Cum să protejați cu parolă folderele în Windows 11/10 [6 moduri]
Publicat: 2022-11-01Pe computerele cu Windows 11/10, majoritatea utilizatorilor configurează o parolă de administrator/login pentru a împiedica alte persoane să-și acceseze computerele fără știrea lor; totuși, acest lucru poate să nu fie suficient dacă trebuie să protejăm fișierele sau folderele sensibile de pe computerele noastre.

Pentru oricine care trebuie să-și protejeze folderele Windows împotriva accesului neautorizat, configurarea parolelor pentru foldere este cea mai bună cale de acțiune. Din păcate, Windows nu are o opțiune directă care să vă permită să setați o parolă pentru un folder de pe computer, dar există câteva soluții pe care le puteți utiliza în schimb.
Cu această protecție prin parolă, nu va mai trebui să vă faceți griji că cineva va accesa fișierele pe care doriți să le păstrați secrete. În acest articol, vom vorbi despre cele mai bune modalități de a proteja cu parolă folderele în Windows 11/10 într-un mod pe care îl puteți face cu ușurință și cu folderele dvs.
Cuprins
6 moduri de a proteja cu parolă folderele în Windows 11/10?
Există o serie de metode pe care le puteți folosi pentru a proteja cu parolă folderele de pe computerul dvs. Windows și vom discuta mai jos cele mai bune dintre ele:
Metoda 1: Protejați folderele cu parolă cu OneDrive
Fiecare computer Windows vine preinstalat cu OneDrive, un serviciu de stocare în cloud de la Microsoft. Acest program are o opțiune numită Personal Vault care vă permite să vă protejați fișierele cu o parolă.
Acest folder protejat prin parolă poate stoca până la trei fișiere, dar dacă aveți un abonament Microsoft 365, puteți utiliza această funcție fără restricții. Deoarece include funcții suplimentare care împiedică accesul neautorizat la folderele dvs., este probabil cea mai bună metodă pe care o puteți utiliza pentru a vă proteja folderele private pe computerul Windows.
Va trebui să introduceți codul de autentificare cu doi factori (2FA) trimis în contul dvs. de e-mail atunci când doriți să accesați un dosar din Seiful privat, ceea ce este suficient pentru oricine dorește să își protejeze fișierele. Pentru a utiliza OneDrive Private Vault pentru a vă proteja cu parolă folderul pe Windows 11 sau 10:
1. Instalați OneDrive din Microsoft Store. Programul este întotdeauna preinstalat pe computerele Windows, dar dacă nu îl aveți, puteți utiliza magazinul conectat pentru a-l instala.
2. După ce OneDrive este instalat, selectați-l din bara de sistem sau lansați-l căutându-l prin caseta de căutare Windows.
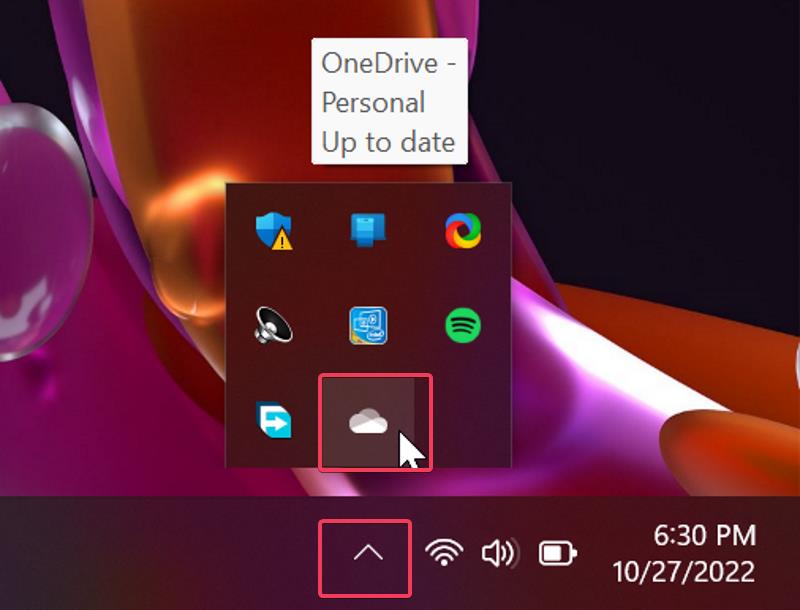
3. Faceți clic pe pictograma roată din pagina rezultată și selectați Unlock Personal Vault .
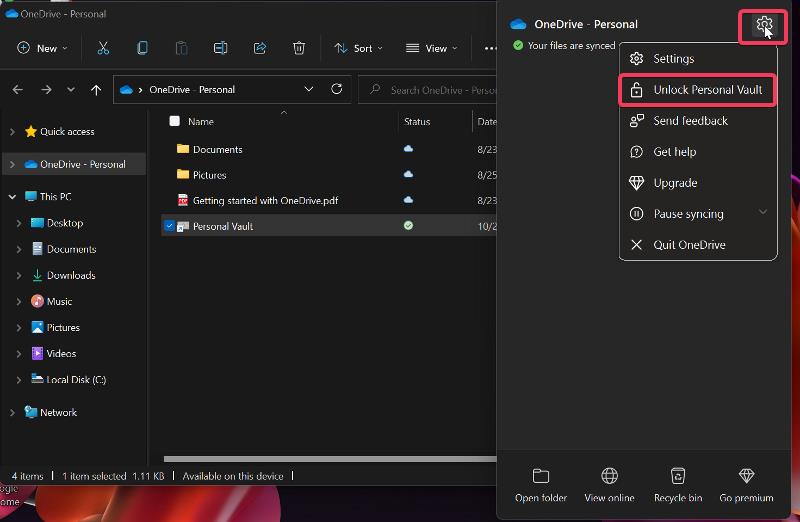
4. Apoi vi se va solicita să configurați seiful introducând codul de autentificare cu doi factori trimis la contul dvs. de e-mail sau la numărul de telefon. Faceți asta și așteptați ca seiful personal să se deblocheze.
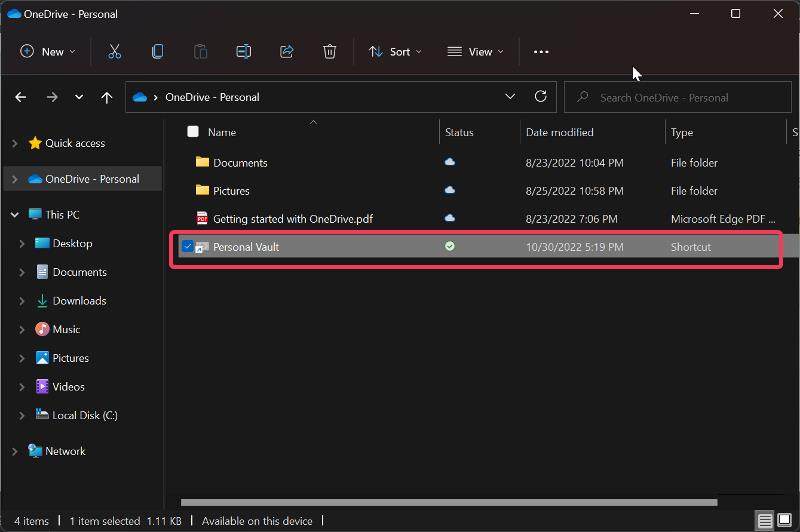
5. Acum, puteți muta folderele pe care doriți să le stocați sub protecție prin parolă în seiful personal, care se blochează automat după 20 de minute de inactivitate.
De asemenea, puteți bloca manual seiful personal prin:
1. Faceți clic dreapta pe folderul Personal Vault și selectați Afișați mai multe opțiuni din meniul derulant.
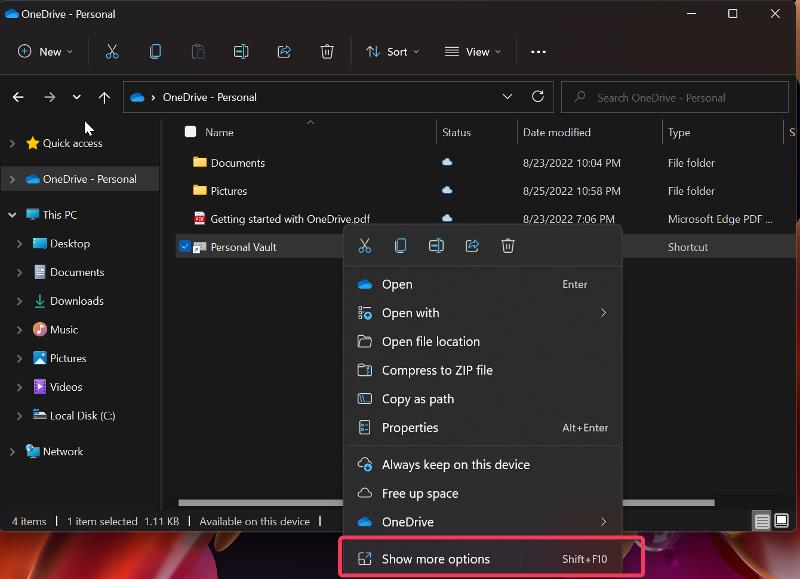
2. Apăsați pe Blocare seif personal .
Metoda 2: Folosiți 7-Zip
O altă metodă pe care o puteți folosi pentru a proteja folderele cu parolă în Windows 11 este să utilizați instrumentul binecunoscut pentru procesarea fișierelor zip, 7-Zip. Programul folosește un protocol de criptare de înaltă calitate pentru a vă proteja folderele protejate cu parolă, astfel încât nimeni să nu le poată accesa fără parola dvs.
Mai mult, criptarea folderelor lui 7-Zip este multiplatformă, ceea ce înseamnă că chiar dacă mutați folderele pe alt computer, criptarea va rămâne. Iată cum să utilizați 7Zip pe un computer Windows pentru a proteja un folder prin parolă:
1. Descărcați și instalați 7-Zip de pe site-ul legat.
2. Accesați folderul pe care doriți să îl protejați prin parolă și faceți clic dreapta pe el.
3. Din meniul derulant rezultat, selectați Afișați mai multe opțiuni .
4. Acum apăsați pe 7-Zip și apoi selectați Adăugare la arhivă .
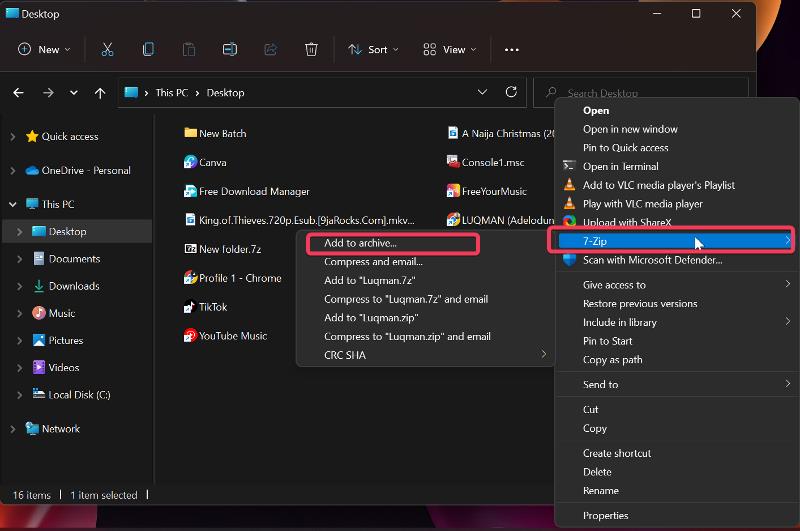
5. În caseta de dialog rezultată, setați Nivelul de compresie la 0 – Stocare și bifați opțiunea Ștergere fișiere după compresie .
6. Accesați secțiunea Criptare din aceeași fereastră și introduceți parola cu care doriți să blocați folderul.
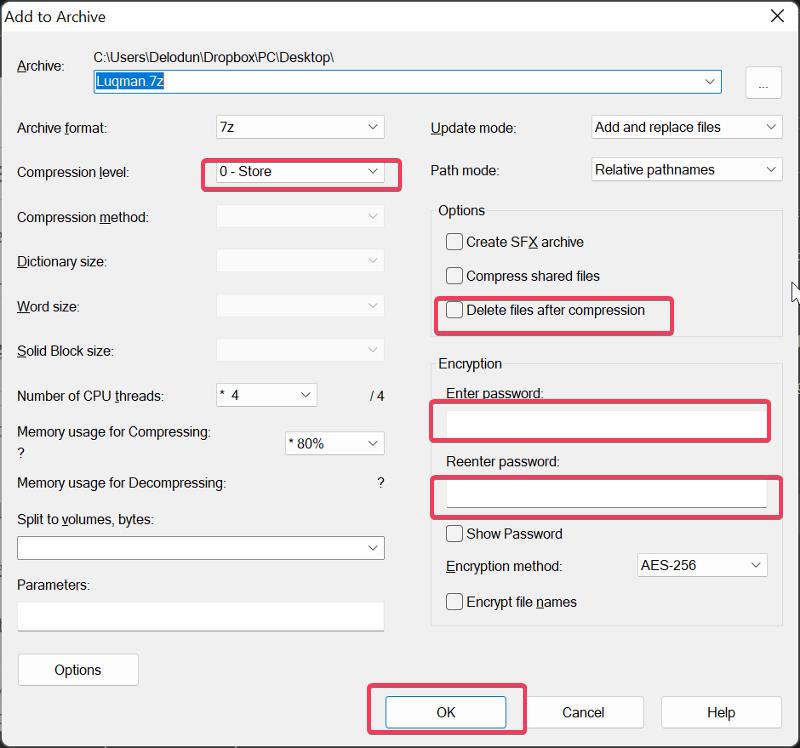
7. După ce ați reintrodus parola, ar trebui să faceți clic pe OK pentru a bloca folderul.
După aceea, va fi creat un nou folder cu extensia .7z, pe care îl puteți deschide cu orice program de arhivare de pe computer și care vă va cere parola de fiecare dată când deschideți un fișier din acel folder.
Metoda 3: Utilizați fișierul batch
Aceasta este o altă metodă pe care o puteți folosi pentru a proteja cu parolă folderele din computerele Windows și destul de simplă.
1. Deschideți folderul pe care doriți să-l criptați și faceți clic dreapta pe un spațiu gol.

2. Faceți clic pe Nou din meniul derulant și selectați Document text .
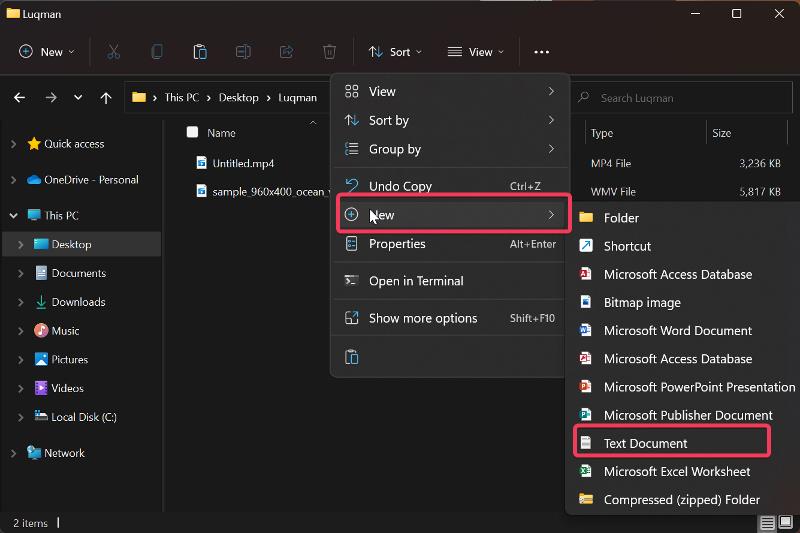
3. Denumiți documentul text cu orice doriți să salvați folderul securizat și apăsați Enter .
4. Faceți dublu clic pe documentul text pentru a-l deschide și inserați textul aici în Notepad.
![Creați document text How to Password Protect Folders in Windows 11/10 [6 Ways] - Create text document](/uploads/article/11314/Dr53FkgieoNCfrIw.jpg)
5. Căutați partea de text în care se află PAROLA DVS. și înlocuiți-o cu parola cu care doriți să securizați folderul.
6. După aceea, faceți clic pe Fișier în colțul din stânga sus al ferestrei Notepad și selectați Salvare ca .
![Salvați documentul text How to Password Protect Folders in Windows 11/10 [6 Ways] - Save text document](/uploads/article/11314/kGXf55cJ6nksNyzE.jpg)
7. În caseta Nume fișier, înlocuiți .txt cu .bat pentru a salva fișierul ca fișier batch și setați Salvare ca tip la Toate fișierele .
![schimba documentul text în fișier batch How to Password Protect Folders in Windows 11/10 [6 Ways] - change text document to batch file](/uploads/article/11314/wgZuQHMAGECS2UOC.jpg)
8. Faceți clic pe Salvare și apoi închideți Notepad-ul.
9. Noul fișier batch creat va apărea în folder, pur și simplu faceți dublu clic pe el; făcând asta, va fi creat automat un folder numit Privat și puteți muta toate fișierele pe care doriți să le criptați în folderul Privat.
10. După aceea, faceți clic din nou pe fișierul batch, apăsați Y și apăsați Enter. Dosarul privat va dispărea și poate fi deschis doar lansând fișierul batch și introducând parola pe care ați setat-o mai devreme.
Citește și: Top 7 manageri de fișiere pentru Windows 10/11
Metoda 4: BitLocker
BitLocker este o metodă de criptare oferită de Microsoft pentru utilizatorii cu unele versiuni de Windows 11 și alte versiuni de Windows pentru a le folosi pentru a păstra întreaga unitate în siguranță împotriva accesului neautorizat prin recuperarea datelor. Este, de asemenea, o modalitate pe care o poți folosi pentru a proteja folderele de pe computerul tău cu Windows 11.
Iată cum să configurați BitLocker pe Windows 11:
1. Căutați BitLocker prin caseta de căutare din fereastră și deschideți opțiunea Gestionați BitLocker .
2. Veți fi direcționat către o pagină din Panoul de control unde ar trebui să faceți clic pe Activați BitLocker . În cazul în care aveți mai multe unități, puteți reporni acest proces și pentru alte unități.
![Activați Bitlocker How to Password Protect Folders in Windows 11/10 [6 Ways] - Turn on Bitlocker](/uploads/article/11314/KdYLIg7V8H9XlAvW.jpg)
3. Pe pagina rezultată, vi se va solicita să setați modul în care doriți să faceți o copie de rezervă a cheii de recuperare; selectați-l pe cel pe care îl considerați potrivit. Această cheie de recuperare va fi singura modalitate de a vă accesa unitatea dacă vă uitați parola.
4. Apăsați pe Următorul și urmați instrucțiunile de pe ecran.
5. În cele din urmă, faceți clic pe Reporniți acum și computerul va începe să cripteze unitatea.
Metoda 5: Folder protejat prin parolă cu aplicații terțe
Există mai multe aplicații terțe care vă permit să vă protejați cu parolă folderele, cum ar fi Folder Lock, Easy File Locker și multe altele. Aceste aplicații sunt foarte ușor de configurat și pot fi folosite pentru a securiza folderele de pe computerul tău Windows, în loc să folosești metodele descrise mai devreme.
Metoda 6: Protejați folderele pe PC-ul de grup
Dacă utilizați un computer cu mai mulți utilizatori și doriți să protejați unele foldere astfel încât numai dvs. să le puteți accesa, există o modalitate de a face acest lucru.
1. Faceți clic dreapta pe folderul pe care doriți să-l protejați și faceți clic pe Proprietăți .
2. Selectați Avansat în caseta de dialog rezultată.
![Proprietăți avansate ale folderului How to Password Protect Folders in Windows 11/10 [6 Ways] - Advanced folder properties](/uploads/article/11314/Z6RgpIfQI5kFAUqp.jpg)
3. Bifați caseta Criptare conținut pentru a securiza datele și faceți clic pe OK .
![Criptează folderul How to Password Protect Folders in Windows 11/10 [6 Ways] - Encrypt folder](/uploads/article/11314/nvXkhJdd4l1IAybp.jpg)
4. Acum selectați fie Criptați fișierele și folderul lor părinte, fie Criptați numai fișierul și apăsați OK .
Citiți: 6 moduri de a face capturi de ecran în Windows 11
Cuvinte finale
Folosind parole pentru folderele dvs., puteți împiedica alte persoane să vă acceseze fișierele. Deși nu există o modalitate nativă de a proteja folderele cu parolă în computerele Windows, puteți face acest lucru folosind diferite soluții, dintre care cele mai bune vi le prezentăm în acest articol.
Întrebări frecvente despre folderele de protecție cu parolă în Windows 11/10
Cum protejez o unitate prin parolă în Windows 11?
Software-ul BitLocker din Windows 11 este cea mai bună alegere dacă doriți să protejați o unitate prin parolă. Calculatoarele Windows au o caracteristică de criptare numită BitLocker care permite utilizatorilor să seteze o parolă pentru o întreagă unitate. Criptarea BitLocker este simplă și am detaliat cum să o folosim în acest articol.
Este BitLocker de utilizat gratuit?
BitLocker este o caracteristică de criptare Windows încorporată, care este absolut gratuită. Este una dintre cele mai bune modalități de a proteja cu parolă fișierele și folderele Windows 11.
Pot ascunde folderele în Windows 11?
Da, puteți ascunde folderele de pe computerul cu Windows 11. Cu un singur clic, Windows vă permite să ascundeți folderele din vedere. Iată cum să o faci:
1. Faceți clic dreapta pe folderul pe care doriți să-l ascundeți și selectați Proprietăți .
2. În caseta de dialog rezultată, bifați caseta pentru Ascuns , apăsați Aplicare și selectați OK .
3. Dacă folderul ascuns este încă afișat, faceți clic pe fila Vizualizare din partea de sus a ferestrei Explorer de fișiere.
4. Navigați la Afișare și debifați opțiunea Elemente ascunse .
OneDrive permite protecția prin parolă?
Serviciul de stocare în cloud deținut de Microsoft, OneDrive, are o funcție care poate fi utilizată pentru a vă proteja prin parolă folderele de pe computerele Windows. Deoarece este o aplicație ușor disponibilă pe computerele Windows, este foarte recomandat să o utilizați pentru a vă proteja cu parolă folderele computerului.
Lectură suplimentară:
- Cum să criptați o unitate USB pe Windows 10
- Cum se instalează și se utilizează Wget pe Mac și Windows
- 11 cele mai bune aplicații Windows 11 pe care trebuie să le descărcați
