Cum să protejați cu parolă un PDF pe Mac
Publicat: 2021-03-12PDF sau Portable Document Format este un format de fișier care vă permite să prezentați documente cu text, imagini și rich media cu alte persoane. De fapt, este unul dintre formatele de fișiere larg acceptate utilizate pentru partajarea documentelor, care pot fi create și accesate independent de platformă. Astfel, puteți crea un PDF pe un sistem de operare și îl puteți accesa pe celălalt - fără a vă face griji pentru dispozitiv și sistemul de operare pe care îl utilizați.

În situația actuală din întreaga lume, în care un număr mare de oameni lucrează de acasă, PDF-urile sunt alegerea evidentă pentru a partaja documente convenabil pe internet. Cu toate acestea, deoarece aceste PDF-uri trec prin internet, există anumite riscuri și preocupări legate de securitatea lor. Mai ales pentru că, atunci când partajați un PDF deschis necriptat, oricine îl poate accesa liber. Nu doar atât, dacă permisiunile nu sunt restricționate, oricine poate face modificări PDF-ului și poate imprima.
Una dintre cele mai bune practici pentru a evita întâlnirea cu astfel de probleme este de a proteja (cripta) PDF-urile prin parolă înainte de a le trimite. Și ori de câte ori este posibil, restricționarea permisiunilor pentru a preveni ceea ce se poate face cu PDF-urile dvs. dacă se întâmplă să le deblocheze (decriptează).
Pentru a vă ajuta în acest proces, am creat un ghid despre cum să protejați cu parolă un PDF pe Mac. Astfel, vă puteți securiza fișierele PDF înainte de a le partaja. În cazul în care sunteți un utilizator Windows, avem un ghid dedicat despre cum să protejați cu parolă fișierele PDF pe Windows.
Cuprins
Cum să protejați cu parolă fișierele PDF pe Mac
Dacă utilizați macOS, aveți trei moduri native de a proteja un PDF prin parolă. Aceste metode implică utilizarea a două aplicații native — Previzualizare și Pagini și a unei funcționalități native — Imprimare.
Metoda I – Protejați PDF cu parolă folosind Previzualizare
Previzualizare este o aplicație încorporată pe macOS și o puteți folosi pentru a vă proteja cu parolă fișierul PDF existent.
Pași:
1. Deschideți Previzualizare și selectați Fișier din meniu.
2. Apoi, răsfoiți fișierele dvs. pentru a găsi pe cel pe care doriți să îl criptați și faceți clic pe Deschidere .
3. Odată ce fișierul (PDF) este încărcat, accesați Fișier > Export .
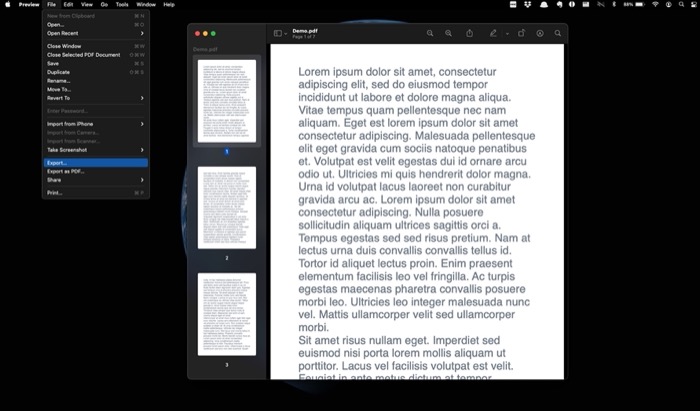
4. Pe ecranul următor, faceți clic pe meniul derulant de lângă Format și alegeți PDF .
5. Acum, bifați caseta de selectare de lângă Criptare și adăugați parola de două ori. Asigurați-vă că utilizați o parolă puternică.
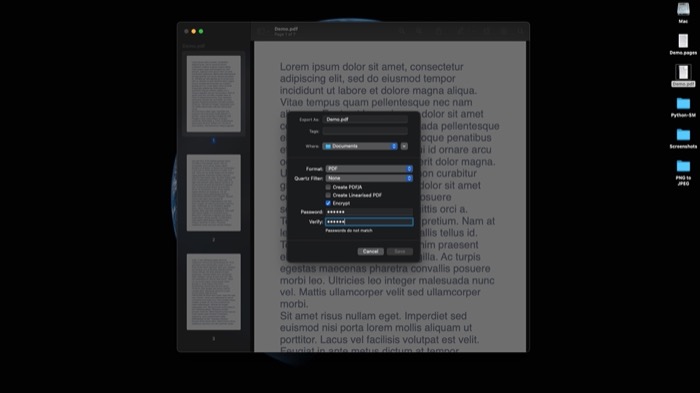
6. În cele din urmă, faceți clic pe Salvare pentru a aplica modificările.
Metoda II – Protejați PDF prin parolă folosind Pagini
În timp ce metoda de previzualizare funcționează absolut bine pentru a proteja PDF-urile prin parolă, pentru momentele în care lucrați la un document și doriți să-l convertiți într-un PDF și să-l criptați, folosirea Pages vă economisește câțiva pași.
Pași:
1. Dacă lucrați la un document în Pages, salvați-l și accesați Fișier > Exportați în și selectați PDF .
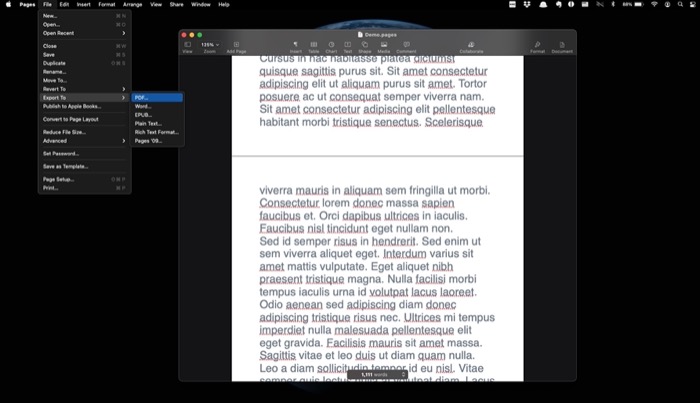
2. În fereastra Exportați documentul, alegeți fila PDF și bifați caseta de selectare de lângă Solicitați parola pentru deschidere .
3. Acum, introduceți parola de două ori și adăugați un indiciu de parolă - pentru a vă referi la dacă ați uitat parola.

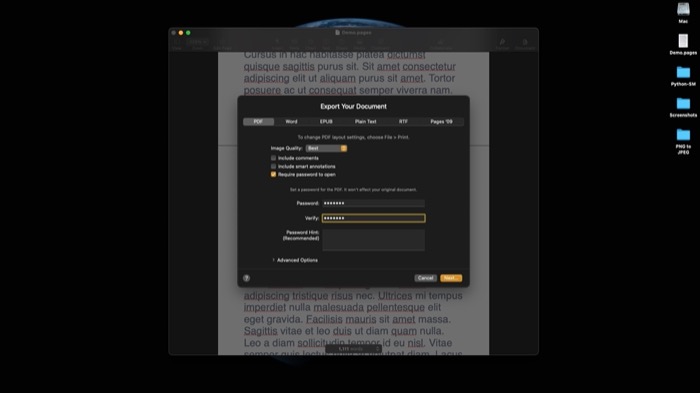
4. Faceți clic pe Următorul , iar pe ecranul următor, alegeți o locație pentru a salva fișierul și faceți clic pe Export .
Metoda III – Protejați cu parolă un PDF folosind Print
În cele din urmă, pe lângă utilizarea Previzualizării și a paginilor, puteți folosi și funcționalitatea de imprimare pe macOS pentru a proteja fișierele PDF cu parolă pe Mac. Unul dintre avantajele de a merge pe această rută este că poți gestiona și permisiunile de acces pentru PDF-urile tale. În acest fel, îi puteți limita pe alții să copieze conținut, să facă modificări și să imprime documentul.
Pași:
1. Deschideți PDF-ul pe care doriți să-l criptați în Previzualizare. Ca alternativă, dacă este un fișier Pages (.pages), deschideți-l în Pages.
2. Accesați Fișier și selectați Imprimare . De asemenea, puteți utiliza comanda + p pentru acces rapid.
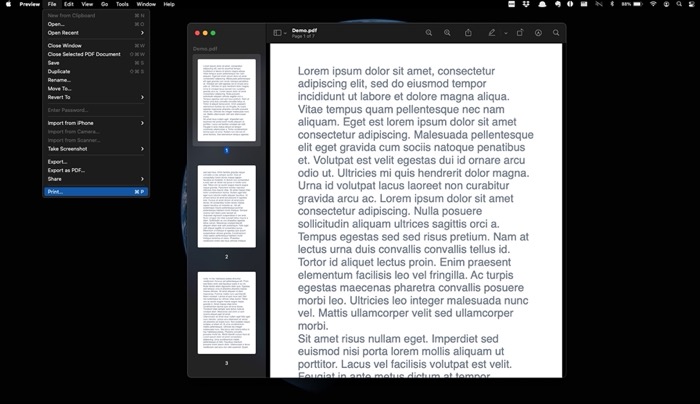
3. În fereastra Imprimare, faceți clic pe butonul drop-down pentru PDF și selectați Salvare ca PDF de acolo.
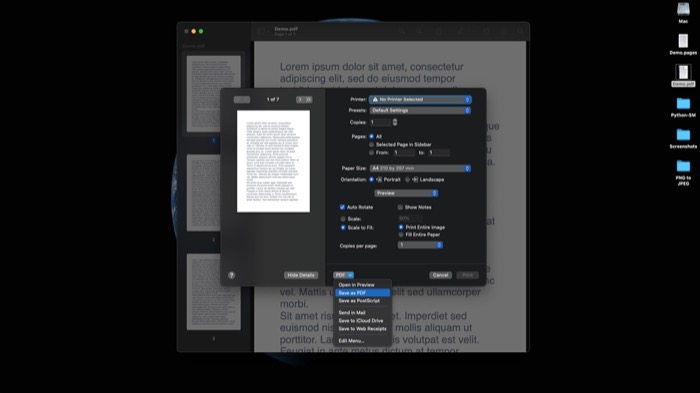
4. Acum, în fereastra următoare, faceți clic pe Opțiuni de securitate .
5. În fereastra Opțiuni de securitate PDF, bifați caseta de selectare de lângă Solicitați parola pentru a deschide documentul și adăugați parola. În plus, dacă doriți să limitați permisiunile de acces, astfel încât alții să nu poată face modificări, să copieze conținutul sau să imprime documentul, puteți bifa casetele de selectare de lângă fiecare dintre cele două opțiuni și puteți adăuga o parolă. [ Acest lucru este de la sine înțeles, dar asigurați-vă că cele două parole sunt diferite. ]
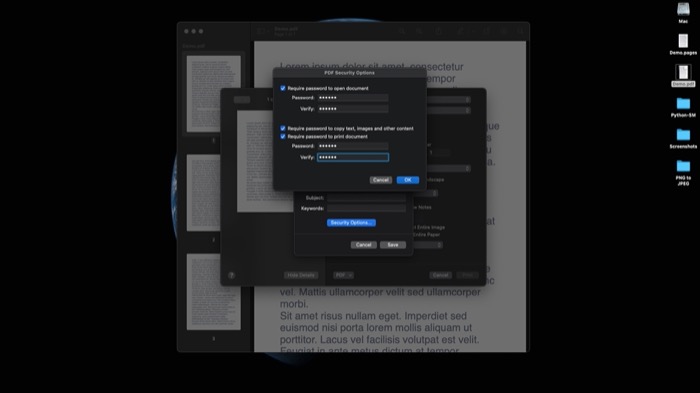
6. Apăsați OK și selectați Salvare .
Toate metodele native menționate mai sus vă ajută să criptați (protejați prin parolă) un PDF pe Mac, metoda Page mergând până la a vă oferi posibilitatea de a seta restricții de acces. Pentru majoritatea utilizatorilor, aceste metode ar trebui să fie suficiente nevoilor. Cu toate acestea, dacă doriți mai mult control asupra protecției fișierelor PDF și protecție sporită de securitate, utilizarea unei aplicații terță parte este calea de urmat.
Vedeți, toate metodele native pe care le-am enumerat în acest ghid securizează PDF-ul cu criptarea AES-128 biți. În timp ce AES-128 este un standard sigur, folosește mai puține runde decât AES-256, ceea ce îl face o implementare mai puțin sigură decât criptarea AES-256. Dar asta nu înseamnă că nici AES-128 este incompetent, deoarece poate reuși să vă păstreze PDF-urile protejate pentru majoritatea cazurilor generale de utilizare. Cu toate acestea, dacă încă intenționați să vă protejați fișierele PDF cu criptare AES-256 de biți și doriți mai mult control asupra permisiunilor de acces la PDF, aveți nevoie de aplicații/software terță parte. Unele dintre software-urile PDF pe care le puteți utiliza pe Mac includ Adobe Acrobat X, Wondershare PDFelement și Gorilla PDF.
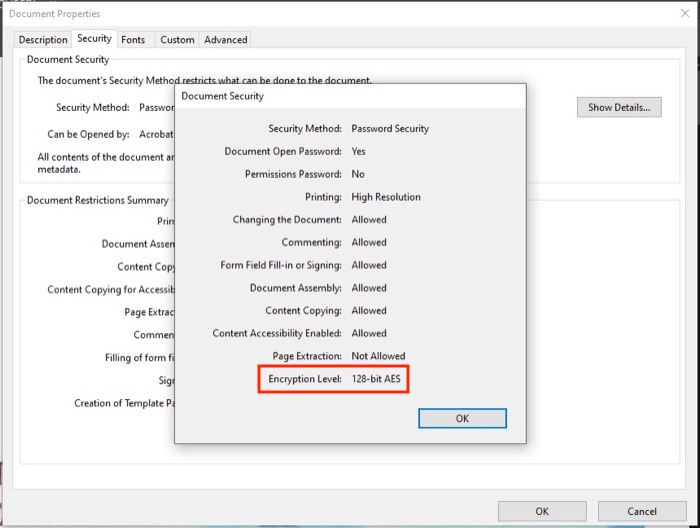
În plus, parola pe care ați configurat-o pentru a cripta fișierul îl protejează (într-o anumită măsură) împotriva accesului neautorizat și, prin urmare, dacă cineva folosește un instrument de decriptare pentru a vă debloca PDF-ul sau obține acces la parola dvs., poate apoi să facă modificări și să imprime PDF - dacă nu există restricții. Pentru a evita acest lucru, ceea ce puteți face este să setați o parolă de permisiuni, pe lângă parola de deblocare, pentru fișierele dumneavoastră PDF sensibile. Deci, chiar dacă cineva reușește să vă deschidă PDF-ul, nu poate modifica sau imprima conținutul acestuia.
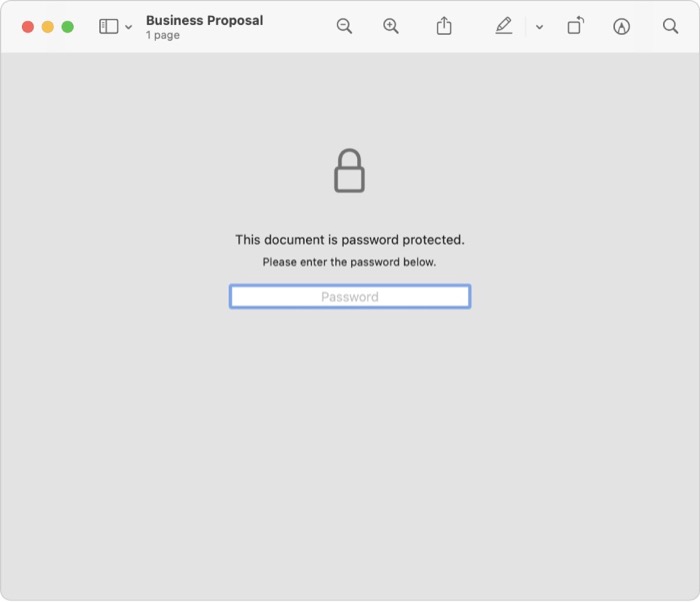
Folosind oricare dintre metodele menționate mai sus, ar trebui să puteți proteja cu parolă fișierele PDF pe Mac cu ușurință. În opinia noastră, totuși, utilizarea metodei Print este cea mai bună modalitate de a vă asigura PDF-ul atât împotriva accesului neautorizat, cât și a editării și tipăririi neautorizate. Alternativ, puteți consulta și aplicațiile terțe pe care le-am menționat pentru a obține mai mult control asupra permisiunilor de acces și a restricționa accesul la fișierele PDF. Acestea fiind spuse, pentru majoritatea utilizatorilor, cu un caz de utilizare mediu, ieșirea implicită a metodei Preview și Pages ar trebui, de asemenea, să fie în regulă.
În cele din urmă, dacă trebuie să eliminați protecția prin parolă (criptare) dintr-un PDF, tot ce trebuie să faceți este să urmați pașii 1-4 din metoda 1 și să debifați caseta de selectare de lângă Criptare și să apăsați Salvare.
