Cum să protejați cu parolă o unitate USB în Windows
Publicat: 2017-08-15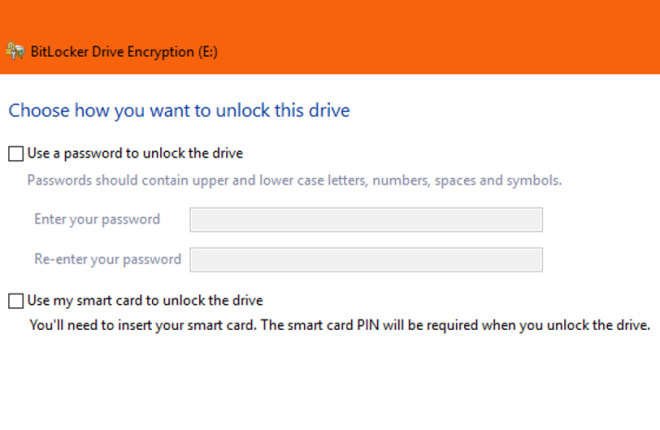
Unitățile USB sunt instrumente ieftine, portabile și convenabile pentru a securiza, stoca, partaja sau face copii de rezervă ale fișierelor digitale. Sunt grozave în special pentru persoanele care lucrează pe mai multe computere în cursul unei zile; o unitate are toate fișierele și programele lor de lucru și o pot lua și utiliza oriunde doresc.
Cu toate acestea, avantajele portabilității ridică o problemă legitimă de securitate – cineva poate scoate acea unitate USB dintr-o mașină și poate pleca cu documentele importante în buzunar. Astfel, cineva s-ar putea întreba: „Cum puteți securiza o unitate USB cu protecție prin parolă?”
Din fericire, Windows 10 a făcut acest lucru foarte ușor. În acest articol, vă vom arăta cum să protejați cu parolă o unitate USB folosind Windows, precum și alte metode de protejare a unităților USB.
Cum protejez cu parolă o unitate USB în Windows 10?
Există trei moduri de a proteja datele de pe o unitate USB; toate cele trei metode se bazează pe diferite protocoale de criptare pentru a securiza datele. Puteți fie să criptați întreaga unitate, să cumpărați o unitate flash securizată, fie să criptați fișiere individuale.
Cele mai bune hub-uri USB-C
Să aruncăm o privire la pașii pe care îi puteți urma pentru a face acest lucru.
Protejați unitatea folosind BitLocker
Cel mai simplu mod de a proteja o unitate USB este protejarea cu parolă a întregului dispozitiv. În acest fel, totul de pe unitate este securizat și chiar dacă adăugați conținut nou pe unitate la o dată ulterioară, acesta va fi, de asemenea, protejat.
Pe piață există instrumente de criptare de la terți care servesc nevoi speciale, dar pentru 99% dintre utilizatorii Windows 10, instrumentul de criptare încorporat este perfect adecvat. Instrumentul Windows 10 se numește BitLocker și funcționează pe tot felul de unități, nu doar pe unități USB detașabile. Este gratuit și ușor de utilizat.
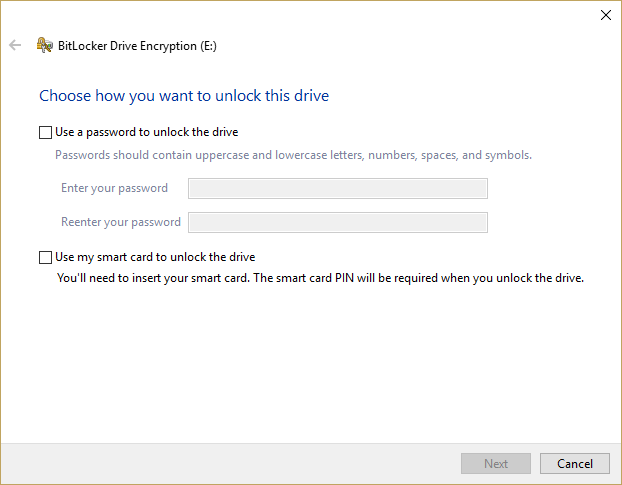
Protejarea unei unități durează doar câteva secunde cu BitLocker.
- Introduceți unitatea USB în computer.

- Navigați la Acest PC în Windows Explorer și faceți clic dreapta pe unitatea USB.
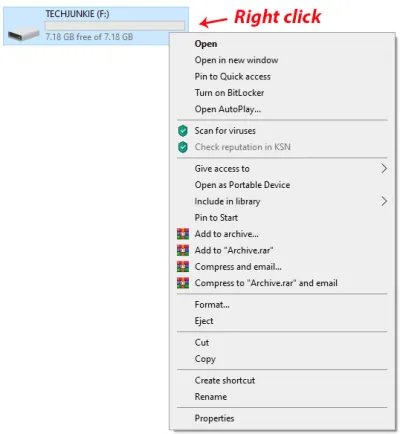
- Selectați Activați BitLocker .
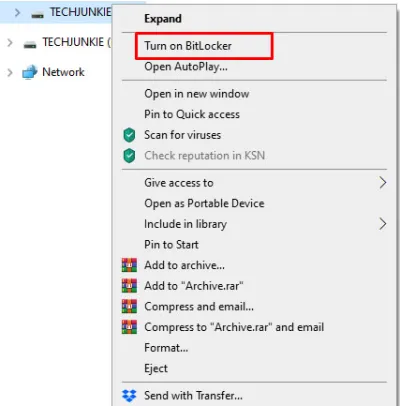
- Selectați „ Utilizați o parolă pentru a debloca unitatea ” și introduceți o parolă de două ori.
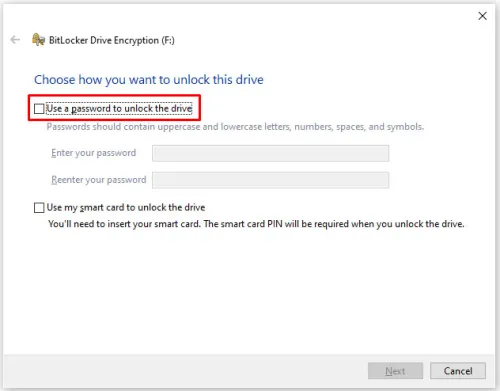
- Selectați Următorul .
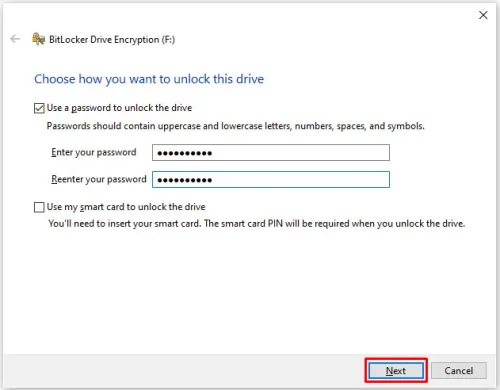
- Selectați unde sau cum doriți să primiți cheia de recuperare în fereastra următoare și selectați Următorul .
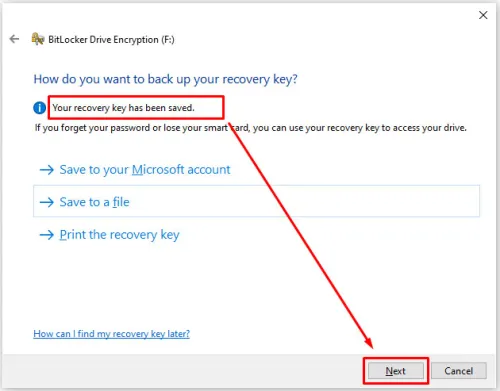
- Selectați „ Criptați întreaga unitate ” și apoi Următorul .
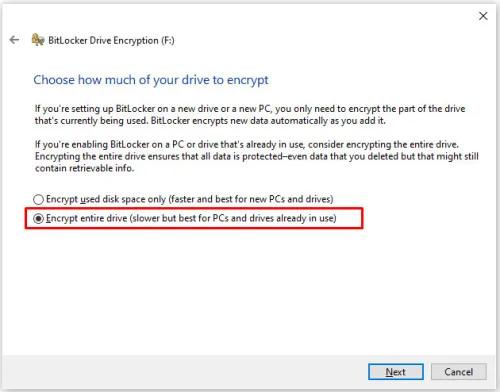
- Selectați „ Mod compatibil ” în ecranul de alegere a modului de criptare și apoi apăsați Următorul .
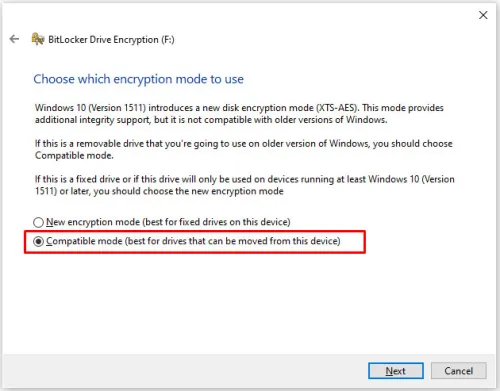
- Selectați Începeți criptarea .
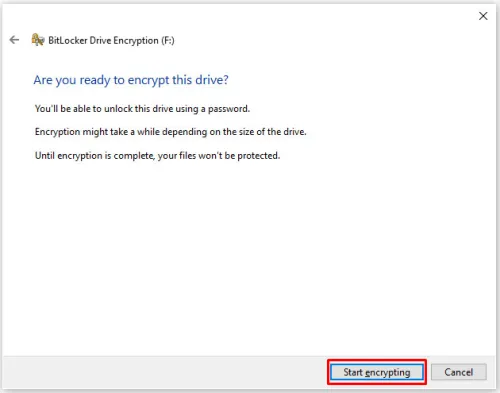
Pictograma Explorer pentru unitatea USB se va schimba acum pentru a include un lacăt. Când doriți să accesați unitatea, faceți dublu clic pe ea și vi se va solicita o parolă.

Protejați unitatea folosind VeraCrypt
Dacă doriți să vă protejați unitatea, dar nu aveți încredere în instrumentul încorporat Microsoft, puteți utiliza VeraCrypt, un pachet software similar de la compania de software Idrix. Este open-source și disponibil gratuit. VeraCrypt are de fapt mai multe funcții decât BitLocker, dar este încă destul de ușor de utilizat pentru a proteja o unitate USB.
Unele dintre principalele caracteristici ale Veracrypt includ criptarea completă a dispozitivelor de stocare (cum ar fi USB), criptarea automată și în timp real, criptarea accelerată de hardware și negarea plauzibilă).
Protejarea unei unități este un proces destul de obositor folosind VeraCrypt, dar nu este foarte complex.
- Lansați aplicația VeraCrypt tastând „ veracrypt ” în caseta de căutare, selectând aplicația și apăsând revenire.
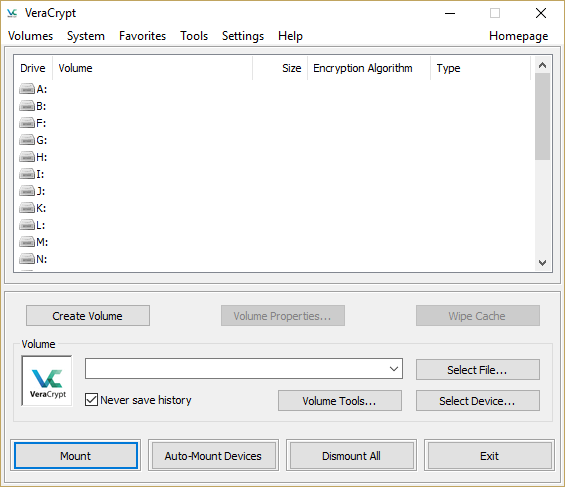
- Faceți clic pe Creare volum , selectați „ Criptați o partiție/unitate non-sistem ” și faceți clic pe Următorul .
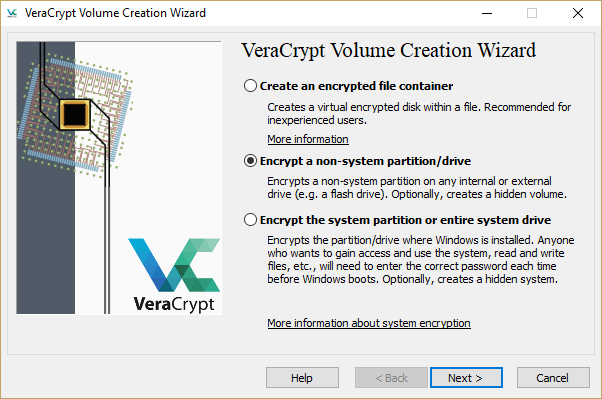
- Selectați „ Volum VeraCrypt standard ” și faceți clic pe Următorul .
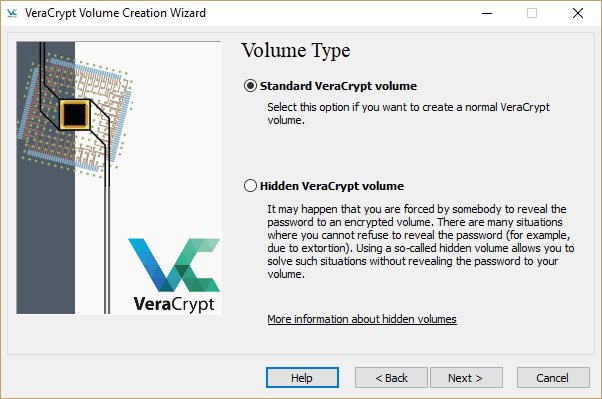
- Faceți clic pe Selectați dispozitiv și selectați unitatea USB din lista de dispozitive care apare, apoi faceți clic pe OK , apoi faceți clic pe Următorul .
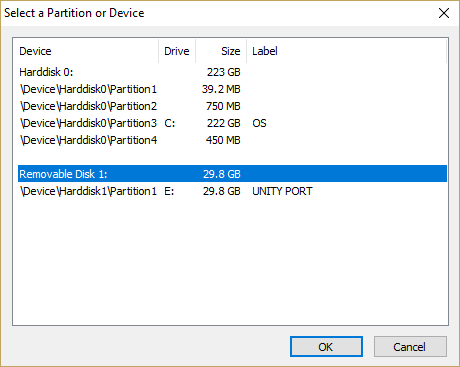
- Selectați „ Criptați partiția pe loc ”. Dacă selectați cealaltă opțiune și există date pe unitatea dvs., datele vor fi suprascrise și pierdute. Faceți clic pe Următorul . Dacă protejați o unitate goală, selectați „ Creați volum criptat și formatați-l ” și faceți clic pe Următorul .
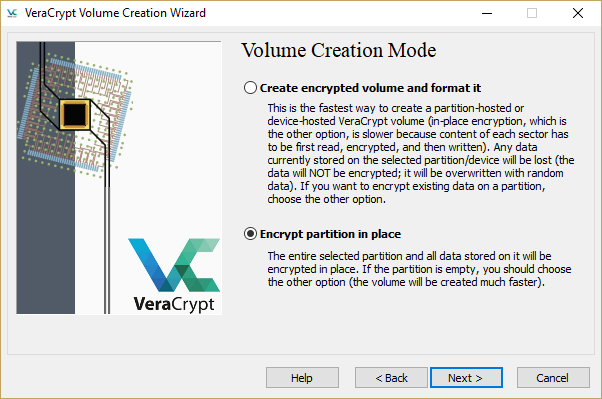
- Selectați metoda de criptare și algoritmul de hash pe care doriți să le utilizați. Puteți alege aproape oricare dintre acestea și va fi bine, cu excepția cazului în care NSA vine după datele dvs. Faceți clic pe Următorul .
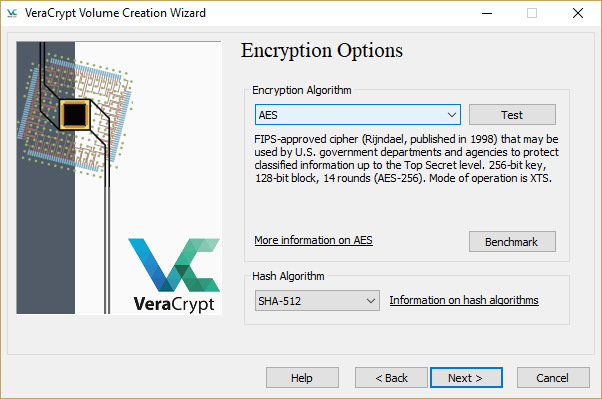
- Confirmați dimensiunea volumului și faceți clic pe Următorul .
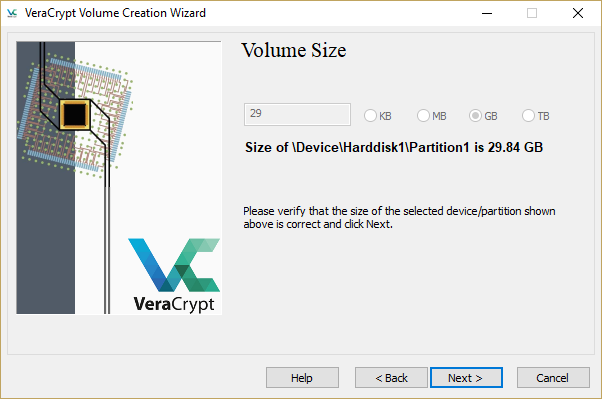
- Introduceți și confirmați parola, apoi faceți clic pe Următorul .
- Decideți dacă veți avea fișiere mari pe această partiție sau nu. Faceți clic pe Următorul .
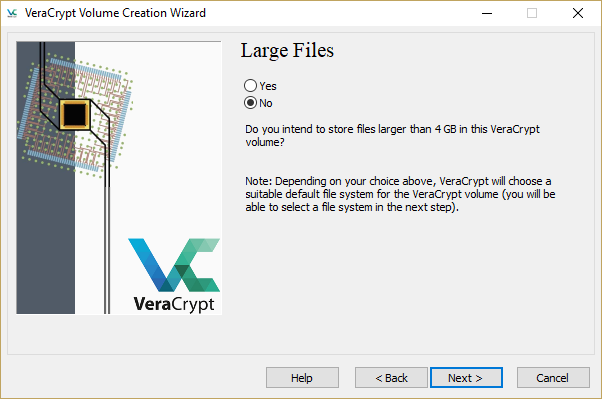
- Deplasați mouse-ul la întâmplare în fereastră în timp ce VeraCrypt randomizează criptografia. Se pare că mișcările mouse-ului adaugă aleatorie tastelor selectate de program. Mutați-le până când bara devine verde, apoi faceți clic pe Format .
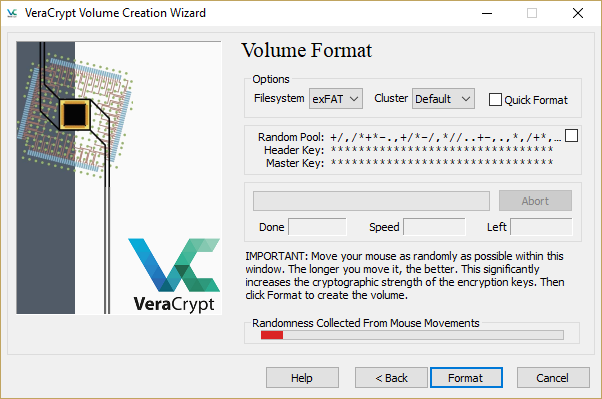
- Confirmați comanda format și așteptați. Acest proces va dura de la câteva minute la o oră sau mai mult.
- Montați unitatea formatată în VeraCrypt (introducând parola corectă) și unitatea dvs. va fi acum criptată și funcțională.
Cumpărați o unitate USB sigură
Dacă nu utilizați Windows 10 sau preferați să cumpărați o unitate USB cu securitate bazată pe hardware, există opțiuni disponibile pe piață.

Unele dintre aceste unități USB vor avea chei fizice pe carcasă pentru protecție, în timp ce altele vor necesita o cheie software pentru deblocare; unii le cer pe amândouă. Avantajul unei unități USB securizate este că pot include criptare de nivel militar; cu toate acestea, sunt mult mai scumpe. În cazul în care ați plăti de obicei 10 USD pentru o unitate USB normală de 32 GB, puteți plăti peste 130 USD pentru aceeași unitate securizată de capacitate.
Dacă nu aveți nevoie de criptare de nivel militar sau de o soluție hardware specifică, aș sta departe de aceste unități USB sigure. Este greu de justificat costul când ai putea cumpăra o unitate standard pentru câțiva dolari și apoi poți folosi VeraCrypt sau BitLocker pentru a oferi securitatea datelor.
Vă recomandăm să utilizați VeraCrypt dacă nu aveți versiunea Pro sau Enterprise de Windows pentru criptarea întregii unități USB.
Protejați cu parolă fișierele de pe o unitate USB
Dacă unitatea în sine nu trebuie să fie securizată, dar un anumit fișier sau director o face, atunci puteți utiliza protecția cu parolă încorporată din Windows pentru a securiza fișierele sau puteți utiliza un instrument de comprimare a fișierelor pentru a le proteja prin parolă. De exemplu, puteți proteja cu parolă majoritatea documentelor Microsoft Office individual.
Pentru a face acest lucru, urmați acești pași simpli.
- Deschideți documentul și selectați Fișier .
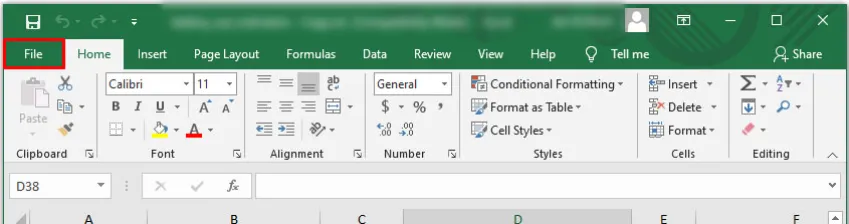
- Faceți clic pe Informații și Protejați documentul din opțiunile de meniu.
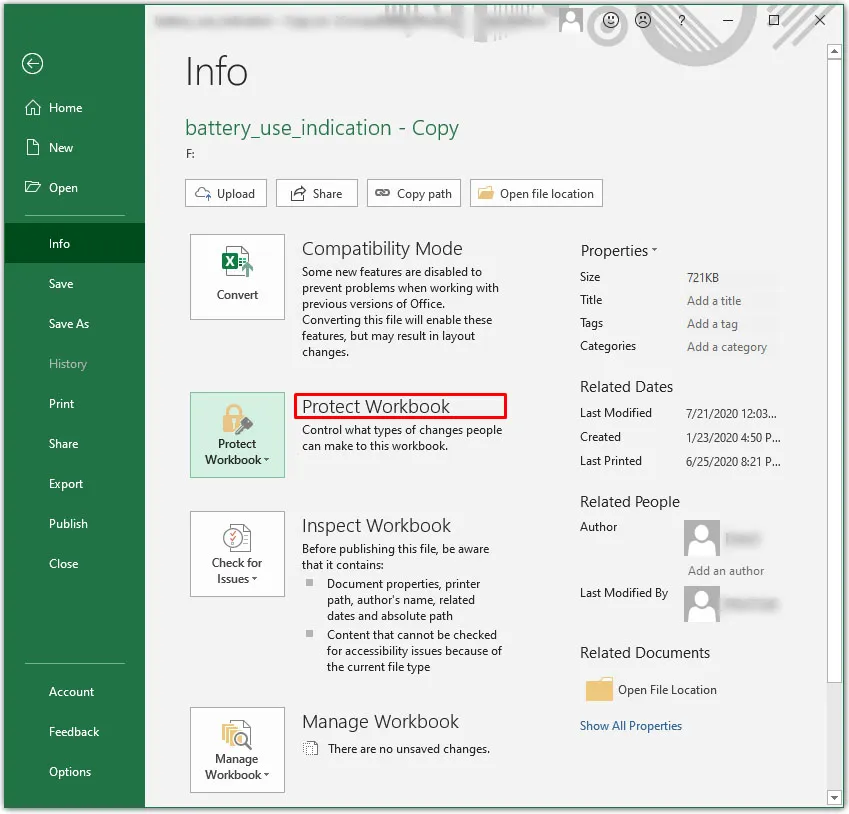
- Selectați opțiunea Criptare cu parolă .
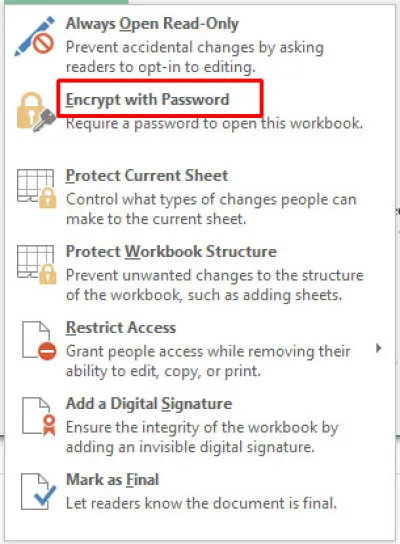
- Adăugați parola și apoi salvați-o. Din acel moment, de fiecare dată când încercați să deschideți documentul vi se va solicita parola respectivă.
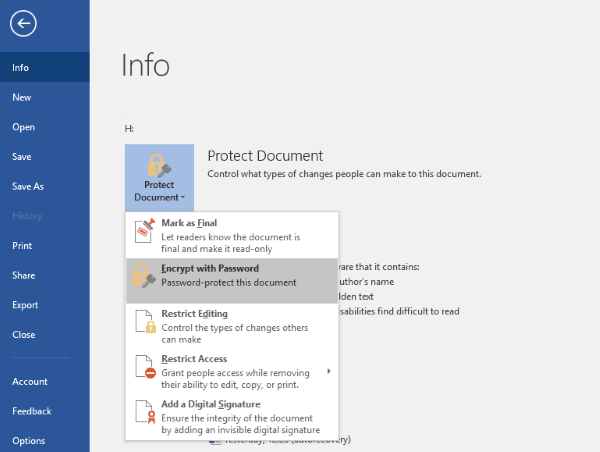
Dacă nu aveți opțiunea de a utiliza criptarea încorporată, puteți utiliza WinZip sau WinRAR pentru a comprima fișierul și pentru a-l proteja cu parolă. Faceți clic dreapta pe fișier și selectați Adăugare la arhivă sau Trimitere în folderul comprimat. Selectați opțiunea Set password sau password protect, introduceți și confirmați parola și comprimați fișierul. De fiecare dată când doriți să accesați fișierul, vi se va solicita să introduceți parola înainte de a fi decomprimat.
Gânduri finale
Acestea sunt trei moduri simple, dar foarte eficiente de a proteja cu parolă o unitate USB în Windows. Alegerea dvs. depinde de care dintre ele se potrivește nevoilor și cerințelor dvs. de confidențialitate. Indiferent de metoda pe care o alegeți, puteți fi sigur că cele mai importante documente și fișiere vor fi protejate.
Ai alte sugestii? Povestește-ne mai jos despre ele dacă o faci!
