Cum se efectuează o verificare a stării hard diskului
Publicat: 2022-01-29
Hard disk-urile sunt unele dintre cele mai critice părți ale computerului dvs. Fără ele, nu veți putea rula un sistem de operare sau nu veți putea stoca informații. De asemenea, este posibil ca un hard disk să înceteze brusc să funcționeze fără un motiv aparent, lăsându-vă cu o pierdere masivă de date. Trebuie să urmăriți starea de sănătate a hard disk-ului (sau a unităților) computerului pentru a vă asigura că nu se coruptă.
Din fericire, există o varietate de moduri de a urmări performanța hardware-ului dvs., de la instrumente încorporate în sistemul dvs. de operare până la aplicații independente. În acest articol, vă vom prezenta diferitele moduri prin care puteți verifica starea de sănătate a hard diskului.
BIOS
Verificarea hard disk-ului în BIOS fără a fi nevoie să vă faceți griji cu privire la orice interferență din partea sistemului de operare este simplă dacă aveți o placă de bază relativ nouă pe laptop.
Pentru a ajunge la ecranul BIOS, trebuie să reporniți computerul. Când repornește, ar trebui să apăsați în mod repetat tasta BIOS. Puteți accesa BIOS-ul apăsând tasta BIOS după ce ați oprit și pornit computerul în mod repetat. Cheia BIOS depinde de modelul plăcii de bază. Dacă nu sunteți sigur pe ce tastă să apăsați, puteți căuta pe Google ce tasta BIOS este pentru placa dvs. de bază.
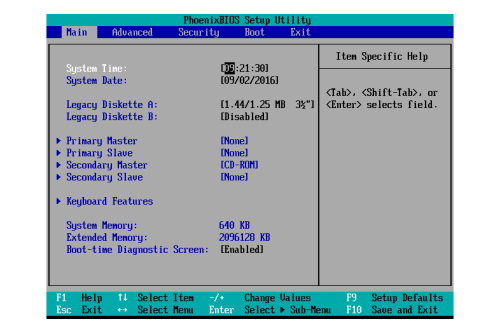
Odată ce ați intrat în BIOS, pașii specifici pe care trebuie să-i faceți vor depinde de producătorul plăcii de bază. În timp ce vă aflați încă în ecranul BIOS, aveți șansa de a verifica dacă PC-ul/placa de bază recunoaște hard disk-ul pe care doriți să îl optimizați. Pe majoritatea laptopurilor, ar trebui să existe o opțiune „Diagnosticare” în BIOS pentru a verifica starea de sănătate a hard disk-ului.
Optimizați și defragmentați
Mulți oameni încă preferă să stocheze tipuri de fișiere neesențiale, cum ar fi fotografiile și videoclipurile, pe hard disk-uri SATA, care au fost depășite de unități SSD (SSD) mai eficiente. Spre deosebire de hard disk-urile tradiționale, SSD-urile nu au nevoie de defragmentare, dar trebuie să fie optimizate din când în când.
Dacă observați că un hard disk non-SSD este lent, poate doriți să verificați fragmentarea acestuia. Defragmentarea se poate face folosind instrumentul de defragmentare încorporat în versiunile mai noi de Windows. Iată cum:
- Deschideți meniul Start și căutați bara de căutare.
- Căutați „defragmentare disc” în bara de căutare.
- Selectați „Defragmentați și optimizați unitățile”.
- Alegeți unitatea pe care doriți să o optimizați și alegeți „Optimizare”.
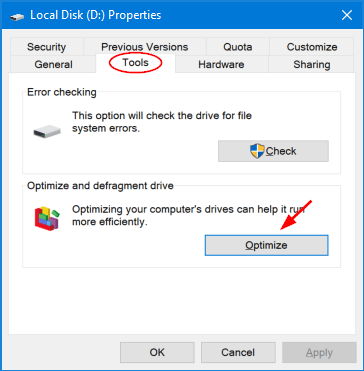
Acesta este un instrument integrat la îndemână pentru a îmbunătăți performanța unității, deoarece scanează fișierele fragmentate și defragmentează unitatea pentru a o optimiza.
Fragmentarea sistemului de fișiere are loc atunci când un sistem de fișiere încearcă să așeze conținutul fișierelor într-o manieră necontinuă pentru a permite modificarea în loc a fișierelor. Defragmentarea sistemului de fișiere reduce cantitatea de fragmentare dintr-un sistem de fișiere. Instrumentul de defragmentare organizează fizic conținutul dispozitivului de stocare în cât mai puține regiuni contigue pentru a îndeplini acest obiectiv.
Există, de asemenea, aplicații gratuite precum Defraggler, care sunt de mare ajutor atunci când vine vorba de detectarea defragmentării și remedierea acesteia. Cu toate acestea, unii utilizatori ar putea fi reticenți în a plăti pentru software suplimentar atunci când sistemele de operare au deja opțiuni încorporate. O alternativă similară și la fel de utilă este MyDefrag.
Instrumentele încorporate din Windows 11 pentru defragmentare și optimizare vă permit să optimizați un SSD, dar acest lucru ar trebui să fie gestionat automat de Windows 11.
WMIC
Verificarea stării de sănătate a unui hard disk este una dintre multele sarcini administrative cu care WMIC vă poate ajuta. Tehnologia de auto-monitorizare, analiză și raportare a discului (sau SMART) este utilizată pentru a verifica starea și pentru a oferi o concluzie simplă. Deși este o comandă de bază cu detalii limitate, Windows o include implicit ca o caracteristică rapidă.

Iată cum să o faci:
- Deschideți dialogul Run apăsând împreună tasta Windows + R. Puteți tasta cmd și apăsați „OK” pentru a deschide promptul de comandă în Windows 7.
- Tastați comanda „wmic” și apăsați „Enter”.
- Când interfața apare, tastați comanda „
diskdrive get status” și apăsați „Enter”.
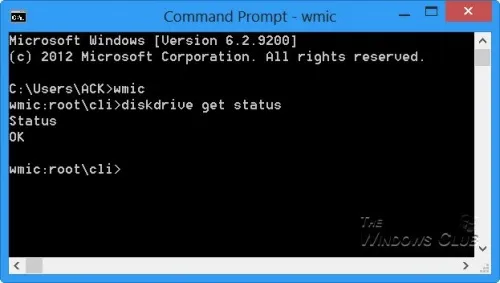
Instrumentul Windows CHKDSK
Pentru a descoperi erori de software și segmente proaste, puteți utiliza instrumentul Windows CHKDSK existent pentru a vă inspecta discul. De asemenea, îl puteți folosi pentru a verifica starea de sănătate a hard diskului. Va detecta și rezolva probleme dacă poate și vă va informa dacă există o problemă mai mare pe care nu a rezolvat-o.
Pașii pentru verificarea hard diskului sunt:
- Deschideți meniul Start și căutați „Căutare”.
- Introduceți „cmd” în câmpul „Căutare”.
- Selectați „Rulați ca administrator”.
- Tastați „
chkdsk” la linia de comandă promptă și apăsați „Enter” pentru a începe procesul.
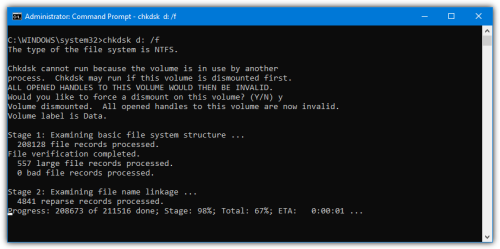
Alternativ, puteți utiliza comanda chkdsk /f /r pentru a remedia segmentele dăunătoare și pentru a păstra orice date lizibile care ar putea fi lăsate în urmă. O altă modalitate este să utilizați chkdsk /f /r /x , care elimină unitatea de pe computer înainte de a efectua o verificare. Microsoft oferă chiar și o listă completă de alternative pentru CHKDSK, care poate fi folosită pentru a verifica starea de sănătate a unui hard disk.
Instrumentele producătorului HDD
Puteți monitoriza starea și performanța hard disk-ului gratuit de la majoritatea producătorilor importanți de hard disk. Cunoașterea producătorului hard disk-ului este primul pas în a determina pe care să îl utilizați. Iată cum să afli:
- Apăsați tasta Win și tastați „Manager dispozitive”.
- Faceți clic pe el când apare în rezultatele căutării.
- Selectați opțiunea „Unități de disc” în Manager dispozitive și notați numărul de model al hard diskului.
- Căutați numărul modelului pe Google pentru a găsi producătorul hard diskului.
- Căutați utilitarul pentru hard disk pe pagina de asistență a producătorului. Este important să rețineți că fiecare dintre aceste instrumente are caracteristici de diagnosticare care vă permit să verificați starea de sănătate a hard diskului.
Este posibil să omiteți această secțiune dacă cunoașteți producătorul hard diskului dvs. Trebuie doar să accesați site-ul web al producătorului și să descărcați instrumentul. De aici, pur și simplu urmați instrucțiunile de pe ecran.
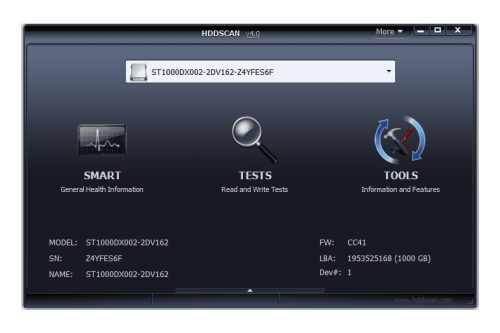
Păstrați-vă unitatea hard disk sănătoasă
Pe lângă metodele enumerate, puteți utiliza și o aplicație terță parte pentru a verifica starea hard diskului. Merită să vă faceți timp pentru a descărca unul dintre ele, deoarece vă vor oferi mai multe informații decât metodele implicite. Aceste aplicații folosesc exact aceeași funcție de hard disk „SMART” ca WMIC pentru a prelua date. Cu toate acestea, ele oferă mult mai multe informații decât pur și simplu afișarea unei stări pozitive sau negative.
În plus, faceți copii de rezervă regulate pentru a evita riscul de a muri hard disk-urile. Istoricul fișierelor încorporat în Windows este cea mai bună opțiune pentru salvarea unei cantități mari de date. Dacă cea mai recentă copie de rezervă conține toate fișierele dvs. anterioare, este posibil să vă întoarceți în timp și să recuperați versiunile anterioare ale unităților nedorite.
