Utilizați orice telefon sau tabletă ca afișaj secundar pe Windows
Publicat: 2022-10-04Dacă vrei să fii productiv, un al doilea ecran poate fi benefic. Vă ajută să faceți mai multe sarcini și vă mărește spațiul de lucru, astfel încât să puteți monitoriza mai multe lucruri simultan, fără a fi limitat de lipsa spațiului. Dar nu toată lumea are banii sau spațiul necesar pentru a avea un monitor de dimensiune completă ca al doilea ecran pe birou.
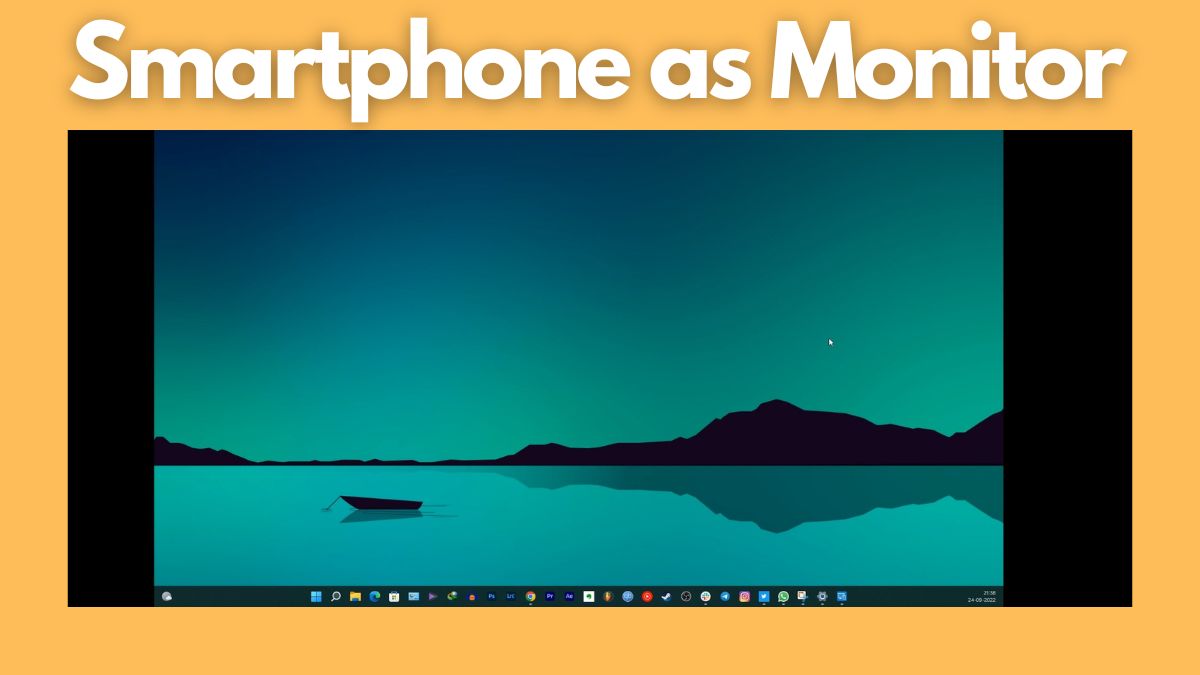
În acest articol, veți învăța cum să utilizați smartphone-ul sau tableta existentă ca un al doilea ecran pentru computerul Windows atunci când este necesar.
Să începem.
Cuprins
Utilizați smartphone-ul sau tableta ca monitor secundar pe Windows
Multitasking-ul este destul de ușor pe Windows, dar devine și mai bine atunci când aveți un ecran secundar pentru a vă împărți sarcinile și mai bine. Un al doilea ecran deschide un set complet nou de posibilități. Credeți sau nu, în prezent, există aplicații care vă permit să utilizați smartphone-ul sau tableta existentă ca un al doilea afișaj cu computerul Windows. Tot ce trebuie să faci este să urmezi câțiva pași simpli și ești gata.
Am enumerat cele mai bune modalități de a vă folosi smartphone-ul sau tableta ca afișaj secundar cu computerul Windows. În plus, toate aceste metode sunt gratuite.
Spacedesk
Spacedesk este una dintre cele mai populare aplicații pentru a vă transforma smartphone-ul sau tableta într-un afișaj secundar pentru computerul Windows. Vă puteți conecta computerul Windows și smartphone-ul prin USB, Wi-Fi sau LAN. Rezoluția este decentă și aveți și suport tactil pe smartphone-ul dvs. atunci când este conectat.
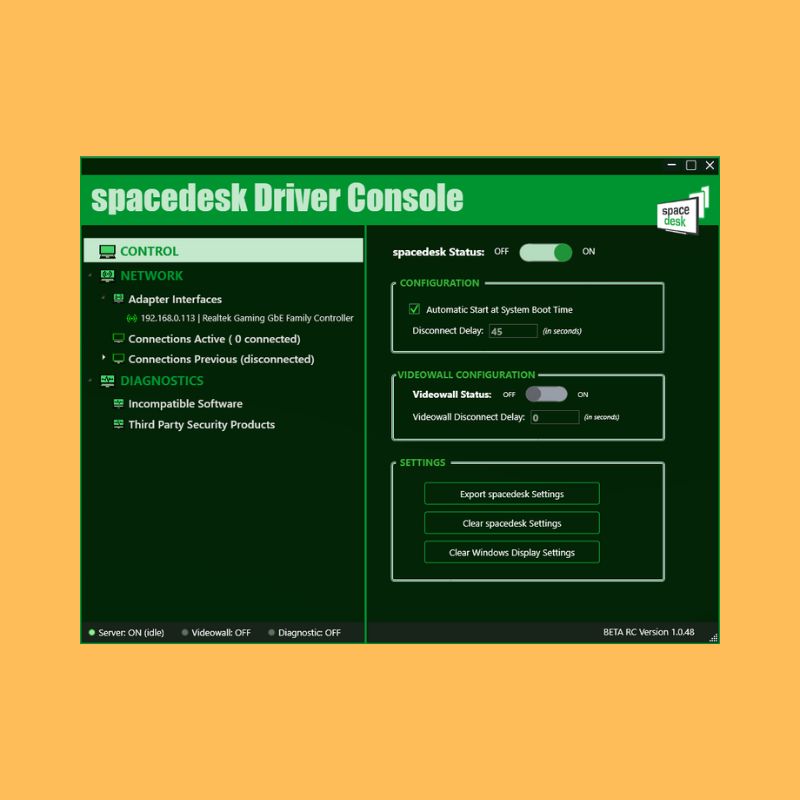
Pentru a utiliza Spacedesk, trebuie mai întâi să instalați driverele necesare pe computerul Windows. Aplicația este disponibilă numai pentru Windows 7 și versiuni ulterioare. Odată ce instalarea este completă, configurarea este destul de simplă. Urmați pașii de mai jos pentru a vă conecta telefonul sau tableta la computer:
1. Când deschideți aplicația, aceasta va detecta și afișa automat toate computerele de pe același server care au driverele instalate.
2. Comutați pur și simplu comutatorul „Stare Spacedesk” de la oprit la pornit.
3. Descărcați aplicația și instalați-o pe telefon sau tabletă.
4. Asigurați-vă că telefonul sau tableta și computerul sunt conectate la aceeași rețea.
5. Lansați aplicația pe smartphone și conectați-o la computer. Aplicația ar trebui să detecteze automat adresa IP și numele sistemului dvs. dacă le-ați lansat și pe computer.
6. Acum accesați setările de afișare ale Windows și configurați smartphone-ul sau tableta ca ecran secundar. Puteți găsi setările de afișare în opțiunea „Sistem” din setări.
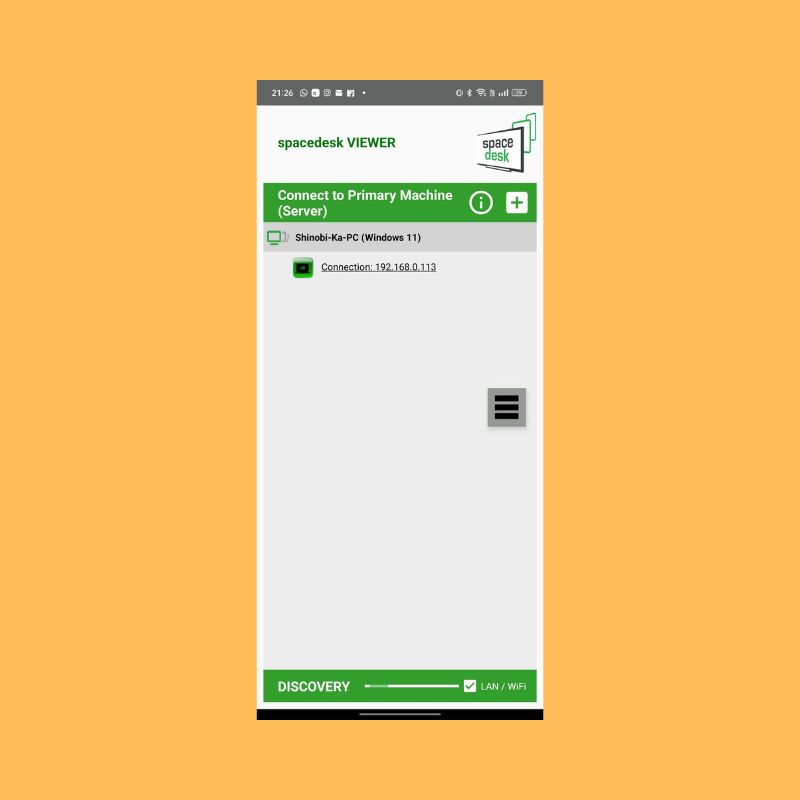
În setările „ Afișaj multiple ”, puteți alege între mai multe opțiuni, cum ar fi „ Duplicare ”, pentru a avea același ecran pe ambele afișaje. „ Extend ” pentru a face afișajul secundar o extensie a afișajului principal. Mai sunt câteva opțiuni disponibile dacă doriți să vă jucați puțin.
Spacedesk funcționează destul de bine și cu opțiunea wireless, deși poate exista o ușoară întârziere dacă nu aveți o conexiune la internet foarte rapidă. Dacă treceți la o conexiune USB, conexiunea va fi mai fluidă.
Descărcați Spacedesk (Windows)
Descărcați Spacedesk (Android)
Descărcați Spacedesk (iOS)
Splashtop XDisplay cu fir
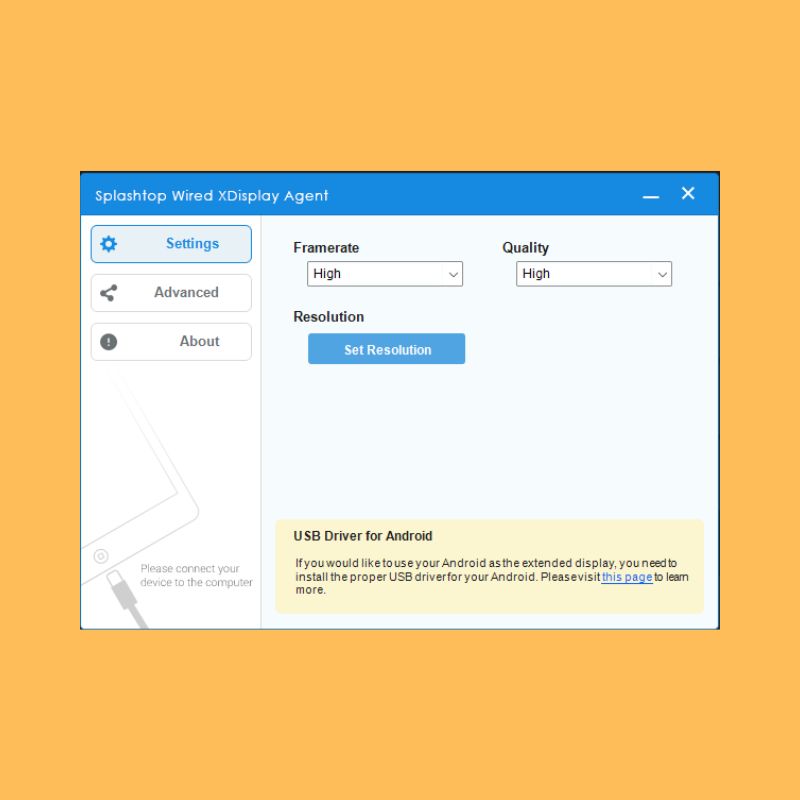
Această aplicație specială necesită să vă conectați smartphone-ul sau tableta la computer folosind doar un cablu USB. Prin urmare, singurul mod de conectare din această aplicație este modul cu fir. Lucrul bun este că, prin conectarea printr-un mediu cu fir, obțineți o rezoluție și rate de cadre mai bune atunci când utilizați smartphone-ul sau tableta ca ecran secundar. De asemenea, acceptă rezoluția FullHD (1080p) la 60 de cadre pe secundă.

1. Trebuie doar să descărcați computerul și clientul smartphone pe dispozitivele respective. Apoi conectați smartphone-ul sau tableta la computer printr-un cablu USB.
2. După ce deschideți clientul pe telefon, vi se va solicita să activați depanarea USB pe telefon. Odată ce îl activați și răspundeți la solicitarea de pe ecranul telefonului dvs., veți fi conectat direct, iar afișajul PC-ului va fi extins la afișarea telefonului sau a tabletei.
3. Puteți modifica rata de cadre și calitatea afișajului extins prin intermediul clientului PC și, de asemenea, puteți modifica rezoluția afișajului extins prin setările de afișare de pe computer.
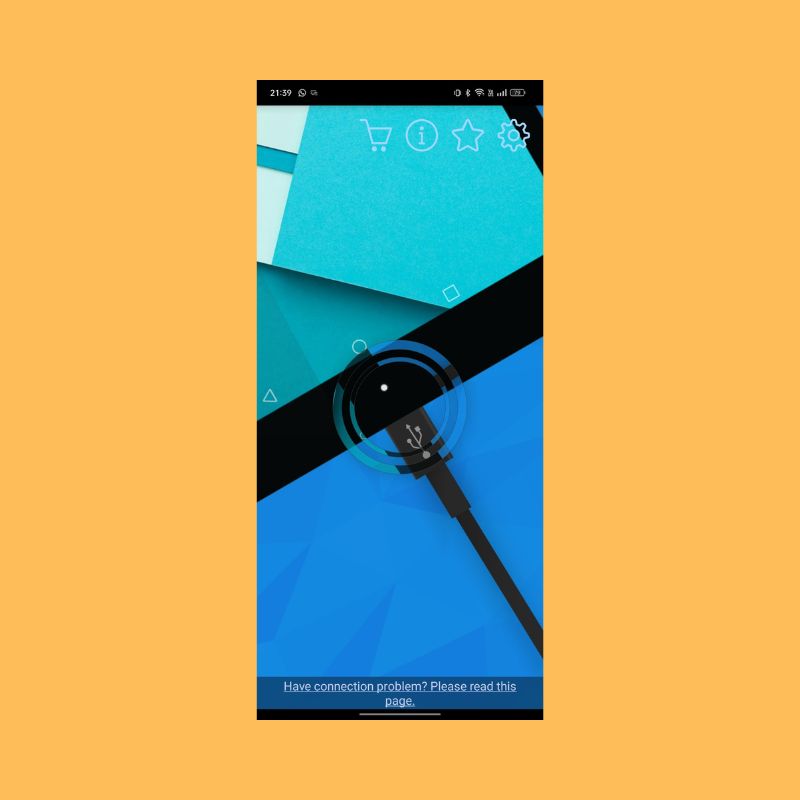
Splashtop oferă o experiență mai bună decât alternativele wireless, deoarece este mai stabil și aproape că nu are lag, astfel încât să puteți interacționa cu afișajul secundar în timp real. Un alt avantaj este că smartphone-ul sau tableta dvs. sunt conectate prin mediul cu fir; va menține, de asemenea, încărcarea bateriei, ceea ce la rândul său va dura mai mult în comparație cu alternativele wireless.
Descărcați Splashtop (Windows)
Descărcați Splashtop (Android)
Descărcați Splashtop (iOS)
Desktop la distanță Chrome
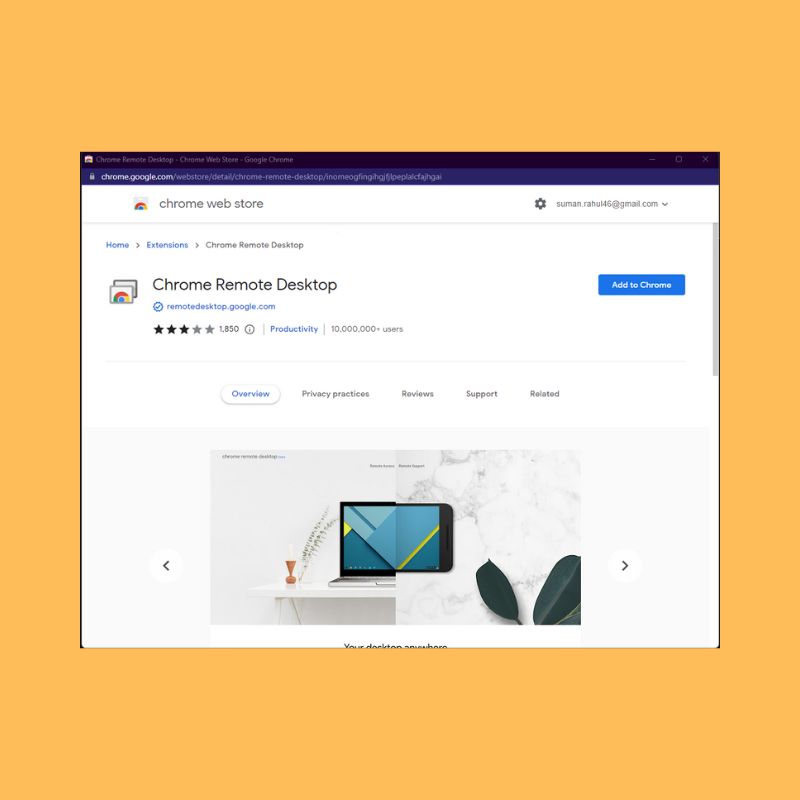
Desktop la distanță Chrome vă permite să vă controlați computerul de pe dispozitivul Android sau iOS. Puteți folosi smartphone-ul pentru a rula comenzi pe computer, conectându-l fără fir la computer. Practic, orice puteți face pe desktop, puteți face de pe un smartphone. Este destul de ușor de configurat și utilizat. Tot ce aveți nevoie este un cont Gmail funcțional. Cu aplicația Chrome Remote Desktop, vă puteți controla computerul de la distanță de oriunde.
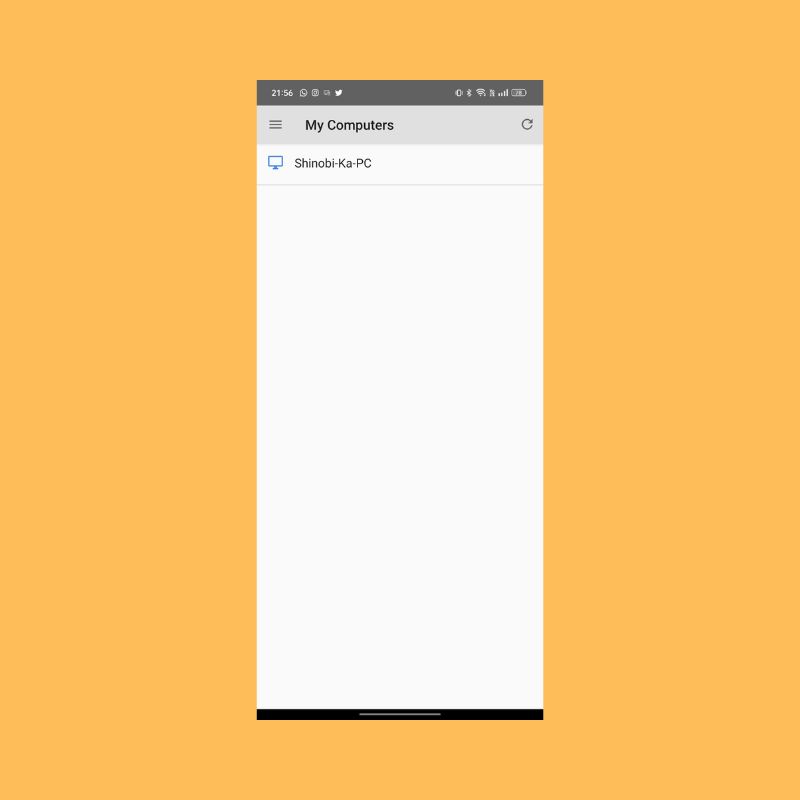
Un dezavantaj al Remote Desktop este că nu puteți rula aplicații diferite pe ambele ecrane și nu vă puteți extinde ecranul principal. Aceste neajunsuri fac un pic dificil de recomandat, dar, în general, este o opțiune gratuită excelentă pentru a vă folosi computerul de pe telefon sau tabletă.
Descărcați Desktop la distanță Chrome (Windows)
Descărcați Desktop la distanță Chrome (Android)
Descărcați Desktop la distanță Chrome (iOS)
Utilizați tableta ca afișaj secundar pe Windows
Deși puteți utiliza toate aplicațiile de mai sus pentru a vă folosi smartphone-ul sau tableta ca afișaj secundar, acestea nu sunt în niciun caz soluții permanente. Dacă aveți nevoie și utilizați mai multe ecrane în mod regulat, vă recomandăm să obțineți un monitor adecvat. Cu toate acestea, dacă vă aflați într-o situație dificilă și aveți nevoie de un al doilea ecran pentru o perioadă limitată de timp, puteți utiliza cu siguranță smartphone-ul sau tableta ca una folosind metodele de mai sus.
Sper că acest lucru a fost de ajutor într-un fel. Simțiți-vă liber să lăsați recomandările dvs. pentru alte aplicații pe care le cunoașteți în comentariile de mai jos.
Întrebări frecvente despre utilizarea smartphone-ului/tabletei ca afișaj secundar cu computerul Windows
Pot fi folosite atât Android-urile, cât și iPhone-urile ca afișaje secundare pe Windows?
Da, aplicațiile pe care le-am menționat mai sus acceptă atât Android, cât și iOS, cu excepția Google Remote Desktop, care este disponibil numai pentru Android. Restul aplicațiilor funcționează fără probleme, indiferent de sistemul de operare care rulează pe telefon sau tabletă.
Cum îmi folosesc Android-ul ca al doilea monitor pentru Windows?
Puteți utiliza un dispozitiv Android ca al doilea monitor instalând una dintre aceste aplicații atât pe telefonul/tableta Android, cât și pe computerul Windows:
- Spacedesk
- Splashtop
- Desktop la distanță Chrome
Pot folosi tableta mea Samsung ca al doilea monitor?
Da, puteți utiliza o tabletă Samsung (sau orice tabletă sau telefon Android) ca un al doilea monitor pentru computerul dvs. Windows. Tot ce trebuie să faceți este să descărcați aceste aplicații atât pe tableta Android, cât și pe computer și să urmați instrucțiunile pentru a le conecta pe ambele.
- Spacedesk
- Splashtop
- Desktop la distanță Chrome
Pot folosi iPhone-ul meu ca al doilea monitor pe PC?
Da, conectarea unui iPhone ca al doilea monitor la un computer Windows este destul de simplă. Puteți utiliza oricare dintre următoarele aplicații pentru a face acest lucru. Asigurați-vă că le descărcați atât pe iPhone (sau iPad) cât și pe computerul Windows și urmați instrucțiunile furnizate.
- Spacedesk
- Splashtop
- Desktop la distanță Chrome
