Vizualizatorul de fotografii nu este suficientă eroare de memorie (FIXAT)
Publicat: 2023-09-12Dacă dispozitivul dvs. Windows vă arată, de asemenea, eroarea care indică Vizualizatorul foto nu este suficientă eroare de memorie, atunci ați ajuns la locul potrivit, deoarece acest articol listează și explică cele mai bune și dovedite metode pentru a scăpa de această problemă cu ușurință.
Cu toții folosim Photo Viewer pentru a vizualiza diferite tipuri de imagini. Acest instrument integrat vă ajută să vizualizați cu ușurință GIF-uri, JPG-uri, PNG-uri și diverse alte formate de imagine. Cu toate acestea, pot exista momente în care nu puteți vizualiza imagini, deoarece instrumentul afișează un mesaj citind-
Această problemă este destul de enervantă și poate apărea pe dispozitiv în mod repetat, dacă nu faci ceva în acest sens. Întregul subiect al blogului este dedicat remedierii acestei probleme.
În secțiunile următoare ale acestui ghid, vom arunca o privire la mai multe soluții care pot rezolva această problemă și pot rula cu ușurință Photo Viewer. Așadar, fără alte prelungiri, să aruncăm o privire imediat la soluții.
Soluții pentru a remedia eroarea de memorie insuficientă a Vizualizatorului de fotografii
Mai jos sunt câteva dintre cele mai bune și testate soluții pentru a remedia cu ușurință eroarea de memorie insuficientă a vizualizatorului de fotografii. Încercați să executați toate soluțiile una câte una până când problema este rezolvată. Deci, hai să rezolvăm.
Remedierea 1: reparați aplicația Photo Viewer
Este posibil ca un fișier lipsă sau deteriorat să fi contribuit la eșecul Microsoft Photo. Acest motiv este destul de frecvent și poate cauza eroarea de memorie insuficientă a vizualizatorului de fotografii. Deoarece Windows poate inspecta fișierele aplicației și poate remedia problema, puteți încerca să reparați aplicația. Pentru a face același lucru, luați ajutorul pașilor simpli furnizați mai jos:
- Pentru a lansa fereastra Setări, apăsați tasta Win și tasta I împreună.
- Alegeți Aplicații > Aplicații și funcții din meniul care urmează.
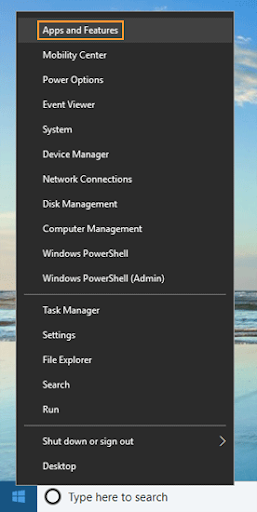
- Pur și simplu derulați în jos până când găsiți Microsoft Photos, apoi alegeți-l.
- Selectați elementul de meniu Setări avansate.
- După ce faceți clic pe opțiunea „ Reparare ”, așteptați ca procedura să se termine înainte de a continua.
Dacă, după finalizarea tuturor procedurilor, descoperiți că problema persistă, puteți reseta aplicația Microsoft Photo făcând clic pe butonul Resetare de pe aceeași interfață. Resetarea aplicației este o altă opțiune pentru rezolvarea problemelor care apar din memoria limitată. Cu toate acestea, această acțiune îl va reseta la setările din fabrică, astfel încât orice modificări pe care le-ați făcut până în acest moment se vor pierde. Urmați următoarea soluție pentru o procedură detaliată.
Citește și: Cele mai bune aplicații de recuperare a fotografiilor
Remedierea 2: resetați aplicația Photo Viewer
Pur și simplu repornirea aplicației „Fotografii” de pe dispozitiv va remedia adesea eroarea de memorie insuficientă a Vizualizatorului de fotografii Windows 10 dacă nu există o capacitate disponibilă insuficientă. Prin resetarea aplicației, o puteți reveni la starea inițială, ceea ce va elimina orice personalizări incorecte și poate rezolva problema memoriei. Permiteți-mi să vă ghidez prin procesul de resetare a totul pas cu pas.
- Lansați programul Setări atingând simultan butoanele Windows și I de pe tastatură.
- Găsiți opțiunile etichetate „Aplicații”, apoi alegeți una dintre ele.
- Selectați fila „Aplicații și funcții” din filele disponibile. Următorul pas este să navigați în jos în listă până când ajungeți la aplicația Fotografii, care ar trebui să fie situată în panoul din dreapta.
- După ce faceți clic pe cele trei puncte, alegeți Opțiuni avansate din meniul derulant care apare.
- Selectați toate datele asociate aplicației făcând clic pe butonul Resetare.
Aplicația Fotografii ar trebui, după ce a fost resetată, să revină la setările pe care le avea când a fost instalată prima dată. După aceea, puteți încerca să deschideți fotografii cu Photo Viewer pentru a verifica dacă mesajul de eroare „Photo Viewer nu poate vizualiza această imagine, memorie insuficientă” dispare.
Remedierea 3: faceți câteva modificări paletei de gestionare a culorilor
Prima soluție pentru a remedia eroarea de memorie insuficientă a vizualizatorului de fotografii în Windows 11 este modificarea instrumentului de gestionare a culorilor. Când faceți ajustări la instrumentul de gestionare a culorilor, vă asigurați că sistemul utilizează paleta de culori compatibilă cu monitorul. Deci, urmați pașii de mai jos pentru a face modificările necesare
- Apăsați tasteleWin+R pentru a afișa caseta de dialog Run.
- Tastațicolorcpl.exeși apoi apăsațiEnter .
- Sub Dispozitive, faceți clic pe caseta de selectare de lângă fiecare profil ICC pe care doriți să îl ștergeți și faceți clic pe Eliminare.
- Ștergeți fiecare profil care a fost găsit pe pagină.
- Când citiți „ Acest profil de culoare este profilul implicit pentru acest dispozitiv ”, înseamnă profilul de culoare implicit al dispozitivului.Ca răspuns la „Sunteți sigur că doriți să-l deconectați de la dispozitiv?”, faceți clic pe butonul Continuare.
- Apoi, alegețifila Avansat făcând clic acolo.
- În lista derulantă a Profilului dispozitivului, alegeți opțiunea care spune „ Agfa: Swops Standard ”.Aceasta este cea mai importantă etapă a procesului! (Problema din Photo Viewer se datorează faptului că utilizatorul selectează opțiunea implicită de sistem „Implicit sistem (sRGB IEC61966-2.1)”, care este sursa principală a problemei.)
- Selectați butonul OK .
Chiar și după executarea acestei soluții, dacă vă confruntați cu eroarea Photo Viewer, urmați următoarea soluție.
Remedierea 4: Închideți aplicațiile inutile în Managerul de activități
Apoi, pentru a remedia Eroare de memorie insuficientă a Vizualizatorului de fotografii Windows 10; asigurați-vă că aplicația dvs. are suficient spațiu de respirație! Închideți programele care necesită mult resurse care rulează în fundal dacă nu le utilizați în mod activ. Puteți închide aceste aplicații folosind Managerul de activități de pe computer. Urmați aceste instrucțiuni pentru a părăsi programele utilizând managerul de activități.

- Pentru a deschide fereastra pentru managerul de activități de pe tastatură, apăsați și mențineți apăsată tasta Control, tasta Shift și tasta Escape simultan.
- Găsiți aplicațiile pe care doriți să le închideți în fila Procese a ferestrei.
- Pentru a închide unul dintre programe, faceți clic dreapta pe el și apoi alegeți opțiunea End Task. Manager de activități la finalul sarcinii Microsoft Windows
- Este necesar să repetați Pasul 3 pentru fiecare dintre programele pe care doriți să le părăsiți. Pentru a părăsi Managerul de activități, trebuie mai întâi să alegeți simbolul X situat în colțul ferestrei.
- Vă rugăm să reporniți dispozitivul.
Măriți dimensiunea spațiului de stocare RAM dacă vă aflați că utilizați aceste programe în mod regulat.
Dacă încă vă confruntați cu aceeași eroare după executarea soluțiilor de mai sus, urmați următoarea soluție.
Citiți și: Cum să vă stocați fotografia în siguranță pe un computer cu Windows
Remedierea 5: Actualizați vizualizatorul de fotografii
Dacă Photo Viewer este învechit, atunci trebuie să vă confruntați cu eroarea Photo Viewer Not Enough Memory Windows 7. Prin urmare, una dintre cele mai bune remedieri pentru a scăpa de această eroare este actualizarea aplicației. Cu toate acestea, procedura de actualizare a Photo Viewer este destul de diferită de cea de actualizare a oricărei alte aplicații terță parte. Urmați pașii de mai jos pentru a afla mai multe:
- Pentru a lansa fereastra Setări, apăsați tasta Win și tasta I împreună.
- Pentru a accesa meniul Actualizare și securitate , va trebui să derulați până în jos.

- Selectați Windows Update, apoi, în partea dreaptă a ecranului, faceți clic pe butonul Verificați actualizări .
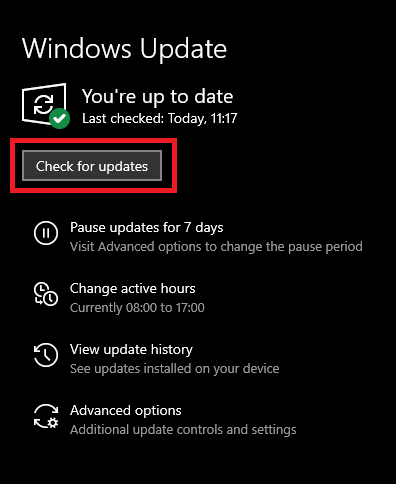
- După ce faceți clic pe butonul Instalați actualizări, va trebui să așteptați finalizarea procedurii.
- Puteți alege fie să reporniți computerul folosind caseta de solicitare care a venit după finalizarea actualizării, fie puteți alege manual Restart din meniul Start.
Această metodă vă poate remedia cu ușurință eroarea. Cu toate acestea, dacă problema persistă, urmați următoarea soluție.
Remedierea 6: luați ajutorul instrumentului de depanare Windows
Windows Troubleshooter este un utilitar integrat în Windows care vă ajută să remediați diferite tipuri de erori care apar pe sistemul de operare. Prin urmare, același lucru vă poate ajuta, de asemenea, să remediați eroarea de memorie insuficientă a Vizualizatorului de fotografii în Windows 10. Tot ce trebuie să faceți este să urmați seria de pași furnizați mai jos pentru a remedia eroarea:
- Combinați tasta Windows cu litera „I” de pe tastatură. Fereastra „Setări” va apărea ulterior pe ecran.
- Pe măsură ce derulați în jos, veți vedea o opțiune drop-down. Selectați opțiunea Actualizare și securitate din meniul respectiv.
- Alegeți Depanare situat în bara laterală din stânga.
- Aruncă o privire la bara laterală care se află în dreapta. Pentru a obține acces, derulați în jos până când vedeți opțiunea care spune „Depanare suplimentare”.
- Navigați în browser până în zona „Depanare suplimentare”. Pentru a diagnostica problema, atingeți-o.
- Vă rugăm să aveți răbdare, deoarece ducem acest proces la o încheiere cu succes. La sfârșitul procesului, vi se vor furniza constatările, precum și câteva sugestii pentru modalități de a îmbunătăți metoda.
Deci, așa puteți actualiza aplicația și puteți remedia eroarea. Cu toate acestea, dacă eroarea apare în continuare, știți ce să faceți. Urmați următoarea soluție.
Remedierea 7: Folosiți o altă aplicație pentru a deschide imaginea
Este posibil ca Vizualizatorul de fotografii nu este suficient de memorie Windows 11 să apară, deoarece Vizualizatorul de fotografii nu poate deschide imaginea. Într-un astfel de caz, singurele două opțiuni care vă rămân sunt fie să convertiți extensia imaginii, fie să utilizați o altă aplicație pentru a o deschide. Internetul este încărcat cu mai multe instrumente și programe care vă permit să rulați diferite extensii de imagine. Puteți fie să căutați vizualizatoarele de imagini pentru Windows pe internet, fie să căutați vizualizatorul de imagini specific pentru extensia specifică.
Dacă doriți să rulați Windows Photo Player în sine, atunci schimbați formatul sau extensia imaginii folosind următoarea soluție.
Remedierea 8: convertiți extensia imaginii într-una compatibilă
Eroarea de memorie nu este suficientă a Vizualizatorului de fotografii din Windows 10 poate fi remediată prin conversia imaginii într-un format care este acceptat. Acest lucru va asigura că imaginea este compatibilă cu vizualizatorul care este setat ca implicit. Este posibil ca fișierul imagine pe care încercați să îl deschideți să fie într-un format pe care Photo Viewer nu îl poate citi, ceea ce provoacă problema. În acest caz, încercați să convertiți imaginea într-un format cu care Photo Viewer este compatibil, cum ar fi GIF, TIFF, JPEG, PNG, BMP, WDP sau DIB. Dacă acest lucru nu funcționează, încercați să utilizați un alt vizualizator de imagini. Ce puteți face este după cum urmează:
- Lansați File Explorer, apoi accesați imaginea pe care doriți să o convertiți și faceți dublu clic pe ea.
- Selectați „Open with” și „Paint” sub secțiunea drop-down care apare când faceți clic dreapta pe imagine. Imaginea se va încărca automat în programul Paint, iar dimensiunea fișierului poate fi văzută chiar în partea de jos a ecranului.
- Pentru a salva imaginea ca fișier PNG sau JPEG, accesați meniul „Fișier” și apoi faceți clic pe săgeata derulantă „ Salvare ca ”.
- Va apărea o nouă casetă de dialog, permițându-vă să alegeți un folder, să schimbați numele fișierului și să alegeți opțiunea „ Salvare ca tip ”. Ar trebui să vă asigurați că „ PNG ” sau „JPEG” este selectat ca „ Salvare ca tip ”, apoi mergeți la un folder pe care îl veți aminti pentru a fi utilizat ulterioară.
Citiți și: Cum să remediați aplicația Fotografii care nu funcționează în Windows 10, 11
Vizualizatorul foto nu este suficientă eroare de memorie Windows 10: rezolvată
În ceea ce privește problema accidentului de la Photo Viewer Not Enough Memory Error Point, aceasta încheie comunicarea noastră cu dumneavoastră pe această temă. În părțile care au apărut înainte, am trecut prin unele dintre cele mai incredibile soluții la problema Photo Viewer. Acum, veți putea deschide orice imagine fără probleme după implementarea tuturor metodelor prezentate mai sus.
Suntem aici pentru a vă ajuta în orice mod posibil dacă aveți întrebări despre acest ghid. Ne puteți pune întrebări și ne puteți contacta scriindu-le în caseta de comentarii care a fost oferită mai jos. Vă vom reveni într-o clipă. Dacă este necesar, puteți, de asemenea, să trimiteți comentariile și recomandările dvs. referitoare la acest blog Photo Viewer Not Enough Memory Error sau întreaga pagină a blogului. Vă rugăm să vă abonați la site-ul nostru pentru a obține mai multe bloguri de interes similar.
