Descărcați și actualizați driverul Pictek Gaming Mouse
Publicat: 2022-08-19Acest articol detaliază diferite moduri de a descărca cea mai recentă actualizare a driverului pentru mouse-ul de jocuri Pictek și de a o instala pentru Windows 10/11.
Mouse-ul de gaming Pictek este binecunoscut pentru acuratețea și plafonul DPI ridicat. Cu toate acestea, la fel ca toate celelalte periferice ale computerului, este posibil ca acesta să nu funcționeze la maxim posibilitățile sale fără un driver de mouse Pictek adecvat pentru jocuri.
Un driver de mouse pentru jocuri Pictek compatibil pentru Windows 10/11 ajută mouse-ul și sistemul de operare să comunice între ele. Fără driverul necesar, comunicarea dintre sistemul de operare și mouse se întrerupe, ceea ce duce la diverse probleme enervante, cum ar fi un mouse săritor sau care funcționează incorect.
Prin urmare, acest articol vă prezintă câteva modalități rapide și ușoare de a descărca driverul mouse-ului pentru jocuri Pictek, de a-l instala și de a-l actualiza ori de câte ori este necesar. Să procedăm cu același lucru fără alte prelungiri.
Modalități de actualizare a driverului pentru mouse-ul Pictek Gaming în Windows 11/10
Puteți utiliza metodele împărtășite mai jos pentru a descărca driverul mouse-ului pentru jocuri Pictek, a instala și a actualiza.
Metoda 1: Descărcați și instalați automat driverul mouse-ului pentru jocuri Pictek (recomandat)
Înainte de a discuta despre metodele manuale de descărcare a actualizării driverelor pentru mouse-ul de gaming Pictek, haideți să aruncăm o privire la cea mai simplă modalitate de a actualiza driverele în Windows 11. Este un proces obositor și care necesită timp să actualizați driverele manual. Prin urmare, vă recomandăm să descărcați actualizările de drivere și să le instalați fără efort folosind un software de încredere, cum ar fi Quick Driver Updater.
Programul Quick Driver Updater actualizează automat toate driverele cu un singur clic. Mai mult, vă permite să faceți o copie de rezervă a driverului și să o restaurați fără efort ori de câte ori este nevoie, să efectuați scanări programate ale driverului, să accelerați ritmul descărcărilor driverului și multe altele.
Mai jos vă oferim linkul de unde puteți descărca acest software fantastic și îl puteți experimenta.
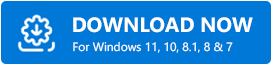
După descărcarea și instalarea software-ului, în câteva secunde apare pe ecran o listă de drivere învechite. Puteți să o parcurgeți și să actualizați automat toate driverele cu un singur clic pe butonul pentru a face acest lucru. 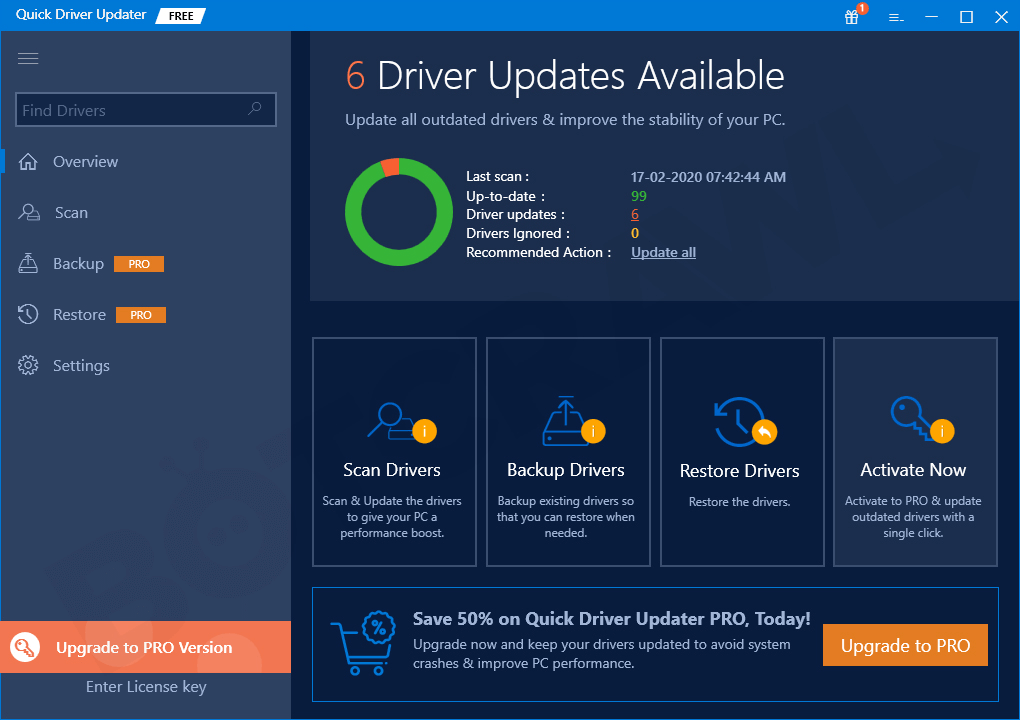
Există, de asemenea, o opțiune pentru a actualiza singur driverul mouse-ului pentru jocuri Pictek. Cu toate acestea, la fel ca mulți alți experți, preferăm să actualizăm toate driverele pentru o performanță mai bună.
Citiți și: Cum să descărcați și să actualizați driverul mouse-ului Microsoft pe Windows
Metoda 2: Descărcați driverul pentru mouse-ul dvs. de jocuri Pictek prin Device Manager
Managerul de dispozitive este un instrument intern Windows pentru a descărca actualizări de drivere/driverele lipsă și vă permite să le instalați. Puteți urma pașii indicați mai jos pentru a descărca actualizarea driverului pentru mouse-ul de jocuri Pictek pentru Windows 10/11.
- Căutați utilitarul Device Manager și deschideți-l.
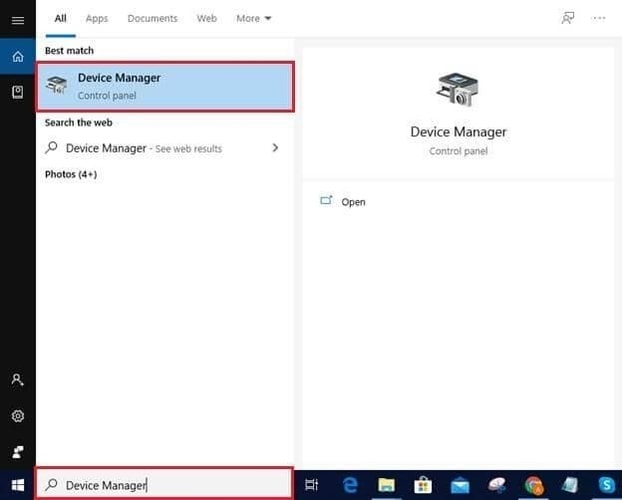
- Selectați secțiunea Mouse și alte dispozitive de indicare pentru a obține vizualizarea detaliată a acesteia.
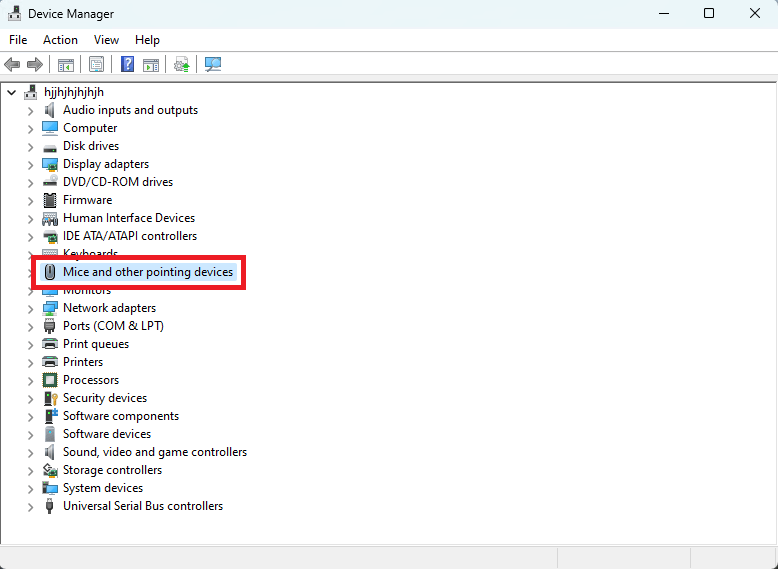
- Faceți clic dreapta pe mouse-ul pentru jocuri Pictek și alegeți opțiunea Actualizare driver.
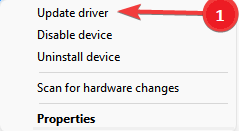
- Căutați automat software-ul de driver actualizat. Windows 11 a numit această opțiune „Căutați automat drivere”.
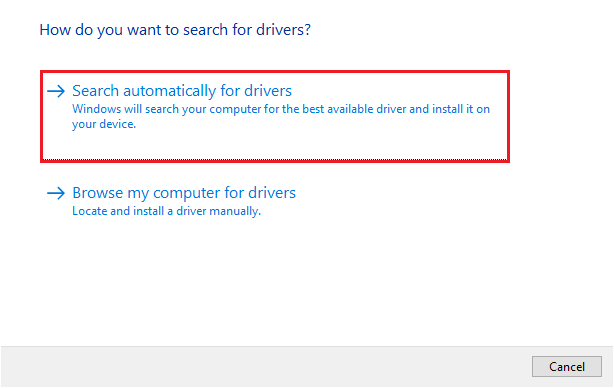
- Acum, așteptați cu răbdare să se finalizeze descărcarea și instalarea driverului.
- După finalizarea procesului partajat mai sus, puteți reporni computerul pentru ca driverul nou instalat să fie eficient.
Citiți și: Cum să actualizați driverul mouse-ului Logitech în Windows

Metoda 2: Actualizați sistemul de operare pentru a descărca driverul actualizat al mouse-ului pentru jocuri Pictek
Actualizarea sistemului de operare este, de asemenea, una dintre modalitățile pe care le puteți urma pentru a descărca driverul de mouse pentru jocuri Pictek pentru Windows 11/10 și pentru a-l instala. Cu toate acestea, succesul acestei metode nu este garantat, deoarece Windows nu poate găsi driverele extrem de nou lansate. Totuși, puteți urma instrucțiunile de mai jos pentru a descărca și instala driverul necesar prin actualizarea Windows.
- Folosind combinația de taste Windows și I , lansați fereastra Setări.
- Alegeți opțiunea numită Actualizare și securitate.
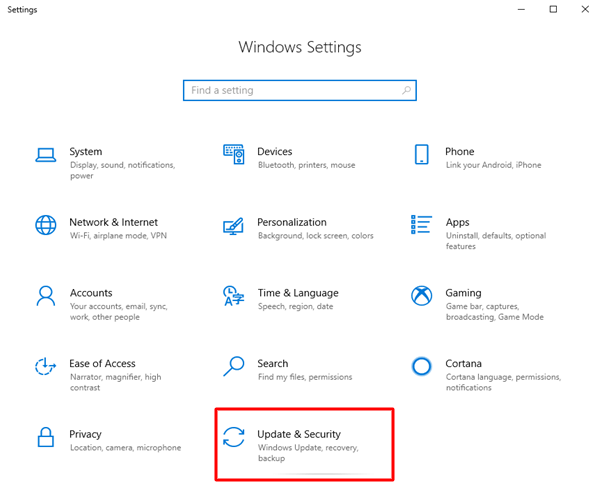
- Selectați opțiunea care permite computerului să verifice actualizările sistemului de operare.
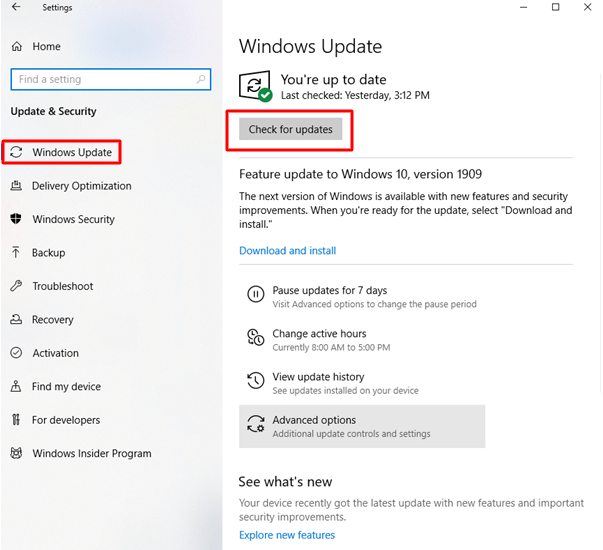
- Descărcați și instalați actualizarea disponibilă pentru sistemul dvs. de operare.
- După descărcarea actualizării și instalarea acesteia, reporniți computerul pentru a aplica modificările.
Citește și: Predator Cestus 510 RGB Gaming Mouse Descărcare și actualizare a driverului
Metoda 3: Descărcați actualizarea driverului mouse-ului pentru jocuri Pictek de pe site-ul oficial
Site-ul oficial al mouse-ului pentru jocuri Pictek este printre cele mai bune locuri pentru a descărca driverele actualizate pentru acesta și pentru a le instala. Prin urmare, puteți urma aceste instrucțiuni pentru a obține driverul de acolo, dacă vă cunoașteți sistemul de operare. Dacă nu vă cunoașteți sistemul de operare, urmați Setări>Sistem>Despre traseu pentru a-l găsi înainte de a efectua pașii de mai jos.
- Călătoriți la pagina de descărcare a driverului site-ului oficial.
- Selectați mouse-ul dvs. de gaming Pictek dintre opțiunile disponibile. Al nostru este PC034.
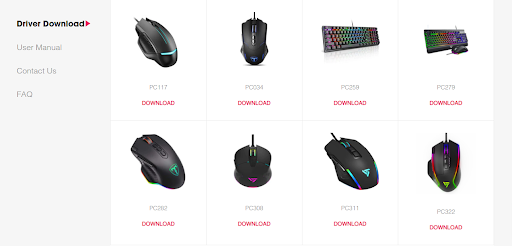
- Faceți dublu clic pe fișierul descărcat pentru a rula asistentul de instalare a driverului.
- Urmați instrucțiunile vrăjitorului pentru a descărca actualizarea driverului de mouse pentru jocuri Pictek pentru Windows 10/11 și instalați-o.
Acum, în cazul oricăror întrebări referitoare la descărcarea, instalarea și actualizarea driverului de mouse pentru jocuri Pictek pentru Windows 10/11, puteți parcurge următoarea secțiune pentru a găsi răspunsurile.
întrebări frecvente
Mai jos abordăm toate întrebările frecvente legate de descărcarea, instalarea și actualizarea driverului mouse-ului pentru jocuri Pictek.
Î1. Pictek are software?
Ca orice alt periferic, mouse-ul pentru jocuri Pictek are nevoie de software-ul driver pentru a comunica cu Windows pentru a vă oferi cea mai bună experiență de joc.
Q2. Cum instalez driverul mouse-ului Pictek?
Puteți instala manual driverul actualizat pentru mouse-ul Pictek prin intermediul Device Manager/site-ul web al producătorului sau puteți utiliza un program precum Quick Driver Updater.
Q3. Cum actualizez driverul mouse-ului meu?
Puteți actualiza driverul mouse-ului pentru jocuri Pictek utilizând metodele împărtășite în acest articol. Dacă nu doriți să încercați toate metodele, vă sugerăm să actualizați driverele automat și fără efort folosind Quick Driver Updater.
Driverul mouse-ului Pictek Gaming a fost descărcat și actualizat
Acest articol v-a ghidat prin modalități de a descărca driverul actualizat al mouse-ului pentru jocuri Pictek pentru Windows 10/11. Puteți încerca toate metodele de mai sus sau puteți aplica imediat metoda recomandată pentru a vă economisi timp.
Sperăm că ați găsit acest articol util. Vom reveni în curând cu un alt ghid tehnologic util. Până atunci, rămâneți conectat la acest blog.
