Cum să utilizați PowerToys pe Windows 10?
Publicat: 2021-01-08PowerToys de la Microsoft este un set de utilitare de sistem gratuite, care este conceput pentru utilizatorii cu putere, pentru a fi utilizat pe sistemele de operare Windows. Vă permite să personalizați, să adăugați sau să modificați caracteristicile Windows pentru a maximiza productivitatea și a adăuga mai multă personalizare sistemului dumneavoastră. Cu alte cuvinte, PowerToys vă permite să reglați și să optimizați experiența Windows 10 pentru o productivitate sporită.
Faceți clic aici pentru a instala PowerToys pe Windows
Repere cheie:
|
Să începem să învățăm mai multe despre PowerToys pentru Windows 10. În primul rând, ca utilizator, vi se va cere să instalați MS PowerToys pe Windows 10 și pentru a instala, urmați instrucțiunile de mai jos:
Instalați PowerToys pentru Windows 10
- Vizitați pagina de versiuni Microsoft PowerToys GitHub.
- Consultați versiunile disponibile de PowerToys.
- Extindeți fila Active pentru a afișa fișierele pentru lansare.
- Acum, selectați fișierul PowerToysSetup-0.##.#-x64.exe pentru a descărca programul de instalare executabil PowerToys.
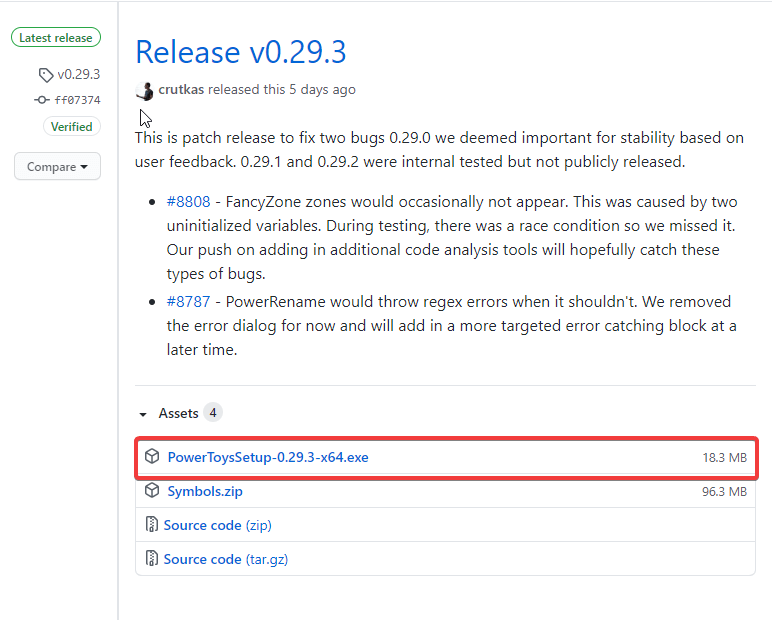
- Odată descărcat, deschideți fișierul executabil și urmați instrucțiunile de instalare.
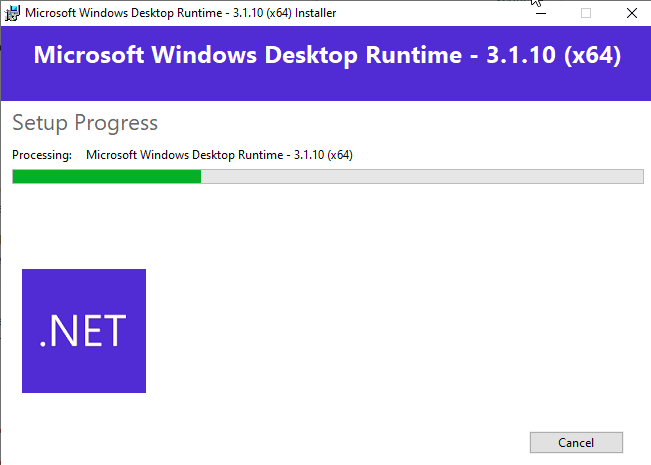
Odată ce instalarea este finalizată, puteți verifica caracteristicile uimitoare pe care utilizatorii cu putere Windows 10 le pot folosi pentru a personaliza Windows 10 pentru o productivitate maximă.
Cum să utilizați PowerToys pentru Windows 10
Ei bine, când ați finalizat instalarea PowerToys, puteți deschide PowerToys pe computer. Accesați bara de căutare din bara de activități și introduceți PowerToys. Din rezultate alegeți PowerToys (Previzualizare). Se va deschide ecranul de întâmpinare PowerToys și puteți începe să îl utilizați pentru utilitățile disponibile.
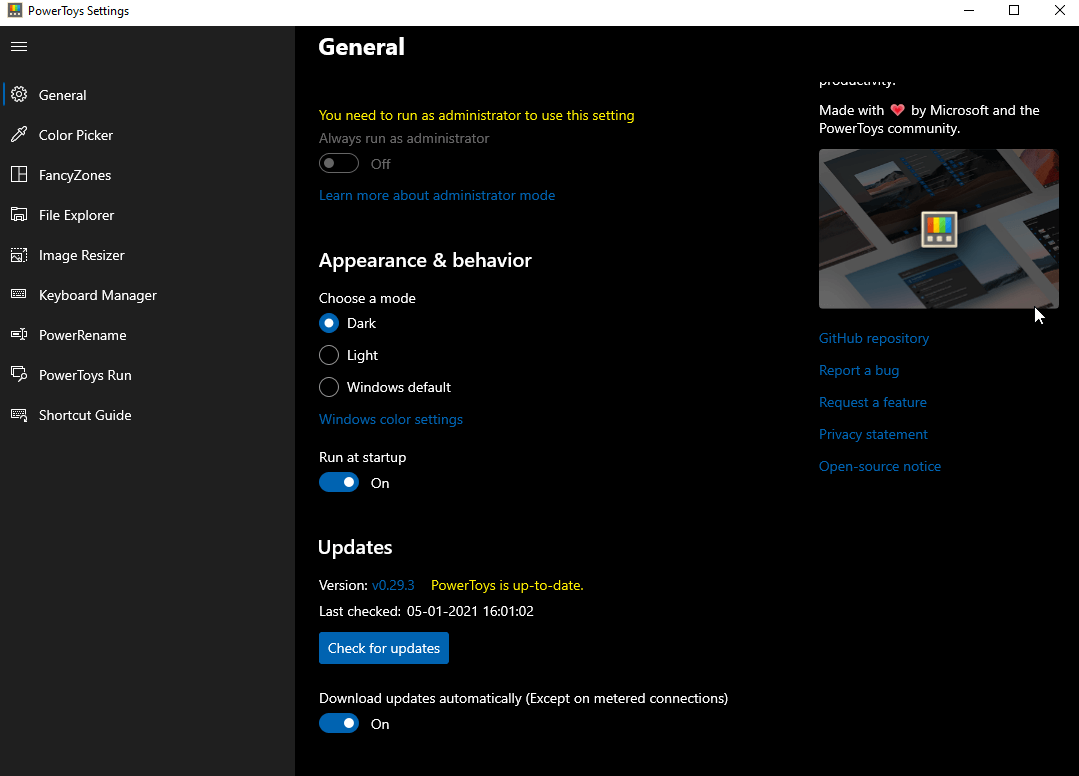
Utilitare PowerToys disponibile pentru Windows 10
Selector de culoare
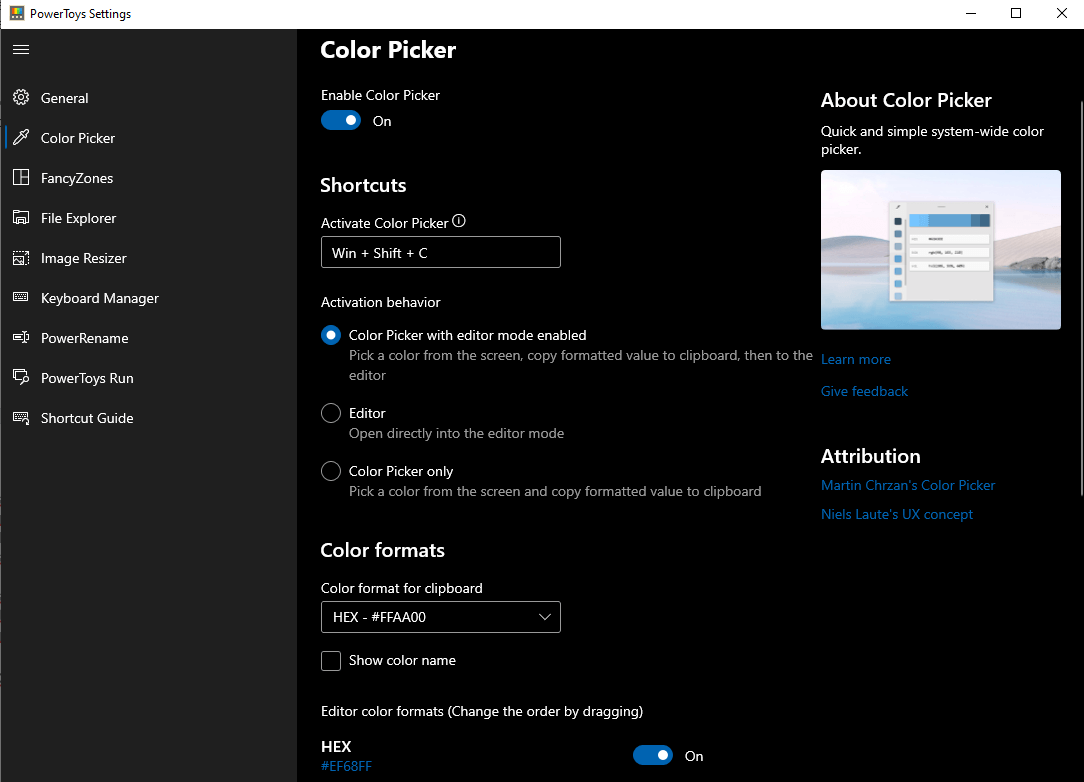
Selectorul de culori, după cum spune și numele, vă permite să alegeți o culoare de pe afișajul la nivelul întregului sistem. Pentru a activa selectorul de culori pe computer, utilizați comanda rapidă de la tastatură Win + Shift + C . Odată ce apăsați împreună aceste taste, veți vedea un dialog de editor pentru a vă juca cu codul de culoare ales și a copia culoarea finală în mai multe formate precum HEX, RGB, CMYK etc.
Color Picker vă permite să:
- Activați sau dezactivați selectorul de culori.
- Schimbați comanda rapidă de activare pentru acest instrument.
Notă: puteți modifica comanda rapidă, dar asigurați-vă că începe cu tastele rapide Win/Shift/Alt/Ctrl.
- Alegeți dacă doriți un selector de culori sau editorul sau ambele.
- Schimbați formatul de culoare pentru clipboard. Alegeți să afișați sau nu numele culorii.
FancyZones
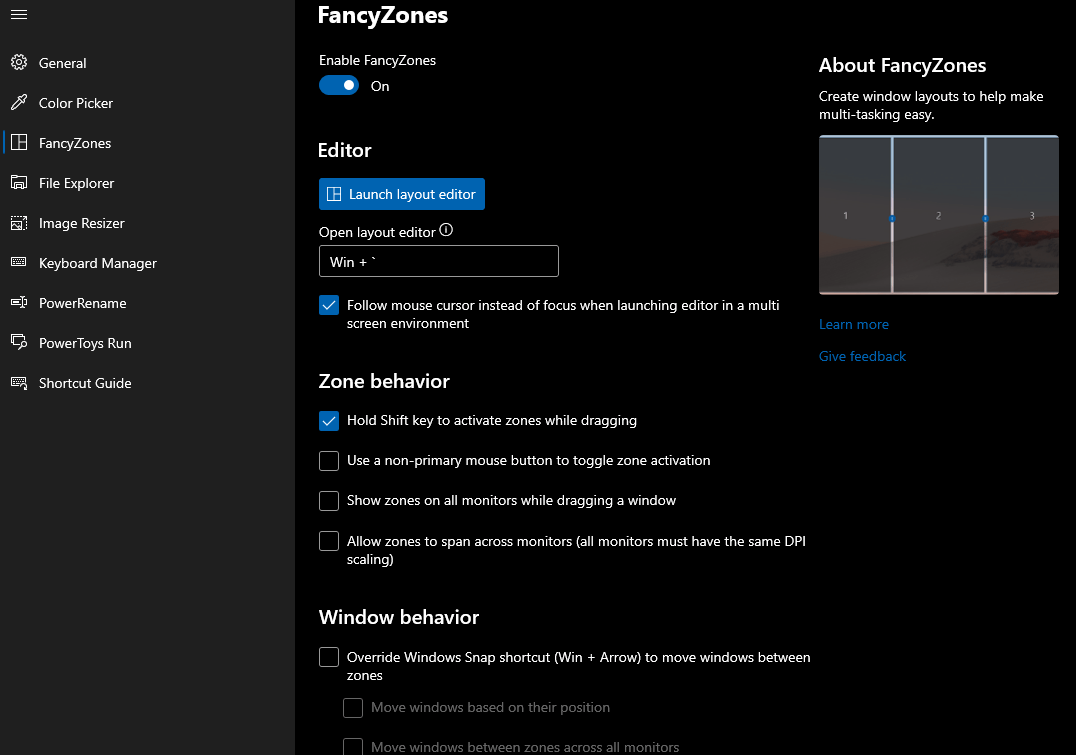
Echipa Microsoft PowerToys a oferit pachete de funcții de personalizare pentru FancyZones. Vă permite să creați machete complexe de ferestre și să poziționați ferestrele curente în acele aspecte nou create. Cu aspectele sale eficiente, puteți spori viteza fluxului de lucru și puteți restabili machetele vechi după cum este necesar. Comanda rapidă de la tastatură Win + ` este folosită pentru a lansa editorul de aspect FancyZones.
FancyZones vă permite să:
- Activați sau dezactivați setarea FancyZones.
- Lansați Editorul folosind Win + `.
Notă: puteți modifica comanda rapidă, dar asigurați-vă că începe cu tastele rapide Win/Shift/Alt/Ctrl.
- Schimbați comportamentul zonei și ferestrei.
- Modificați aspectul.
Explorator de fișiere
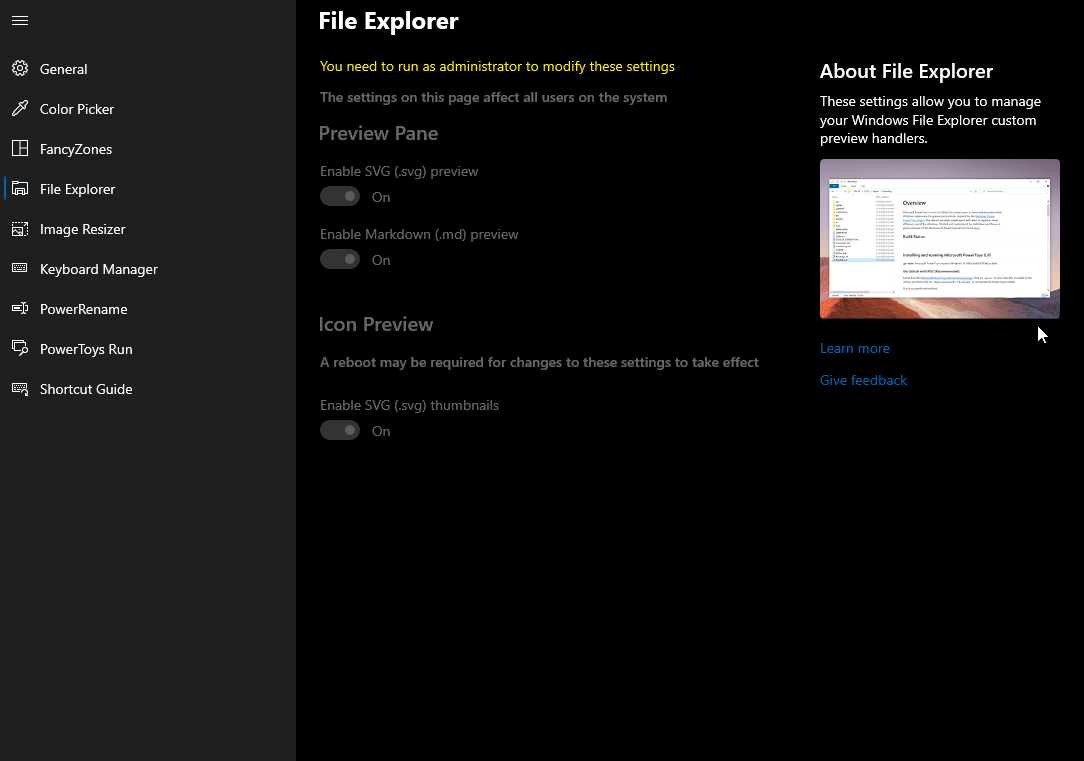
File Explorer este un alt utilitar disponibil pentru utilizatorii cu putere. Îmbunătățește flexibilitatea panoului de previzualizare pentru managerul de fișiere Windows 10. File Explorer adaugă suport pentru fișierele Markdown (.md) și Scalable Vector Graphics (.svg). Acest lucru vă permite în continuare să vizualizați conținutul fără a deschide fișierul.

File Explorer vă permite să faceți modificări numai atunci când rulați ca administrator. Vă permite să:
- Activați sau dezactivați panoul de previzualizare atât pentru SVG, cât și pentru Markdown.
- Schimbați previzualizarea pictogramei.
Redimensionare imagine
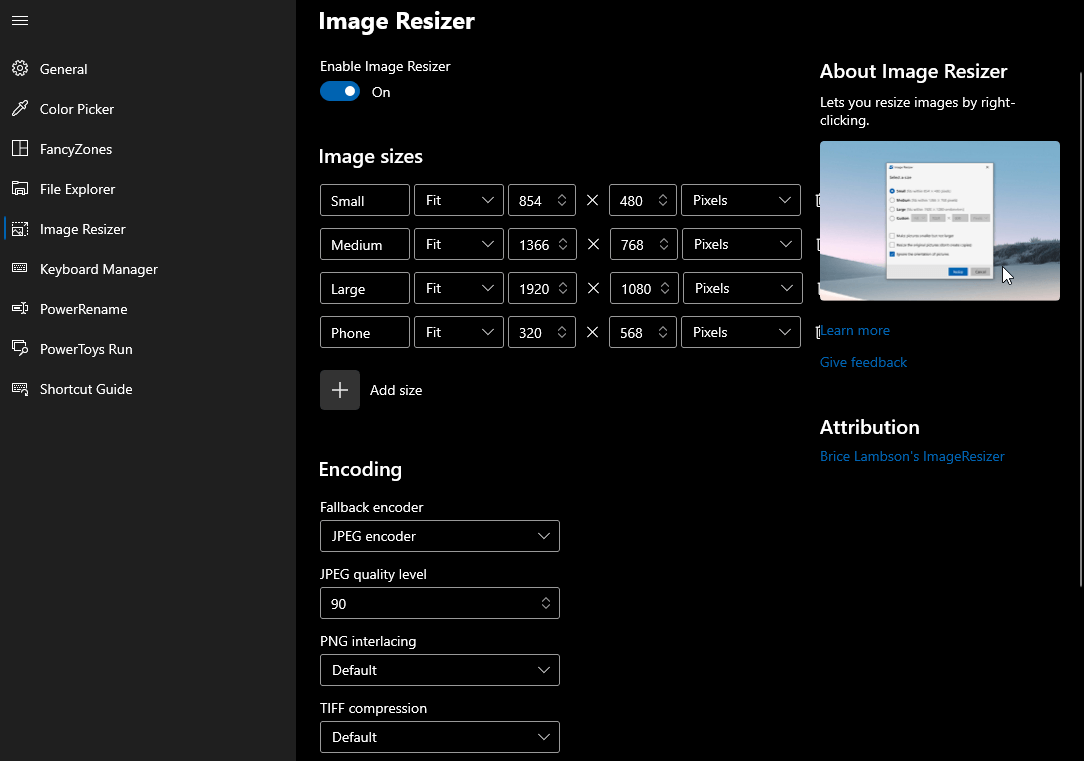
Image Resizer este una dintre cele mai utilizate funcții PowerToys. Vă permite să redimensionați imaginile în funcție de cerințele dvs. și să alegeți dintre dimensiunile mici, medii, mari sau ale telefonului. Este o extensie Windows Shell care poate fi folosită pentru a redimensiona rapid imaginile. După ce totul este gata, veți vedea o opțiune Redimensionare imagini când deschideți meniul folosind clic-dreapta pe File Explorer.
Image Resizer vă permite să:
- Adăugați o nouă dimensiune în centimetri, inci, procente sau pixeli.
- Suporta mai multe formate de fișiere.
- Setați nivelul de calitate sau activați întrețeserea PNG și compresia TIFF.
Manager tastatură
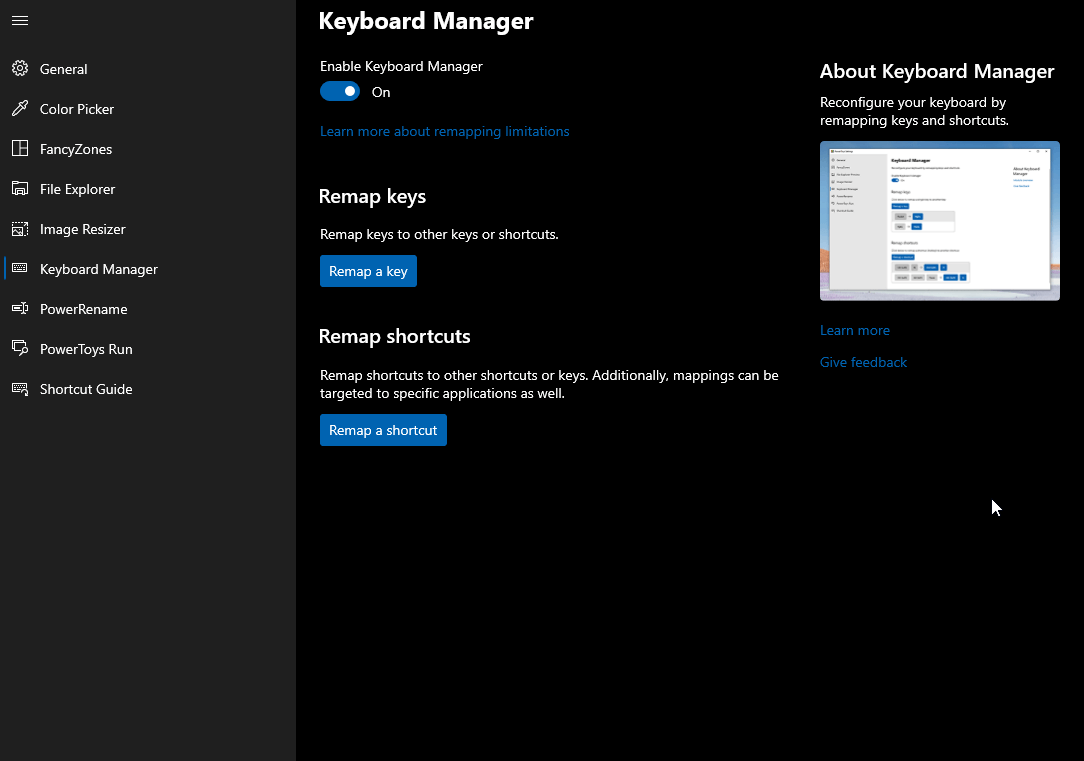
Un alt utilitar uimitor de la MS PowerToys pentru Windows este Managerul tastaturii. Această caracteristică permite utilizatorilor cu putere să modifice tastele și comenzile rapide pentru o productivitate sporită. Pentru a utiliza această caracteristică, trebuie să aveți Windows 10 1903 (build 18362) sau o versiune ulterioară. Managerul de tastatură te salvează de multe ori atunci când tastatura laptopului tău nu mai funcționează brusc.
Keyboard Manager vă permite:
- Înlocuiește o cheie proastă cu o cheie funcțională mai puțin esențială.
- Creșteți productivitatea utilizatorului
PowerRename
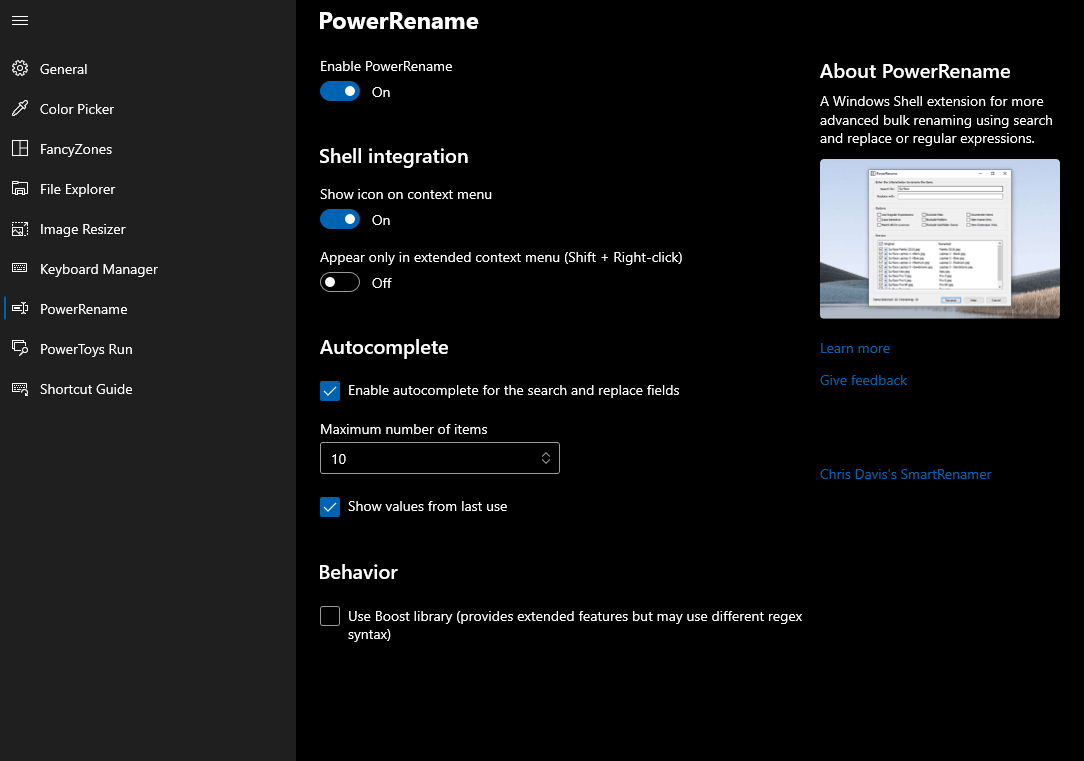
Pentru toți utilizatorii puternici, PowerToys pe Windows 10 vine cu o funcție de redenumire în bloc numită PowerRename. După cum spune și numele, vă permite să redenumiți mai multe fișiere simultan, împreună cu un set avansat de caracteristici, inclusiv: expresii regulate, țintirea unor tipuri de fișiere specifice și multe altele. Această caracteristică se bazează pe SmartRename al lui Chris Davis.
PowerRename vă permite:
- Redenumiți mai multe fișiere dintr-o dată.
- Previzualizează rezultatele așteptate.
PowerToys Run
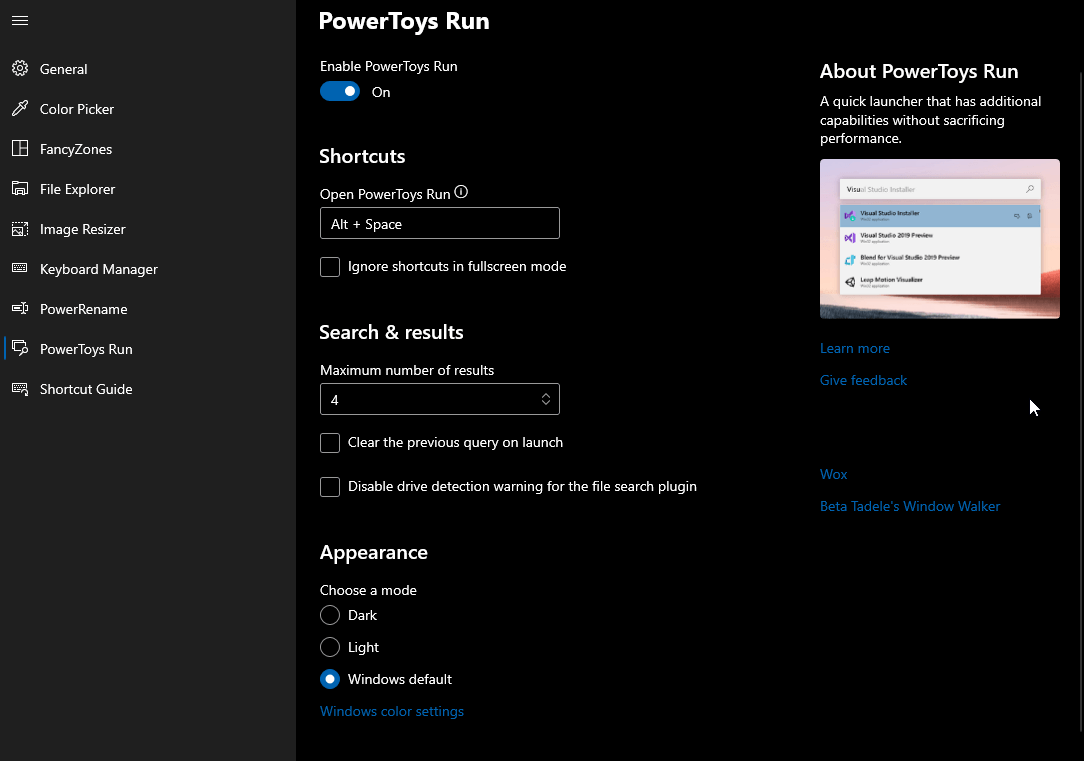
PowerToys Run vă permite să căutați și să lansați aplicația instantaneu. Este instrumentul atât de necesar care a fost inaugurat pentru prima dată la conferința pentru dezvoltatori Build 2020. În plus, necesită Windows 10 1903 (build 18362) sau o versiune ulterioară pentru o utilizare mai bună. PowerToys Run poate fi accesat cu o simplă comandă rapidă Alt + Spațiu . Utilizați această comandă rapidă pentru a căuta aplicații, fișiere, foldere, procese care rulează și multe altele. Această caracteristică pentru utilizatorii cu putere le permite, de asemenea, să proceseze calcule matematice simple.
PowerToys Run vă permite să utilizați următoarele taste:
- Operații bazate pe calculator (=)
- Căutări de fișiere (?)
- Căutați aplicații instalate (.)
- Adrese URL de acces (//)
- Rularea proceselor (<)
- Comenzi Shell (>)
Ghid de comenzi rapide
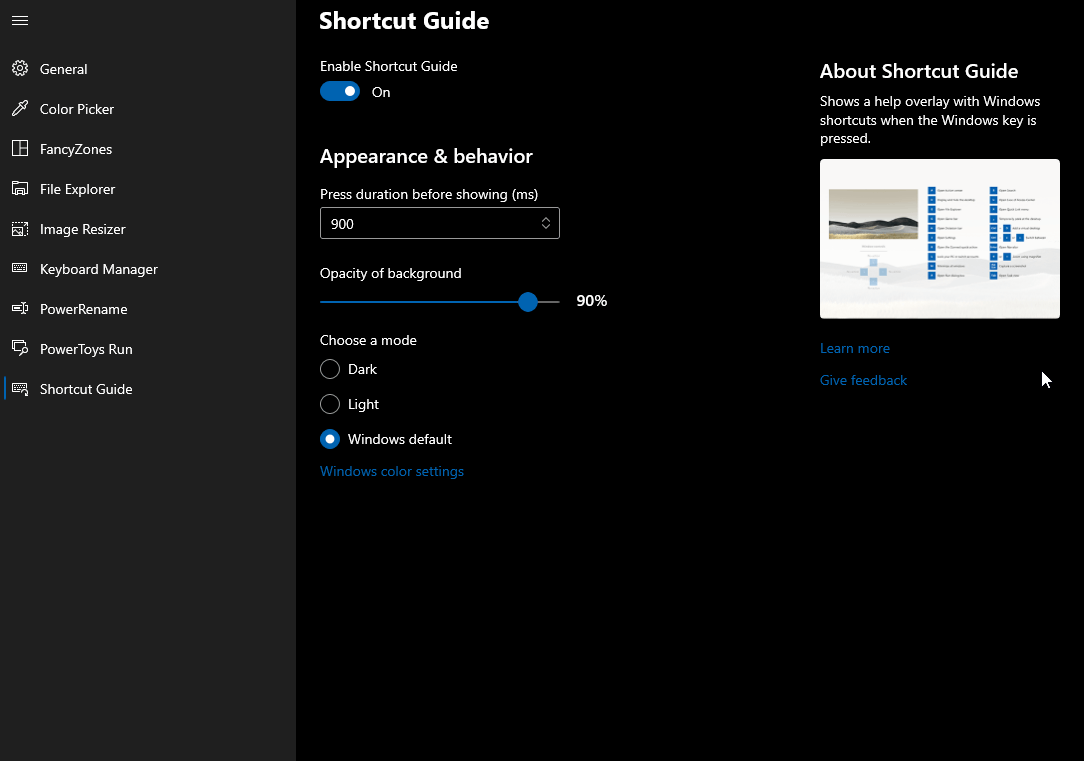
Ultima caracteristică PowerToy pe care o avem pentru utilizatorii Windows 10 este Ghidul de comenzi rapide. Această caracteristică uimitoare vă permite să aduceți o suprapunere apăsând și menținând apăsată tasta Windows pentru puțin mai mult timp. Altfel puteți utiliza comanda rapidă de la tastatură Windows+? pentru a accesa ghidul de comenzi rapide. Puteți modifica în continuare durata suprapunerii, opacitatea fundalului și multe altele. Acest ghid de comenzi rapide este destul de util pentru utilizatorii începători.
Obțineți PowerToys pentru Windows 10 acum!
Asta e tot oameni buni! Acest ghid a acoperit aproape toate utilitățile oferite de Microsoft PowerToys pentru Windows 10. Puteți începe să utilizați acest instrument uimitor pentru a extinde puterea computerului dvs. Windows. Care dintre aceste caracteristici ați găsit-o cea mai bună. De asemenea, trimiteți-ne o notă dacă aveți întrebări sau sugestii.
Continuați să citiți Tweak Library pentru mai multe articole legate de Windows 10.
Lecturi recomandate:
Ecran negru Netflix pe Windows 10: Cele mai bune metode de remediere
Cele mai bune 22 de sfaturi și trucuri pentru promptul de comandă de știut
Cum să faci o copie de rezervă completă a computerului Windows 10?
