Cum să pregătiți unitatea hard disk pentru Windows 11
Publicat: 2022-02-13Ai de gând să descarci Windows 11? Apoi, primul lucru pe care trebuie să-l faceți este „Pregătiți unitatea hard disk pentru Windows 11”. În acest scop, există mai multe instrumente. În acest articol, puteți găsi pașii detaliați despre cum să pregătiți unitatea hard disk pentru Windows 11 .
Înainte de a pregăti hard disk-ul, trebuie să cunoașteți cerințele de bază ale Windows 11 și să verificați dacă sistemul are toate aceste cerințe, nu sunt. Mai jos sunt cerințele de bază și principale ale sistemului Windows 11 pentru a descărca și utiliza cu ușurință sistemul de operare Windows 11.
Cuprins
Cerințe de sistem Windows 11
Mulți utilizatori sunt încântați să treacă de la Windows 10 sau alte versiuni la Windows 11. Acesta conține atât de multe funcții noi și interesante. Cu toate acestea, puteți actualiza doar la cea mai recentă versiune a sistemului dvs. care corespunde cerințelor minime de sistem Windows 11.
Cerințele de bază de sistem pe care trebuie să le cunoașteți înainte de a instala sau actualiza sistemul de operare la Windows 11 sunt enumerate mai jos:
| Procesor | 1 gigahertz (GHz) sau mai rapid cu 2 sau mai multe nuclee pe un procesor compatibil pe 64 de biți sau un cip |
| Memorie | 4 GB RAM |
| Depozitare | 64 de biți sau mare |
| Firmware de sistem | UEFI, cablu de pornire securizat |
| TPM | Modul de platformă de încredere |
| Placă grafică | Grafică compatibilă DirectX 12 / WDDM 2.X |
| Afişa | >9″ Cu rezoluție HDR |
| conexiune internet | Sunt necesare un cont Microsoft și conexiune la internet pentru configurarea pentru Windows 11 acasă |
Anumite funcții necesită un software specific, consultați cerințele detaliate de sistem. Dacă sistemul îndeplinește toate cerințele de sistem, treceți la pasul următor. Puteți folosi cel mai bun instrument – aplicația EaseUS Windows 11 Checker pentru a verifica dacă sistemul dvs. îndeplinește cerințele minime de sistem sau nu.
- Înrudit: Windows 11: Detaliile complete pe care trebuie să le cunoașteți
- Cum să gestionezi partiția pe Windows 11/10/8/7
Cum să pregătiți unitatea hard disk pentru Windows 11
Pentru a pregăti hard disk-ul, trebuie să schimbați formatul hard disk-ului pentru o mai bună spațiere și un număr mai bun de partiții. Dacă doriți să utilizați noul hard disk, instalați-l pe dispozitiv și convertiți-l în format GPT. Dacă utilizați discul vechi, convertiți discul în format GPT.
Aveți nevoie de cel mai bun instrument pentru a instala și inițializa în GPT sau pentru a converti discul MBR în GPT. Cel mai bun și uimitor instrument este EaseUS Partition Master. Să vedem cum să instalăm și să inițializați în GPT, să convertiți în GPT folosind EaseUS Partition Master.
Disc nou: instalați și inițializați pe GPT
1.Instalați un disc nou
Este o sarcină simplă să instalați un nou disc pe laptop. Laptopurile de nouă generație acceptă adăugarea a două sau mai multe hard disk-uri. În timp ce laptopurile vechi și subțiri permit doar un singur hard disk. Dacă utilizați laptopul de nouă generație, atunci introduceți cu ușurință noul disc în el și îl faceți util.
Dacă utilizați laptopul de generație veche sau slip, atunci există două moduri de a instala un nou disc în laptop.
- Una este prin înlocuirea unității DVD sau Blu-ray cu noul HDD sau SSD.
- Înlocuiți unitatea veche cu o unitate nouă.
Pentru desktop:
- Închideți dispozitivul și luați noua unitate din cutia de unitate.
- Pregătiți noua unitate. Dacă este deja pregătit, atunci scoateți șuruburile de pe ambele părți ale acestui disc.
- Glisați locașurile unității în orificiile pentru șuruburi de pe ambele părți ale noii unități.
- Dacă este un SSD, atunci va trebui să adăugați un slot special de montare sau un adaptor de unitate.
- Scoateți carcasa computerului.
- Glisați noua unitate în carcasa computerului de lângă vechea unitate.
- Acum conectați noua unitate la placa de bază a computerului dvs. cu cablul SATA.
- Conectați un cablu de alimentare pentru a porni unitatea.
- Închideți carcasa computerului și reporniți dispozitivul. Asta e….
După finalizarea instalării noii unități pe computer sau laptop, treceți la pasul următor pentru a inițializa hard disk-ul ca GPT. În acest scop, am dori să recomandăm un instrument uimitor Partition Master este EaseUS partition Master.
2.Cum să inițializați discul ca GPT
În această secțiune, puteți găsi soluția pentru a inițializa discul ca GPT folosind instrumentul gratuit de partiție cunoscut sub numele de EaseUS Partition Master. Vă permite să inițializați unitatea ca GPT cu un clic. Să vedem cum să inițializați discul ca GPT folosind EaseUS Partition Master gratuit.
Pasul 1: Descărcați și instalați EaseUS Partition Master de pe site-ul său oficial. O primești fără să plătești un ban. Lansați aplicația EaseUS Partition Master. Conectați hard disk-ul sau SSD-ul la dispozitivul dvs.
Pasul 2: Faceți clic dreapta pe unitatea țintă sau pe SSD și selectați opțiunea „Inițializare pe GPT” din meniul derulant.
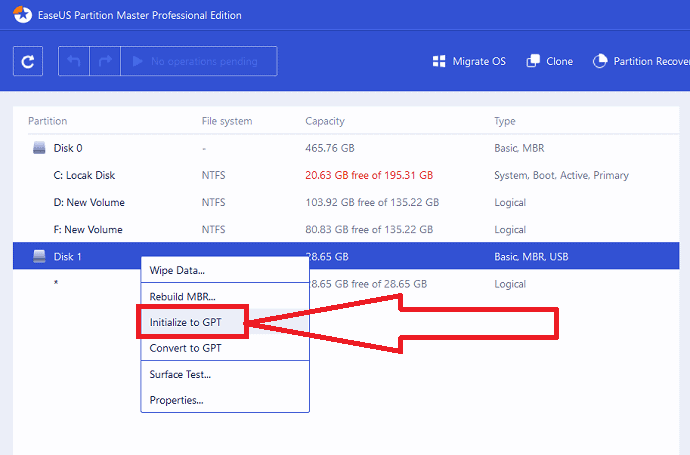
Pasul 3: Acum faceți clic pe opțiunea Execute operation din partea de sus. Pe ecran va apărea o fereastră pop-up. Faceți clic pe „Aplicați”. Asta este... Discul a fost inițializat ca GPT.
După finalizarea inițializării, tot spațiul pe disc rămâne nealocat. Deci, totuși, este imposibil să fie folosit pentru a instala orice program și sistem de operare sau stocare de fișiere. Puteți transforma spațiul nealocat în spațiu utilizabil folosind Partition Master gratuit EaseUS pentru a crea partiții și a seta sistemul de fișiere.
Pasul 4: Pentru a transforma spațiul nealocat în spațiu utilizabil. Faceți clic dreapta și selectați opțiunea de creare.
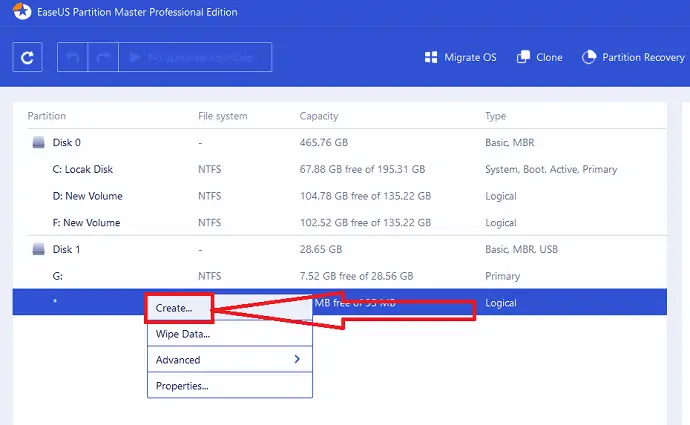
Reglați partiția mutând punctele la dreapta sau la stânga, schimbați opțiunea sistemului de fișiere ca NTFS, alegeți litera unității, eticheta partiției și multe altele. Faceți clic pe OK.
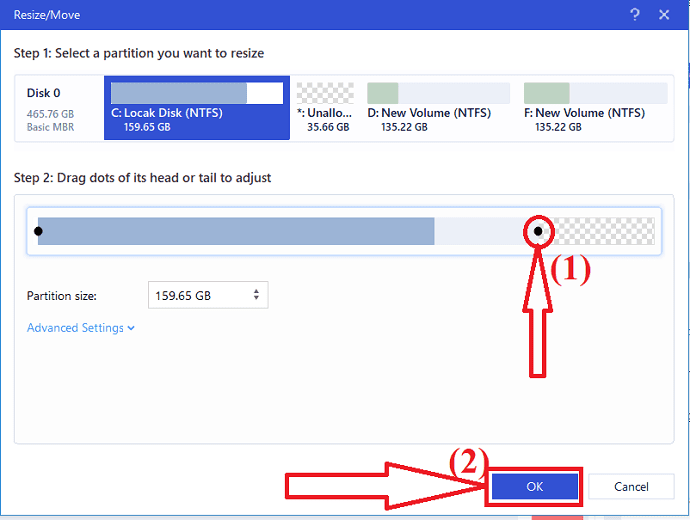
Acum faceți clic pe butonul Execute operation din partea de sus. Pe ecran va apărea o solicitare. În cele din urmă, faceți clic pe „Aplicați”
Disc vechi: convertiți în GPT
Dacă utilizați discul vechi. Apoi, primul lucru pe care trebuie să-l faceți este să convertiți discul în GPT înainte de a pregăti discul pentru instalarea Windows 11. Iată procesul detaliat despre cum să convertiți vechiul disc în GPT folosind cel mai bun și uimitor instrument EaseUS Partition Master. Pentru un proces mai detaliat, vizitați articolul „Conversia MBR în GPT”.
1.Convertiți MBR în GPT folosind EaseUS Partition master
EaseUS Partition Master este unul dintre cele mai bune și ușoare instrumente pentru a converti MBR în GPT fără pierderi de date și corupție. Este cel mai fiabil instrument de conversie a discului, care vă permite să vă convertiți discul din MBR în GPT direct în doar câteva clicuri. Depășește atât Disk Management, cât și DiskPart în următoarele aspecte:
- Păstrați toate partițiile: EaseUS Partition Master nu șterge nicio partiție pentru conversia discului.
- Fără pierdere de date: EaseUS Partition Master păstrează toate datele stocate în siguranță pe disc în timp ce le convertește din MBR în GPT sau invers.
Pasul 1: Instalați și deschideți EaseUS Partition master
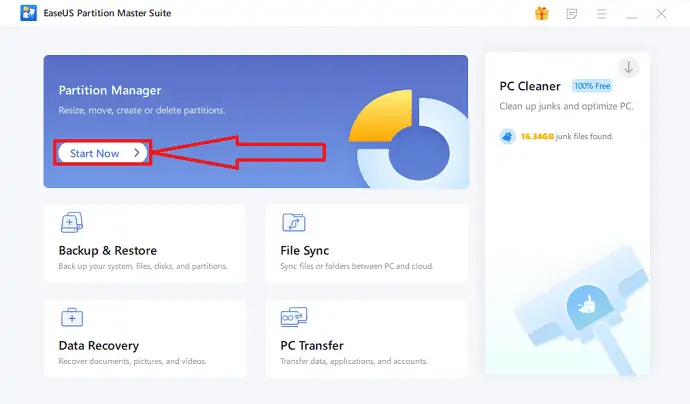
Descărcați și instalați EaseUS Partition Master pe dispozitivul dvs. Windows de pe site-ul său oficial. Faceți clic pe opțiunea „Începe acum” din Managerul de partiții. Veți redirecționa către noua interfață.
Pasul 2: Selectarea opțiunii Convertiți în GPT
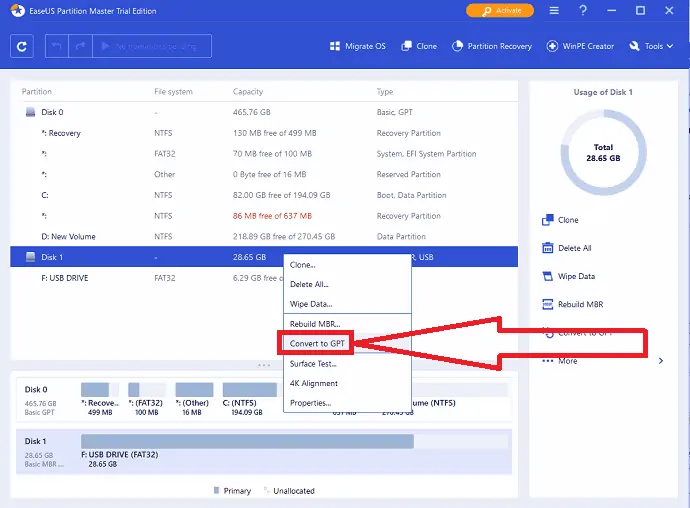
Faceți clic dreapta pe fișierele MBR pe care doriți să le convertiți și alegeți opțiunea „Convertire în GPT” din meniul derulant.
Pasul 3: Executați modificările
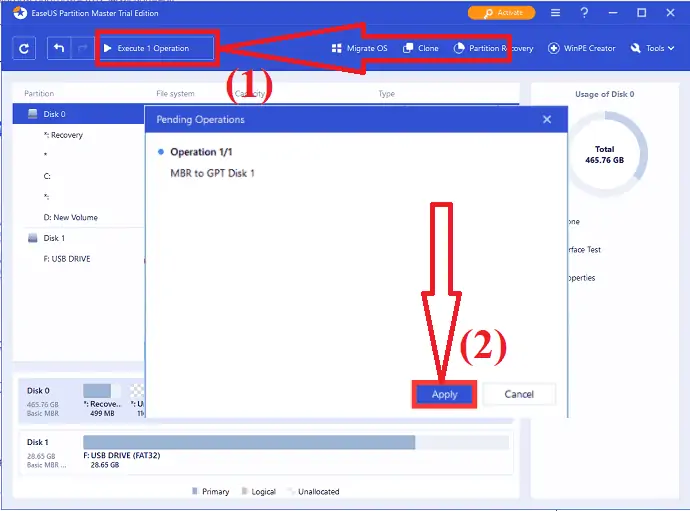
Faceți clic pe butonul „Execute 1 Operation” din partea de sus. Pe ecran va apărea o solicitare. În cele din urmă, faceți clic pe opțiunea Aplicați.
Extindeți partiția țintă cu EaseUS partition Master
EaseUS Partition Master este un software uimitor de gestionare a partițiilor de hard disk care ajută la extinderea sau micșorarea partițiilor pe Windows 11/10/8/7/vista/XP pentru sistemele de operare pe 32 și 64 de biți. Oferă o protecție puternică datelor dumneavoastră în timpul partiției.
Dacă discul dvs. are spațiu nealocat lângă unitatea țintă, combinați-le pe cele două pentru a extinde partiția țintă.
Descărcați și instalați EaseUS Partition Master de pe site-ul său oficial. Lansați aplicația.
Afișează pe ecran toate informațiile despre sistem. Selectați unitatea țintă pe care doriți să o extindeți. Dați doar un clic dreapta pe el și selectați opțiunea Redimensionare/Mutare din meniul derulant.
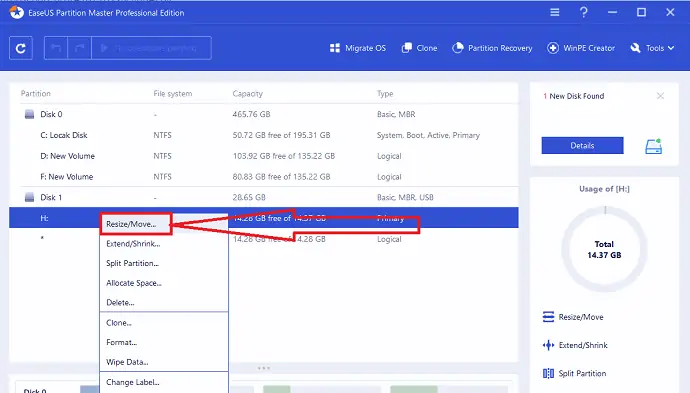
Trageți partiția până la sfârșitul spațiului nealocat pentru a o adăuga pe unitatea țintă și faceți clic pe OK.
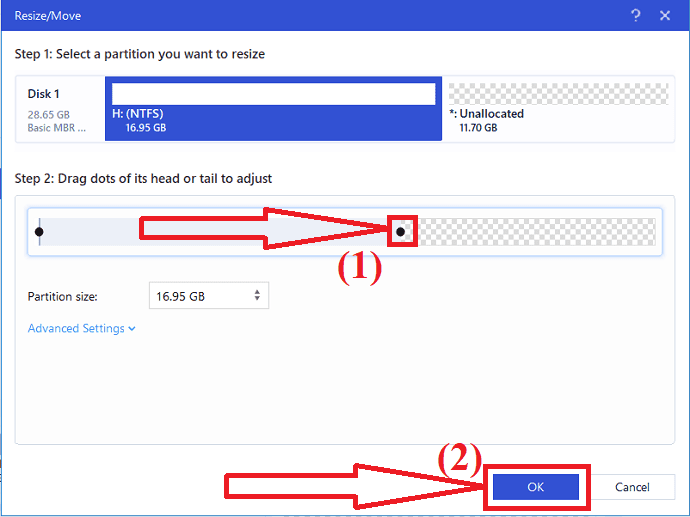
Faceți clic pe Execute operație în stânga sus și faceți clic pe Aplicare. Asta e…
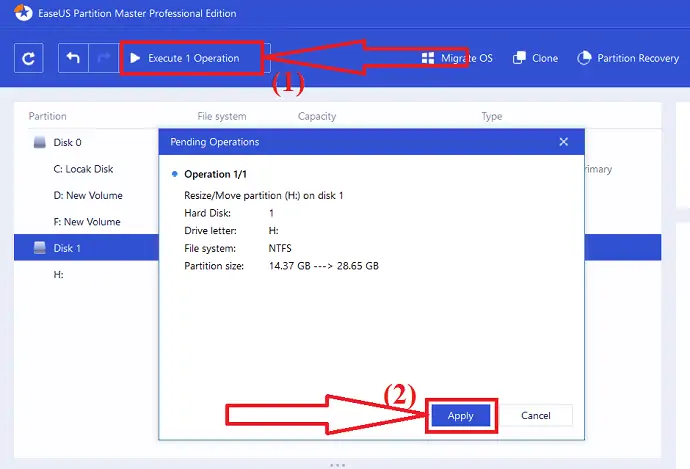
Dacă nu ați găsit spațiu nealocat lângă unitatea/partiția țintă, urmați pașii de mai jos:
Selectați partiția care are suficient spațiu liber pe discul de sistem. Faceți clic dreapta și selectați opțiunea „Alocați spațiu” din meniul derulant.
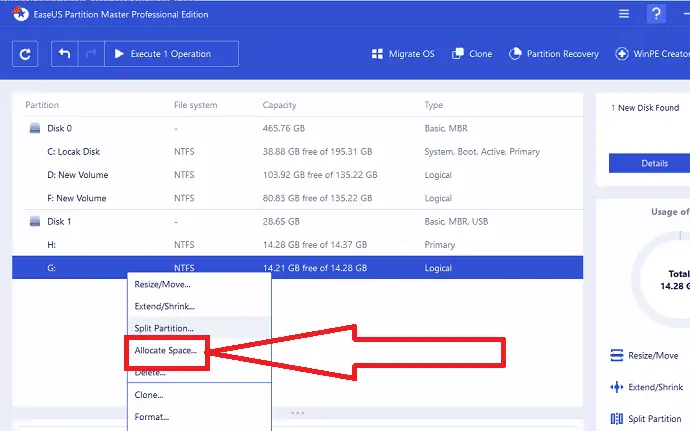
Alegeți unitatea țintă la secțiunea „Alocați spațiu de octeți de la ( ) la” . Trageți capătul partiției până la spațiul dorit în următoarea partiție și faceți clic pe „OK”.
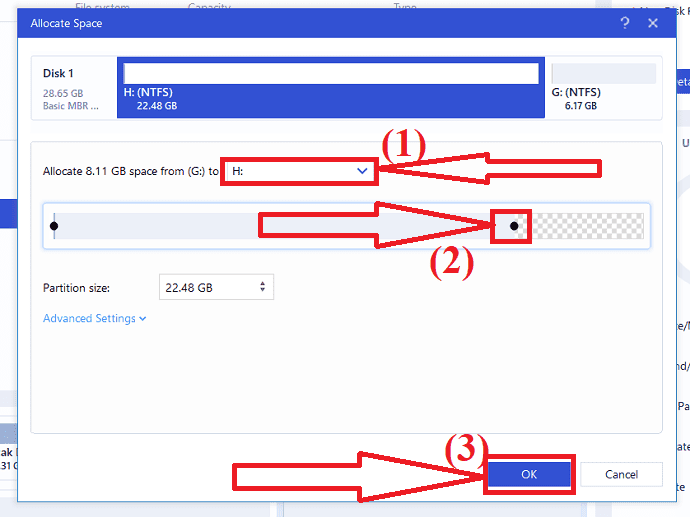
Faceți clic pe Execute operation în partea stângă sus. Va afișa toate operațiunile în așteptare. Faceți clic pe opțiunea „Aplicați” pentru a salva modificările.
- Citiți și: EaseUS Data Recovery Review: Test, Pro și Contra
- Cum să recuperați partiția ștearsă cu instrumentul gratuit de neștergere pe Windows 11
Instalați sau migrați Windows 11 pe unitatea țintă
dacă doriți să migrați sistemul de operare Windows 11 pe un nou HDD sau SSD, atunci cel mai bun și uimitor instrument pentru începători este instrumentul EaseUS Partition Master. Să vedem cum să migrați Windows 11 pe unitatea țintă folosind EaseUS Partition Master.

Pasul 1: Descărcați și instalați EaseUS Partition Master. Lansați aplicația. Faceți clic pe opțiunea „Migrare OS” din partea de sus a meniului.
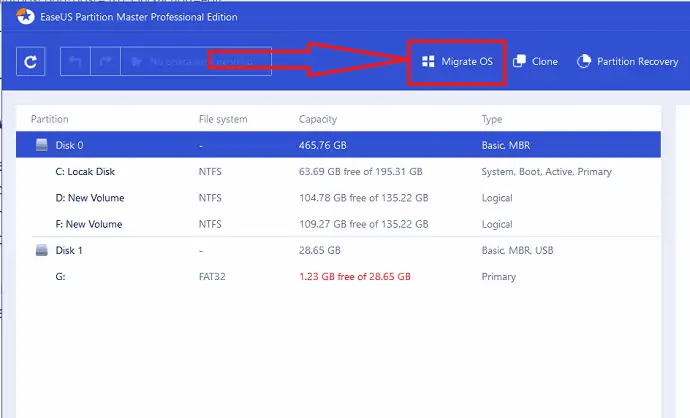
Pasul 2: pe ecran va apărea o fereastră. Selectați discul țintă pe care doriți să migrați Windows 11 pe disc nou. Faceți clic pe „Următorul”.
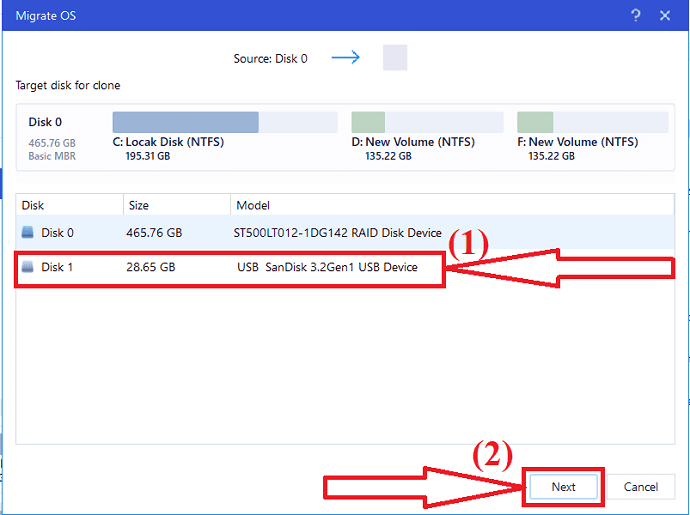
Pasul 3: pe ecran va apărea o solicitare cu un mesaj de avertizare. Faceți clic pe Continuare pentru a trece la spațiul următor. Mesajul de avertizare spune că „dacă nu există suficient spațiu nealocat, se vor șterge toate partițiile și programele de pe disc pentru a migra sistemul de operare”.
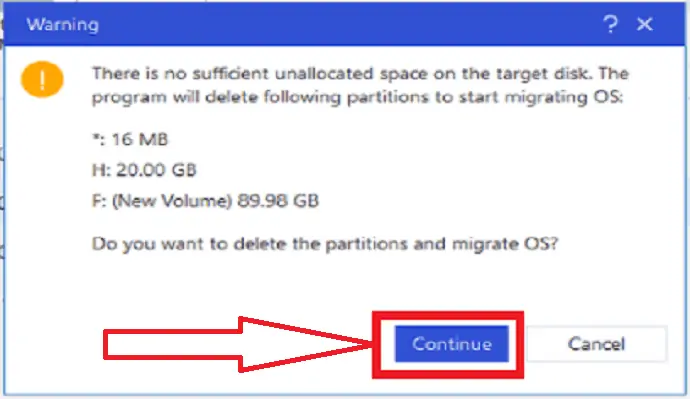
Pasul 4: Verificați partițiile de pe disc. Personalizați discul cu eticheta, litera unității, dimensiunea partiției și multe altele după cum doriți. În cele din urmă, faceți clic pe opțiunea „continuați”.
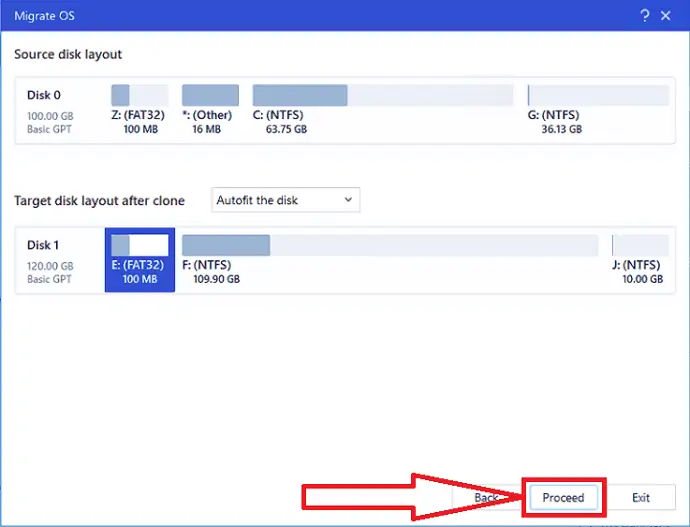
După finalizarea procesului de migrare. Trebuie să porniți dispozitivul pentru a salva toate modificările.
Notă: Operația de migrare a sistemului de operare pe SSD sau HDD va șterge și elimina partițiile și datele existente pe discul țintă atunci când nu există suficient spațiu nealocat pe discul țintă. Dacă ați salvat datele importante acolo, faceți-le în prealabil backup pe un hard disk extern.
Cum să instalezi Windows 11 pe dispozitivul tău
Una dintre cele mai bune și mai ușoare modalități de a instala Windows 11 pe dispozitivul dvs. este utilizarea actualizărilor. Dacă doriți să actualizați sistemul de operare de la Windows 10 la Windows 11. Vă recomandăm să așteptați până când sunteți notificat prin actualizarea Windows că actualizarea este gata pentru dispozitivul dvs. Pentru a verifica dacă Windows 11 este pregătit pentru dispozitivul dvs.,
- Am ajuns la setări folosind bara de căutare.
- Selectați opțiunea actualizare și securitate din lista de instrumente.
- Faceți clic pe Windows Update din panoul din stânga.
- Verifică pentru actualizări. Asta e…
Instalați Windows 11 folosind Asistentul de instalare Windows 11.
Asistentul de instalare Windows 11 este o alegere excelentă pentru a actualiza Windows 10 la Windows 11. Asigurați-vă că computerul dvs. are o licență Windows 10 și rulează Windows 10, versiunea 2004 sau o versiune ulterioară. De asemenea, asigurați-vă că computerul dvs. îndeplinește specificațiile minime Windows 11 și are 9 GB spațiu liber pe disc.
Pasul 1: Vizitați pagina web Microsoft Descărcare Windows 11 folosind orice browser web.
Pasul 2: Găsiți Asistentul de instalare Windows 11 în partea de sus a paginii și faceți clic pe opțiunea „Descărcați acum”.
Pasul 3: Odată ce procesul de descărcare este finalizat, rulați aplicația ca administrator. După ce instrumentul confirmă că computerul dvs. este compatibil, selectați „Acceptați și instalați” pentru a începe instalarea.
Pasul 4: Urmați instrucțiunile pentru a instala Windows 11 pe dispozitiv. Este nevoie de ceva timp pentru a descărca și instala noul sistem, iar computerul va reporni de câteva ori. Asigurați-vă că nu opriți dispozitivul.
Dacă doriți să instalați Windows 11 de pe USB pe diferite dispozitive sau pe un dispozitiv ARM64, utilizați EaseUS Win11 Builder sau Microsoft create Windows 11 installation Media.
Instalați Windows 11 de pe unitatea USB folosind EaseUS Win 11 Builder
Cel mai bun și cel mai simplu mod de a obține Windows 11 este utilizarea EaseUS Win 11 Builder, care vă permite să descărcați Windows 11 cu un simplu clic. Tot ce aveți nevoie este să pregătiți o unitate flash USB de 4 GB pentru a descărca fișierul ISO Win 11 pe care l-am pregătit pentru dvs., apoi puteți instala Windows 11 cu unitatea USB bootabilă.
Pasul 1: Descărcați și instalați EaseUS Win 11 builder pe dispozitivul dvs. Este un program de descărcare gratuit pentru iOS care vă ajută să descărcați cea mai recentă versiune a sistemului de operare Windows 11.
Pasul 2: Odată ce instalarea este finalizată, lansați aplicația Win11 builder. Informațiile despre sistem vor fi afișate pe ecran. De asemenea, vă ajută să descărcați Windows 10/8.1 împreună cu Windows 11.
Pasul 3: Conectați unitatea USB la dispozitiv. Generatorul EaseUS Win 11 va detecta automat unitatea USB. Faceți clic pe opțiunea Creare din dreapta jos.
Pasul 4: Dispozitivul va șterge toate datele din USD în timpul procesului. Așteptați ceva timp pentru a finaliza procesul.
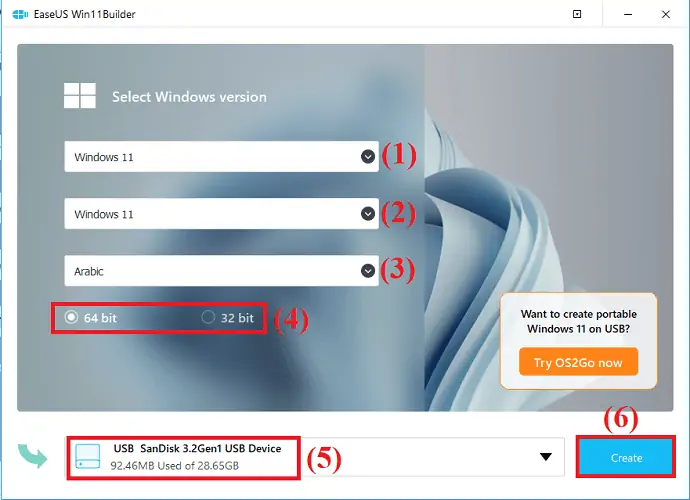
Pasul 5: După finalizarea procesului de descărcare, începeți să instalați Windows 11 de pe unitatea USB bootabilă de pe dispozitiv, urmând pașii de instalare.
Utilizați instrumentul de instalare Creare Windows 11 Media
Pentru a descărca și instala Windows 11 pe un computer nou sau folosit, îl puteți realiza utilizând instrumentul „Creare Windows 11 Installation Media”. Asigurați-vă că există o conexiune la internet, Blank USB și altele.
Pasul 1. Accesați pagina Microsoft Descărcare Windows 11. Faceți clic pe „Descărcați acum” după ce găsiți „Creare Windows 11 Installation Media”.
Pasul 2: Pentru a rula instrumentul de creare media, conectați-vă ca administrator.
Pasul 3: Selectați „Creați suport de instalare” de pe alt PC” pe „Ce doriți să faceți?” pagina și faceți clic pe „Următorul”.
Pasul 4: Pentru Windows 11, selectați limba, ediția și arhitectura (64 de biți).
Pasul 5: Selectați unitatea flash USB sau fișierul ISO pentru a crea mediul de instalare bootabil.
Pasul 6: După finalizarea procesului, introduceți USB-ul bootabil în dispozitivul pe care doriți să instalați Windows 11, apoi reporniți-l.
Pasul 7: Imediat după pornirea computerului, apăsați F2, F12, Del sau Esc pentru a accesa meniul de pornire și selectați USB sau DVD boot.
În cele din urmă, urmați instrucțiunile de pe ecran pentru a finaliza instalarea Windows 11.
Creați Windows 11 USB portabil folosind EaseUS OS2GO
Pasul 1: Descărcați și instalați EaseUS OS2GO pe dispozitivul dvs. Windows. Acesta va afișa pe ecran toate informațiile despre sistem. Conectați o unitate USB în slotul unității. Asigurați-vă că spațiul USB este mai mare decât spațiul pe unitate de sistem. Faceți clic pe „Următorul”.
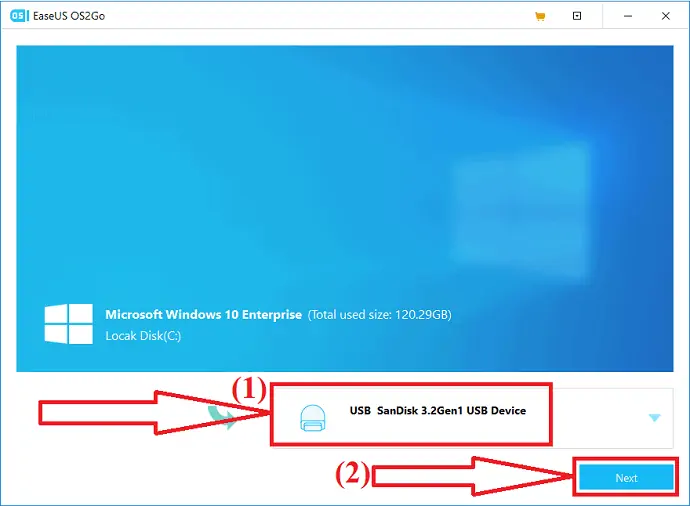
Pasul 2: Pe ecran va apărea o solicitare cu avertismentul că următoarea operație va șterge toate datele de pe dispozitiv. Înainte de a trece la pasul următor, asigurați-vă că ați făcut o copie de rezervă a tuturor datelor importante. Faceți clic pe opțiunea Continuare pentru a trece la un pas suplimentar.
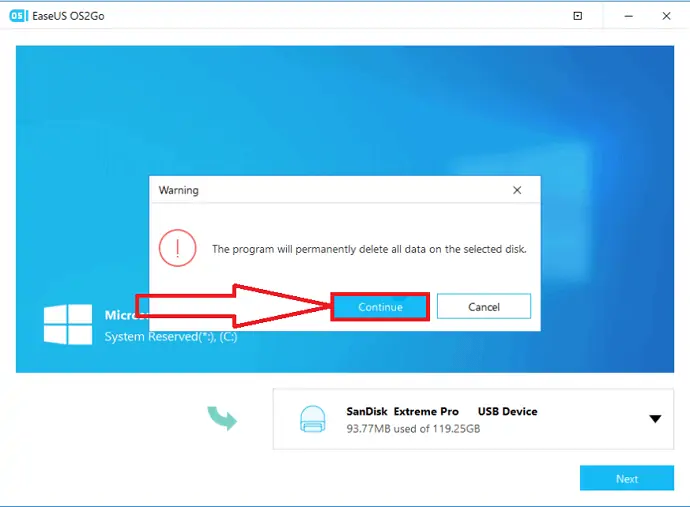
Pasul 3: faceți modificări la aspectul discului, dacă doriți. Dispunerea implicită a discului unității țintă va fi similară cu cea a unității sursă. De asemenea, puteți modifica aspectul care se potrivește nevoilor dvs. Dacă utilizați un SSD ca unitate de pornire Windows, bifați caseta de sub unitatea țintă. Apoi, faceți clic pe opțiunea „Continuați” din partea de jos.
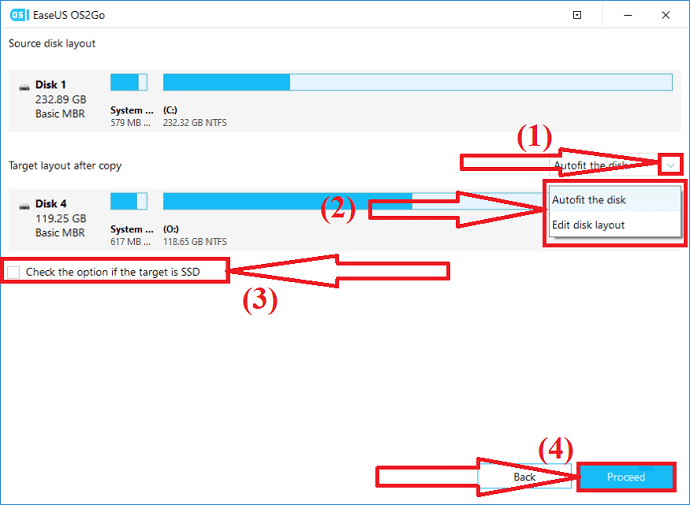
Pasul 4: EaseUS OS2GO va începe să creeze unitatea USB portabilă. Durează ceva timp, în funcție de conexiunea la rețea și de dimensiunea sistemului de operare. Odată ce procesul este finalizat, unitatea USB ar trebui să fie bootabilă acum.
Pasul 5: Introduceți USB-ul Windows portabil în dispozitivul în care doriți să introduceți Windows 11 și reporniți dispozitivul. Apăsați F2, F12, Del sau Esc pentru a accesa modul BIOS. Alegeți boot-ul de pe discul USB.
Notă: Asigurați-vă că modul de pornire al unității flash USB portabile și al dispozitivului țintă sunt aceleași. În caz contrar, nu vă permite să porniți modul.
Configurați UEFI și Secure Boot
Pentru a verifica încărcarea UEFI și Secure pe dispozitivul dvs., accesați bara de căutare și introduceți informații despre sistem. Faceți clic pe opțiunea Deschidere.
Pe ecran va apărea o fereastră de informații despre sistem cu toate informațiile. Verificați modul BIOS și starea de pornire securizată. Dacă modul BIOS este moștenit, atunci pornirea securizată este dezactivată sau indisponibilă. Aveți nevoie de câțiva pași suplimentari pentru a activa pornirea securizată.
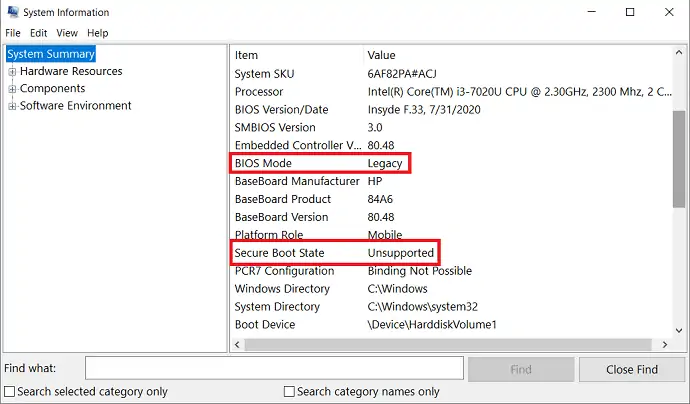
Pentru a activa modul BIOS ca UEFI, trebuie să convertiți unitatea MBR în GPT. După finalizarea conversiei MBR în GPT, activați modul de pornire UEFI pe dispozitiv pentru a face sistemul de operare bootabil. Acești pași sunt opționali. Să vedem cum să activați modul de pornire UEFI.
- Reporniți computerul și apăsați F2, F8, F12, Del pentru a intra în meniul de boot al BIOS.
- Găsiți meniul de opțiuni de pornire și activați modul UEFI.
- Schimbați starea Lansare CSM la Activat. Dacă CSM este setat la dezactivat, puteți sări la pasul 4.
- Setați Controlul dispozitivului de pornire numai la UEFI.
- Setați mai întâi pornirea de pe dispozitivele de stocare la driverul UEFI.
- Setați opțiunea de pornire USB UEFI OS se află în partea de sus a listei de priorități de pornire.
- Salvați modificările și ieșiți din BIOS, reporniți computerul de pe discul GPT.
- Așteptați ceva timp. Dispozitivul se va reporni automat de pe discul GPT.
Cuvinte de încheiere:
Acesta este un ghid complet pentru Windows 11. În acesta puteți ști cum să pregătiți unitatea de disc pentru Windows11, cerințele minime de sistem pentru a face upgrade la Windows 11, Migrați sistemul de operare Windows, Instalați Windows 11 și Pornirea securizată. Pentru toate aceste procese, vă voi recomanda să utilizați instrumentul de upgrade EaseUS Windows 11. Vă ajută să vă finalizați sarcina cât mai devreme posibil, fără pierderi de date și într-o manieră fără probleme.
Oferta: Cititorii noștri beneficiază de o reducere specială de 25% la toate produsele EaseUS. Vizitați pagina noastră de cupon de reducere EaseUS pentru codul promoțional.
Sper că acest tutorial v-a ajutat să aflați despre Cum să pregătiți unitatea hard disk pentru Windows 11 . Dacă vrei să spui ceva, anunță-ne prin secțiunile de comentarii. Dacă vă place acest articol, distribuiți-l și urmăriți WhatVwant pe Facebook, Twitter și YouTube pentru mai multe sfaturi tehnice.
Cum să pregătiți unitatea hard disk pentru Windows 11 - Întrebări frecvente
Toate unitățile trebuie să fie GPT în Windows 11?
Windows 11 acceptă doar pornirea UEFI, ceea ce înseamnă că unitatea de sistem a Windows 11 trebuie să fie GPT.
Cum se transformă hard disk-ul MBR în GPT pentru Windows 11?
EaseUS Partition Master este cel mai bun dispozitiv pentru a converti MBR în GPT fără nicio pierdere de date.
Este posibil să extindem ținta?
Da. Este posibil să extindeți ținta. Trebuie doar să combinați două partiții dacă aveți partiții nealocate. În caz contrar, alocați spațiu în partiția mai mare pentru partiția țintă.
Cum pot instala Windows 11 pe laptopul Windows 10?
Puteți instala Windows 11 utilizând Asistentul de instalare, unitatea USB portabilă sau folosind instrumentul Media de instalare. Doar parcurgeți articolul pentru un proces detaliat.
