Cele mai bune 10 moduri de a imprima o pagină web în toate browserele web
Publicat: 2022-02-13Doriți să imprimați o pagină web . Aproape fiecare browser oferă opțiunea de a imprima pagini web. Aici vă vom oferi cele mai bune modalități de a imprima o pagină de internet în Internet Explorer sau Microsoft Edge, Firefox, Chrome, Chrome Android, etc., veți obține și lista de extensii Google Chrome pentru a imprima o pagină web.
Este posibil ca paginile web să nu încapă în hârtie de dimensiune A4. Prin urmare, înainte de imprimare, este o idee bună să verificați opțiunea de vizualizare a tipăririi. Deoarece uneori pagina web se poate încadra în pagina portret, uneori poate încadra în modul Peisaj.
- Citiți: Cum să dezactivați imaginile în Internet Explorer pentru a salva date
- 5 moduri simple de a găsi Internet Explorer pe Windows 10
- Cum să blocați un site web în toate browserele web
Sugestie: Vă recomandăm să utilizați cel mai sigur și mai rapid browser Brave. Te ajută chiar să câștigi bani în timp ce navighezi.
Puteți imprima o pagină web utilizând orice browser web. Aici vă arăt să imprimați o pagină web folosind Internet Explorer. De asemenea, puteți urma aceeași procedură pentru a imprima o pagină web în orice browser.
Cuprins
1.Cum se imprimă o pagină de Internet în Internet Explorer sau Microsoft Edge?
- Deschideți Internet Explorer .
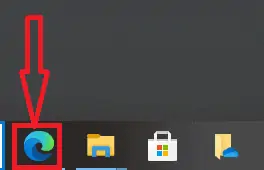
2. Deschideți o pagină web pe care doriți să o imprimați.
3. Faceți clic dreapta oriunde pe web pagină. Veți vedea ecranul de mai jos. Puteți verifica opțiunea Print . Dacă nu primiți conținut în vizualizarea Portret , îl puteți schimba în Peisaj în timpul imprimării.
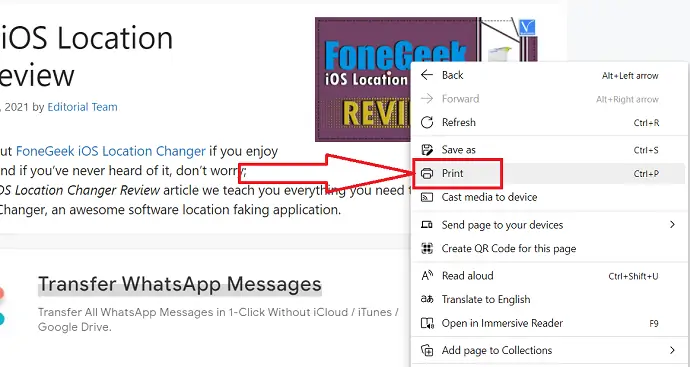
4. Selectați opțiunea Print. Veți vedea fereastra de dialog Print afișată în captura de ecran de mai jos. Veți vedea opțiuni pentru a selecta numărul de copii, numărul de pagini, orientarea paginii și pentru a selecta o imprimantă. Trebuie să selectați aceste opțiuni.
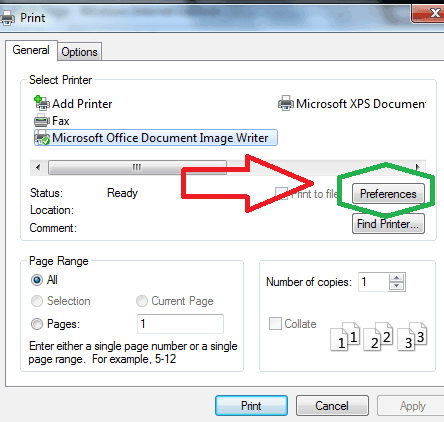
5. Selectați opțiunea de preferințe . Selectați lățimea și înălțimea paginii și dimensiunea literelor așa cum se arată în figura de mai jos.
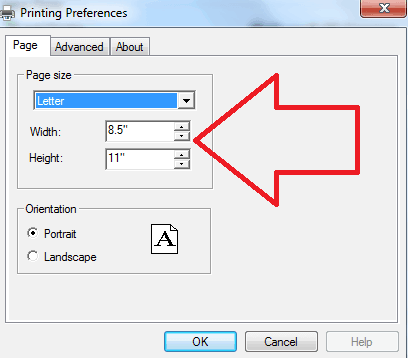
6. Faceți clic pe butonul OK . Acum puteți imprima o pagină web.
Este posibil să vedeți opțiunea Imprimare pe unele pagini web. Dacă vedeți această opțiune, puteți face clic pe acel link. Se va deschide dialogul de tipărire care arată că în imaginile de mai sus. Puteți imprima întreaga pagină web selectând opțiunea Toate .
De asemenea, puteți apăsa tasta Ctrl și apăsați P. Se va deschide și o casetă de dialog de tipărire. Puteți începe să imprimați.
2.Cum se imprimă pagina completă a browserului în Firefox
Deschideți pagina web folosind Firefox pe care doriți să o imprimați. Selectați Ctrl+P pe tastatură sau apăsați pe pictograma hamburger sau meniu din dreapta sus și selectați opțiunea Imprimare din meniul derulant.
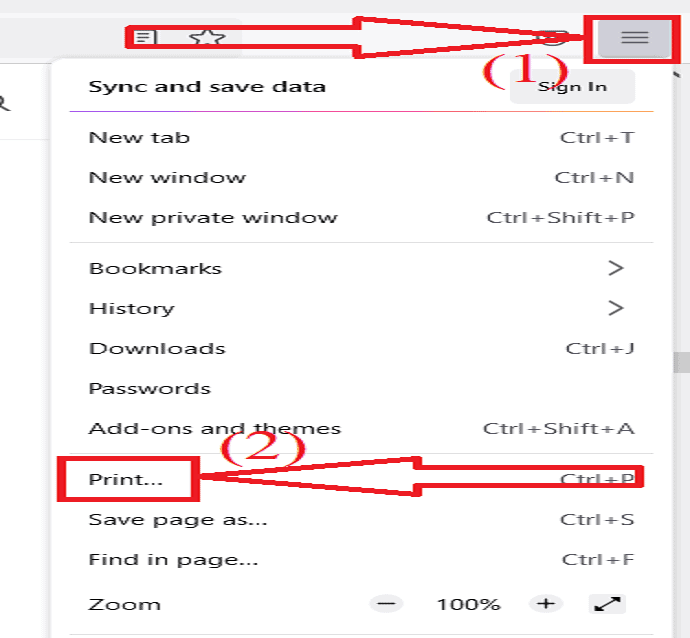
Fereastra de imprimare va apărea pe ecran. Faceți clic pe caseta de sub Destinație pentru a alege „Imprimanta” pentru a imprima întreaga pagină web. De asemenea, puteți modifica orientarea, numărul de pagini pe care doriți să le imprimați și modul de culoare selectând opțiunea respectivă.
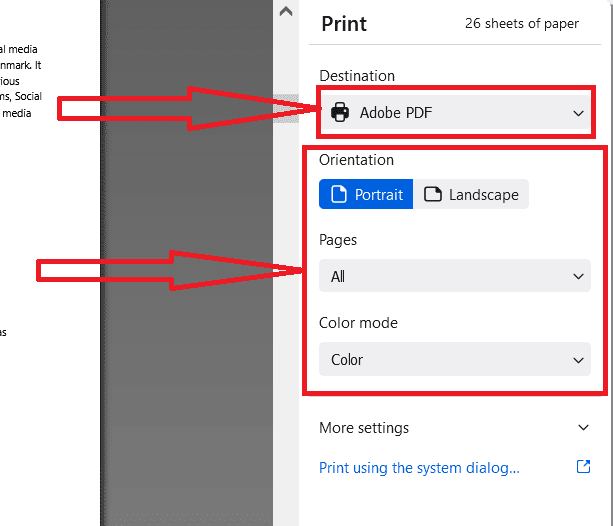
Acum faceți clic pe Mai multe setări, veți găsi mai multe setări, cum ar fi dimensiunea hârtiei, scară, pagini pe hârtie, margini, format, antet și subsol și fundal. Modificați aceste setări după cum doriți și faceți clic pe opțiunea „Imprimare”. Asta e…
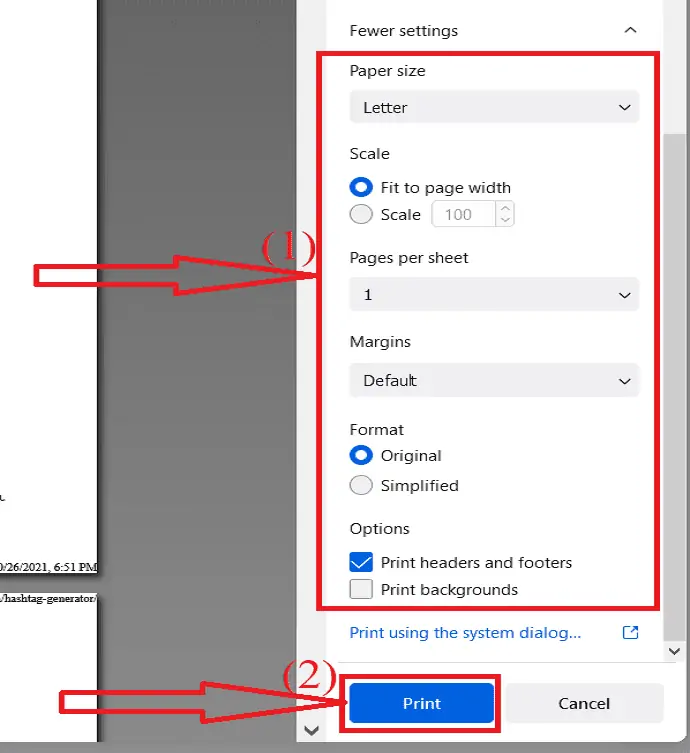
Firefox tipărește doar prima pagină: Cum se remediază
Uneori, firefox-ul imprimă doar prima pagină. Este una dintre principalele probleme în firefox. Dar nu este o sarcină dificilă să o repari. Îl poți remedia în câteva clicuri. Să vedem cum să o reparăm.
Deschideți browserul Firefox. Faceți clic pe pictograma meniu din dreapta sus și selectați opțiunea Ajutor din meniul derulant.
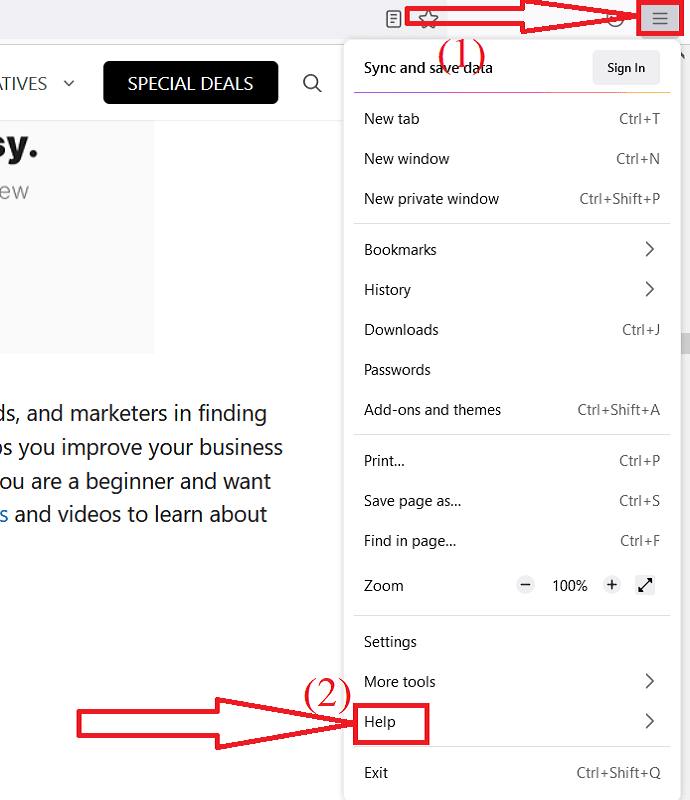
Va apărea fereastra de ajutor pentru Firefox. Din aceasta, selectați opțiunea „Mai multe informații de depanare”.
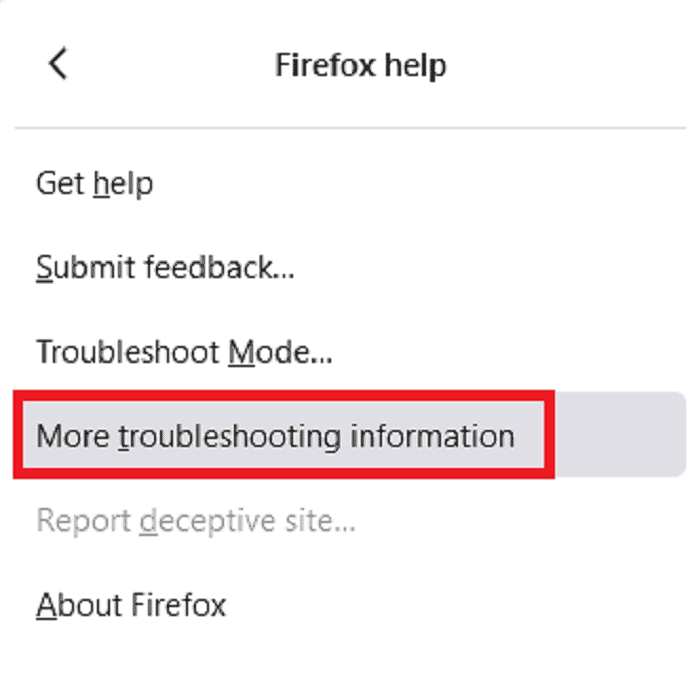
Veți redirecționa către fereastra cu informații de depanare. Accesați secțiunea Imprimare și selectați opțiunea „Ștergeți setarea de imprimare salvată”.
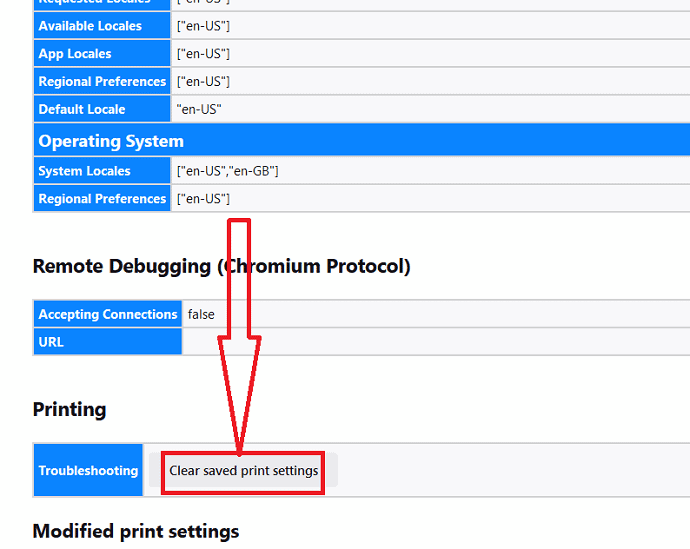
Asta este... toate setările de imprimare modificate vor fi eliminate. Acum reveniți la pagina web și imprimați-o. Acum, puteți imprima pagina web fără probleme.
3.Cum se imprimă o întreagă pagină web în Chrome
Deschideți pagina web pe care doriți să o imprimați. Apăsați Ctrl+P pe tastatură sau selectați Trei puncte din colțul din dreapta sus și alegeți opțiunea de imprimare din meniul drop-down.
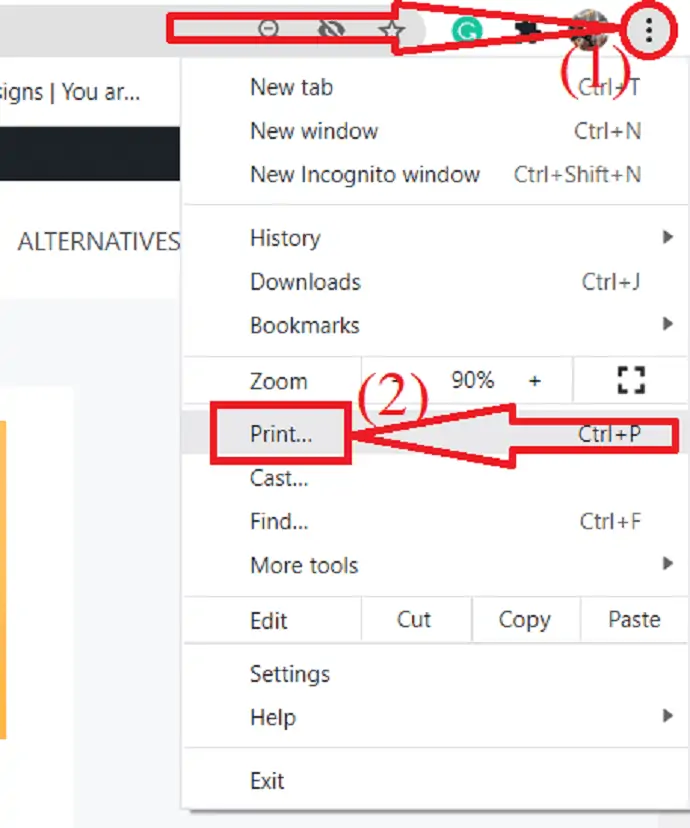
Fereastra de imprimare va apărea pe ecran. Faceți clic pe săgeata în jos de lângă opțiunea de destinație. Faceți clic pe opțiunea „vezi mai multe”, veți găsi mai multe imprimante în listă. Selectați imprimanta dorită.
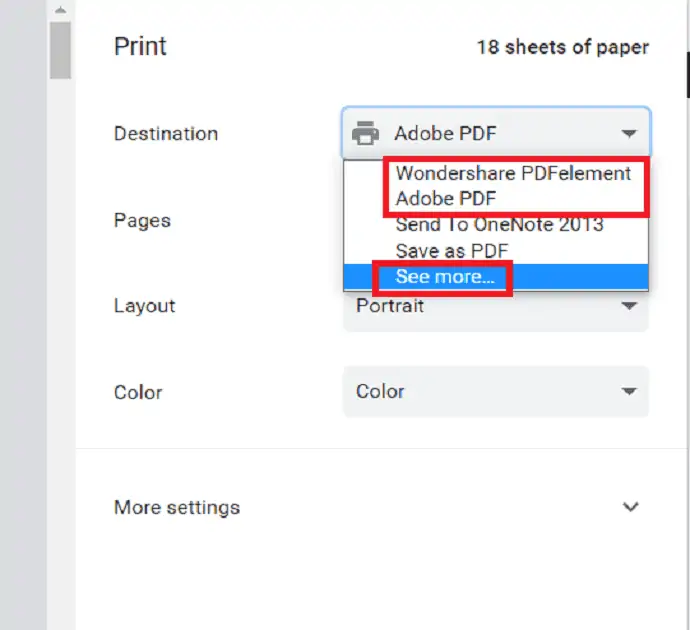
Selectați numărul de pagini și numărul de copii pe care doriți să le imprimați. Selectați săgeata în jos de lângă aspect și selectați aspectul paginii după cum doriți. Selectați opțiunea „Portret” pentru a imprima pagina de sus în jos și peisaj pentru a imprima una lângă alta. Selectați modul în care doriți să imprimați color sau alb-negru selectând opțiunea Culoare.
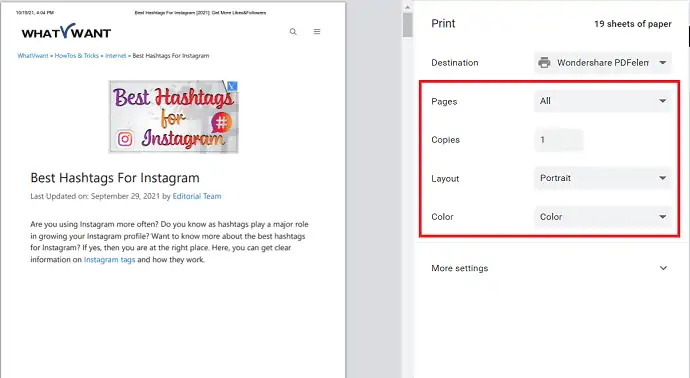
Faceți clic pe „Mai multe setări” pentru a modifica setările suplimentare pentru a imprima pagina. Veți găsi mai multe opțiuni precum „Dimensiune hârtie”, „Hârtie pe coală”, „Marja”, „Calitate”, „Scală” și „Opțiuni”. Schimbați opțiunea după cum doriți. În cele din urmă, faceți clic pe opțiunea „Imprimare”.
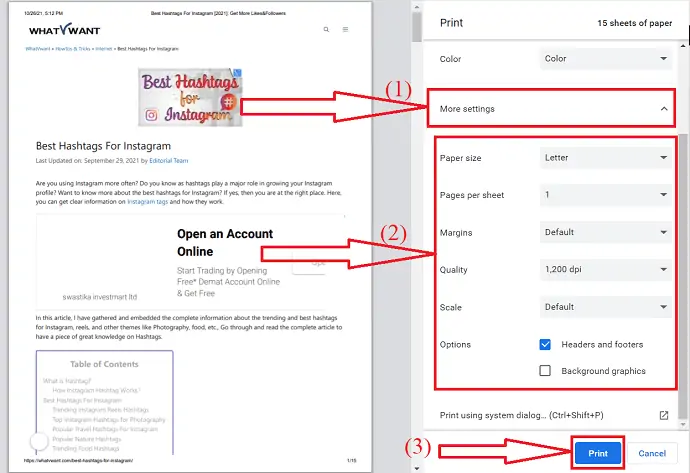
Asta este... O fereastră pop-up va apărea pe ecran. De acolo va începe procesul de imprimare.
Peisajul de imprimare Chrome lipsește: cum să îl remediați
Cel mai bun și simplu mod de a remedia problema lipsei peisajului de imprimare este prin modificarea setărilor de imprimare. Să vedem cum să remediați problema lipsei peisajului de imprimare.
Faceți clic pe cele trei puncte din dreapta sus a ecranului. Selectați opțiunea de setări din meniul drop-down.
Se va deschide fereastra de setări. Accesați confidențialitate și securitate, atingeți opțiunea „Setări site”.
Derulați în jos și faceți clic pe opțiunea Setări suplimentare de conținut. Veți găsi mai multe opțiuni, din care selectați documentele PDF . În cele din urmă, activați opțiunea „Descărcați PDF”. Asta e…
Este una dintre cele mai bune remedieri atunci când opțiunea de aspect peisaj lipsește în timp ce imprimați pagina web în Chrome.
Chrome imprimă pagini goale: Cum se remediază
Există mai multe motive pentru „Chrome imprimarea paginilor goale”. Unul dintre principalele motive pentru această problemă este dacă pagina pe care doriți să o imprimați sunt imagini de fundal, atunci Chrome nu le imprimă pentru a face textul de pe pagină mai vizibil chiar și după imprimantă. Deci, unele dintre paginile care au imagini de fundal vor ieși ca o foaie goală. Să vedem cum să remediați această problemă.

Deschideți fereastra de tipărire selectând Ctrl+P pe tastatură sau faceți clic pe cele trei puncte și selectați opțiunea „Imprimare” din meniul derulant.
Faceți clic pe „Mai multe opțiuni” și activați opțiunea „Grafica de fundal”. Asta e tot... Acum poți imprima paginile web Chrome fără probleme.
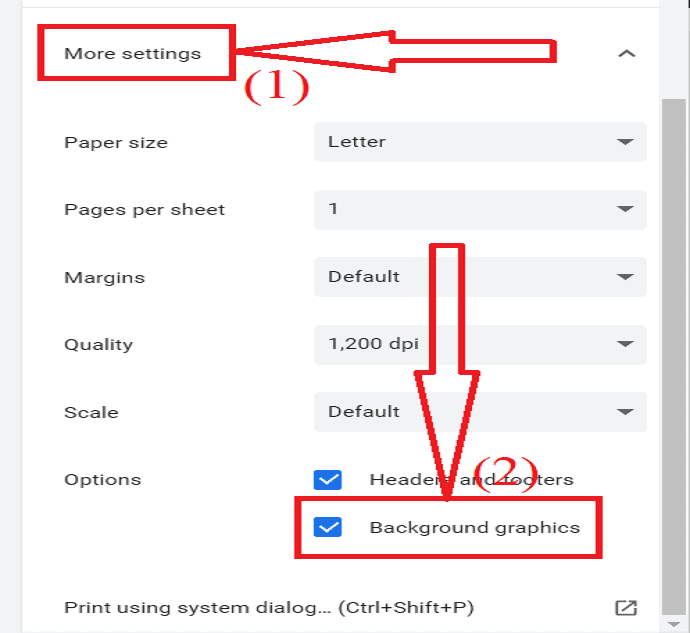
4.Cum să imprimați site-ul web așa cum apare în Chrome Android
Este, de asemenea, una dintre sarcinile simple de a imprima site-ul web așa cum apare în Chrome Android. Să vedem câțiva pași simpli.
- Lansați aplicația Chrome pe dispozitivul dvs. Android.
- Deschideți pagina web sau articolul pe care doriți să-l imprimați.
- Atingeți trei linii verticale din partea dreaptă sus a ecranului.
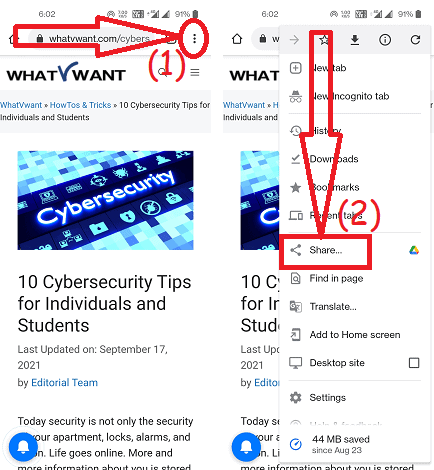
- Selectați pictograma Partajare din meniu.
- Apăsați din nou pe pictograma de imprimare din partea de jos.
- În partea de sus, selectați imprimanta.
- Schimbați celelalte setări de imprimare, cum ar fi culoarea, portretul, pe o singură față, scrisoarea și multe altele, în funcție de dorința dvs.
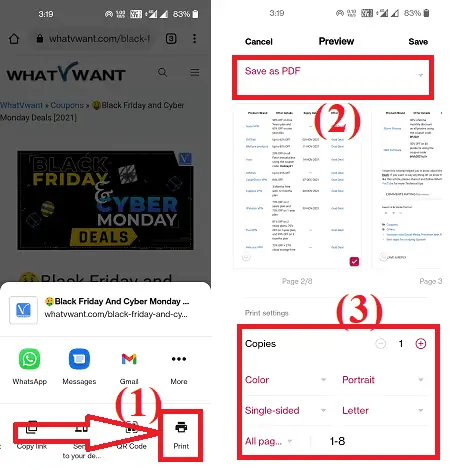
- În cele din urmă, faceți clic pe opțiunea de imprimare.
Cea mai bună extensie Chrome pentru imprimarea tuturor paginilor
5.Tipărește
Print este instrumentul simplu de extensie pentru a imprima o pagină web cu un singur clic. Vă permite să imprimați pagini web, imagini și alte documente PDF direct din browser. Nu are opțiunea de a face modificări, dar totuși, este cel mai bun instrument de extensie Chrome pentru a imprima cu ușurință paginile web.
- Deschideți magazinul web Chrome pe motorul de căutare Chrome.
- Căutați și adăugați instrumentul de imprimare ca extensie pentru Chrome.
- Deschideți pagina web pe care doriți să o imprimați.
- Faceți clic pe pictograma extensiei și selectați instrumentul de extensie Print.
- Va fi afișată fereastra de imprimare.
- Alegeți opțiuni precum imprimanta în secțiunea de destinație, pagini, culoarea aspectului, numărul de copii și multe altele.
- În cele din urmă, faceți clic pe opțiunea Print. Apoi, va apărea o solicitare cu progresul imprimării.
6.Print-Friendly & PDF
Print-Friendly & PDF este un instrument uimitor pentru a imprima o pagină web. Îndepărtează reclamele, navighează și elimină conținutul nedorit înainte de a imprima. Paginile sunt optimizate pentru cea mai bună experiență de citire tipărită. De asemenea, puteți elimina o anumită imagine sau conținut cu un singur clic. Puteți imprima sau salva pagina web ca PDF cu ajutorul acestui instrument. Să vedem cum să tipăriți o pagină web folosind Print Friendly & PDF.
- Vizitați magazinul web Chrome.
- Căutați extensia Print Friendly & PDF.
- Atingeți-l și faceți clic pe opțiunea „Adăugați la Chrome”.
- Faceți din nou clic pe „Adăugați extensie”.
- Odată ce a adăugat ca extensie la Chrome, deschideți pagina web pe care doriți să o imprimați.
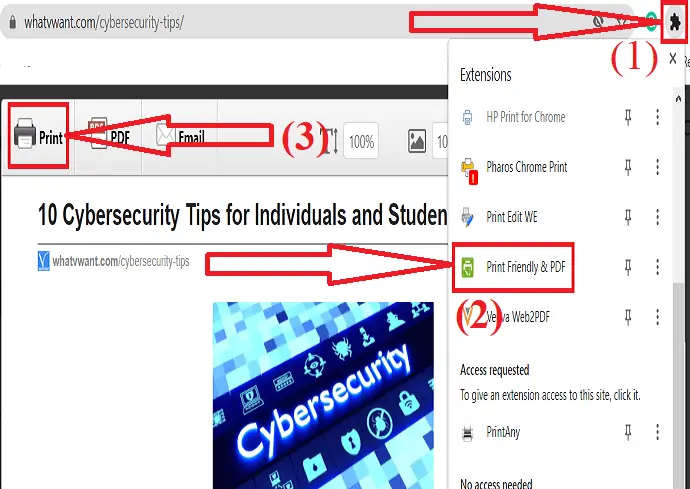
- Atingeți pictograma extensiei de lângă bara de căutare și faceți clic pe extensia Print Friendly & PDF.
- Pe ecran va apărea o solicitare. Verificați pagina imediat și faceți clic pe butonul Imprimare.
- Fereastra de imprimare va fi afișată pe ecran.

- Alegeți imprimanta, paginile, aspectul, culoarea și multe altele după cum doriți.
- În cele din urmă, faceți clic pe opțiunea Print. Pe ecran va apărea o solicitare cu progresul imprimării.
7.Print Edit WE
Print Edit WE suntem o altă extensie Chrome uimitoare pentru a edita și tipări pagina web fără efort. Vă permite să ștergeți anumite imagini, conținut sau să schimbați stilul textului, marginile, să adăugați text și multe altele. Oferă diferite caracteristici, cum ar fi stilul web, bucăți de text, salvare și multe altele.
- Accesați magazinul web Chrome.
- Căutați Print Edit WE folosind bara de căutare.
- Faceți clic pe Adăugați la Chrome pentru a o adăuga ca extensie.
- Deschideți pagina web pe care doriți să o imprimați.
- Faceți clic pe pictograma extensiei și selectați din listă extensia Editați WE de tipărire.
- Editați pagina web în funcție de dorința dvs. și faceți clic pe opțiunea de previzualizare din partea de sus.
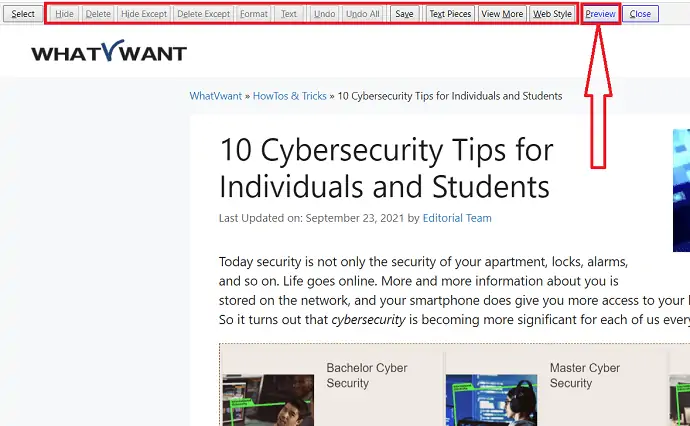
- Fereastra de imprimare va apărea pe ecran.
- Alegeți imprimanta, paginile, aspectul, culoarea și multe altele. În cele din urmă, faceți clic pe Print.
8.PDFmyURL
PDFmyURL este cealaltă extensie Chrome cea mai bună de pe listă. Acesta convertește pagina web în PDF și apoi vă permite să imprimați acea pagină convertită. Să vedem cum să-l folosim.
- În primul rând, adăugați instrumentul PDFmyURL la Chrome ca extensie din magazinul web Chrome.
- Deschideți pagina web.
- Faceți clic pe pictograma extensiei și selectați PDFmyURL din listă.
- Așteptați câteva minute. Veți redirecționa către noua interfață.
- Verificați fișierul o dată și faceți clic pe pictograma de tipărire din dreapta sus.
- Fereastra de imprimare va fi afișată pe ecran.
- Alegeți imprimanta, numărul de copii, paginile, aspectul și multe altele.
- În cele din urmă, faceți clic pe opțiunea „Imprimare” din partea de jos. Va apărea un prompt cu progresul imprimării.
9.iWeb2x – URL la PDF și imagine
iWeb2x – URL la PDF și imagine este, de asemenea, una dintre cele mai bune extensii Chrome pentru a imprima pagini web. Convertește pagina web în PDF și imagine înainte de a fi imprimată. Oferă diferite dimensiuni și tipuri de orientare. De asemenea, puteți elimina imaginile și fundalul paginii dacă doriți. Să vedem cum să tipăriți o pagină web folosind iWeb2x – URL la PDF și imagine.
- Deschide magazinul web Chrome.
- Căutați iWeb2x – URL la PDF și imagine.
- Atingeți și selectați opțiunea Adăugați la Chrome pentru a o adăuga ca extensie la Chrome.
- Deschideți pagina web pe care doriți să o imprimați.
- Atingeți pictograma extensiei și selectați iWeb2x din listă.
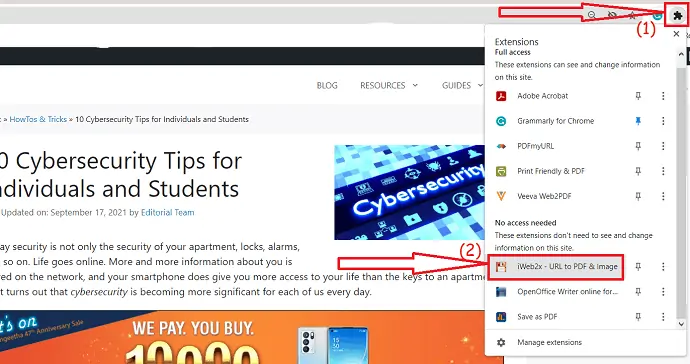
- Atingeți PDF. Schimbați dimensiunea și orientarea fișierului în funcție de dorința dvs.
- Activați sau dezactivați opțiunea Scară de gri, Fără imagini și Fără fundal. Faceți clic pe „Salvați ca PDF” și apăsați pe Descărcare PDF.
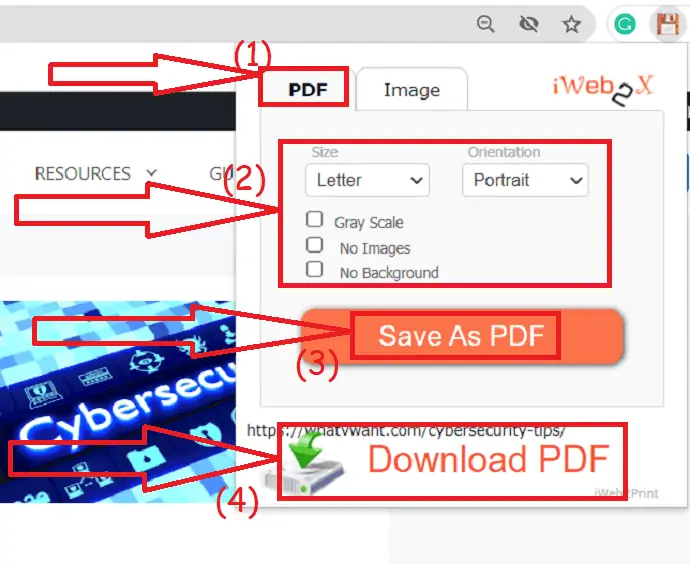
- Fișierul va fi afișat pe ecran. Verificați-l o dată și faceți clic pe pictograma Imprimare din dreapta sus.
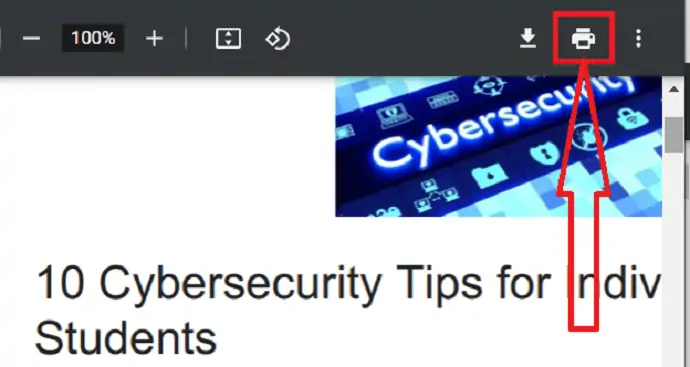
- Fereastra de imprimare va fi afișată. Selectați imprimanta dorită în secțiunea destinație.
- Schimbați aspectul, paginile, culoarea și multe altele în funcție de dorința dvs.
- În cele din urmă, faceți clic pe opțiunea de imprimare.

10.PrintAny
PrintAny este una dintre cele mai bune extensii care vă permite să imprimați orice pagină web, imagine, fișiere PDF și multe altele dintr-un browser. Îți finalizează sarcina de imprimare cu un singur clic. Doar adăugați-l ca extensie la Chrome.
Vizitați magazinul web Chrome și căutați extensia PrintAny folosind bara de căutare. Atingeți-l și faceți clic pe opțiunea Adaugă la Chrome.
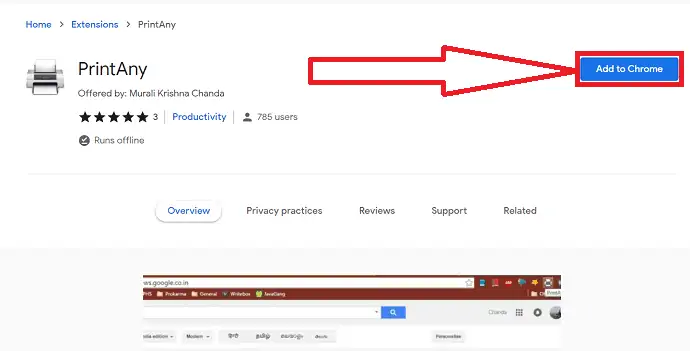
După ce este adăugat ca extensie la Chrome, deschideți pagina web pe care doriți să o imprimați. Faceți clic pe pictograma extensiei de lângă bara de căutare și atingeți opțiunea „PrintAny”.
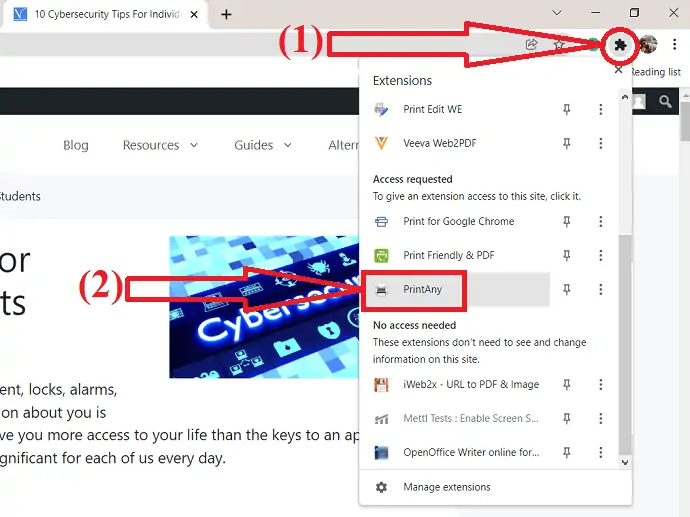
Fereastra de imprimare va fi afișată pe ecran. Selectați imprimanta, aspectul, dimensiunea hârtiei și alte modificări după cum doriți și faceți clic pe Print.

Alte browsere
Când încercați să imprimați o pagină web într-un alt browser web, este posibil să vedeți o altă casetă de dialog de imprimare. Dar opțiunile sunt aproape aceleași cu cele discutate în procedura de mai sus. Trebuie doar să selectați Imprimanta prin care doriți să imprimați, Nr. de pagini, Nr. de copii și orientarea paginii.
- Înrudit: Cum să exportați, să importați și să faceți backup pentru marcajele Google Chrome
- Cum să eliminați complet Google Chrome de pe computer
Vă mulțumesc că ați citit articolul meu Cel mai bun mod de a imprima o pagină web în toate browserele web . Când îți place acest articol, distribuie-l prietenilor tăi. Urmărește WhatVwant pe Facebook și Twitter pentru mai multe sfaturi. Abonați-vă la canalul whatvwant de pe YouTube pentru actualizări regulate.
Cel mai bun mod de a imprima o pagină web în toate browserele web – Întrebări frecvente
Pot imprima întreaga pagină web pe Chrome?
Da. Puteți imprima întreaga pagină web pe Chrome fără probleme.
Cum se imprimă pagina web pe Chrome?
Apăsați Ctrl+P pe tastatură. O casetă de dialog de tipărire va fi afișată pe ecran. modificați opțiunile în funcție de nevoile dvs. și faceți clic pe opțiunea Print.
Există vreo extensie pentru a imprima pagina web?
Există mai multe extensii pentru Chrome pentru a imprima pagina web cu ușurință, fără probleme.
Cum să imprimați o pagină web în modul peisaj în Chrome?
Faceți clic pe caseta de lângă opțiunea de aspect din fereastra de dialog de tipărire și selectați opțiunea Peisaj din meniul derulant.
