Realtek Audio Console Descărcați și actualizați Windows 11, 10, 8, 7
Publicat: 2022-12-31Postarea conține numeroase metode pentru descărcarea și actualizările consolei audio Realtek pe Windows 11, 10, 8, 7. Citiți mai multe pentru detalii complete!
Realtek Audio Console este o interfață care ajută la setarea și modificarea efectelor dispozitivelor audio și a tuturor setărilor audio aferente. Vă permite să reglați configurația sistemului de sunet, precum și a difuzoarelor/căștilor individuale. Dar, dacă driverul audio este deteriorat sau depășit, pot apărea mai multe erori sau probleme audio. Prin urmare, este esențial să păstrați driverele respective la zi.
Următoarea secțiune vă ajută să actualizați driverele audio învechite pentru consola audio Realtek pentru a găsi și remedia problemele de conectivitate.
Cum să descărcați și să actualizați driverele pentru Realtek Audio Console pe un computer Windows
Puteți instala cele mai recente actualizări ale driverelor fie manual, fie automat. În această secțiune, vom explica ambele abordări, așa că tot ce trebuie să faceți este să parcurgeți lista și să găsiți cea mai potrivită metodă pentru dvs. Acum, fără alte prelungiri, să începem!
Metoda 1: Metode manuale pentru a descărca Realtek Audio Console
Mai jos sunt diferitele metode manuale pe care le puteți utiliza pentru a efectua descărcări de consolă audio Realtek.
1. Rulați Windows Update pentru a instala Realtek Audio Console Driver Update
Pasul 1: Pe tastatură, apăsați complet tastele Windows și I pentru a invoca Setările Windows pe ecran.
Pasul 2: Găsiți și faceți clic pe Actualizare și securitate . 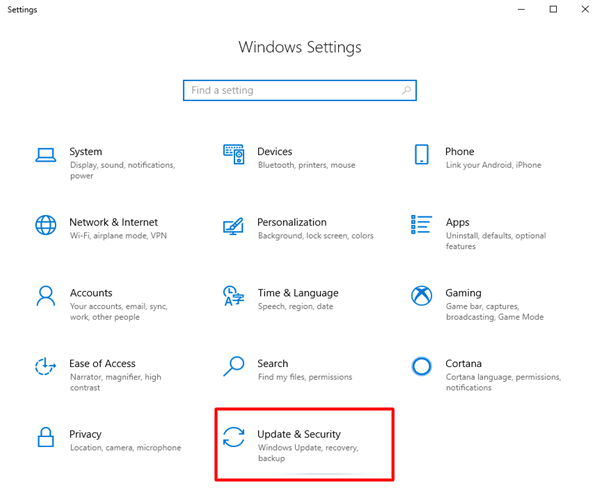
Pasul 3: Găsiți fila Windows Update din panoul de meniu din stânga și faceți clic pe ea.
Pasul 4: Apoi, faceți clic pe Verificați actualizări . 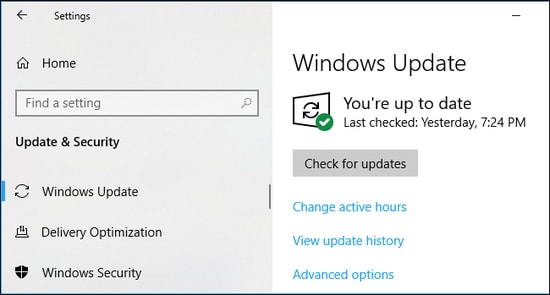
Stați pe loc și așteptați ca actualizările disponibile să se descarce și să se instaleze complet. După ce ați terminat, reporniți sistemul pentru a aplica noile actualizări.
Citiți și: Cum să descărcați driverul audio Realtek pentru Windows 11,10
2. Actualizați driverul Realtek Audio Console prin Device Manager
Pasul 1: Apăsați împreună tastele Windows + X și faceți clic pe Manager dispozitive pentru a-l deschide. 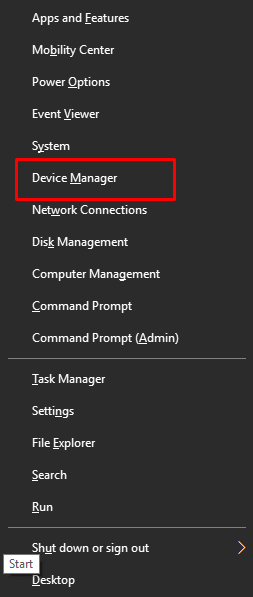
Pasul 2: Găsiți și extindeți secțiunea Controlere de sunet, video și jocuri făcând dublu clic pe ea. 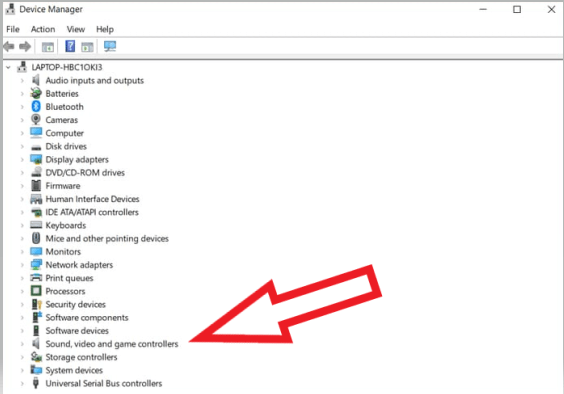
Pasul 3: Apoi, localizați și faceți clic dreapta pe driverul consolei audio Realtek .
Pasul 4: Alegeți Actualizare software driver ... dintre opțiunile disponibile. 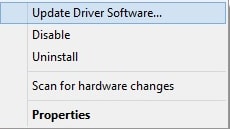
Pasul 5: Din următoarea opțiune, faceți clic pe opțiunea care spune Căutare automată pentru software-ul driver actualizat . 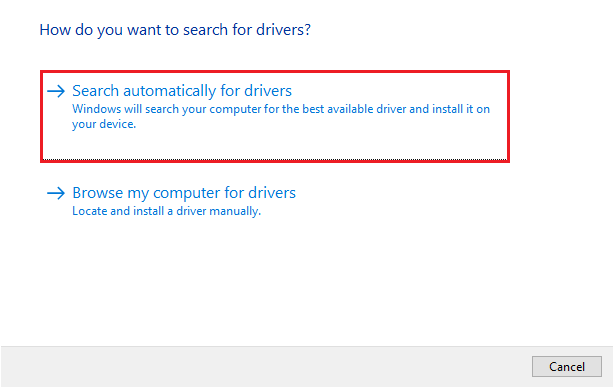
Acum, urmați instrucțiunile de pe ecran pentru a finaliza procesul și instalați cu succes driverul de consolă audio Realtek pe Windows 11, 10, 8 și 7. După ce totul este gata, reporniți sistemul.

3. Obțineți cea mai recentă actualizare a driverului Realtek Audio Console de pe site-ul oficial al producătorului
Pasul 1: Accesați pagina oficială de asistență a Realtek și plasați cursorul peste secțiunea de codecuri audio pentru PC . 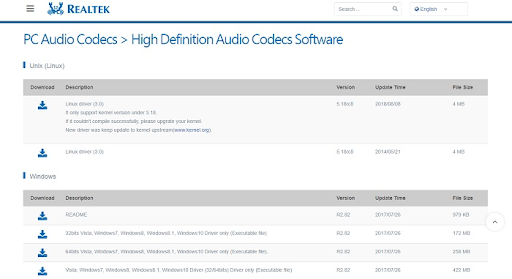
Pasul 2: Acum, căutați un driver de consolă audio Realtek compatibil și descărcați-l.
Pasul 3: Apoi, deschideți Manager dispozitive pentru a continua și faceți dublu clic pe Controlere de sunet, video și jocuri pentru a-și extinde categoria. 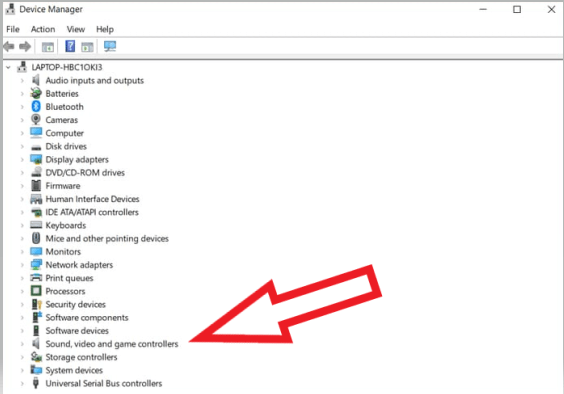
Pasul 4: Localizați și faceți clic dreapta pe consola audio Realtek. După aceea, alegeți Actualizare software driver din opțiunile disponibile.
Pasul 5: În fereastra următoare, alegeți opțiunea care spune Căutați computerul meu pentru software-ul de driver . 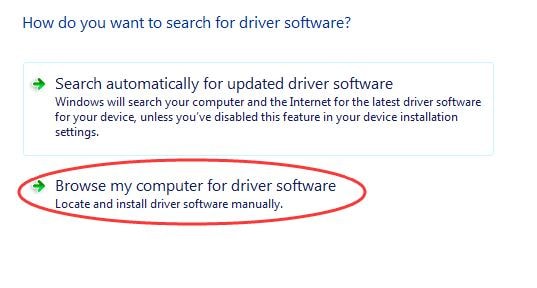
Pasul 6: Apoi, introduceți locația dorită a fișierului driver descărcat.
Pasul 7: În cele din urmă, implementați instrucțiunile de pe ecran pentru a instala cu succes fișierul executabil.
După ce ați terminat, reporniți sistemul computerului pentru a aplica driverele audio instalate recent.
Citiți și: Cum să remediați Realtek Audio care nu funcționează în Windows 10,11
Metoda 2: Metoda automată pentru actualizarea driverului Realtek Audio Console
Modalitățile menționate mai sus de a efectua descărcarea Realtek Audio Console pe Windows 10/11/8/7 ar putea să nu fie o opțiune preferabilă pentru toți utilizatorii de computere. Dacă sunteți un utilizator non-tech, fără timp sau abilități de calculator necesare, actualizarea automată a driverelor învechite cu cel mai bun instrument gratuit de actualizare a driverelor este cea mai convenabilă modalitate pentru dvs.
Bit Driver Updater este unul dintre cele mai bune instrumente utilitare de actualizare a driverelor care vă poate actualiza toate driverele PC-ului cu doar câteva clicuri de mouse. Nu numai asta, dar instrumentul vine și cu un expert pentru backup și restaurare automată care creează automat o copie de rezervă a driverelor mai vechi înainte de actualizare. Este un software recunoscut la nivel global și este disponibil în versiuni gratuite și plătite. Cu toate acestea, versiunea plătită vine cu câteva caracteristici suplimentare și funcționalități avansate. În plus, versiunea plătită oferă asistență tehnică 24/7 și o garanție completă de rambursare a banilor, dar pentru o perioadă limitată de timp.
Acum, fără alte agitații, iată cum să utilizați Bit Driver Updater pentru a efectua descărcarea și actualizarea driverelor Realtek Audio Console.
Pasul 1: Descărcați Bit Driver Updater din butonul de mai jos.
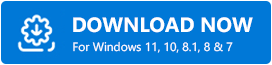
Pasul 2: Rulați fișierul descărcat și urmați expertul de configurare pentru a finaliza procesul.
Pasul 3: Lansați software-ul și faceți clic pe Scanare. 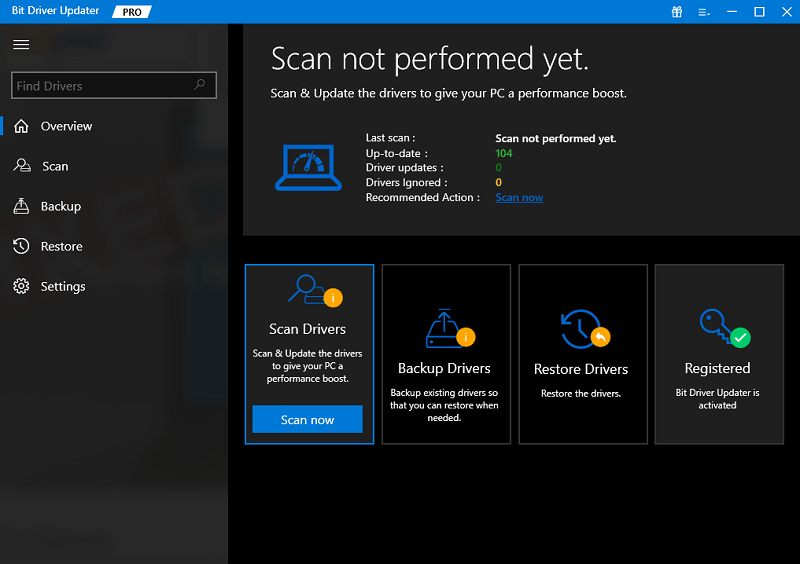
Pasul 4: Așteptați ca scanarea să fie finalizată.
Pasul 5: Odată ce ați terminat, faceți clic pe butonul Actualizare tot și instalați cea mai recentă versiune a tuturor driverelor de computer de pe sistemul dvs. Aceasta va instala toate actualizările disponibile pentru drivere, inclusiv Realtek Audio Console. Cu toate acestea, această funcție este disponibilă numai pentru utilizatorii cu versiunea plătită. Utilizatorii cu versiunea gratuită pot face clic pe butonul Actualizare acum de lângă driverul pe care doriți să îl actualizați. 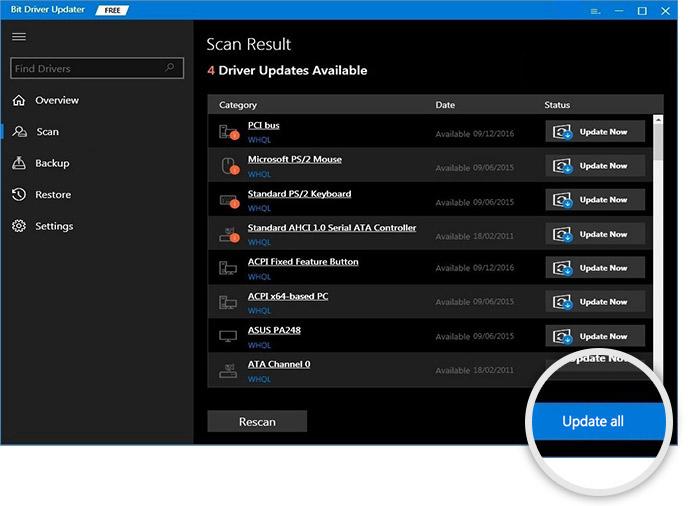
După ce ați terminat, reporniți computerul și verificați dacă Realtek Audio Console funcționează bine pe computer.
Citește și: Realtek HD Audio Manager Download pentru Windows 11/10 PC
Descărcare și actualizare driver pentru consolă audio Realtek: gata
Asta e tot! Folosind oricare dintre metodele menționate mai sus, puteți descărca rapid driverul Realtek Audio Console pe Windows 11, 10 sau versiuni mai vechi. Sperăm că ați găsit util acest ghid de instalare a driverului.
Vă rugăm să nu ezitați să trimiteți întrebările dvs. în secțiunea de comentarii de mai jos. Pentru mai multe actualizări, articole și informații legate de tehnologie, puteți să vă abonați la Newsletter-ul nostru și să ne urmăriți pe Facebook, Twitter, Instagram și Pinterest.
