Ce este funcția Recall AI Timeline Windows 11 și cum o dezactivați?
Publicat: 2024-06-15Microsoft a introdus o nouă caracteristică numită „Recall (AI Timeline)” ca parte a actualizării Windows 11 mai 2024. Caracteristica înregistrează toate activitățile utilizatorului pe care le fac pe computerele lor prin intermediul unor instantanee periodice, permițându-i utilizatorului să se întoarcă și să le găsească prin datele istorice. Funcția Recall AI Timeline Windows 11 era specifică PC-urilor Windows CoPilot+ și exista o cerință hardware minimă pentru ca un computer să poată utiliza caracteristica Recall AI Timeline. Cu toate acestea, de când funcția a apărut, a fost numită un „coșmar al confidențialității” pentru faptul că înregistrează tot ceea ce faci pe computer, chiar și orice ai tasta, cum ar fi parolele, numerele cărților de credit etc.
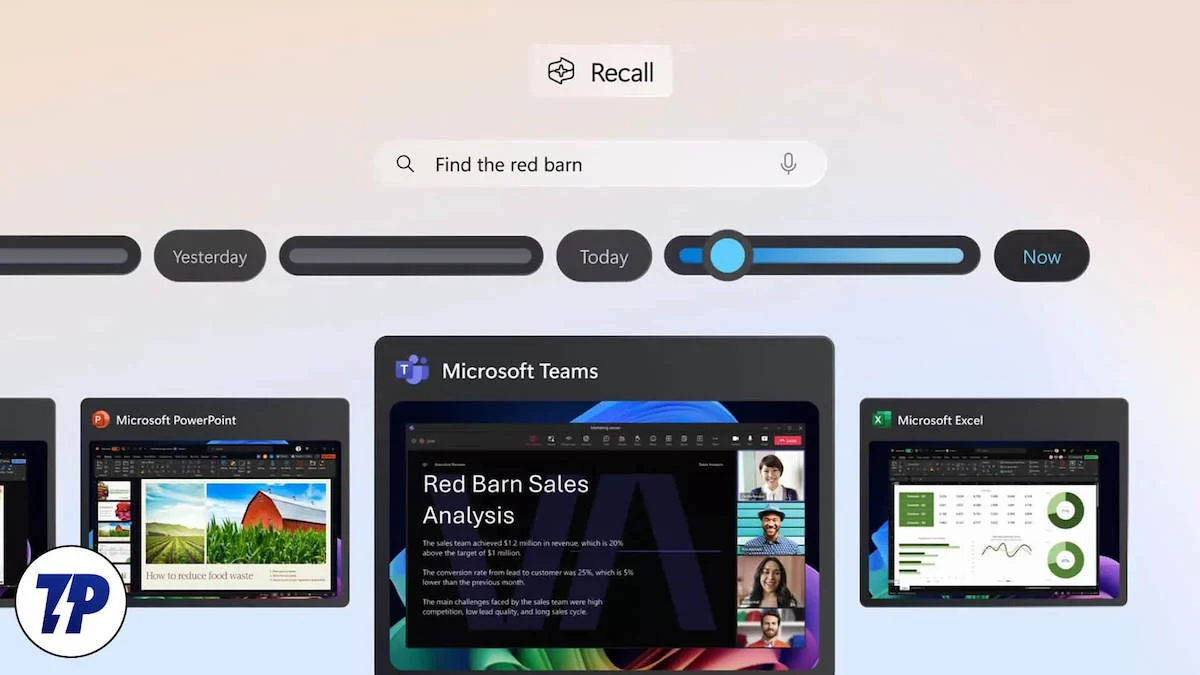
Din fericire, în acest ghid, vă vom oferi toate detaliile de care aveți nevoie pentru a înțelege ce este caracteristica Recall AI Timeline Windows 11 și pentru a lua o decizie dacă doriți să continuați să utilizați această funcție sau nu. Dacă vă decideți pe cel din urmă, atunci am enumerat și pașii pentru a dezactiva Recall AI Timeline în Windows 11. Să trecem direct la el.
Cuprins
Ce este caracteristica Recall AI Timeline Windows 11?
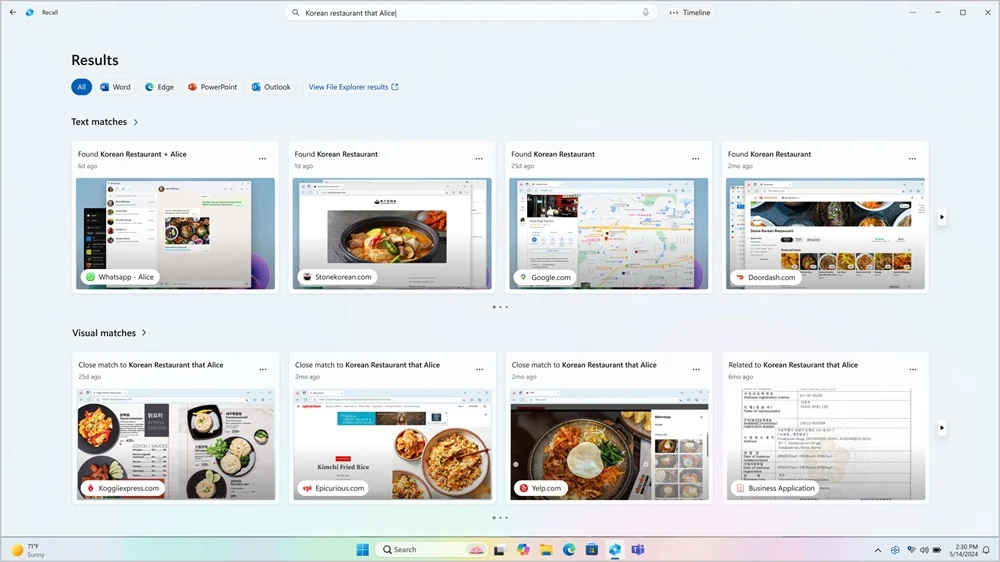
După cum sa menționat, Microsoft a lansat actualizarea Windows 11 24H2 în mai, care a introdus o nouă funcție Recall AI Timeline pentru computerele CoPilot+. Funcția Recall AI Timeline Windows 11 funcționează ca o memorie fotografică digitală și face periodic un instantaneu al activităților utilizatorului. Cerințele hardware specifice pentru ca Recall AI să funcționeze includ:
- Un computer Windows 11 Copilot+
- 16 GB RAM
- 8 procesoare logice
- Capacitate de stocare de 256 GB
- Pentru a activa Recall, veți avea nevoie de cel puțin 50 GB de spațiu de stocare liber
- Salvarea capturilor de ecran se întrerupe automat odată ce dispozitivul are mai puțin de 25 GB spațiu de stocare
Funcția preia instantanee ale ecranului la fiecare câteva secunde și le stochează local pe hard disk. Deci, dacă doriți să îl utilizați în continuare, asigurați-vă că aveți suficient spațiu în depozit. Cu funcția Recall AI Timeline Windows 11, puteți găsi orice activitate, cum ar fi documente, imagini, site-uri web, mesaje, e-mailuri, aplicații etc., folosind NPU (Neural Processing Unit).
Mulți oameni sunt îngrijorați de faptul că toate informațiile dvs. sunt stocate sub formă de capturi de ecran pe computer, ceea ce face ca totul să poată fi căutat. Cu siguranță, oferă criptare, dar aceasta este decriptată de îndată ce un utilizator se conectează, iar oricine accesează computerul tău poate pune mâna pe informațiile periodice care sunt salvate, datorită Recall AI Timeline.
Cine ar trebui și nu ar trebui să folosească caracteristica Recall în Windows 11?
Funcția Recall, deși numită un coșmar de confidențialitate, este posibil să nu fi fost dezvoltată având în vedere acest lucru. Iată o listă de motive pentru care ar trebui și nu ar trebui să utilizați caracteristica Recall în Windows 11;
- Pozitive
- Recall vă permite să reveniți la fișierele pe care le-ați folosit anterior și, de asemenea, să utilizați detaliile pe care le-ați introdus anterior. Este posibil să nu găsiți site-urile web pe care le-ați vizitat sau fișierele pe care le-ați folosit, dar folosind Recall le puteți căuta cu ușurință.
- Interfața este ușor de utilizat și nu te imită ca și alte funcții AI de acolo. Nu puteți găsi un document, pur și simplu căutați-l în aplicația Recall AI și rezultatul va fi afișat.
- Rechemarea nu necesită acces la internet pentru a funcționa, deoarece instantaneele sunt stocate local. Se bazează pe mai multe modele AI ale PC-urilor CoPilot+, ceea ce îl face o caracteristică convenabilă.
- Negative
- Deși are tot felul de caracteristici care te vor face să vrei să-l folosești, este totuși un coșmar de confidențialitate. Deoarece instantaneele sunt stocate local, oricine are acces la computerul dvs. poate pune mâna pe ele și le poate folosi pentru tot felul de lucruri.
- Nu există nicio funcție de securitate implicată cu Recall. Până și dacă nu activați BitLocker pe Windows 11 Pro sau utilizați Criptarea dispozitivului pe Windows 11 Home, toate datele colectate de Recall sunt disponibile pentru toată lumea.
- O preocupare uriașă pentru stocare, deoarece imaginile sunt stocate local pe computerul dvs., spațiul de stocare se poate epuiza rapid.
Cum să activați funcția Recall AI Timeline în Windows 11?
Iată pașii pe care trebuie să îi urmați pentru a activa funcția Recall AI Timeline în PC-urile Windows 11 CoPilot+;

- Apăsați tastele Win + I pentru a deschide meniul Setări Windows . Alternativ, puteți face clic dreapta pe sigla Windows din bara de activități și selectați Setări din lista de opțiuni care apar.
- Faceți clic pe Confidențialitate și securitate în panoul din stânga.
- Selectați Recall & snapshots .
- Activați comutatorul Salvare instantanee din dreapta.

Dacă nu doriți ca confidențialitatea dvs. să fie împiedicată și nu doriți ca computerul dvs. să urmărească și să țină o evidență a mișcărilor dvs. la fiecare câteva secunde sub formă de capturi de ecran, atunci puteți urma secțiunea de mai jos pentru a afla diferitele metode de dezactivare. Amintiți cronologia AI pe Windows 11.
Cum dezactivați funcția Recall AI Timeline în Windows 11?
Dezactivați complet Recall AI din Setări
- Apăsați tastele Win + I pentru a deschide meniul Setări Windows . Alternativ, puteți să faceți clic dreapta pe sigla Windows din bara de activități și să selectați Setări din lista de opțiuni care apar.
- Faceți clic pe Confidențialitate și securitate în panoul din stânga.
- Selectați Recall & snapshots .
- Dezactivați comutatorul Salvare instantanee din dreapta.

- Faceți clic pe opțiunea Ștergere instantanee .
- Selectați intervalul de timp și apăsați butonul Ștergeți toate pentru a scăpa de toate urmele capturate de Recall AI.
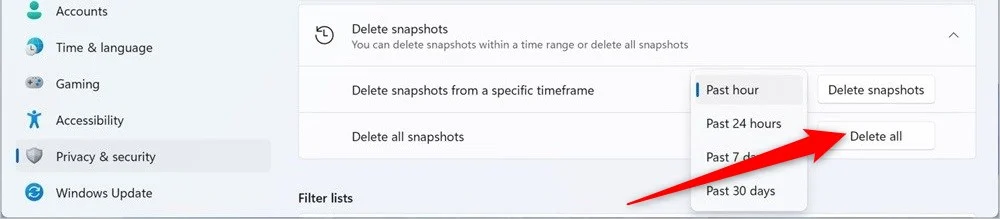
Odată ce ați finalizat pașii de mai sus, Recall nu va mai face capturi de ecran ale activității dvs. Dacă doriți doar să întrerupeți funcția Recall AI pentru o perioadă de timp, atunci puteți face clic pe butonul Recall din bara de activități și faceți clic pe butonul „ Pauză până mâine ”.
Dezactivați Recall folosind Registry
- Deschideți meniul Start .
- Tastați Registry Editor și deschideți-l ca administrator . Alternativ, puteți apăsa tastele Win + R pentru a deschide dialogul Run și tastați regedit pentru a accesa Editorul de registry.
- Navigați la următoarea cale.
HKEY_CURRENT_USER\Software\Policies\Microsoft\Windows\WindowsAI - Faceți clic dreapta pe tasta WindowsAI și selectați Nou > Valoare DWORD (32 de biți) .
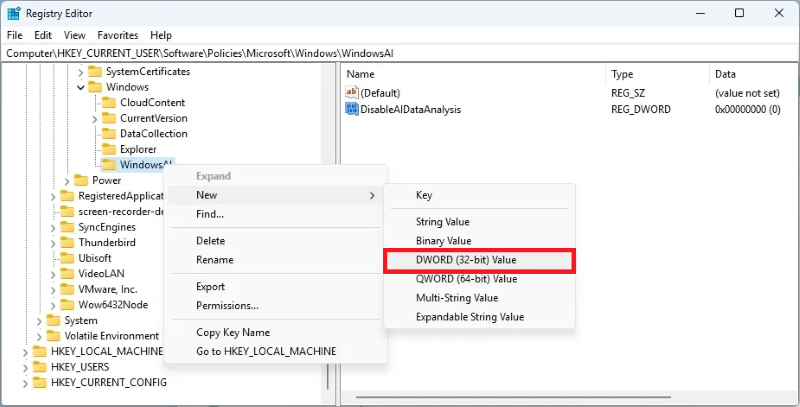
- Redenumiți cheia ca DisableAIDataAnalysis și apăsați Enter .
- Faceți dublu clic pe cheia nou creată pentru a o deschide.
- Modificați datele valorii de la 0 la 1 .
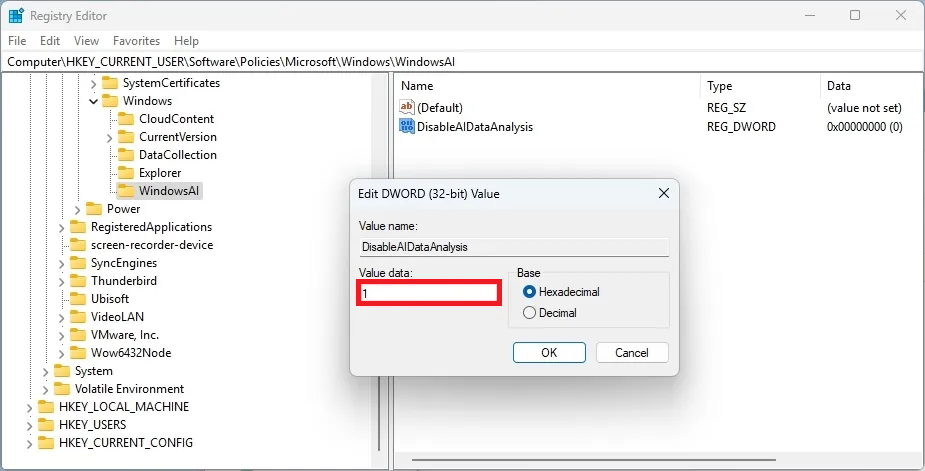
- Faceți clic pe OK pentru a salva modificările.
- Reporniți computerul.
După ce ați urmat corect pașii menționați mai sus și ați repornit computerul, caracteristica Recall nu va mai fi operațională pe computer. Apoi puteți naviga către Setări > Confidențialitate și securitate > Recall & snapshots și faceți clic pe Ștergeți toate instantaneele.
Dezactivați Retragerea din politica de grup
Acest pas este pentru cei care folosesc versiunile Windows 11 Pro, Enterprise sau Education ale sistemului de operare. Puteți dezactiva cu ușurință caracteristica Recall AI Timeline Windows 11 din Politica de grup, urmând pașii de mai jos:
- Deschideți meniul Start .
- Căutați Editor de politici de grup și deschideți-l ca administrator. Alternativ, puteți apăsa tastele Win + R pentru a deschide dialogul Run și tastați gpedit pentru a deschide Editorul de politici de grup.
- Navigați la următoarea cale.
User Configuration > Administrative Templates > Windows Components > Windows AI - Faceți clic dreapta pe Dezactivați salvarea instantaneelor politicii Windows și selectați opțiunea Editare .
- Asigurați-vă că este selectat Activat .
- Faceți clic pe Aplicare și OK pentru a salva modificările.
Opriți-l pentru o confidențialitate mai bună
Metodele de mai sus vă vor ajuta să dezactivați funcția Recall AI Timeline în Windows 11. Cu siguranță este o caracteristică mai bună și mai atractivă, care vă poate ajuta să accesați fișiere, documente, site-uri web etc., pe care le-ați vizitat mai devreme, dar nimic nu ar trebui să fie deasupra confidențialității și există unele îngrijorări serioase cu Recall că Microsoft trebuie să rezolve înainte de a vă sfătui să îl utilizați. Vorbind despre securitate, Gmail este folosit de milioane de oameni din întreaga lume și are tot felul de informații private, cum ar fi detaliile cardului de credit, OTP-uri, detalii bancare etc. Avem un ghid care enumeră unele dintre cele mai bune metode de a vă securiza contul Gmail .
