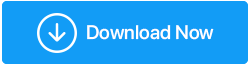Modalități posibile de a recupera fișierele corupte - Nu se pierde toată speranța
Publicat: 2021-10-08Am discutat modalități în care puteți recupera fișiere de pe un hard disk deteriorat. Dar, ce se întâmplă dacă fișierele în sine au devenit corupte și le-ați șters? Poți să-ți recuperezi fișierele acum?
Datele de pe computer sunt prețioase. Dar sănătatea sa este ceva ce nu este în controlul tău și iată ce ne referim: fișierele și folderele tale pot fi corupte. Vom menționa mai jos câteva dintre motive. Cu toate acestea, intenția de bază a acestei postări este să vă spună ce ar trebui să faceți în cazul în care primiți un mesaj precum „Fișierul este corupt și nu poate fi deschis” . Într-un astfel de scenariu, ați fi mai îngrijorat de modalitățile prin care vă pot crește șansele de a vă recupera fișierele corupte.
Cum pot fi corupte fișierele?
Uneori, știind de ce a avut loc o problemă ne poate ajuta să luăm măsuri rapid. Așadar, iată câteva dintre motivele probabile pentru care datele dvs. ar fi putut deveni corupte.
- O blocare bruscă a sistemului poate deteriora datele de pe computer
- Computerul dvs. a fost lovit de un virus. Inutil să spun că un antivirus este un instrument obligatoriu
- PC-ul sau hard disk-urile de pe sistem sunt pline de nedorit
- Sectoarele proaste pot duce la fișiere corupte
- Cea mai recentă actualizare Windows a fost plină de erori și ți-a corupt fișierele
Iată cele mai bune modalități de a recupera fișierele corupte în Windows 10
Recuperarea fișierelor corupte nu este o sarcină ușoară. Acestea fiind spuse, nici nu este un lucru imposibil de făcut. Așadar, iată câteva modalități prin care vă pot crește șansele de a vă recupera fișierele corupte și, de asemenea, în stare bună. La urma urmei, de ce ai vrea să recuperezi fișierele care sunt proaste, nu? Modalitățile enumerate mai jos vă pot ajuta, de asemenea, să recuperați fișierele în stare bună -
– Comanda SFC/Scannow ar putea fi salvatorul tău
SFC înseamnă System File Checker. SFC /Scannow este o comandă care nu vă ajută doar să identificați fișierele corupte, ci chiar vă ajută să le reparați. Se ocupă în special de fișierele de sistem corupte. Pașii pentru utilizarea acelorași sunt enumerați mai jos -
- În bara de căutare Windows, tastați cmd
- Alegeți Executare ca administrator din partea dreaptă
- Când se deschide linia de comandă, tastați SFC /Scannow
- Apăsați Enter și așteptați finalizarea procesului
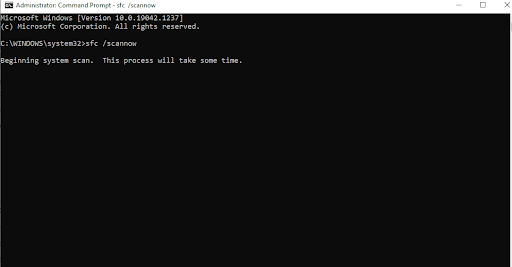
Ați putut acum să recuperați fișierele corupte? Dacă nu, să trecem la următoarea remediere.
– Reveniți versiunea anterioară a fișierului dvs. utilizând Istoricul fișierelor
Deși această caracteristică este adesea folosită pentru a crea o copie de rezervă, o puteți folosi pentru a prelua o versiune anterioară a unui fișier. De asemenea, este important să rețineți că pentru a utiliza această funcție în beneficiul dvs., veți avea nevoie de un dispozitiv de stocare extern suplimentar (unitate) sau de o unitate de pe computer. În primul rând, vă vom spune cum puteți activa funcția File HIstory și apoi cum puteți restaura versiunea anterioară a unui fișier folosind aceeași -
(i) Activați funcția Istoricul fișierelor
- Conectați o unitate externă la computer sau laptop
- Apăsați Windows + I pentru a deschide Setări
- Faceți clic pe Actualizare și securitate
- Din panoul din stânga, faceți clic pe Backup
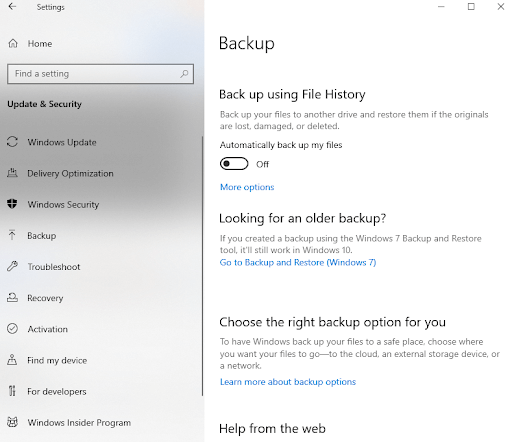
- Din partea dreaptă, faceți clic pe + Adăugați o unitate
- Puteți alege toate folderele pe care doriți să le faceți copii de rezervă pe unitatea aleasă făcând clic pe Mai multe opțiuni. Aici
(i) Puteți alege chiar și după cât timp doriți să faceți copii de rezervă ale fișierelor alese
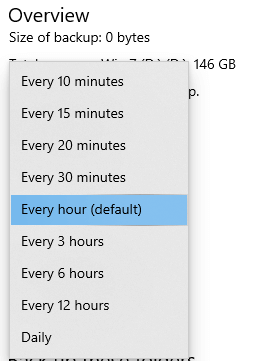
(ii) Puteți alege pentru cât timp doriți să fie copiat de rezervă
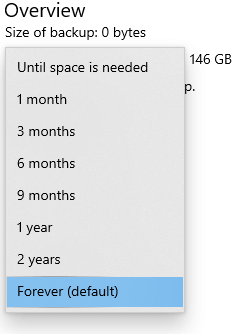
- Faceți clic pe opțiunea Backup acum
(ii) Utilizați „Restaurați versiunea anterioară”
Acum, pentru a prelua versiunea anterioară a fișierului corupt -
- Mai întâi mergeți la locația în care sunt plasate fișierele corupte
- Selectați fișierele, faceți clic dreapta și alegeți Restaurare versiuni anterioare
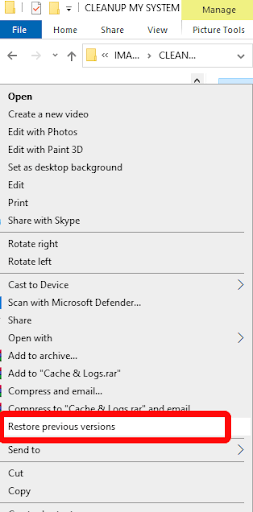
- Faceți clic pe Restaurare
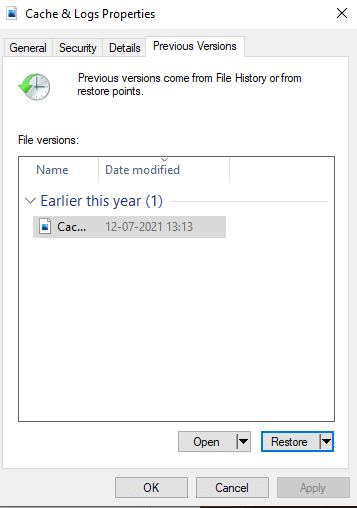

– Utilizați Restaurare sistem
Restaurarea sistemului este o caracteristică excelentă pe Windows 10 și, dacă ați activat această funcție, vă puteți restaura sistemul la un moment în care funcționa corect. Dacă sunteți nou în conceptul de restaurare a sistemului, vă puteți referi la această postare. Aici nu am vorbit doar despre modul în care puteți activa Restaurarea sistemului, dar am discutat chiar și despre cum puteți accesa acel punct de restaurare a sistemului într-un eveniment în care doriți să recuperați fișierele corupte.
– Folosind Comanda Attrib
Să presupunem că doriți să recuperați unele fișiere corupte foarte importante de pe un card USB sau SD. Într-un astfel de caz, puteți utiliza comanda attrib . Mulți utilizatori au raportat că au reușit să recupereze cu succes fișiere în stare bună după ce au folosit această comandă -
- În bara de căutare Windows, tastați cmd
- Selectați Executare ca administrator din coloana din dreapta
- Când se deschide fereastra Command Prompt , tastați comanda menționată mai jos. Nu uitați să înlocuiți litera G cu litera unității USB
attrib -h -r -s G:\*.* /s /d
- Apăsați Enter
Acum ar trebui să puteți restaura fișierele corupte de pe USB.
- Ajutor de un utilitar de recuperare de date specializat
Ați încercat tot ce ați putut face pentru a recupera fișierele corupte pe Windows 10, dar fără rezultat. În cele din urmă, după ce ți-ai epuizat toată răbdarea, ai apăsat tastele Shift+Delete. Dar haideți să vă spunem, toate speranța de a recupera fișierul încă nu s-au pierdut. Există câteva instrumente grozave de recuperare a datelor care vă pot ajuta în astfel de circumstanțe.
Luați Advanced Disk Recovery, de exemplu. Indiferent dacă doriți să recuperați fișiere corupte de pe una dintre unitățile de pe computer sau dacă doriți să recuperați fișiere corupte de pe un USB, Advanced Disk Recovery este instrumentul suprem de care aveți nevoie. Înainte de a aprofunda cum funcționează, să aruncăm o privire la funcțiile pe care le oferă -
- Instrumentul poate face față tuturor tipurilor de situații de pierdere de date
- Poate recupera fișiere aparținând mai multor formate de fișiere
- Suportă unități externe, cum ar fi USB, carduri de memorie, SSD și hard disk
- Algoritm avansat de scanare
- Nu suprascrie datele originale
Notă: Motorul său de scanare superior listează toate fișierele din stocarea externă și internă care pot fi recuperate. Este recomandabil să salvați fișierele recuperate într-o locație diferită și nu într-o locație în care fișierele au fost plasate anterior.
Cum să recuperați fișiere folosind Advanced Disk Recovery
Faceți clic aici pentru a descărca Advanced Disk Recovery
- Descărcați și instalați Advanced Disk Recovery
- Selectați locația de unde ați pierdut fișierul din cauza corupției
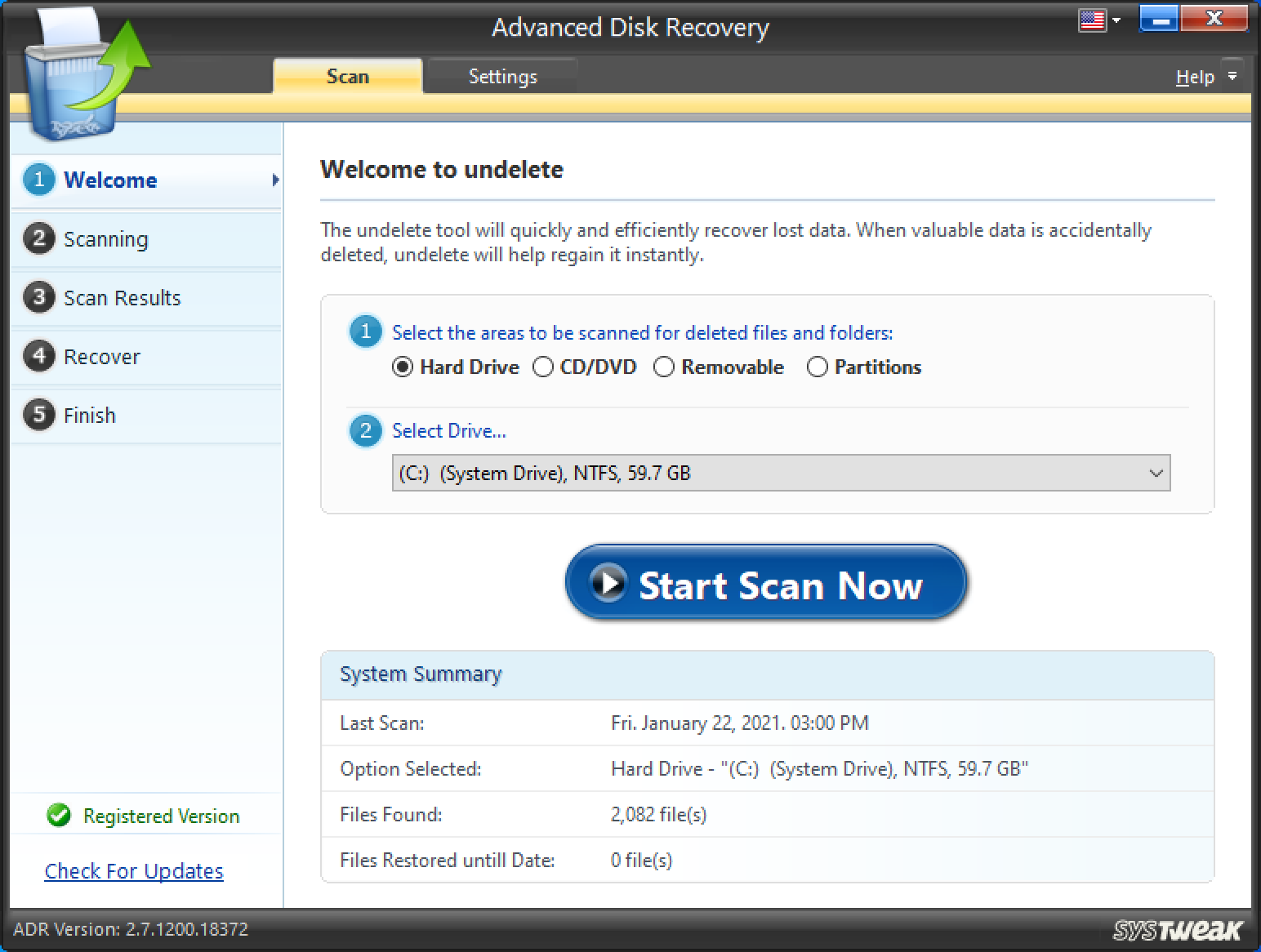
- Selectați modul de scanare - Rapidă sau Profundă și apoi faceți clic pe Scanează acum Așteptați finalizarea procesului
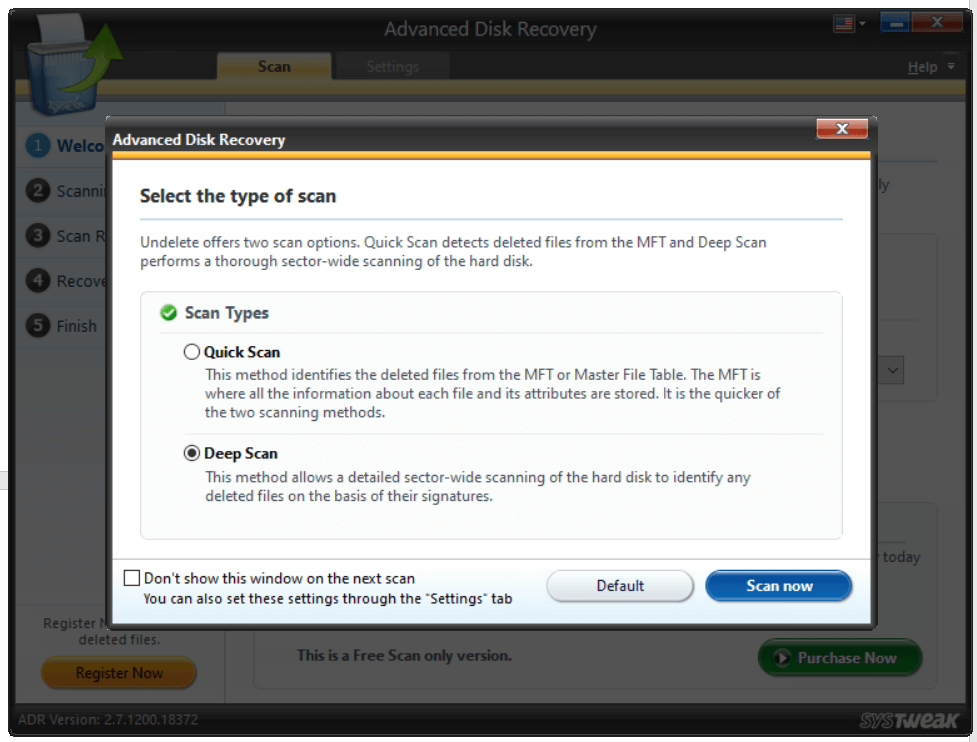
- După ce scanarea este terminată, veți fi listat cu toate fișierele care pot fi recuperate
- Selectați fișierul și faceți clic pe butonul Recuperare din colțul din dreapta jos al ecranului
- Alegeți o altă locație decât locația originală de unde a fost pierdut fișierul
Încheierea:
Ați reușit să recuperați fișierele corupte? Sunt in stare buna acum? Anunțați-ne în secțiunea de comentarii de mai jos. Dacă ți-a plăcut ceea ce ai citit și dacă blogul te-a ajutat, distribuie-l cu cineva care ar putea să recupereze fișiere corupte. Pentru mai multe astfel de actualizări, continuați să citiți Tweak Library.