Recuperați marcajele șterse în Chrome prin Quick Ways (Win&Mac)
Publicat: 2023-04-26Una dintre cele mai utile caracteristici ale Chrome este funcția de marcare, care permite utilizatorilor să salveze și să-și organizeze site-urile web preferate pentru un acces ușor. Cu toate acestea, ați șters vreodată din greșeală marcajele Chrome înainte? Știți cum să recuperați marcajele în Chrome cu ușurință?
Pierderea marcajelor importante poate însemna ore de pierdere a productivității, precum și o pierdere semnificativă de timp și efort. Poate fi un coșmar care provoacă haos și confuzie atât în viața personală, cât și în cea profesională. Din fericire, există câteva modalități eficiente de a recupera marcajele Chrome, indiferent dacă sunteți un utilizator Mac sau Windows. În acest ghid, vă vom arăta pas cu pas cum să recuperați marcajele Chrome, astfel încât să puteți evita impactul negativ al pierderii datelor dvs. importante. Să începem!
Este posibil să recuperați marcajele Chrome?
Nu vă faceți griji! De obicei, este posibil să recuperați marcajele șterse în Chrome.
De aceea suntem aici și vă vom oferi diferite metode pentru a recupera marcajele Chrome. Cu toate acestea, este posibil ca aceste metode să nu funcționeze întotdeauna, mai ales dacă marcajele au fost șterse cu mult timp în urmă sau dacă au fost suprascrise de noi marcaje. Dacă doriți să recuperați marcajele Chrpme, ar fi bine să luați măsuri cât mai curând posibil. În plus, este întotdeauna o idee bună să faci o copie de rezervă regulată a marcajelor pentru a preveni pierderea datelor.
Cum să recuperați marcajele în Chrome Windows 10
Soluția 1: Recuperați marcajele Chrome din Backup
Dacă doriți să utilizați acest mod pentru a recupera marcajele șterse în Chrome, urmați acești pași simpli:
Pasul 1. Mai întâi, deschideți exploratorul de fișiere și găsiți fișierul de rezervă care conține marcajele pe care doriți să le restaurați. Dacă nu știți unde au fost salvate marcajele Chrome, introduceți comanda de mai jos în bara de căutare.
Windows: C:\Users\USERNAME\AppData\Local\Google\Chrome\User Data\Default
macOS: /Users/USERNAME/Library/Application Support/Google/Chrome/Default
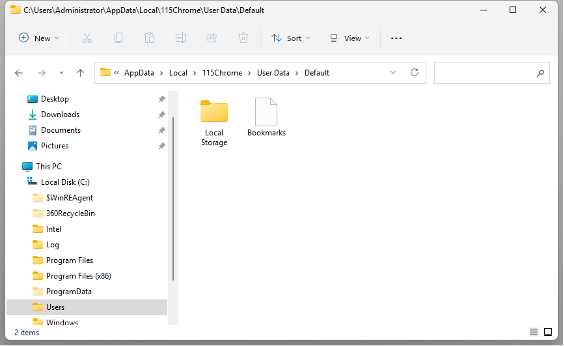
Pasul 2: Introduceți „Marcaje” în bara de căutare. Vă va afișa acele fișiere numite „Marcaje” și „Marcaje.bak”.
Notă: Pentru a vedea extensia .bak, va trebui să setați Extensiile de fișiere la Vizibil.
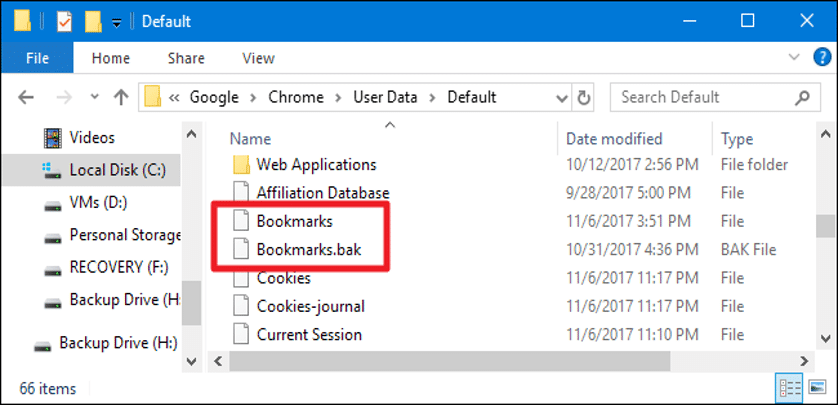
Pasul 3: Copiați marcajele într-o nouă partiție și redenumiți fișierul Bookmarks.bak în Marcaje.
Pasul 4: redeschideți Chrome și toate marcajele șterse ar trebui să fie acum disponibile.
Soluția 2: Instrumentul de recuperare a marcajelor Chrome—4DDiG Windows
Dacă ștergeți fișierele bookmark.bak locale sau nu aveți fișiere de rezervă , este dificil să recuperați marcajele șterse în Chrome. Cu toate acestea, nu trebuie să vă faceți griji, deoarece puteți utiliza un software de recuperare a datelor pentru a prelua ultimele fișiere de rezervă. Tenorshare 4DDiG, un instrument real de recuperare a fișierelor, vă poate ajuta să recuperați marcajele Chrome cu o rată de succes mai mare.
Suportă peste 1000 de tipuri de date
Suportă diverse dispozitive de stocare
Sprijină diferite scenarii de pierdere de date
Scanați și recuperați fișierele într-o clipă
Doar urmați acești pași pentru a recupera fără efort marcajele Chrome:
Pasul 1: Descărcați și instalați 4DDiG
Designul interfeței 4DDiG este foarte ușor de utilizat și există un ghid detaliat pentru începători în colțul din stânga jos al interfeței software. Alegeți unitatea pe care ați salvat ultima dată fișierele de rezervă.
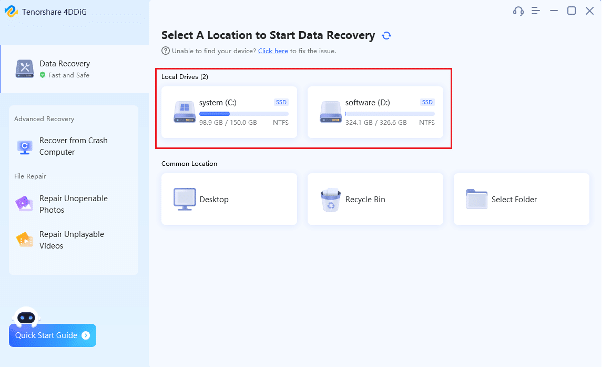
Pasul 2: Scanați și previzualizați fișierele pierdute
Nu vă va lua mult timp să scanați unitatea. În general, scanarea poate fi finalizată în câteva minute. În acest timp, puteți previzualiza fișierele scanate.
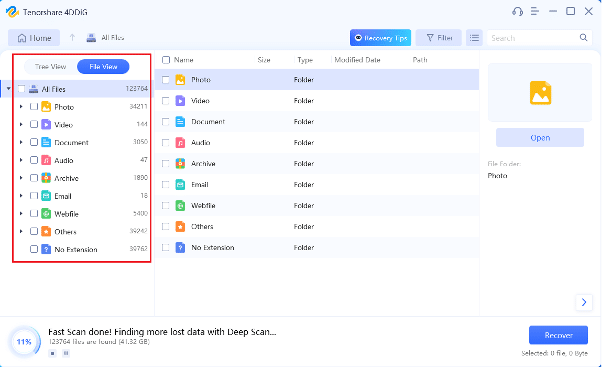
Pasul 3: Recuperați fișierele pierdute
Alegeți ultimele fișiere de rezervă și faceți clic pe butonul „Recuperare”. Rețineți că salvați fișierele pe o nouă partiție în loc de unitatea în care datele au fost pierdute anterior.
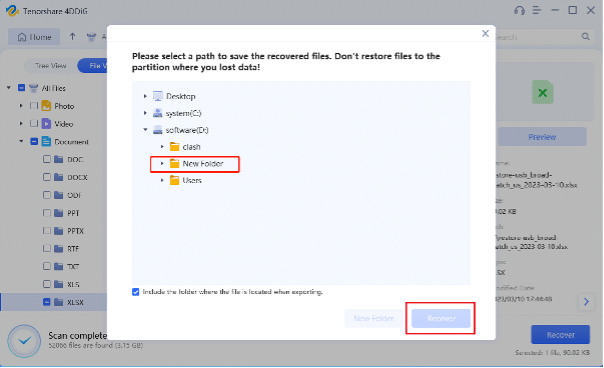
Felicitări!!! Acum puteți seta din nou fișierele de marcaje ca marcaje în Chrome. În plus, dacă încă vă faceți griji despre cum să recuperați marcajele în Chrome, puteți citi un alt ghid util.
Soluția 3: Recuperați marcajele Chrome cu Managerul de marcaje
Pentru a recupera marcajele Chrome șterse utilizând Managerul de marcaje, urmați acești pași:
Pasul 1: Deschideți Google Chrome și faceți clic pe pictograma meniului cu trei puncte din colțul din dreapta sus al ferestrei. Selectați Marcaje > Manager marcaje > Importați marcaje și setări.
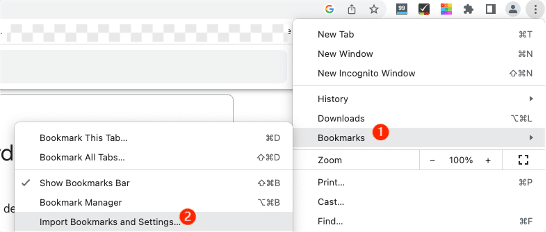
Pasul 2: Dacă ați exportat marcajele în fișierul HTML pe computer, alegeți fișierul html marcaj pentru pasul următor.
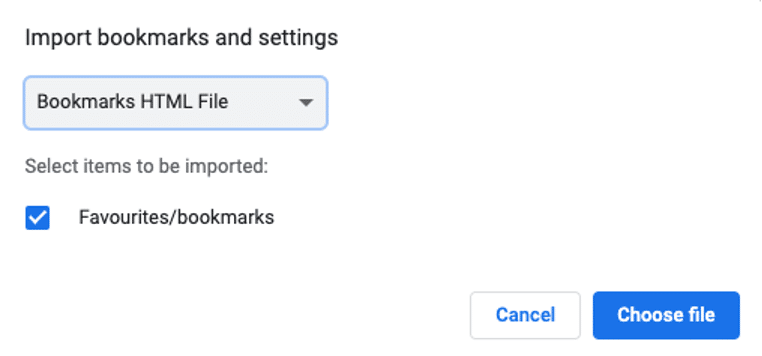
Pasul 3: Faceți clic pe Terminat. Acum găsiți și recuperați marcajele Chrome în folderul importat.
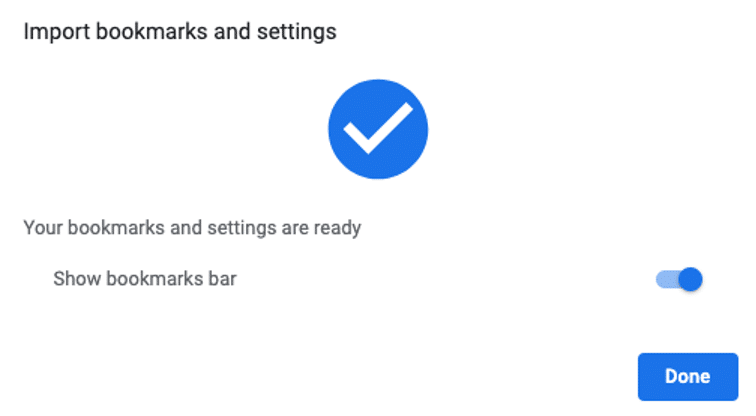
Soluția 4: Recuperați marcajele Chrome folosind Istoricul Google
Dacă doriți să utilizați istoricul Google pentru a recupera marcajele șterse în Chrome, urmați acești pași:
Pasul 1. Faceți clic pe pictograma meniului cu trei puncte din colțul din dreapta sus al ferestrei Chrome. Apoi, faceți clic pe „Istoric” din meniu.

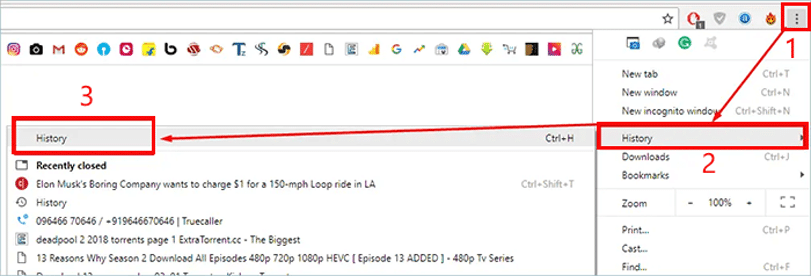
Pasul 2: În fila Istoric, faceți clic din nou pe „Istoric”. Puteți răsfoi istoricul recent aici. Sau puteți introduce „chrome://history/” în bara de căutare.
Pasul 3: Dacă găsiți pagina de istoric a site-urilor web pe care doriți să le restaurați, salvați-le.
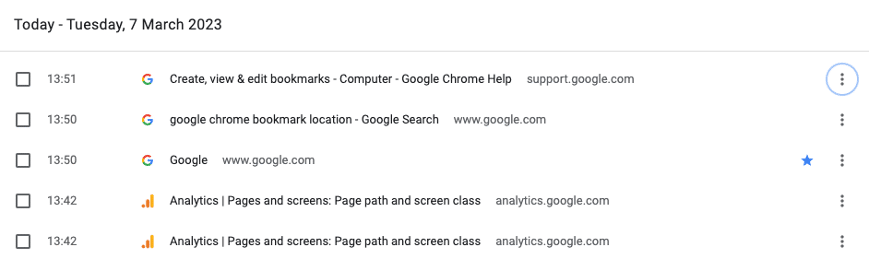
Soluția 5: Recuperați marcajele șterse din Chrome prin DNS
Dacă v-ați actualizat recent browserul Google Chrome, este posibil să le puteți restaura folosind memoria cache DNS, deși această soluție este destul de tehnică. Iată pașii pentru a recupera marcajele Chrome cu memoria cache DNS:
Pasul 1: Folosiți tasta rapidă „Windows + Q” și apoi introduceți „cmd” (Command Prompt) în bara de căutare.
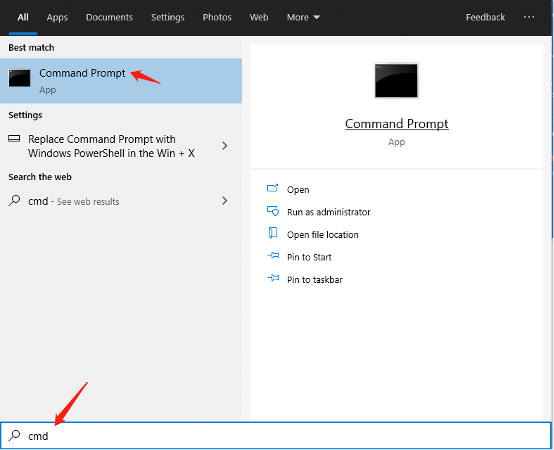
Pasul 2: Odată ce linia de comandă se deschide, tastați „ipconfig /displaydns” și apăsați „Enter”. Aceasta va afișa o listă a site-urilor web pe care le-ați vizitat în trecut.
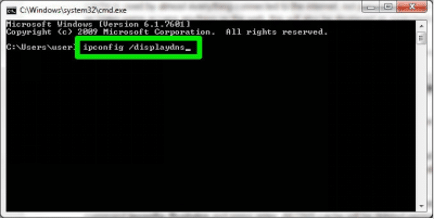
Pasul 3: vă va afișa lista de site-uri web și îl puteți marca acum pe cel preferat. Chrome va stoca din nou site-urile sub marcaje.
Cum să recuperați marcajele în Chrome pe Mac
Soluția 1: Recuperați marcajele șterse din Chrome cu ajutorul fișierelor de rezervă
Dacă sunteți utilizator macOS și ați configurat anterior Time Machine pentru a face backup automat pentru datele dvs., îl puteți utiliza pentru a recupera marcajele șterse în Chrome. Iată pașii de urmat:
Pasul 1. Accesați locul în care a fost salvat marcajul Chrome pe Mac. /Users/USERNAME/Library/Application Support/Google/Chrome/Default
Pasul 2: Selectați Implicit și găsiți fișiere de marcaje (bookmarks.bak).
Pasul 3: Pentru a utiliza fișierul Bookmarks.bak ca noul fișier de marcaj, mutați marcajele într-o locație diferită.
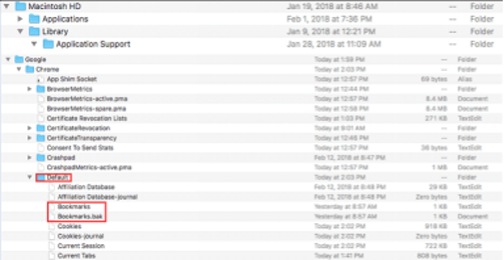
Pasul 4: Schimbați numele Bookmarks.bak în Marcaje, apoi ieșiți din Finder și redeschideți Google Chrome.
Soluția 2: Recuperați marcajele șterse din Chrome de Time Machine
Dacă vi se pare că metoda de mai sus este prea complicată, o puteți încerca pe aceasta. În mod similar, această metodă este, de asemenea, legată de Time Machine. Doar urmați acești pași:
Pasul 1: Deschideți Finder și introduceți Time Machine. Sau puteți face clic pe pictograma Apple din colțul din stânga sus al ecranului. Selectați „Preferințe de sistem”> „Mașina timpului”
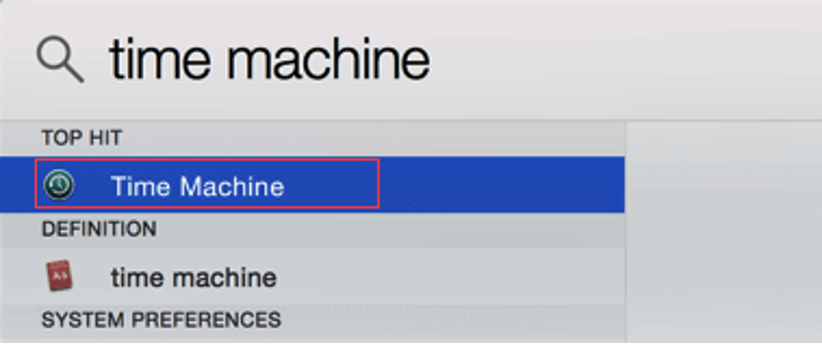
Pasul 2: Pentru a găsi o oră înainte de a șterge fișierul marcaj Chrome, faceți clic pe săgeata de lângă fereastră.
Pasul 3: Apoi, selectați fișierul dorit pentru recuperare și faceți clic pe opțiunea „Restaurare”.
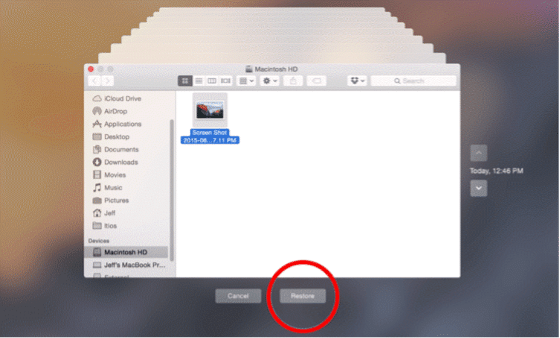
Cu Time Machine, nu veți mai întreba niciodată cum să recuperați marcajele din Chrome pe Mac.
Soluția 3: Instrumentul de recuperare a marcajelor Chrome—4DDiG Mac
Tenorshare 4DDiG nu este doar pentru utilizatorii de Windows; Dacă utilizați Mac și toate dispozitivele bazate pe Mac, îl puteți folosi și pentru a recupera marcajele șterse în Chrome. Următoarele sunt principalele caracteristici pe care le oferă utilizatorilor săi Mac.
- 100% sigur, o rată de succes mai mare decât produsele concurente
- Scanați și recuperați fișierele instantaneu
- Suport cip T2, M1, M1 Pro, M1 Max și macOS Ventura
- Recuperați tot ce ați pierdut de pe Mac și de pe toate dispozitivele bazate pe Mac
Sfaturi bonus: Nu mai recuperați niciodată marcajele Chrome
Dacă este posibil, nu dorim să folosim instrumentul de recuperare a cărților Chrome. Prin urmare, este esențial să luați măsuri pentru a preveni pierderea datelor.
Pentru a preveni ștergerea accidentală a marcajelor din Google Chrome, iată câteva sfaturi pe care le puteți urma:
- Faceți backup regulat la marcajele dvs.: utilizați o metodă de backup care funcționează pentru dvs., cum ar fi utilizarea stocării în cloud sau a unui hard disk extern, pentru a salva o copie a marcajelor. În acest fel, dacă le ștergeți din greșeală, le puteți restaura cu ușurință.
- Utilizați Sincronizarea Chrome: conectați-vă la Chrome cu contul dvs. Google și activați funcția Sincronizare Chrome. Acest lucru va sincroniza automat marcajele pe toate dispozitivele dvs. și le puteți restaura cu ușurință în cazul ștergerii accidentale.
- Utilizați un dosar separat de marcaje: creați un dosar separat pentru marcajele pe care nu doriți să le ștergeți accidental. În acest fel, puteți evita ștergerea marcajelor importante atunci când ștergeți altele.
- Verificați înainte de a șterge: verificați de două ori dacă nu ștergeți niciun marcaj important înainte de a șterge marcajele. Acordați câteva momente pentru a le examina și asigurați-vă că le ștergeți pe cele potrivite.
Notă : Pentru a activa Sincronizarea Chrome, deschideți Chrome, faceți clic pe cele trei puncte, selectați „Setări”, derulați în jos la „Sincronizare și servicii Google”, comutați pe „Sincronizare”, conectați-vă la contul dvs. Google și selectați ceea ce doriți. sincronizare.
Concluzie
În concluzie, cu metodele potrivite, este posibil să recuperați marcajele Chrome cu ușurință. Acest ghid evidențiază șapte metode eficiente de recuperare a marcajelor Chrome atât pentru utilizatorii Windows, cât și pentru Mac. În plus, subliniază că prevenirea pierderii datelor este cea mai bună metodă de recuperare. Cel mai important, cu 4DDiG și fișierele de rezervă, nu vă veți face niciodată griji despre cum să recuperați marcajele în Chrome.
