Cum să recuperați fotografiile șterse din Windows 11, 10
Publicat: 2022-07-23Ștergeți accidental o fotografie sau un fișier? Nu renunțați încă, iată o mulțime de metode pentru a recupera fotografiile șterse din Windows 11 și 10.
Similar cu toate versiunile anterioare de Windows, Windows 11 este, de asemenea, predispus la pierderi de date. În afară de ștergerea greșită a fișierelor, vă puteți pierde datele din numeroase motive, inclusiv blocări ale sistemului și atacuri de viruși sau malware. Din fericire, există diverse tactici pe care le puteți folosi pentru a vă recupera datele pierdute.
În timp ce folosirea celui mai bun software gratuit de recuperare a fotografiilor pentru Windows este o lovitură sigură și cea mai ideală opțiune în acest scop. Dar, istoricul fișierelor și funcția Anulare ștergerea încorporate în Windows vă pot ajuta, de asemenea, să recuperați datele pierdute în câteva minute. În acest ghid, vă vom ghida prin cele mai eficiente metode de restaurare a fotografiilor șterse sau a altor date în Windows 11.
Metode ușoare de a recupera fotografiile șterse pe Windows 11, 10
În această secțiune, vom explica cele mai practice metode care vă ajută să recuperați rapid fotografiile șterse pe Windows 11, 10 sau chiar versiuni mai vechi. Să începem:
Metoda 1: Recuperați fotografiile șterse prin Coșul de reciclare
Această metodă de restaurare a fișierelor pierdute există de când ne amintim. Nu-i aşa? După cum știți, atunci când ștergeți sau eliminați un folder/fișier de pe computerul Windows, acesta merge apoi în Coșul de reciclare și rămâne acolo până când nu ștergeți definitiv datele de acolo. Deci, dacă nu v-ați golit Coșul de reciclare, atunci puteți recupera fotografiile șterse în doar câteva clicuri simple. Tot ce trebuie să faceți este să respectați instrucțiunile de mai jos:
Pasul 1: Pe desktop, căutați pictograma Coș de reciclare și faceți clic dreapta pe ea.
Pasul 2: din meniul contextual, selectați Deschidere . 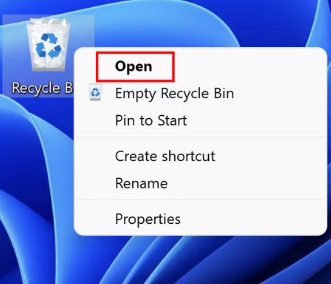
Pasul 3: În fereastra următoare, căutați fișierul sau folderul pe care doriți să îl restaurați. Puteți chiar să utilizați meniul Căutare pentru a găsi fișierul vizat.
Pasul 4: După ce ați găsit fișierul, faceți clic dreapta pe el și selectați Restaurare pentru a continua. 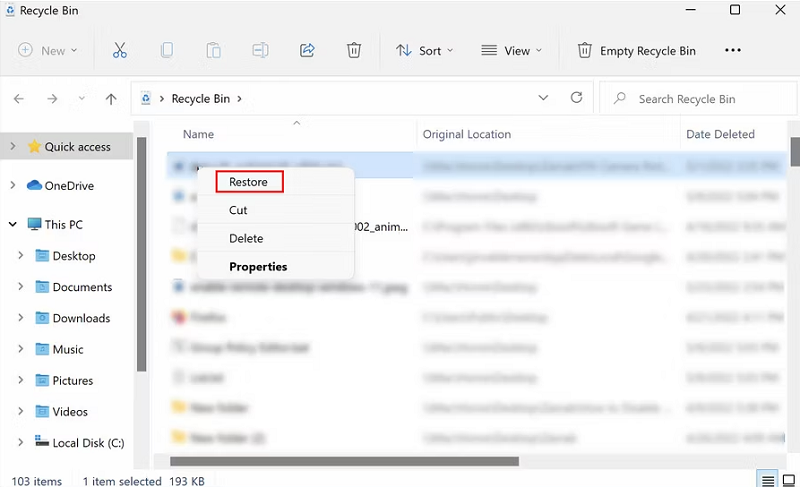
Pasul 5: Dacă doriți să restaurați mai multe fișiere simultan, selectați-le pe toate.
Pasul 6: După aceea, faceți clic pe opțiunea Gestionați din bara de instrumente și alegeți fie să restaurați elementele selectate, fie să restaurați toate elementele . 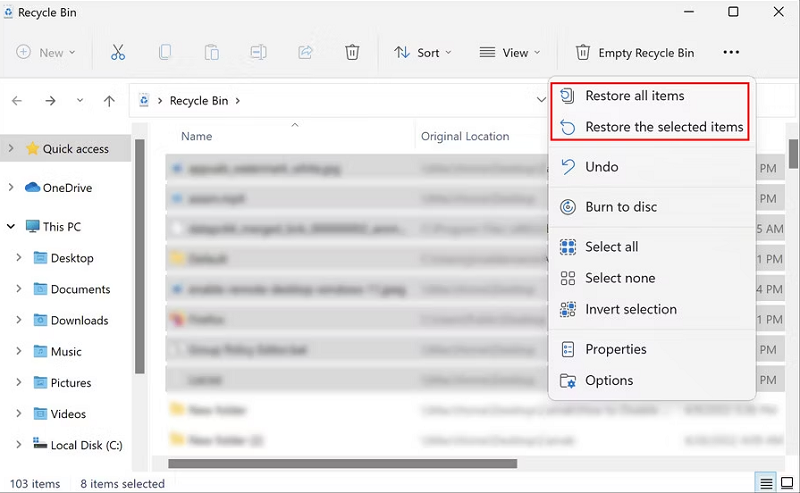
Acum, puteți utiliza fișierele din nou. Dar, din păcate, dacă nu reușiți să recuperați fotografiile șterse prin Coșul de reciclare, atunci încercați alte soluții menționate mai jos.
Citiți și: Cum să recuperați fișierele șterse în Windows
Metoda 2: Recuperați fișierele șterse prin funcția UNDO
Știați că ori de câte ori efectuați orice acțiune pe computerul Windows, puteți relua acțiunea? Da, ai auzit bine. Folosind funcția Anulare, puteți retrage acțiunea recentă. Această caracteristică este utilă atunci când eliminați din greșeală un fișier/dosar din computerul Windows pe care ați vrut de fapt să îl păstrați. Să presupunem că ați șters accidental o imagine din biblioteca dvs. media foto și acum doriți să o recuperați. Urmați pașii de mai jos pentru a face acest lucru:
Pasul 1: Înainte de a continua, asigurați-vă că folderul în care sunt salvate imaginile dvs. este în centrul atenției.
Pasul 2: Apoi, apăsați complet tastele CTRL + Z de la tastatură. Puteți, alternativ, să faceți clic dreapta oriunde în acel folder și să selectați opțiunea Anulare ștergere din lista meniului contextual. 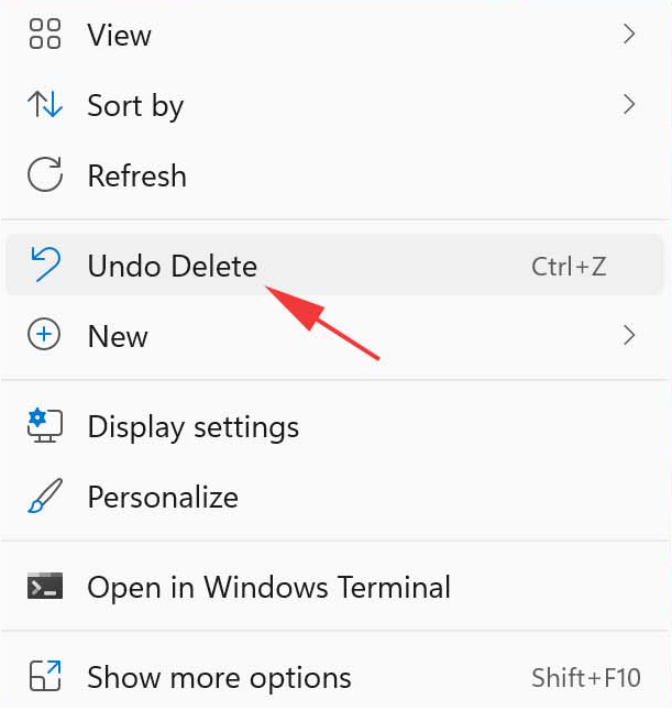
Notă: dezavantajul major al acestei funcții Anulare este că istoricul acțiunilor anterioare este șters pe măsură ce reporniți computerul. În plus, puteți reveni la o singură acțiune la un moment dat, așa că este o sarcină aproape imposibilă să restaurați fișierele care au fost șterse cu mult timp în urmă.
Metoda 3: Restaurați fotografiile șterse folosind funcția Istoricul fișierelor
Mai jos este cum să recuperați fotografiile șterse definitiv din galerie în Windows 11 folosind funcția Istoricul fișierelor.
Pasul 1: Apăsați tastele Win și R de la tastatură pentru a deschide fereastra Run Terminal.
Pasul 2: În fereastra Run Terminal, tastați Control și apăsați Enter. 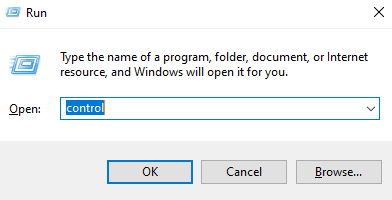
Pasul 3: Aceasta va deschide fereastra Panoului de control, unde trebuie să găsiți și să faceți clic pe Istoricul fișierelor.
Pasul 4: Apoi, faceți clic pe opțiunea Restaurare fișiere personale din panoul de meniu din stânga. 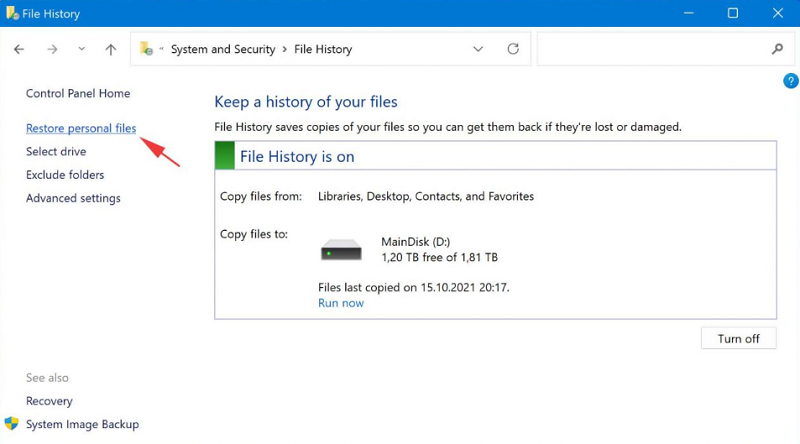

Pasul 5: Găsiți o copie de rezervă care include fișierele pe care doriți să le restaurați.
Pasul 6: Alegeți fișierele dorite.
Pasul 7: Faceți clic pe butonul verde de recuperare. 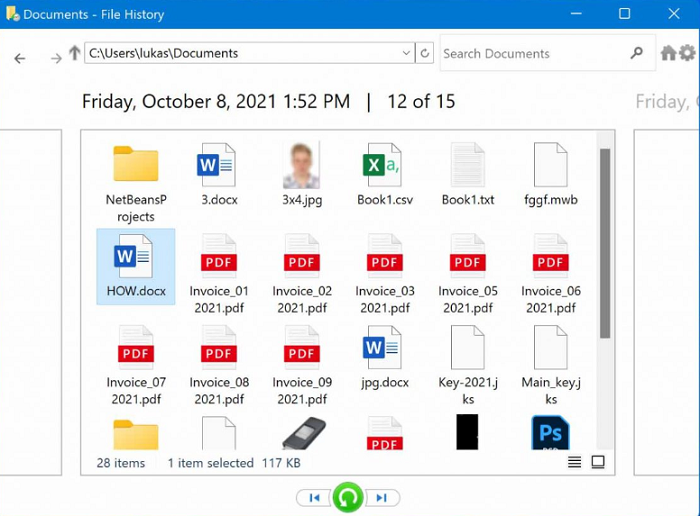
Rețineți că Istoricul fișierelor face copii de rezervă numai ale fișierelor sau folderelor care sunt salvate în Documente, Imagini, Muzică, foldere Desktop și Videoclipuri. Dacă în cazul în care doriți să preluați fișierele care sunt prezentate în locații diferite, opțiunea dvs. perfectă este să utilizați o altă metodă de recuperare.
Citiți și: Cum să recuperați fotografiile șterse de pe cardul SD al camerei
Metoda 4: Recuperați fișierele prin intermediul unui software de recuperare a datelor de la terți
Există numeroase programe terțe de recuperare a datelor. Și, pe piață există atât soluții gratuite, cât și cu plată, o poți alege pe cea care ți se potrivește cel mai mult. Aceasta este una dintre cele mai simple și mai rapide moduri de a recupera fotografii pe un PC cu Windows.
Aceste aplicații terță parte sunt perfecte pentru cei dintre voi care au nevoie de unele funcții foarte avansate pentru a personaliza procesul general. Cu ajutorul acestor instrumente, puteți recupera fotografiile, fișierele, videoclipurile, e-mailurile și muzica șterse sau pierdute din greșeală. În mod uimitor, unii dintre ei pot chiar prelua istoricul apelurilor și contactele. Următoarele sunt cele mai populare și cele mai bune programe de recuperare a datelor pe care le puteți utiliza:
- Software-ul Stellar de recuperare a datelor
- Recuperare de către Wondershare
- Disk Drill
- Glarysoft File Recovery
- EaseUS Data Recovery
Metoda 5: Utilizați Instrumentul de recuperare a fișierelor Windows pentru a restaura fișierele
Instrumentul Windows File Recovery de la Microsoft poate fi o modalitate excelentă de a recupera fotografiile șterse pe Windows 10 și 11. Acest lucru vă ajută să restaurați fotografiile șterse accidental sau alte fișiere de pe diferite medii de stocare, cum ar fi hard disk-uri și chiar unități USB. Iată cum să-l folosești:
Pasul 1: Lansați Microsoft făcând clic pe pictograma Windows Store din bara de activități.
Pasul 2: În fereastra următoare, accesați bara de căutare și tastați Windows File Recovery. Apoi, apăsați Enter pe tastatură.
Pasul 3: Faceți clic pe opțiunea Obțineți și așteptați ca procesul de descărcare să se termine. 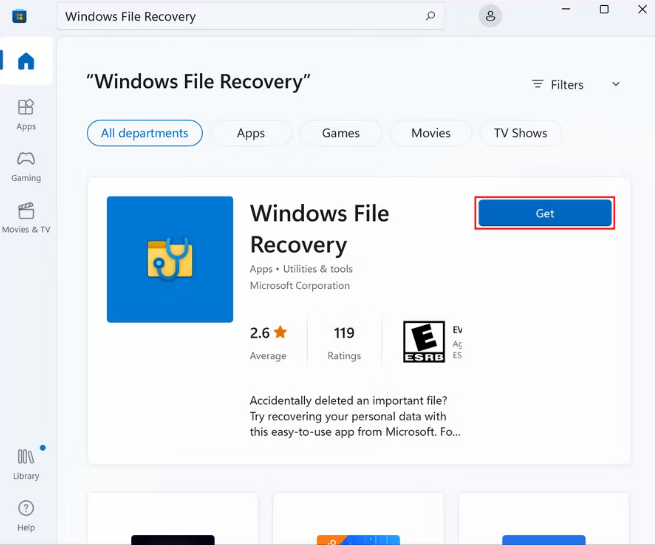
Pasul 4: Odată instalat, faceți clic dreapta pe pictograma Windows și alegeți Windows Terminal (Admin) dintre opțiunile disponibile. 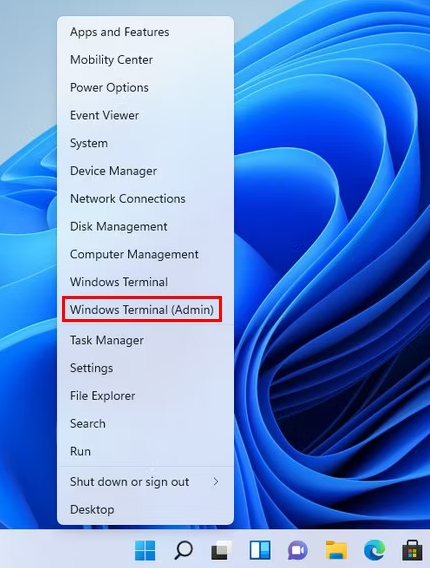
Pasul 5: După aceea, copiați și inserați următoarea comandă în fereastra terminalului.
winfr C: D: /regular /n \Users\<username>\Download\ Comanda de mai sus va restaura fotografiile de pe unitatea C pe unitatea D. Puteți încerca chiar să înlocuiți numele fișierelor și numele folderelor de destinație cu cele de care aveți nevoie. Odată ce totul este făcut, închideți fereastra Terminal.
Metoda 6: Preluați fotografiile șterse dintr-o copie de rezervă în cloud
Nu în ultimul rând, puteți utiliza și serviciul de backup în cloud al Microsoft, adică OneDrive, pentru a recupera toate datele pierdute în cel mai scurt timp. OneDrive vă permite să faceți backup pentru datele sau fișierele dvs. în stocarea în cloud, astfel încât să le puteți restaura de pe orice dispozitiv. Pentru a face acest lucru, pur și simplu urmați pașii de mai jos:
Pasul 1: Accesați pagina OneDrive .
Pasul 2: Apoi, introduceți adresa dvs. de e-mail Microsoft și parola pentru a vă conecta.
Pasul 3: Alegeți fișierele pe care doriți să le restaurați și faceți clic pe butonul Descărcare . 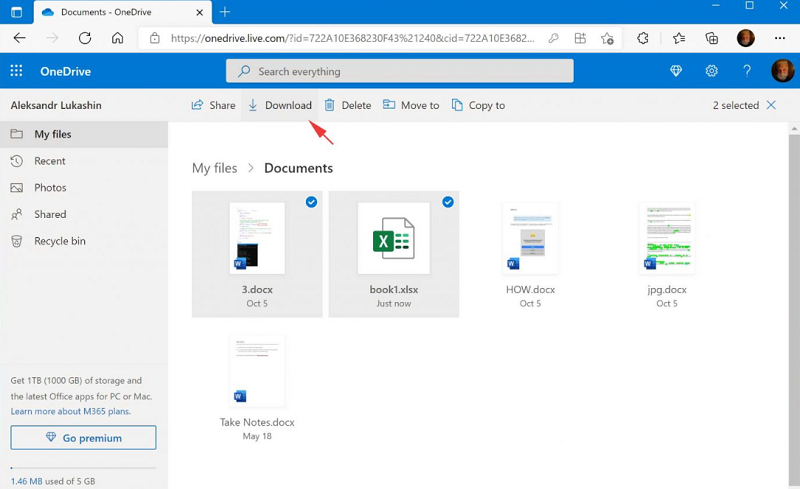
În cazul în care nu ați făcut acest lucru, vă sugerăm să profitați de această aplicație utilă care vine cu Windows 11 în mod implicit. Aceasta înseamnă că puteți obține acces la toate fișierele din cloud direct din Istoricul fișierelor și vă puteți bucura de funcționalitatea de backup automată a datelor. Iată cum să faci asta:
Pasul 1: Din tava de sistem, faceți clic pe pictograma OneDrive.
Pasul 2: Faceți clic pe Conectare.
Pasul 3: Introduceți datele de conectare Microsoft. 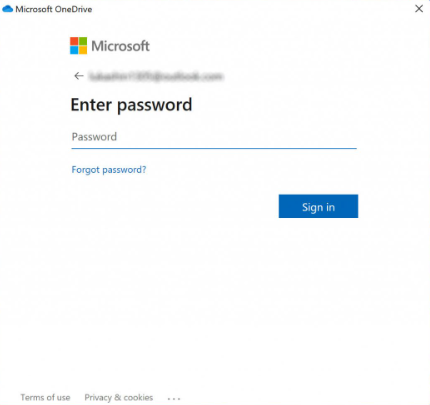
Pasul 4: Alegeți locația folderului OneDrive.
Pasul 5: Terminați procesul de configurare.
Rețineți că OneDrive vă poate face backup fișierelor și folderelor numai dacă aveți o conexiune la internet activă și stabilă.
Citiți și: Recuperați fișierele șterse cu software-ul de recuperare a datelor
Cuvinte de închidere despre cum să recuperați fotografiile șterse din Windows 11/10
Având accent principal pe interfața de utilizator și securitatea reînnoită, Windows 11 marchează un pas important înainte pentru Microsoft și clienții săi. Cu toate acestea, în ciuda tuturor îmbunătățirilor, pierderea datelor va rămâne întotdeauna o problemă serioasă pentru toți utilizatorii de PC-uri Windows.
Dar, nu vă faceți griji, din fericire, pe această pagină, am menționat câteva metode eficiente care vă vor ajuta să recuperați fotografiile șterse pe Windows 11, PC 10, dispozitive de stocare externe și laptopuri. Aceste abordări pot fi aplicate și pentru a rula recuperarea fișierelor pe Windows 7, 8 și chiar și versiuni superioare ale sistemului de operare.
Asta e tot! Sperăm că ghidul vă ajută în toate modurile posibil să vă recuperați fotografiile sau alte fișiere pierdute. Vă rugăm să nu ezitați să trimiteți întrebările, întrebările sau feedbackul suplimentar în secțiunea de comentarii de mai jos. Înainte de a reveni, abonați-vă la Newsletter-ul nostru pentru a fi la curent și la curent cu cele mai recente tendințe tehnologice. De asemenea, puteți lua legătura cu noi pe Facebook, Twitter, Instagram și Pinterest.
