5 Metode de a recupera fișierele șterse din Coșul de gunoi golit pe Mac | Ghid 2023
Publicat: 2023-01-15A scăpa de fișierele inutile de pe Mac este ceva ce facem din când în când. Și să fim sinceri, toți am avut acel moment cel puțin o dată în viață când am simțit că nu vom avea nevoie de un fișier și l-am șters, dar mai târziu am ajuns să avem nevoie de acel fișier anume. Acum tot ce faci este să te gândești: „Cum să recuperezi fișierele gunoi Mac ?” Dacă este cazul, atunci nu ești singur.
Cu toate acestea, dacă doriți să recuperați coșul de gunoi pe Mac chiar și după ce v-ați golit coșul de gunoi, atunci vă oferim acoperirea. Aici vom discuta cinci metode de a recupera fișierele șterse din coșul de gunoi golit pe Mac.
Partea 1: Cum să găsiți gunoiul pe un Mac ?
Dacă doriți să recuperați coșul de gunoi golit pe Mac, trebuie să găsiți Coșul de gunoi. Veți descoperi Trash la capătul Docului. Pictograma coșului de gunoi arată ca un coș de gunoi, dar poate fi diferită în funcție de versiunea macOS pe care o utilizați.

Deși Coșul de gunoi nu poate fi eliminat din Dock, pot exista momente în care pictograma ar putea dispărea temporar. Dacă nu puteți găsi Coșul de gunoi la Dock, mai jos sunt câteva dintre modalitățile prin care puteți găsi Coșul de gunoi.
Locația 1: pictograma desktop
Prima modalitate de a accesa Coșul de gunoi este prin adăugarea dosarului Coș de gunoi pe desktop. Iată cum o poți face:
- Deschideți terminalul. Puteți face acest lucru navigând la Launchpad și tastând Terminal în câmpul de căutare.
- În fereastra terminalului, tastați comanda „În -s ~/.Trash ~/Desktop/Trash” și apăsați return.
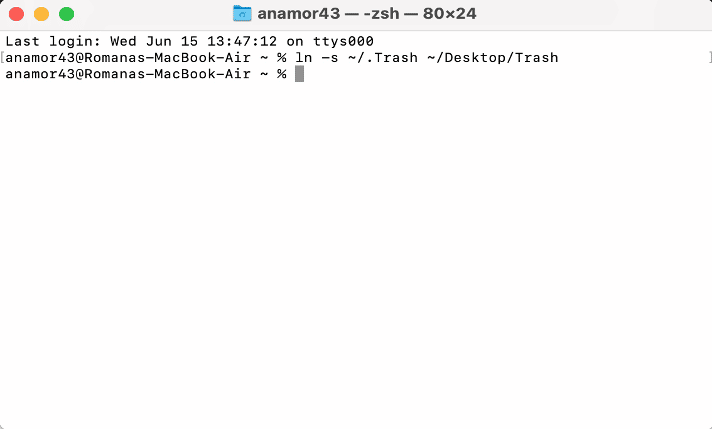
- Apoi, accesați desktopul Mac-ului și căutați un folder cu aspect obișnuit numit Trash.
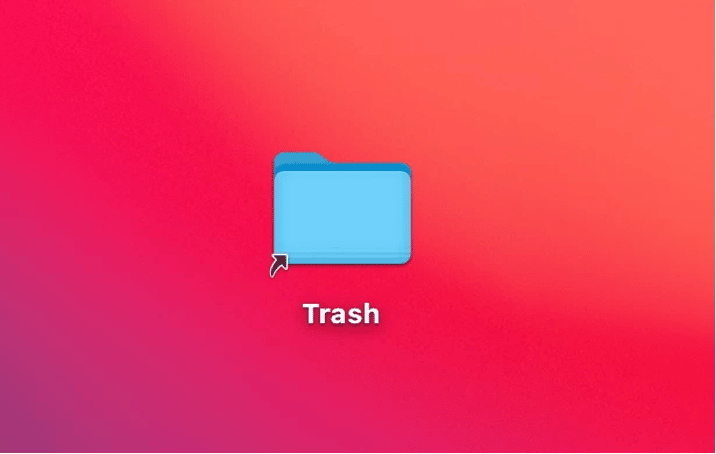
Locația 2: Finder
O altă metodă pe care o puteți folosi pentru a găsi Coșul de gunoi este folosirea Finder. Iată cum o poți face:
1. Lansați Finder
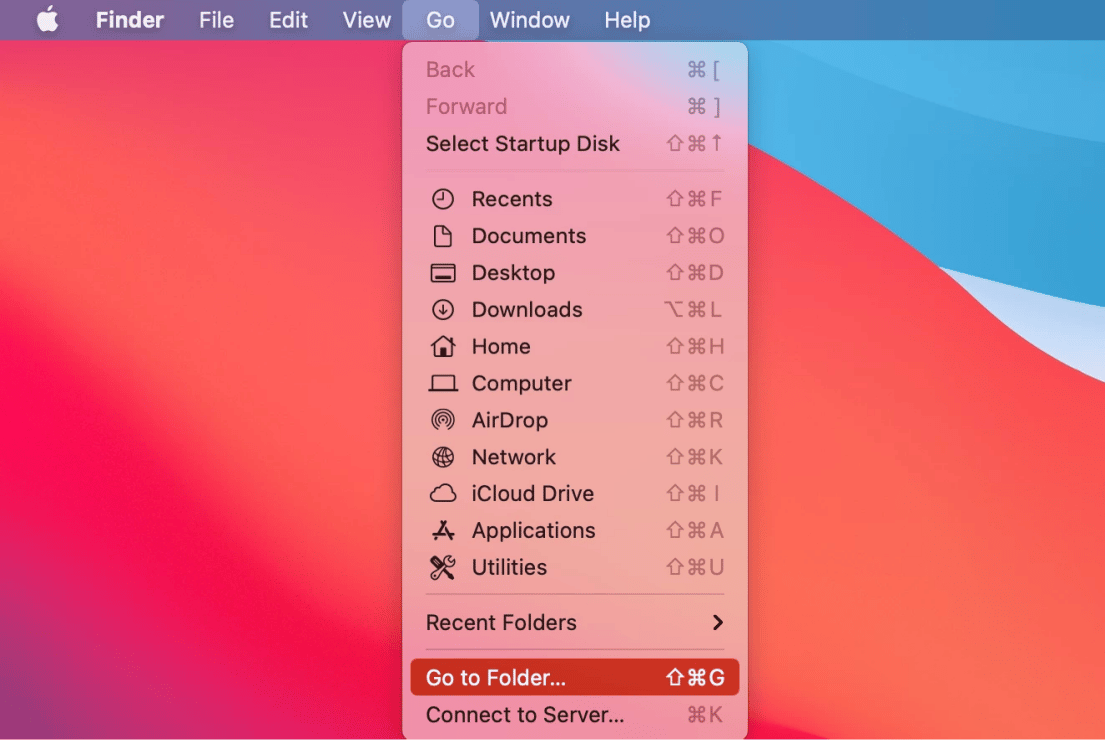
2. În continuare, în meniul de sus, navigați la „Go”, apoi „Accesați la Folder”. De asemenea, puteți apăsa Command + Shift + G.
3.Tastați „~/.Trash” în câmpul de căutare și apăsați „Go”.
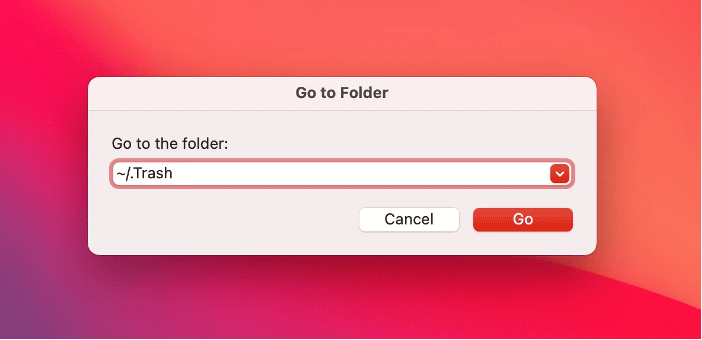
Locația 3: Terminal
Dacă puteți gestiona aplicații bazate pe text, atunci această metodă este pentru dvs. Și iată pașii detaliați ai operațiunii:
- Deschideți terminalul. Puteți face acest lucru navigând la Launchpad și tastând Terminal în câmpul de căutare.
- Tastați „cd.Trash” în fereastra terminalului și apăsați tasta Return.
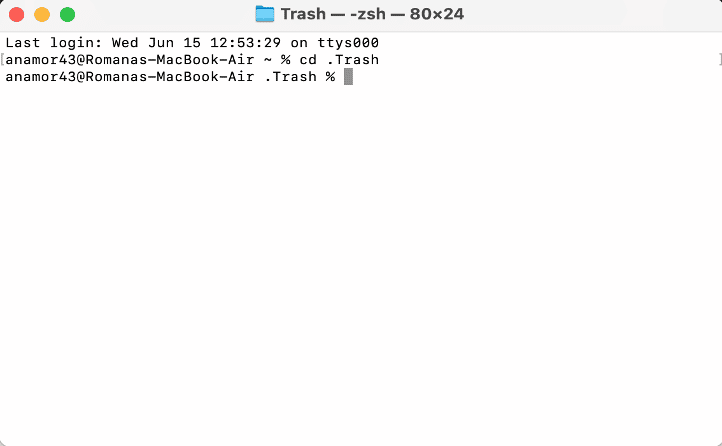
3.Tastați „ls -al ~/.Trash” și apăsați tasta Return. După apăsare, puteți vizualiza fișierele aflate în prezent în Coșul de gunoi.
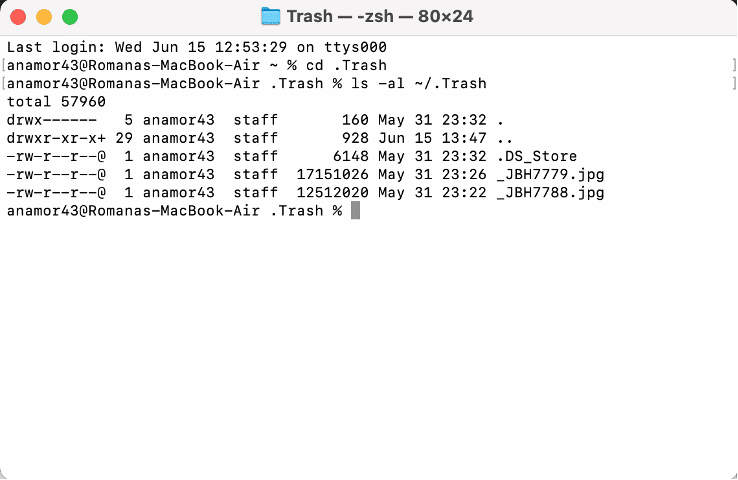
Partea 2: Cum să recuperați fișierele șterse din coșul de gunoi golit pe macOS Ventura?
Metode 1: Recuperați fișierele gunoi pe macOS Ventura utilizând un software profesional de recuperare a datelor (tutorial video inclus)
Această metodă este pentru dvs. dacă doriți să recuperați fișiere din coșul de gunoi pe Mac, dar nu doriți să treceți prin niciun fel de bătăi de cap. În plus, navigarea manuală poate fi complexă și tehnică, iar dacă doriți să economisiți timp și să vă recuperați eficient, atunci 4DDiG este software-ul de utilizat.
Cu 4DDiG, puteți face următoarele lucruri:
- Recuperați fișierele formatate, șterse sau pur și simplu pierdute pe Mac.
- Restaurați fișierele șterse de pe hard disk și dispozitive de stocare externe și chiar faceți recuperări de pe un MacBook care este mort, prăbușit sau eșuat.
- Nu este nevoie să dezactivați SIP atunci când utilizați 4DDiG pentru a recupera datele.
- Rata de recuperare a datelor cu 4DDiG este ridicată și 100% sigură.
- Acceptă majoritatea Mac OS, inclusiv macOS Big Sur, macOS Ventura și altele.

Doriți să aflați mai multe despre 4DDiG? Iată un ghid rapid despre cum îl puteți folosi pentru a recupera fișierele șterse:
Pasul 1: Descărcați 4DDiG de pe site-ul oficial și instalați-l. Și alegeți locația din care doriți să recuperați fișierele.
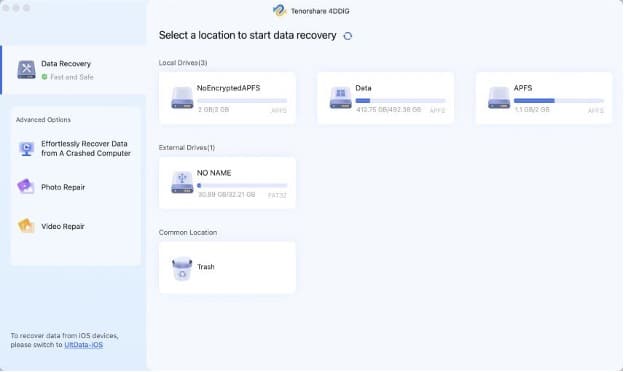
Pasul 2: Faceți clic pe butonul „Scanați”, iar 4DDiG va căuta fișiere pierdute sau șterse, acest lucru poate dura câteva minute. Dacă nu vă puteți găsi fișierele, faceți clic pe „Scanare profundă” pentru a căuta din nou. Odată scanat, puteți vizualiza fișierele pierdute prin „File View” sau „Tree View”.
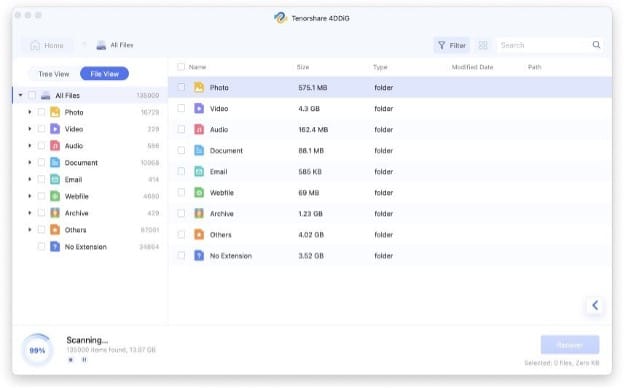
Pasul 3: Selectați fișierele pe care le puteți recupera și apăsați „Recuperare”. După ce apăsați „Recuperare”, fișierul dvs. ar trebui să fie recuperat cu succes și îl puteți vizualiza!
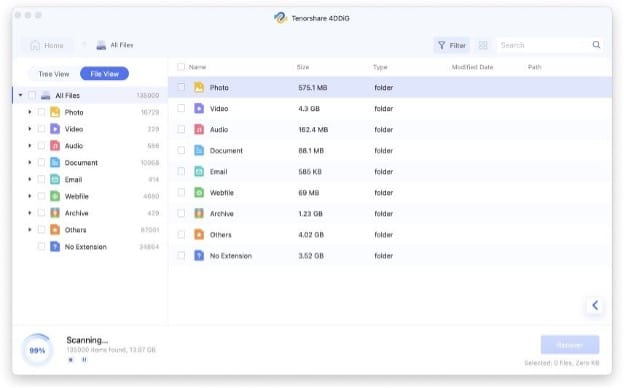
Metode 2: Preluați un coș de gunoi golit accidental macOS Ventura de pe iCloud pe Mac
Dacă doriți să recuperați coșul de gunoi șterse fără a implica niciun software profesional, atunci prima opțiune pe care o puteți utiliza este iCould. Puteți verifica dacă există copii de rezervă pe iCloud și iată cum o puteți face:
- Începeți prin a vă conecta la iCloud.com
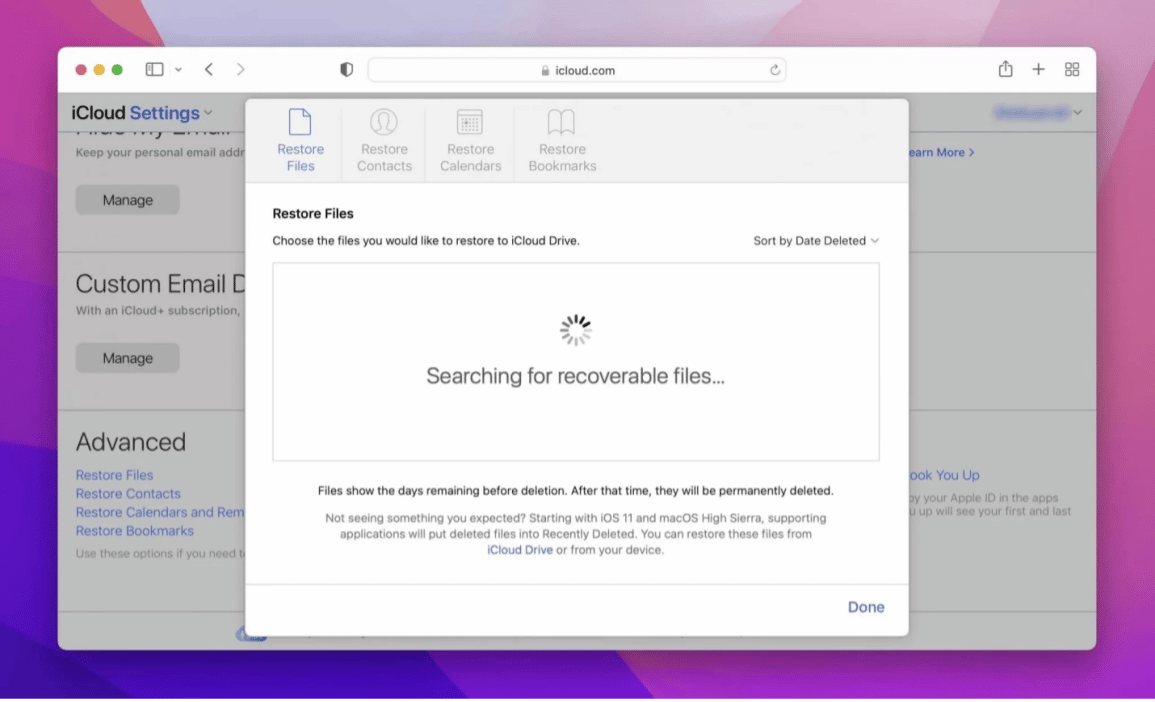
- Faceți clic pe pictograma „Roată” pentru a accesa aplicația web Setări iCloud.
- Derulați în jos și faceți clic pe „Restaurați fișierele”.
- Selectați fișierele pe care le puteți restaura și faceți clic pe „Restaurare”.
Metoda 3: Restaurați fișierele șterse din Coșul de gunoi gol prin Time Machine pe Mac.
Următoarea metodă pe care o vom discuta implică utilizarea Time Machine, un instrument de recuperare preinstalat pe Mac. Dacă doriți să recuperați fișiere folosind Time Machine, iată cum o veți face:
- Începeți prin a conecta mediul de rezervă Time Machine pe Mac.
- În dosarul Coș de gunoi, deschideți o fereastră Finder.
- Apoi, lansați mașina timpului și căutați elementele șterse.
- Selectați elementele pe care doriți să le recuperați și apăsați „Restaurare”.
Metoda 4: Recuperați fișierele șterse din coșul de gunoi golit cu terminalul macOS Ventura
O altă modalitate de a recupera fișiere fără a utiliza software este utilizarea Terminalului, un program încorporat pe Mac. Cu acest instrument, puteți recupera uneori gunoiul șterse de pe Mac. Recuperarea fișierelor șterse este o provocare cu un terminal, dar iată cum o puteți face:
- Lansați Terminalul
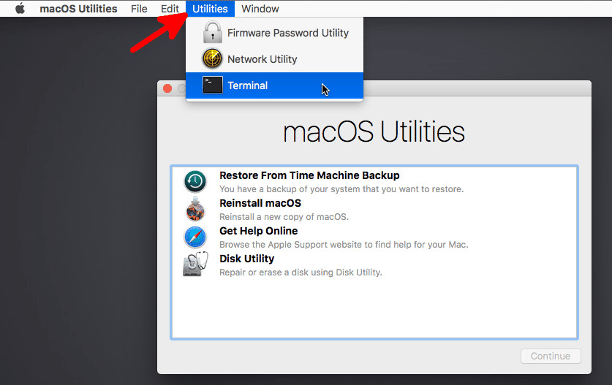
- Tastați „cd. Trash” și apăsați tasta „Return”.
- Tastați „mv xxx../” și apăsați tasta „Întoarcere”.
- Apoi, tastați „Ieșire” și navigați la fereastra „Finder”.
- Introduceți numele fișierului pe care doriți să-l primiți și apăsați tasta „Întoarcere”.
- Ar trebui să apară fișierul șters. Selectați fișierul și salvați-l în locația dorită.
Metoda 5: Obțineți fișierele șterse înapoi din coșul de gunoi pentru unitatea externă Mac
Ultima metodă nu este ceva ce poți încerca, dar nu ar trebui să ai mari speranțe în timp ce faci asta. Puteți verifica fișierele șterse care sunt invizibile în folderul „.Trashes”, pe care îl puteți găsi în coșul de gunoi al unității externe. Iată pașii pe care trebuie să îi urmați pentru a recupera fișierele șterse din coșul de gunoi al unității externe:
- Începeți prin apăsarea CMD + Shift + .hotkey. (comandă rapidă)
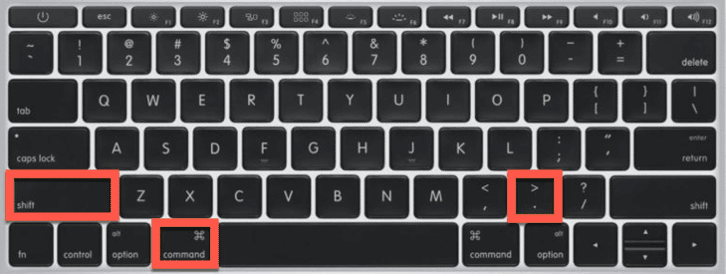
- Dacă comanda rapidă eșuează, atunci trebuie să lansați Terminalul
- Pe Terminal, tastați „defaults write com.apple.finder AppleShowAllFiles TRUE killall Finder”
Puteți accesa folderul „.Trashes” cu comanda de mai sus.
Concluzie
Dacă ați șters accidental unele fișiere sau imagini importante de pe Mac și doriți să le recuperați, atunci există o mulțime de opțiuni disponibile pentru a face asta. Toate opțiunile au avantajele și dezavantajele lor, totuși, dacă doriți să aveți cea mai bună experiență fără nicio bătaie de cap, atunci ar trebui să alegeți 4DDiG, care vă permite să vă recuperați toate fișierele 100% în siguranță și fără probleme.
