Patru moduri de a recupera cardurile SD formatate
Publicat: 2023-08-23Ți-ai formatat accidental cardul SD? Vă întrebați că datele pot fi recuperate de pe un card SD formatat? Dacă da, atunci ai ajuns la locul potrivit.
În era digitală de astăzi, cardurile SD au devenit însoțitorii noștri digitali, stochând amintiri și informații care ne sunt dragi. Cu toate acestea, există momente în care o simplă alunecare a degetului poate duce la acțiunea temută de a formata cardul SD.
Senzația de scufundare din intestine este prea familiară – gândul de a pierde fotografiile prețuite, documentele vitale și fișierele de neînlocuit este suficient pentru a ține pe oricine treaz noaptea.
nu te supara! În acest ghid, vom explora mai multe metode de a recupera fișiere de pe un card SD formatat . Rămâneți cu noi și veți descoperi că recuperarea cardului SD formatat este realizabilă și simplă.
Partea 1: Pot fi recuperate datele de pe un card SD formatat?

Când oamenii formatează accidental un card SD, primul gând care le vine în minte este: „Pot recupera fișierele de pe un card SD formatat?”
Da! Este adesea posibil să recuperați fișiere de pe un card SD formatat. Formatarea șterge sistemul de fișiere și pointerii de date de pe cardul SD, făcându-l să pară ca și cum datele au dispărut.
Cu toate acestea, datele reale ar putea fi încă prezente pe card până când datele noi sunt suprascrise deasupra acestuia. Prin urmare, atunci când vă dați seama că ați formatat accidental cardul SD, vă recomandăm să opriți imediat utilizarea cardului pentru a preveni scrierea de noi date pe acesta.
Partea 2: 4 moduri dovedite de a recupera cardurile SD formatate
Există vreo modalitate de a recupera un card SD formatat? Da, există patru metode de recuperare a cardului SD formatat care merită încercate.
Remedierea 1: Recuperați cardurile SD formatate folosind instrumente profesionale
Cea mai bine formatată recuperare a cardului SD trebuie să fie 4DDiG Data Recovery. Tenorshare 4DDiG este un software avansat de recuperare a datelor conceput pentru a prelua fără efort datele formatate, șterse sau pierdute din diverse surse, cum ar fi PC-uri, Mac-uri, carduri SD, discuri externe și multe altele.
Indiferent dacă pierderea de date provine din ștergeri accidentale, atacuri malware sau blocări ale sistemului, Tenorshare 4DDiG vă oferă acoperire. Iată câteva caracteristici ale 4DDiG:
- Acceptă recuperarea datelor pierdute de la peste 2000 de dispozitive de stocare.
- Suportă recuperarea a peste 2000 de tipuri de fișiere, inclusiv e-mailuri, videoclipuri, fotografii, audio, documente etc.
- Interfață intuitivă și proces de operare simplu.
- Potrivit pentru toate scenariile de pierdere a datelor, inclusiv formatarea accidentală, blocarea sistemului, coruperea fișierelor etc.
- Rată de succes impresionantă și siguranță 100%.
Iată cum să recuperați un card SD formatat în 3 pași simpli:
Pasul 1: Începeți prin descărcarea și instalarea Tenorshare 4DDiG pe computer. Lansați software-ul, conectați cardul SD la computer, alegeți cardul SD din interfață și inițiați procesul de scanare făcând clic pe butonul „Scanare”.
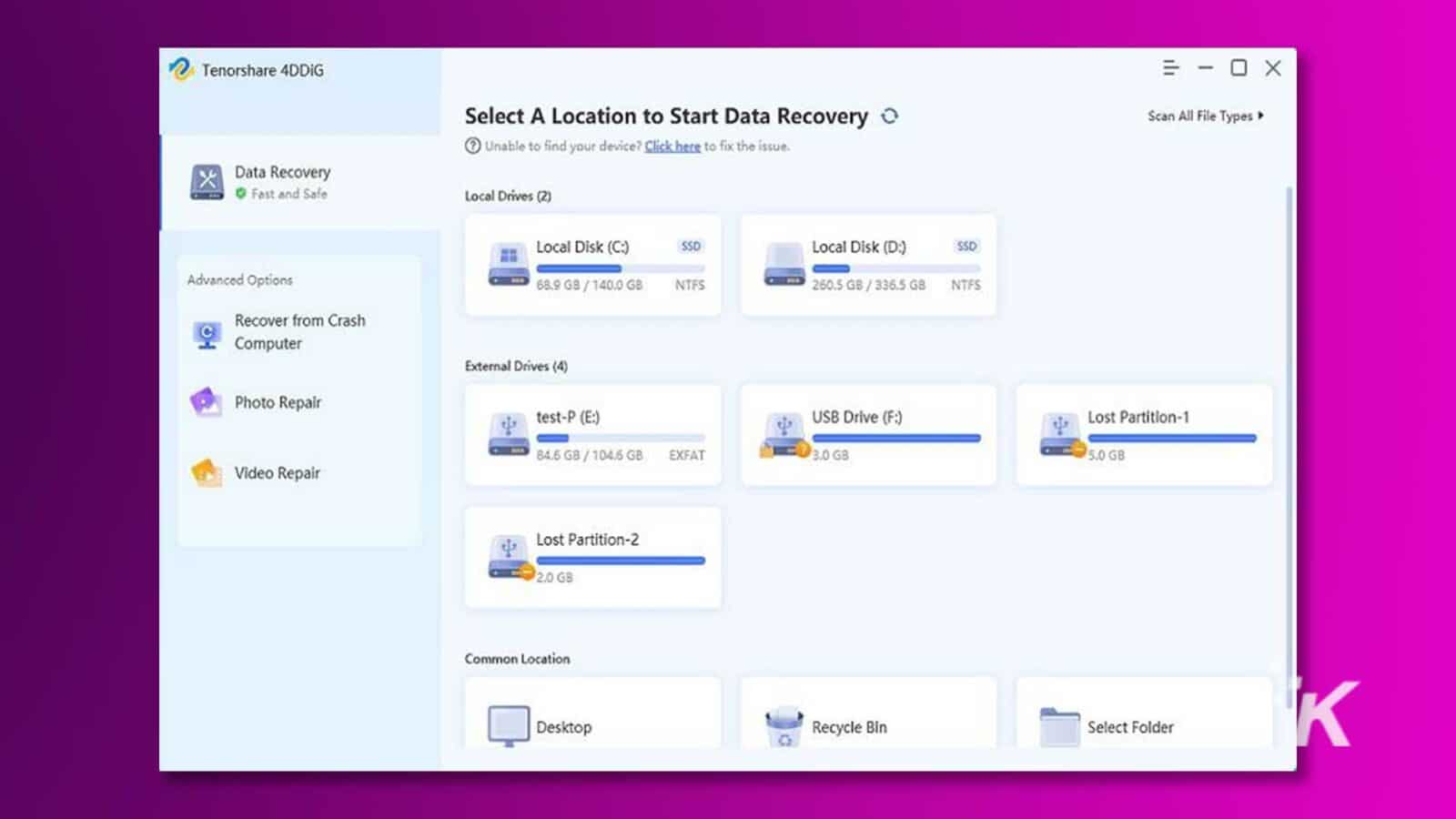
Pasul 2: Software-ul va scana cu meticulozitate cardul SD pentru a descoperi datele pierdute. O bară de progres va indica amploarea progresului scanării și puteți întrerupe sau opri procesul oricând doriți.
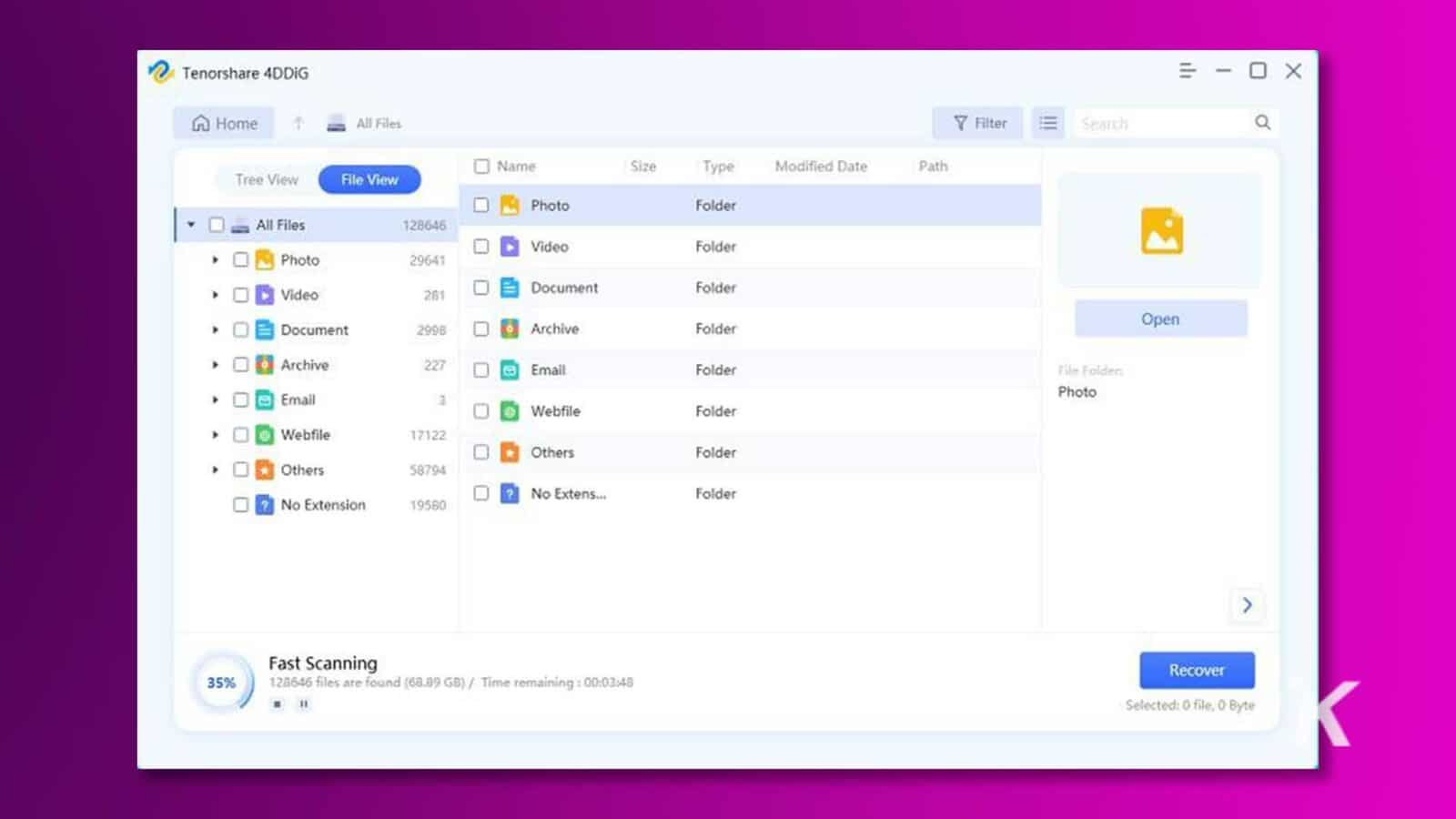
Pasul 3: Când procesul de scanare se încheie, puteți găsi rapid fișierele pe care trebuie să le recuperați prin vizualizarea arborescentă sau vizualizarea fișierelor. Selectați fișierele și faceți clic pe butonul „Recuperare” pentru a le restaura cu ușurință.
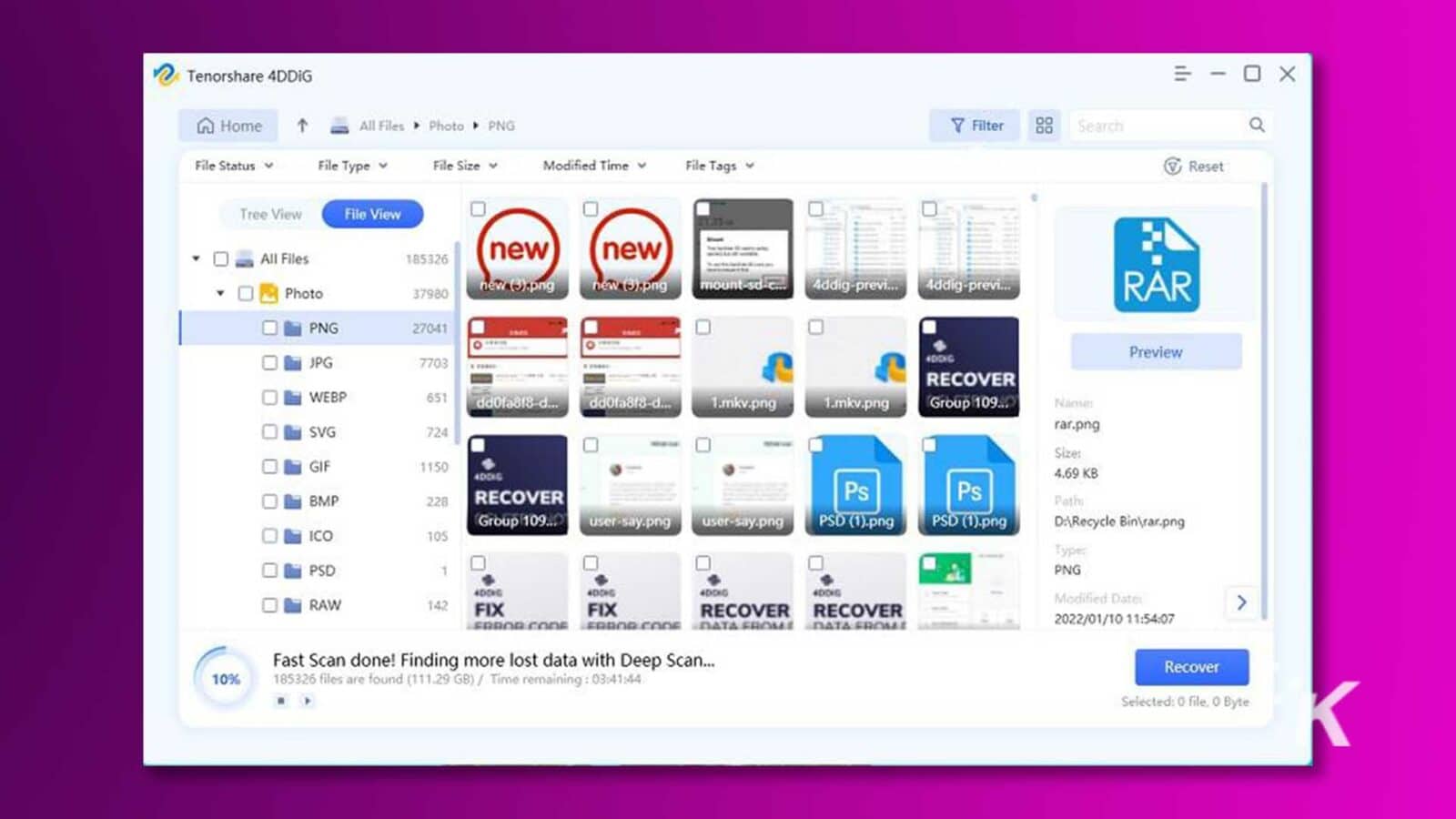
Doriți să recuperați un card SD formatat gratuit? Doar faceți clic pe butonul de partajare în versiunea gratuită 4DDiG și partajați postarea pe rețelele dvs. de socializare; puteți obține cu ușurință până la 100 MB de recuperare de date.
Remedierea 2: Recuperați cardul SD formatat prin Backup și Restaurare
Când vine vorba de modul de recuperare a unui card SD formatat, „Backup and Restore” este un instrument indispensabil și eficient care trebuie menționat.
Este o caracteristică încorporată în sistemul de operare Windows care permite utilizatorilor să creeze copii de rezervă ale fișierelor lor importante și să-și recupereze datele în caz de pierdere a datelor, defecțiuni hardware sau alte probleme. Iată cum să-l folosești:
Pasul 1: Apăsați simultan tasta „Win+R” și tastați „Panou de control” în caseta de dialog.
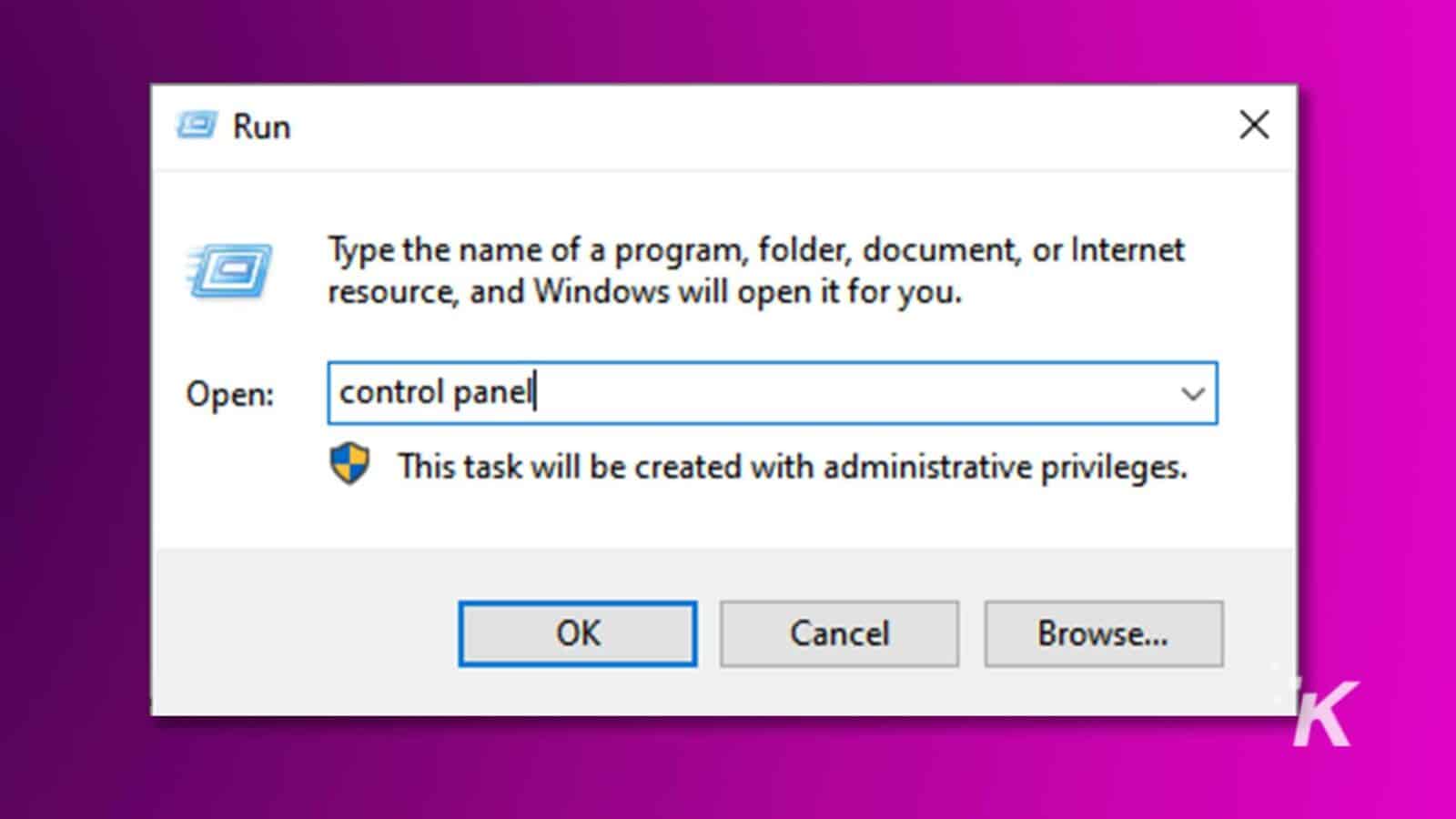
Pasul 2. Accesați „Sistem și securitate” și apoi faceți clic pe opțiunea „Backup and Restore (Windows 7)”.
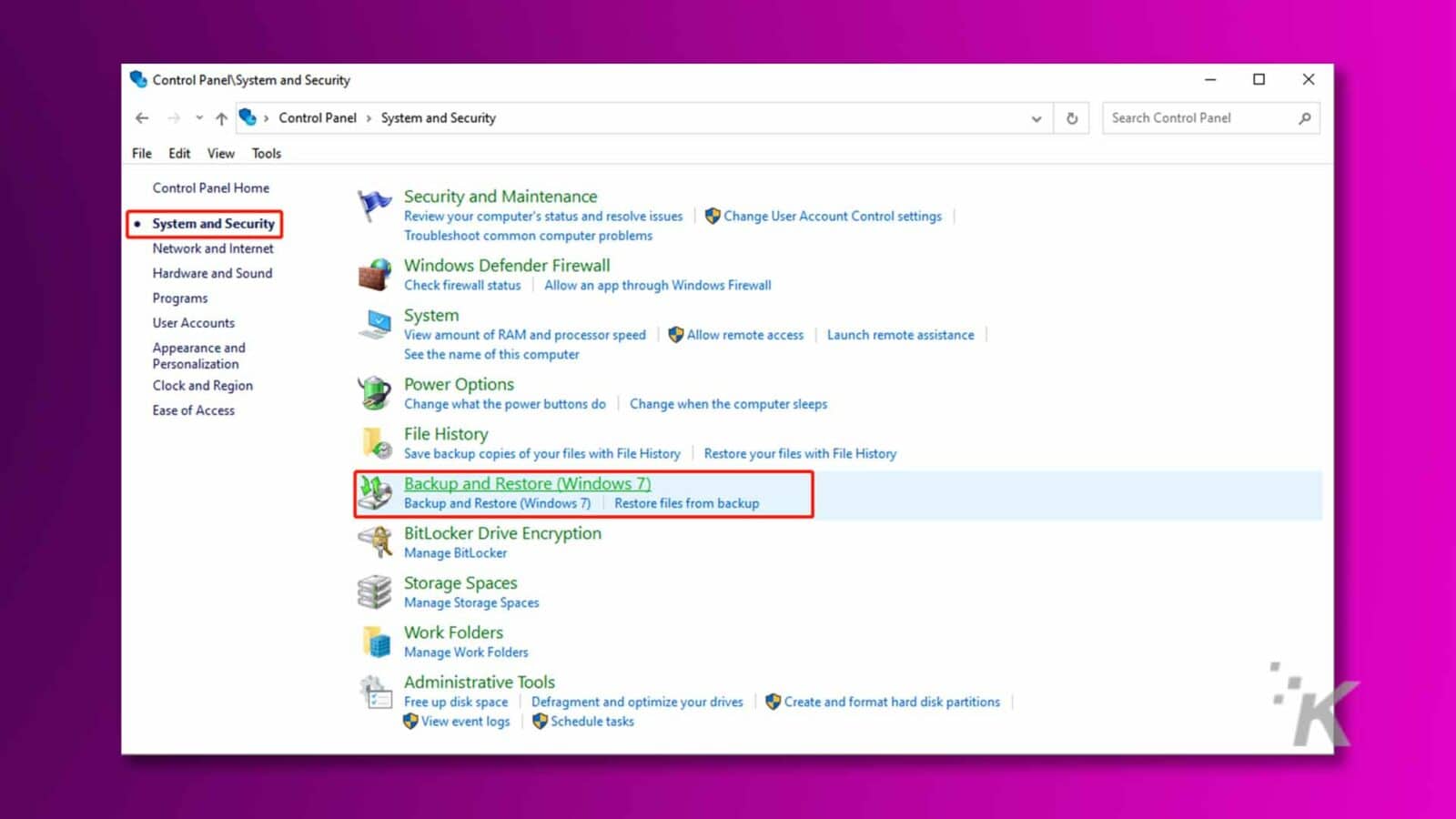
Pasul 3: Dacă ați făcut vreodată o copie de rezervă a fișierelor folosind această funcție, faceți clic pe „Restaurați fișierele mele”.
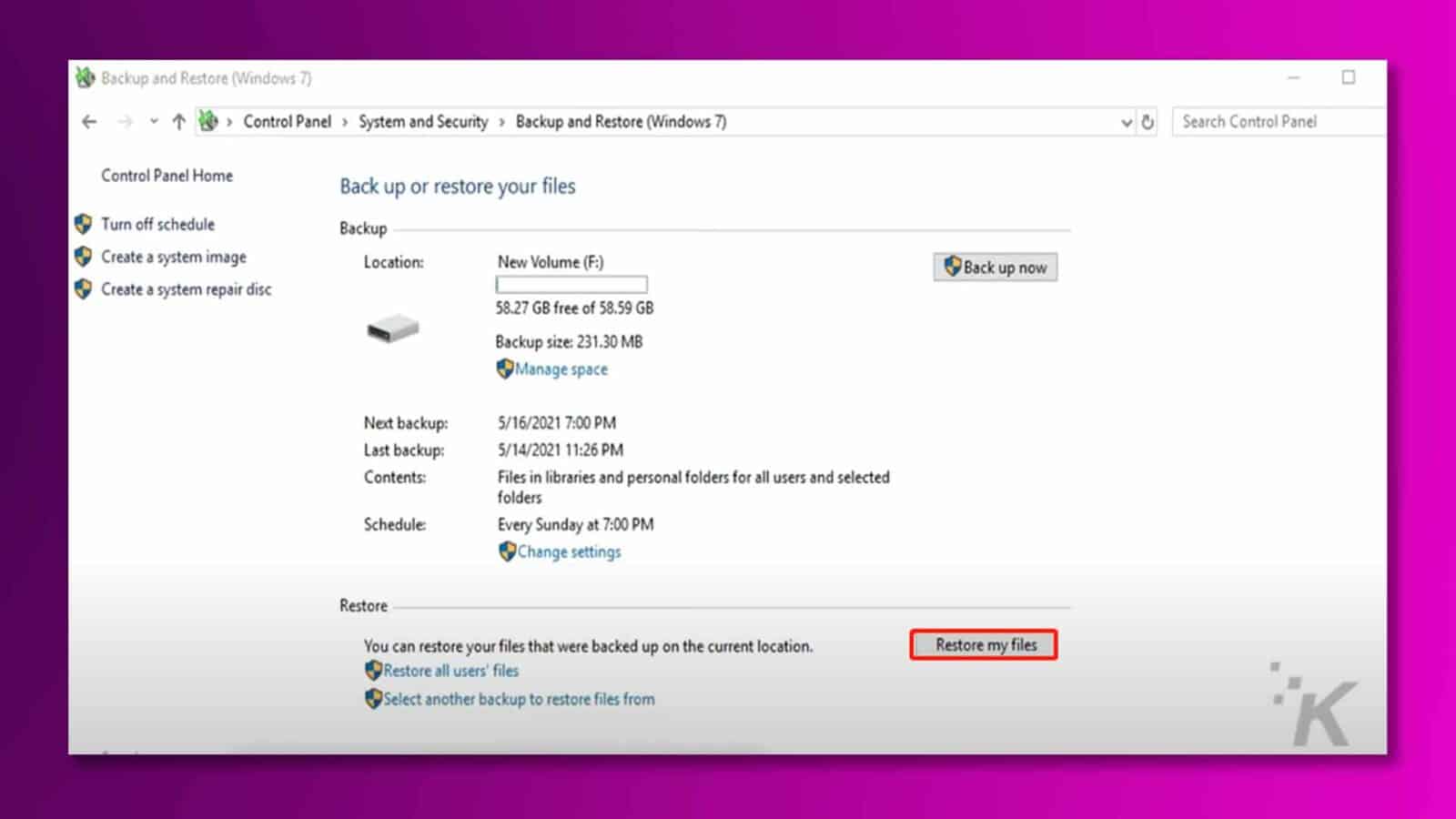
Pasul 4: Răsfoiți prin backup pentru a găsi fișierele pe care doriți să le recuperați. Selectați fișierele pe care doriți să le recuperați, apoi faceți clic pe butonul „Următorul”.
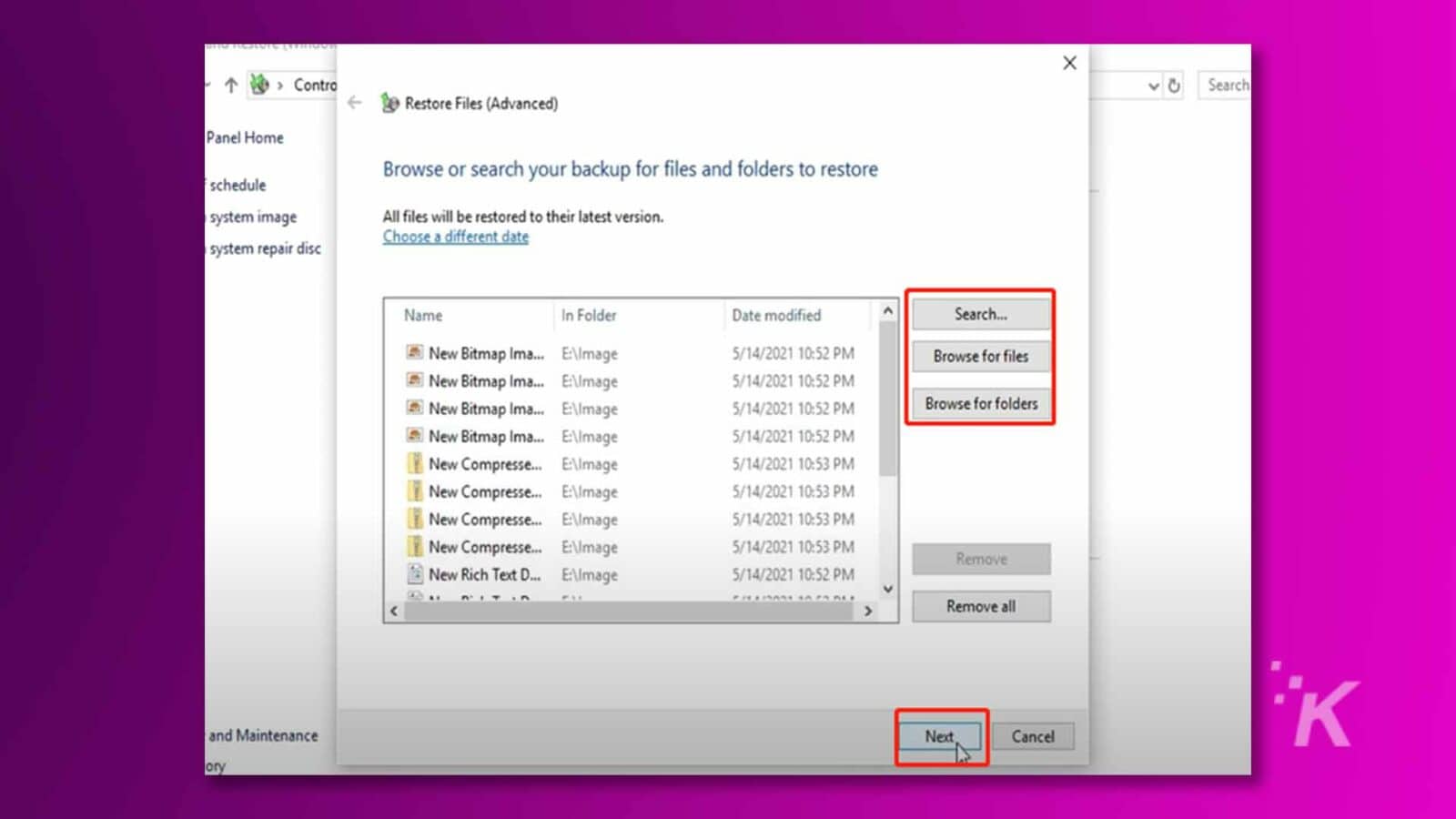
Pasul 5: Alegeți destinația în care doriți să restaurați fișierele. Aceasta nu ar trebui să fie aceeași locație cu cea în care datele originale au fost pierdute pentru a evita suprascrierea.
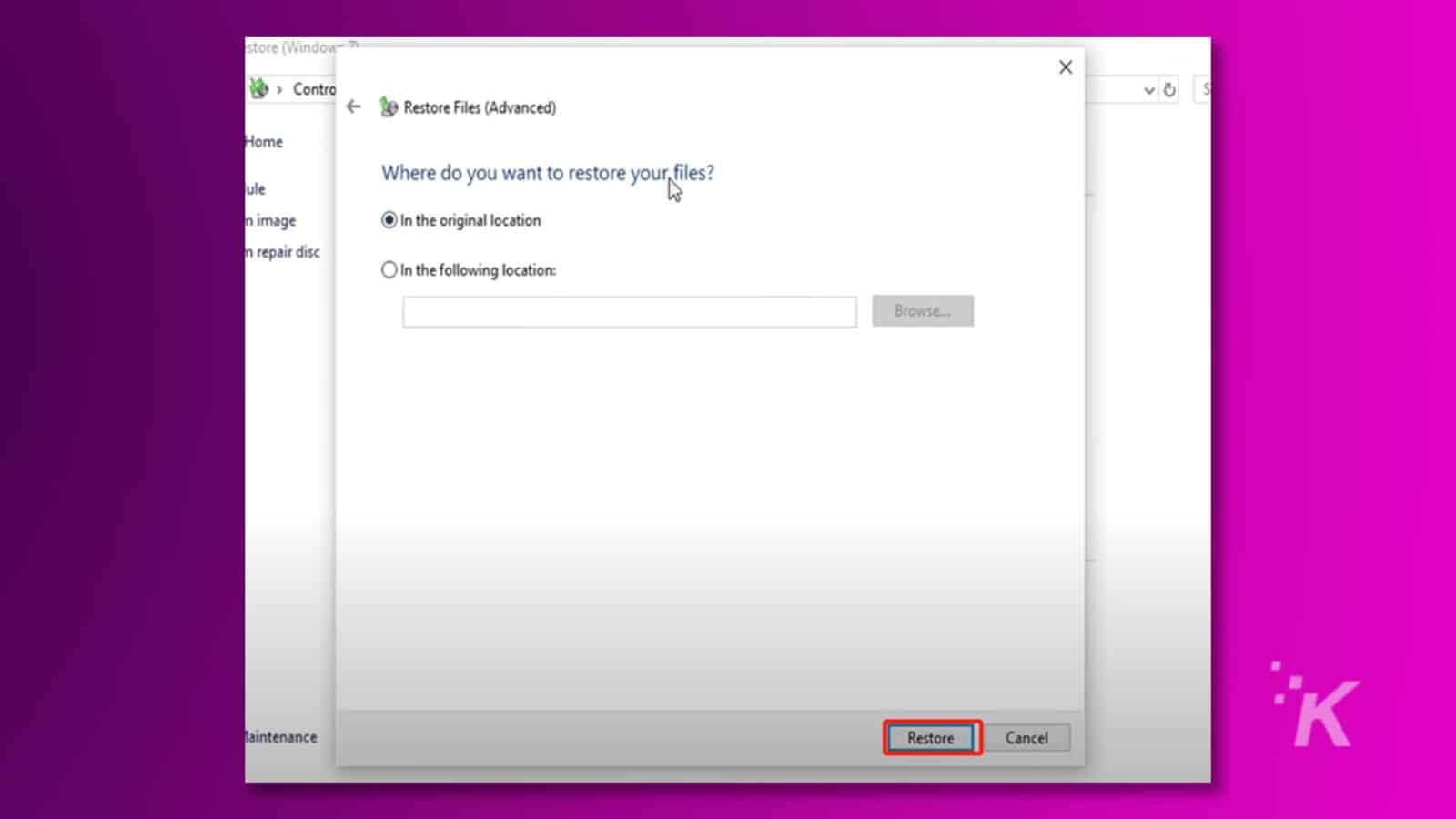
Sfat bonus: utilizați Time Machine pentru a recupera un card SD formatat pe Mac
Dacă ați mai făcut o copie de rezervă a cardului SD cu Time Machine, Time Machine vă poate ajuta, de asemenea, să recuperați cu ușurință fișierele de pe cardurile SD formatate. Iată cum să recuperați un card SD formatat pe Mac folosind Time Machine:
Pasul 1: Conectați unitatea de rezervă Time Machine la Mac.
Pasul 2: Faceți clic pe pictograma Time Machine din bara de meniu din partea de sus a ecranului, apoi alegeți „Enter Time Machine”.
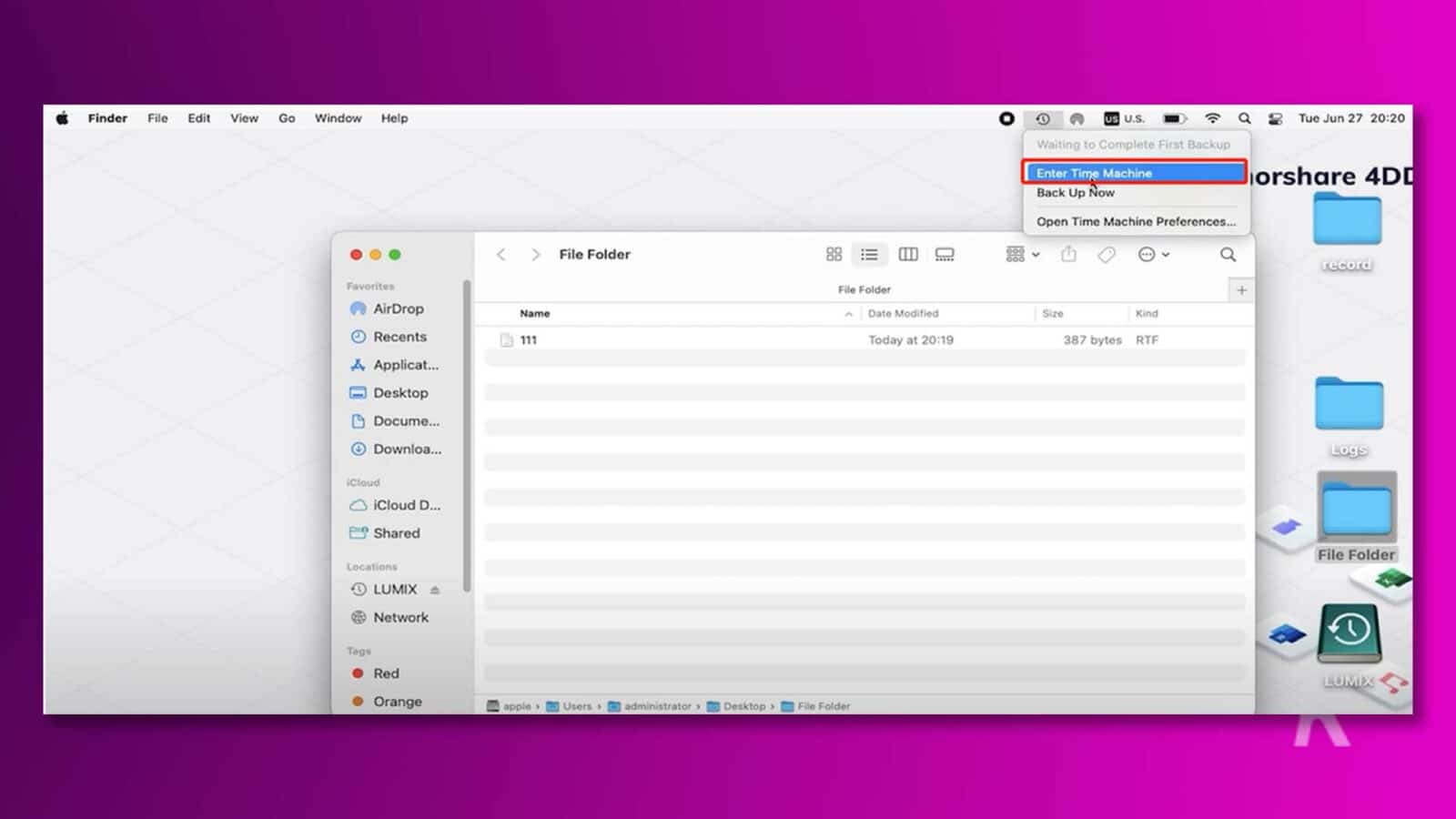
Pasul 3: Utilizați cronologia din partea dreaptă a ecranului pentru a naviga la o dată și o oră înainte de formatarea cardului SD. După ce ați selectat un instantaneu, răsfoiți fișierele pentru a le găsi pe cele pe care doriți să le recuperați.
Pasul 4: Selectați fișierele și faceți clic pe butonul „Restaurare” pentru a le copia în locația dvs. curentă.
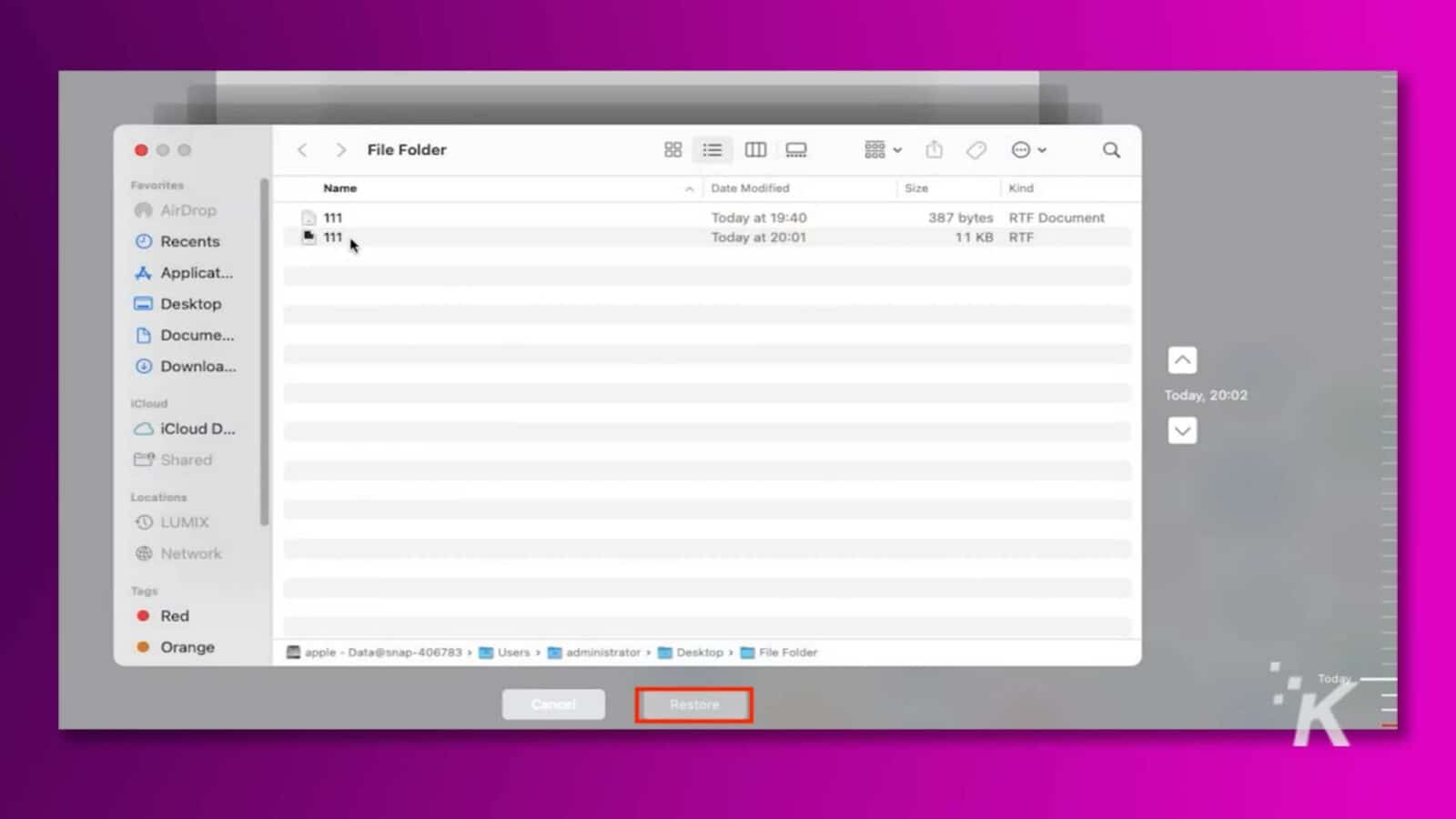
Remedierea 3: Recuperați cardul SD formatat prin comanda CMD
Ca utilizator Windows, aveți opțiunea de a recupera fișiere de pe carduri SD formatate folosind linia de comandă. Iată cum:
Pasul 1: Lansați un prompt de comandă pe computer introducând „cmd” în bara de căutare Windows. Nu uitați să alegeți „Rulați ca administrator”.
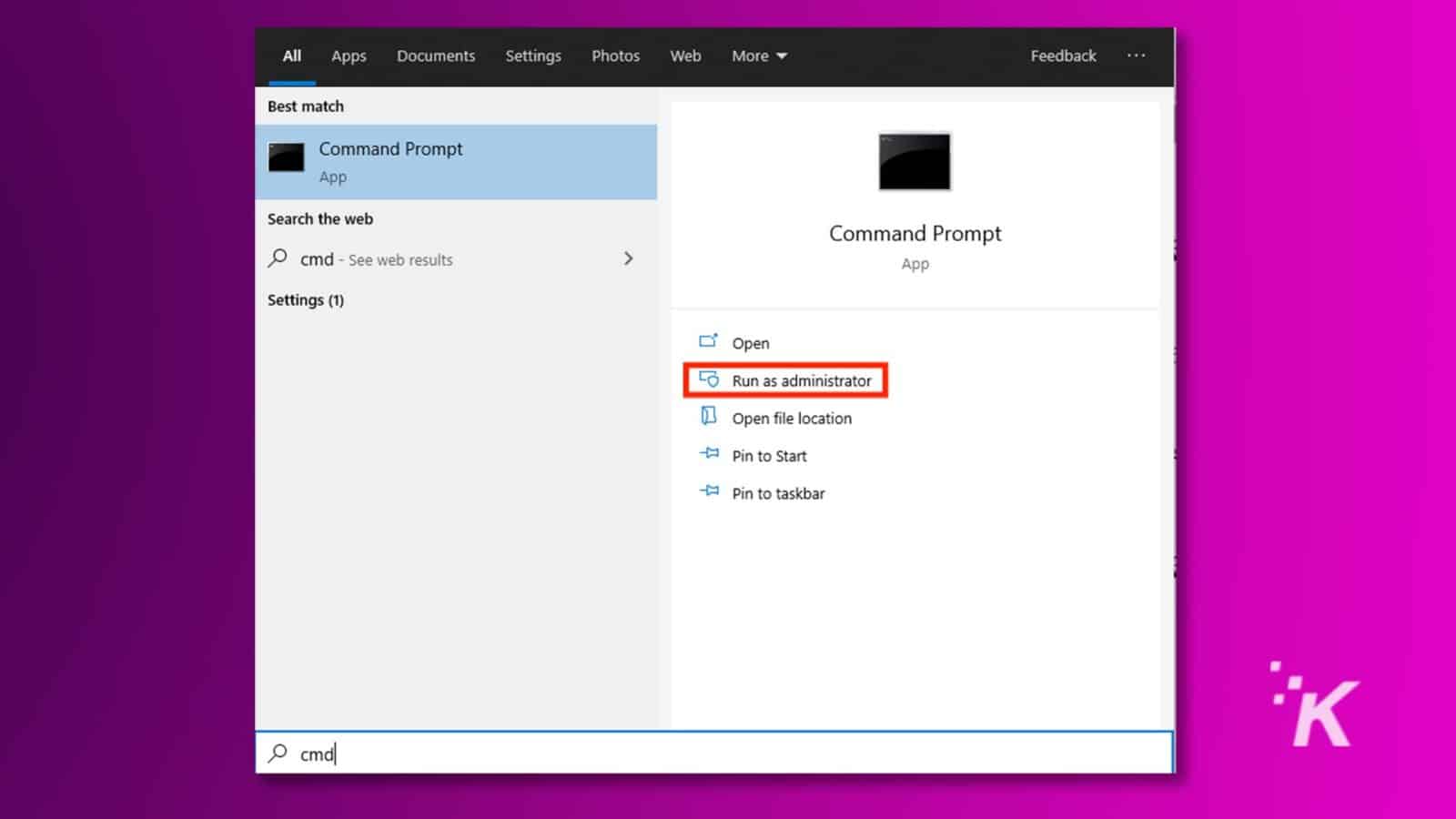
Pasul 2: Introduceți următoarea comandă: chkdsk E: /f/x/r. Înlocuiți „E” cu litera reală de unitate a cardului SD formatat.
![Linia de comandă execută o verificare a discului pe unitatea E: pentru a găsi și repara orice erori. Text complet: C:. Administrator: Command Prompt - × Microsoft Windows [Versiunea 10. 0. 19044. 1586] A (c) 2019 Microsoft Corporation. Toate drepturile rezervate. C: Administrator utilizatori >chkdsk E:/f/x/r V](/uploads/article/15166/263ptjSbcxZXFcNH.jpg)
Pasul 3: Chkdsk va începe să scaneze cardul SD pentru erori și va încerca să recupereze orice date care pot fi citite. Urmați instrucțiunile de pe ecran dacă sunt găsite erori.
Vă rugăm să rețineți că această metodă s-ar putea să nu poată recupera toate datele, mai ales dacă cardul a fost formatat sau deteriorat.
Dacă datele sunt esențiale și abordarea chkdsk nu dă rezultate satisfăcătoare, poate doriți să luați în considerare utilizarea software-ului sau serviciilor specializate de recuperare a datelor pentru a vă recupera cardul SD formatat.
Remedierea 4: Recuperați cardul SD formatat de către serviciile de recuperare de date
Dacă niciuna dintre metodele de mai sus nu poate recupera date de pe un card SD formatat, puteți solicita ajutor de la serviciile de recuperare de date. Aceste servicii folosesc tehnici și instrumente avansate pentru a localiza și a restaura date care ar putea părea inaccesibile pentru utilizatorii obișnuiți.
Aceștia pot evalua situația, pot determina amploarea datelor care pot fi recuperate și pot aplica cele mai potrivite metode pentru a recupera cantitatea maximă de date.
Cu toate acestea, serviciile profesionale de recuperare a datelor pot fi costisitoare, mai ales dacă pierderea datelor este extinsă sau necesită tehnici avansate.
În plus, recuperarea unui card SD formatat cu servicii de recuperare a datelor poate dura câteva zile, ceea ce poate fi incomod dacă aveți nevoie urgentă de date.

Partea 4: Cum să preveniți pierderea datelor în viitor?
Dacă nu doriți să recuperați din nou fișierele de pe cardul SD formatat, backup-ul este o măsură preventivă necesară. Iată câteva sfaturi utile pentru a preveni pierderea datelor în viitor:
- Copii de rezervă regulate: Asigurați-vă că faceți copii de siguranță ale datelor în mod regulat. Pentru fișierele importante, luați în considerare backup-urile zilnice sau săptămânale.
- Backup în cloud: utilizați servicii de stocare în cloud, cum ar fi Google Drive, Dropbox, OneDrive etc., pentru a crea copii de rezervă. Aceste servicii oferă caracteristici convenabile de backup automat, asigurând că datele sunt stocate în siguranță în cloud.
- Locații de backup multiple: pe lângă backupul fișierelor în spațiul de stocare în cloud, puteți face copii de siguranță ale fișierelor pe un hard disk extern sau SSD.
- Testați procesul de recuperare: testați în mod regulat procesul de recuperare pentru a vă asigura că backup-urile sunt fiabile și că puteți restaura cu ușurință datele atunci când este necesar.
Acum, vă puteți lua rămas bun de la orice griji cu privire la modul de recuperare a datelor de pe un card SD formatat!

Ultimele cuvinte despre recuperarea cardului SD formatat
În concluzie, indiferent dacă pierderea de date provine din acțiuni accidentale sau din alți factori care duc la formatarea cardului SD, nu este nevoie de disperare.
Indiferent dacă vă gândiți la modul de a recupera gratuit un card SD formatat sau vă puneți la îndoială posibilitatea recuperării datelor de pe un card SD formatat, am oferit diverse soluții pentru a vă ajuta să recuperați informații valoroase.
Cel mai important, rămâneți calm și opriți imediat utilizarea cardului SD pentru a evita suprascrierea ulterioară a datelor.
Ai vreo părere despre asta? Trimiteți-ne un rând mai jos în comentarii sau transmiteți discuția pe Twitter sau Facebook.
Recomandările editorilor:
- Monitor portabil UPERFECT de 16 inchi: un partener perfect pentru jocuri și productivitate
- Top 5 software de recuperare a sistemului iOS pe care ar trebui să le cunoașteți în 2023
- Tastatură mecanică Epomaker TH80 Pro: Perfectă pentru jocuri ocazionale
- Cel mai bun instrument de recuperare a datelor USB: AnyRecover
Dezvăluire: Aceasta este o postare sponsorizată. Cu toate acestea, opiniile, recenziile și alt conținut editorial nu sunt influențate de sponsorizare și rămân obiective .
