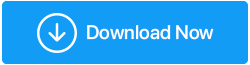Fișierul de regulă – Cât de sigur este de tratat?
Publicat: 2021-06-28Registrul dvs. Windows 10 conține o bază de date crucială cu setări importante referitoare la diferitele aplicații sau în sine sistemul dvs. de operare. Aici vom vorbi despre un aspect important al editorului dvs. de registry și anume fișierele .reg.
Deoarece acest blog se va dovedi a fi mai plăcut dacă încercați pașii, vă recomandăm să faceți o copie de rezervă a registrului dvs. pentru care puteți fie să utilizați pașii manuali, așa cum sunt menționați în textul cu hyperlink, fie să utilizați o terță parte specializată. software precum Advanced System Optimizer, care este unul dintre cele mai bune instrumente de optimizare pentru Windows. Iată cum puteți utiliza Advanced System Optimizer pentru a vă copia de rezervă registry -
Vă recomandăm să creați chiar și un punct de restaurare a sistemului și, de asemenea, să creați o copie de rezervă a datelor . Prin crearea unei copii de rezervă a registrului dvs., crearea unui punct de restaurare a sistemului și crearea în prealabil a unei copii de rezervă a datelor dvs., puteți fi siguri că, dacă ceva nu merge bine, puteți reveni la setările, registrele și datele salvate anterior.
1. Descărcați Advanced System Optimizer și rulați vrăjitorul de instalare
2. Odată ce instrumentul este instalat și apare interfața, faceți clic pe Registry Optimizers din panoul din stânga
3. Urmați această cale-
Registry Cleaner > Anulați modificările > Backup-uri complete (din panoul din stânga) > Faceți clic pe Faceți backup complet de registry
4. În câteva secunde, Advanced System Optimizer va face backup pentru întregul registry.
| Alte caracteristici ale Advanced System Optimizer La o privire |
|---|
| Optimizarea și curățarea discurilor Optimizarea jocului și a memoriei Codificator și tocător de fișiere Șterge istoricul de navigare Date de rezervă Creați restaurarea sistemului |
Descărcați Advanced System Optimizer acum și optimizați-vă computerul ca niciodată!
Ce este un fișier reg în Windows 10?
Un fișier REG, după cum sugerează și numele, este un fișier de registru Windows bazat pe text, care este creat prin exportul de valori din registrul Windows 10 și, prin urmare, conține extensia .reg. Conține stupi, valori și chei. Poate fi folosit și pentru a modifica valorile Registrului.
Când poate fi periculos un fișier reg?
Dacă un fișier reg este creat corect de dvs. sau altcineva, adică nu are greșeli grave sau dacă ați descărcat un fișier reg dintr-o sursă de încredere, ar trebui să fiți gata. Cu toate acestea, dacă fișierul reg provine dintr-o sursă suspectă, poate face ravagii pe computerul dvs., de atunci este posibil să riscați să deteriorați setările computerului cu Windows 10. Chiar mai rau! Un fișier reg dintr-o sursă neîncrezătoare poate fi deghizat în malware și apoi, inutil să spunem, ați pune în pericol datele de pe computer.
Exemplu de fișier .Reg – Cum se creează și se execută unul?
Vom discuta două moduri de a crea fișiere reg. Lucrurile devin mai clare prin exemplificare, așa că iată un exemplu de fișier .reg.
(I) Utilizarea Editorului Registrului
Știți că puteți adăuga o comandă rapidă la meniul contextual al desktopului Windows folosind Editorul de registru? Această funcționalitate vă va permite să utilizați cele mai utilizate aplicații la clic dreapta pe desktop. Și vă vom spune chiar și cum puteți crea un fișier .reg pentru același lucru. Veți face clic pe acest fișier .reg și veți vedea că aplicația dorită va apărea în meniul contextual –
1. Deschideți caseta de dialog Run și tastați Regedit pentru a deschide Editorul de registry. Iată câteva modalități de a deschide un Editor de registru
2. Odată ce fereastra Registry Editor se deschide, navigați la calea menționată mai jos -
HKEY_CLASSES_ROOT\Directory\Background\shell
3. Faceți clic dreapta pe Shell , faceți clic pe New și apoi pe Key . Acum veți vedea că va apărea Noua Cheie#1

4. Redenumiți-l în aplicația dorită. De exemplu, Photoshop
5. Din nou, faceți clic dreapta pe cheia nou creată și faceți clic pe Nou . Redenumiți această cheie, precum și comanda
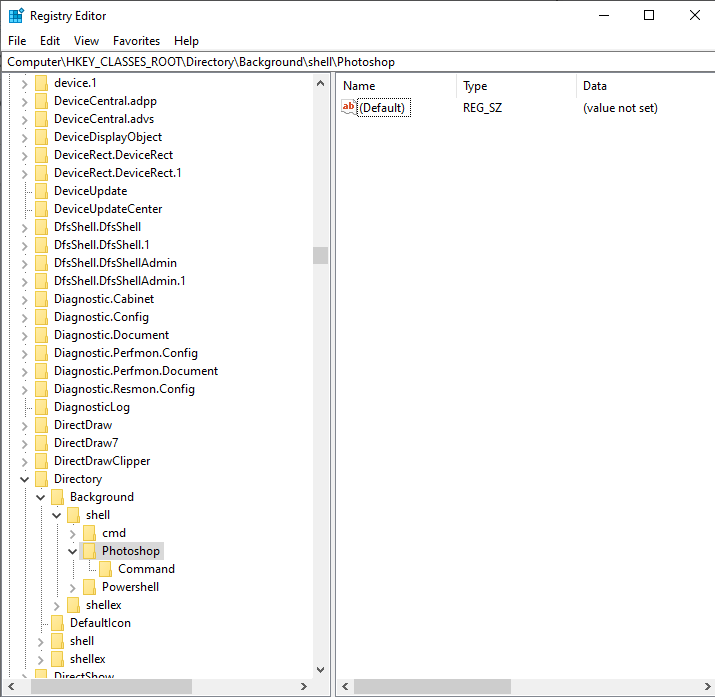
6. Înainte de a trece la pasul următor, copiați calea către .exe a aplicației dumneavoastră. De exemplu, pentru a copia Photoshop, aici este o cale probabilă - C:\Program Files\Adobe\Adobe Photoshop CS3
7. Acum, căutați fișierul exe, shift+clic dreapta pe el și selectați Copiere ca cale din meniul contextual
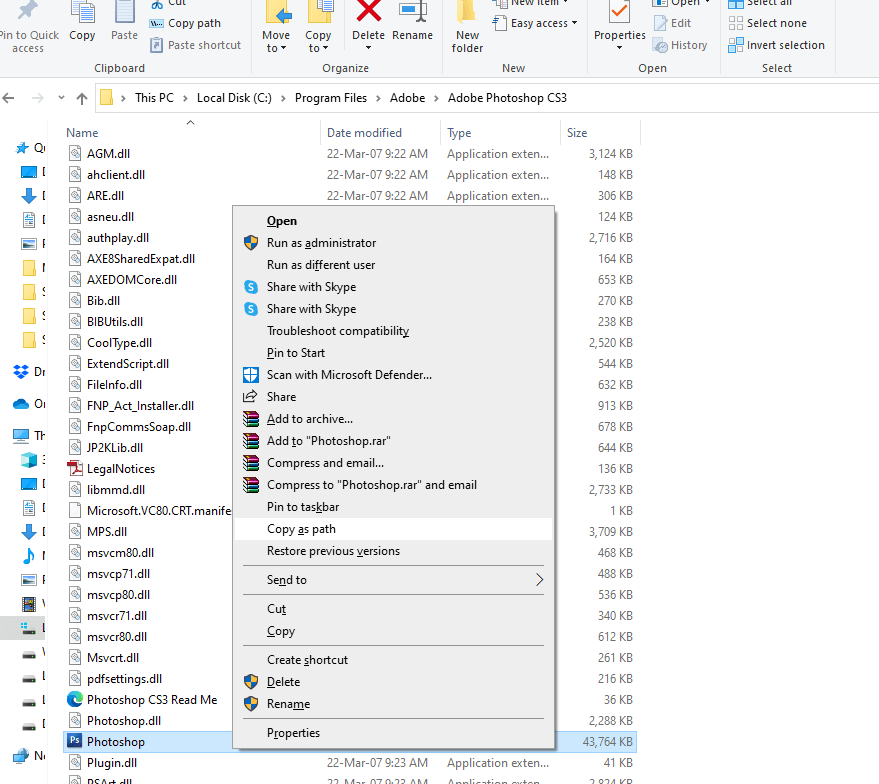
8. Acum, reveniți la Editorul Registrului și ajungeți rapid la calea creată anterior, adică
Computer\HKEY_CLASSES_ROOT\Directory\Background\shell\Photoshop\Command
9. În partea dreaptă, faceți dublu clic pe (Implicit)
10. În câmpul Value data introduceți calea
Iată-l, acum poți să te întorci pe desktop, să dai clic dreapta și să vezi că aplicația ta va apărea în meniul contextual. Dar asta este doar o parte din ceea ce intenționăm să vă spunem. Să presupunem că intenționați să formatați Windows-ul și doriți să păstrați o copie de rezervă a acestui registry. Nu ai vrea să te salvezi de situația dificilă de a parcurge din nou cei 8 pași de mai sus? Ce zici de importarea acestei chei sub forma unui fișier .reg.
Înainte de a trece la pasul nr. 2, iată cum puteți exporta un fișier Reg? Tot ce trebuie să faci este -
1. Mergeți la Editorul Registrului
2. Copiați calea aplicației nou create. De exemplu Computer\HKEY_CLASSES_ROOT\Directory\Background\shell\Photoshop\Command
3. Faceți clic dreapta pe Command
4. Faceți clic pe Export
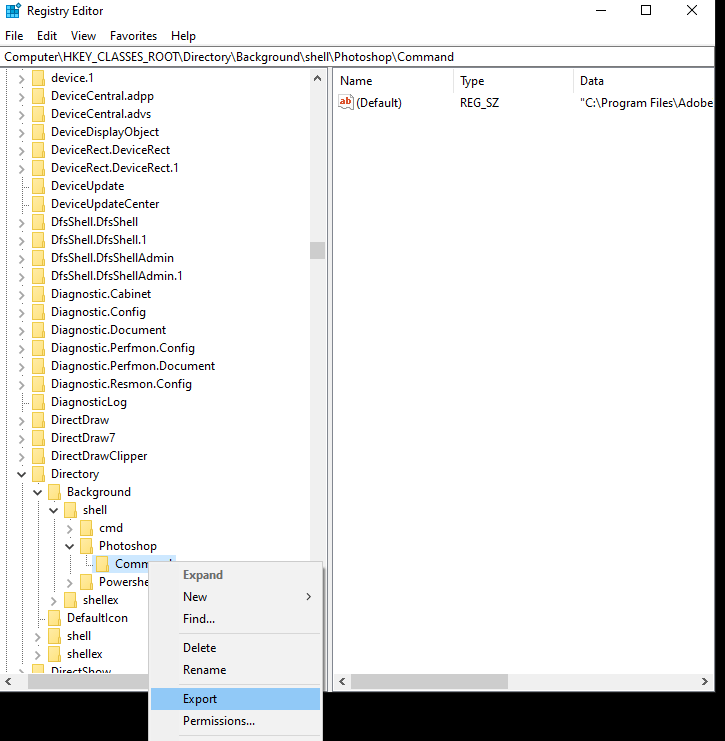
5. Alegeți locația dorită
6. Creați un nume de fișier și apoi faceți clic pe salvare
Veți înțelege în partea (ii) de ce v-am cerut să exportați această cheie, mai ales dacă sunteți nou în acest concept.
(II) Crearea unui fișier .reg utilizând Editorul de text
Un fișier .reg poate fi creat folosind un notepad. Fiecare cheie de registry are o linie separată de comenzi. Să luăm în considerare cheia de mai sus. Pentru a vedea linia de comenzi pentru fișierul reg de mai sus -
1. Faceți clic dreapta pe fișierul reg
2. Faceți clic pe Editare
3. Se va deschide un notepad unde veți vedea o linie de comenzi
4. Copiați aceste comenzi apăsând Ctrl + A și Ctrl + C
Acum, deschideți un nou bloc de note sau oricare dintre editorii de text preferati și inserați linia de comenzi. Salvați fișierul ca fișier text, dar sufixați numele cu .reg . Veți vedea că va apărea un fișier .reg în locația dorită.
Cum se importă fișiere de registry (fișiere .Reg) în Windows 10?
Doriți să importați rapid fișierul reg fără a fi nevoie să deschideți Editorul de registru? Iată cum se poate face asta -
1. Faceți clic dreapta pe fișierul .reg pe care doriți să îl importați
2. Alegeți Îmbinare
3. Faceți clic pe Da când apare Controlul contului de utilizator
4. Din nou, faceți clic pe Da când vi se cere Doriți să continuați
5. Faceți clic pe OK
Încheierea
Windows 10 este un sistem de operare minunat și puteți explora diversele sale fațete, cum ar fi Editorul de registru, puteți învăța și explora atât de multe. Acestea fiind spuse, țineți-vă garda sus făcând copii de rezervă ale registrului și ale datelor și creând un punct de restaurare a sistemului înainte de a face modificări în registrele dvs. sau de a crea altele noi. Împărtășiți același zel pentru tehnologie ca și noi? Îți place să te joci cu setările computerului sau al oricărui dispozitiv? Împărtășește-ți aventurile în secțiunea de comentarii de mai jos.