Adăugați un nou editor de registry la Windows 10
Publicat: 2016-05-27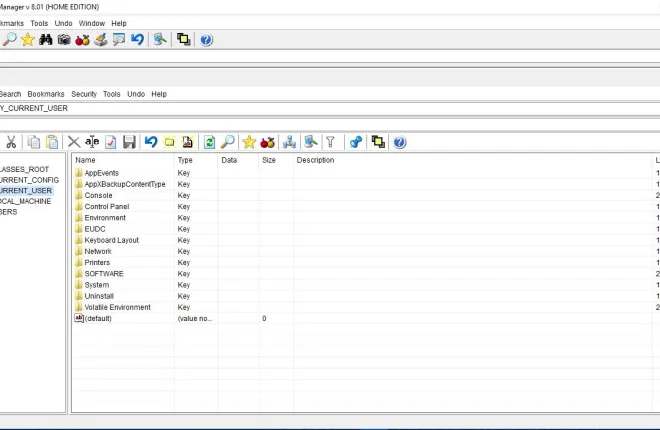
Editorul de registru este un instrument Windows oarecum trecut cu vederea. Cu aceasta, puteți edita registry pentru a personaliza Windows în mai multe moduri. De exemplu, acest ghid TechJunkie v-a spus cum puteți adăuga noi comenzi rapide pentru software și site-uri web în meniul contextual al desktopului Windows 10 cu Editorul Registrului. Editorul de registry nu este plin cu o mulțime de opțiuni, dar puteți adăuga o serie de editoare de registry terțe alternative la Windows 10.
Editorul de gestionare a registrului de înregistrare
În primul rând, puteți adăuga Registrar Registry Manager la Windows 10. Acesta este un editor de registry care are o versiune gratuită Home Edition și o versiune pro. Deschideți această pagină Softpedia și faceți clic pe Descărcare pentru a salva expertul de configurare. Adăugați software-ul în Windows 10 cu ajutorul expertului de configurare și deschideți fereastra acestuia ca mai jos.
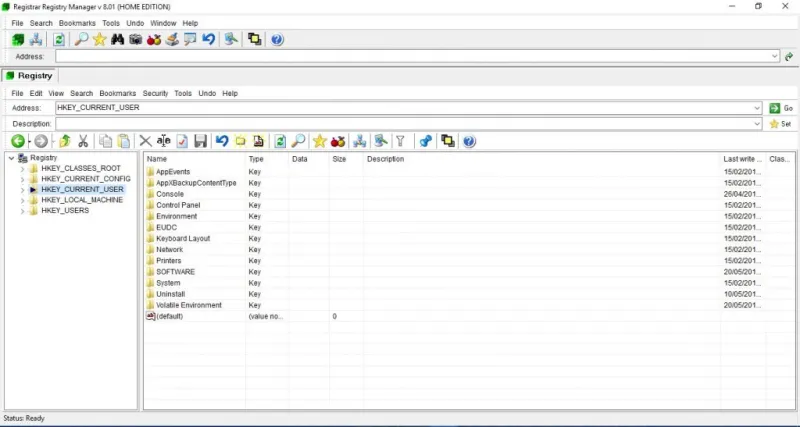
Fereastra Registrar Registry Manager nu are una, ci două bare de instrumente. Aceasta înseamnă că include mai multe opțiuni decât ceea ce veți găsi în Editorul de registru Windows 10. Puteți naviga în registry la fel ca în Editorul de registry implicit, deschizând cheile rădăcină în panoul din stânga și apoi editându-le făcând clic dreapta pe intrările corespunzătoare din registry din dreapta.
Cu toate acestea, Managerul Registrului de înregistrare include și o bară de adrese în partea de sus. Aceasta înseamnă că puteți sări direct la o cheie de registry introducând-o în bara de adrese. De exemplu, încercați să introduceți „HKEY_LOCAL_MACHINE\Software\Microsoft\Windows” în bara de adrese și apăsați pe Return. Aceasta va deschide apoi subcheia Windows în fereastra editorului.
Filele sunt un alt lucru pe care Managerul Registrului de înregistrare îl include pe care nu îl veți găsi în Editorul Registrului. Ca atare, puteți deschide cheile de registry în mai multe file. Faceți clic dreapta pe o cheie de registry și apoi selectați Deschidere în fereastră nouă pentru a deschide o filă separată, așa cum se arată în captura de ecran direct de mai jos. Astfel, puteți deschide efectiv mai multe chei de registry în aceeași fereastră cu acele file. Faceți clic dreapta pe o filă și selectați Închideți fila pentru a o închide.
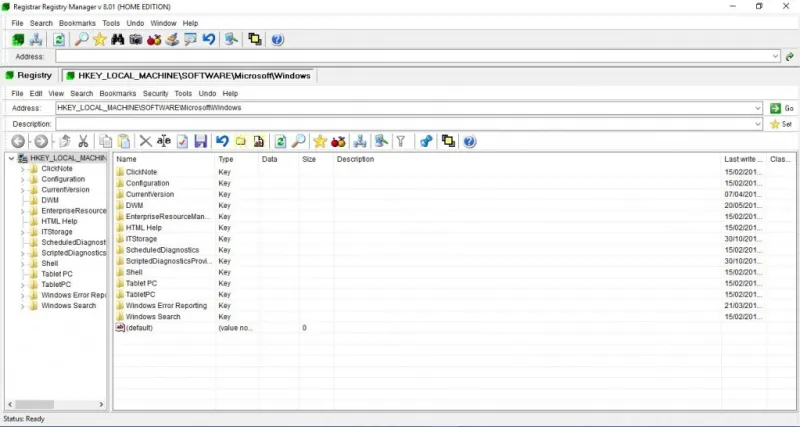
În plus, Registrar Registry Manager include și opțiuni de marcaje, care pot fi utile. Astfel, puteți salva cheile de registry în Editorul de marcaje pentru un acces mai rapid. Pentru a marca o cheie de registry, selectați-o și apoi apăsați butonul Marcare din bara de instrumente de sub barele de adrese. Aceasta va deschide fereastra de mai jos din care puteți introduce detaliile marcajului cheii de registry. Apăsați Aplicare și OK pentru a salva marcajul și a închide fereastra.
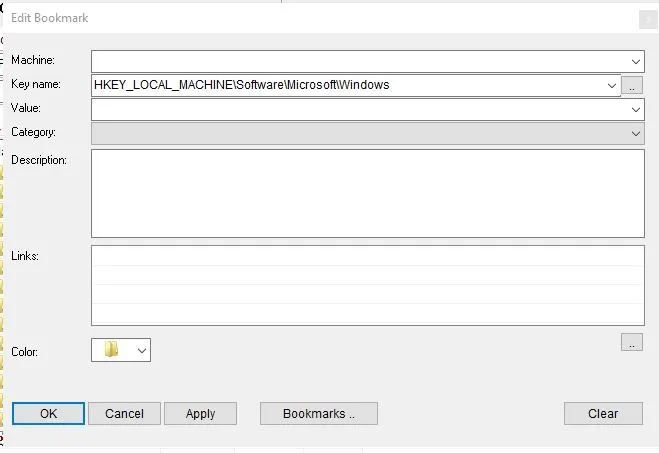
Apoi apăsați butonul Marcaje din bara de instrumente de sus. Aceasta deschide o filă Marcaje care include toate cheile de registry salvate. Faceți clic pe o cheie acolo pentru a o deschide în fereastra editorului.
Acestea sunt doar câteva dintre opțiunile utile din Registrar Registry Manager. De asemenea, are la îndemână instrumente de comparare avansată, referință la fișiere, defragmentare și backup registry și restaurare în bara de instrumente și meniul Instrumente.
Comandantul registrului Aezay
Aezay Registry Commander este o altă alternativă bună la Editorul Registrului. Aceasta afișează cheile de registry ca foldere în aceeași fereastră. Ca atare, nu include un panou din stânga cu care să răsfoiți tastele. Puteți să-l adăugați la Windows 10 din pagina sa Softpedia , la fel ca Editorul Managerului Registrului de înregistrare.
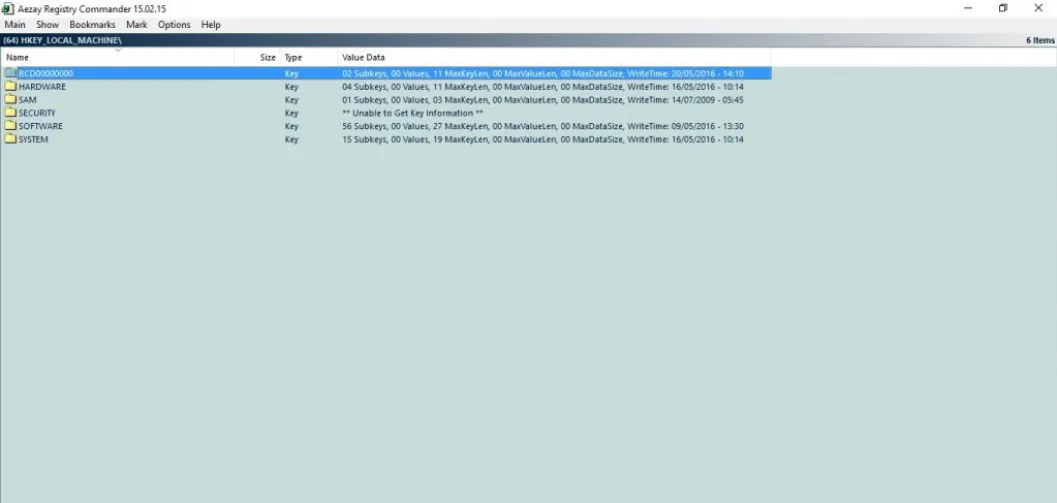
După ce ați deschis fereastra Aezay Registry Commander de mai sus, puteți naviga prin registry făcând clic pe foldere. Puteți sări înapoi făcând clic pe săgeata în sus din partea de sus a folderelor.
Panoul din stânga lipsă nu îmbunătățește foarte mult navigarea, dar opțiunea Salt la tastă este utilă. De exemplu, să presupunem că veți restaura vechiul ceas în Windows 10, așa cum este descris în această postare. Pentru asta, puteți apăsa tasta rapidă Ctrl + G pentru a deschide fereastra de mai jos. Apoi introduceți „HKEY_LOCAL_MACHINE\Software\Microsoft\Windows\CurrentVersion\ImmersiveShell” în acea casetă de text și apăsați OK . Aceasta va deschide cheia UseActionCenterExperience pe care trebuie să o editați.

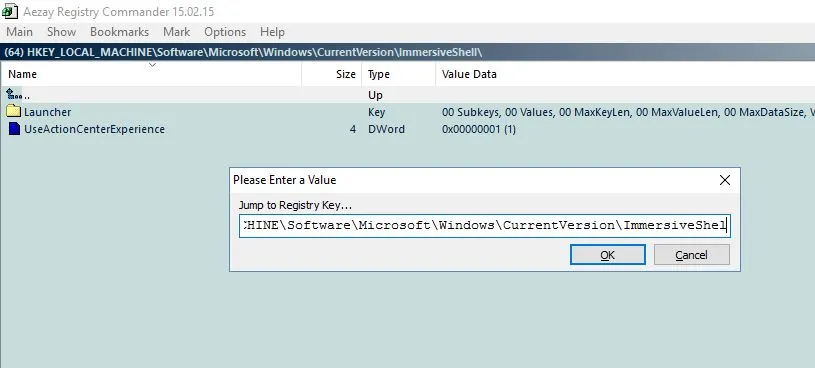
Din punct de vedere vizual, acest editor de registry este o abatere de la Windows 10 și include o mulțime de opțiuni de personalizare. Puteți face clic pe Opțiuni > Configurare pentru a deschide fereastra afișată direct mai jos. Apoi faceți clic pe fila Vizual pentru a personaliza în continuare culoarea de fundal și fonturile din fereastră. Dacă selectați Schimbați font , puteți alege o varietate de fonturi alternative și opțiuni de formatare a textului pentru fereastra Aezay Registry Commander. Faceți clic pe Aplicare și pe OK pentru a salva setările selectate.
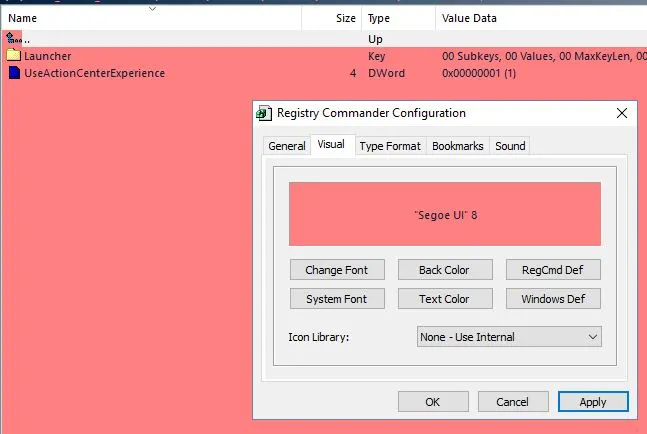
În plus, puteți salva marcajele cheilor de registry în Aezay Registry Commander. Faceți clic dreapta pe un folder de registry și selectați Marcaj din meniul contextual pentru a salva cheia de registry în Marcaje utilizator. Apoi apăsați F9 pentru a deschide Marcaje utilizator în partea de jos a ferestrei, ca mai jos.
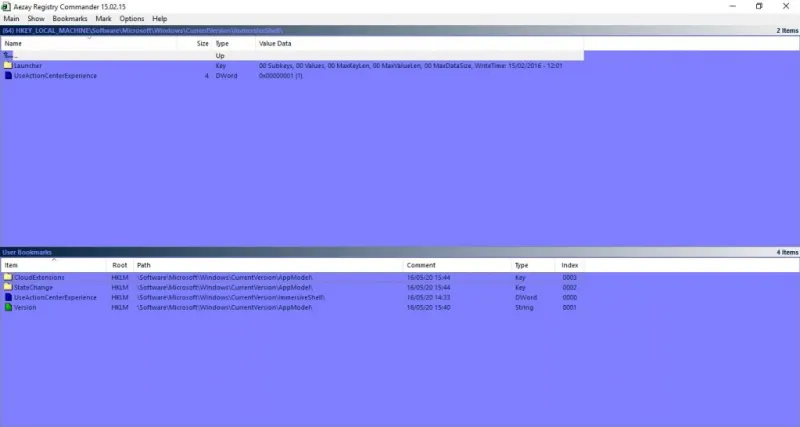
Editorul RegmagiK
RegmagiK este un alt editor de registry compatibil cu Windows 10. Interfața sa de utilizare este o potrivire mult mai apropiată de Registry Editor din Windows 10 decât fereastra Aezay Registry Commander. Cu toate acestea, include încă un număr bun de îmbunătățiri; și îi puteți salva Zip în Windows 10 din această pagină Softpedia . Deoarece este o aplicație portabilă, puteți deschide fereastra acesteia de mai jos din Zip-ul comprimat.
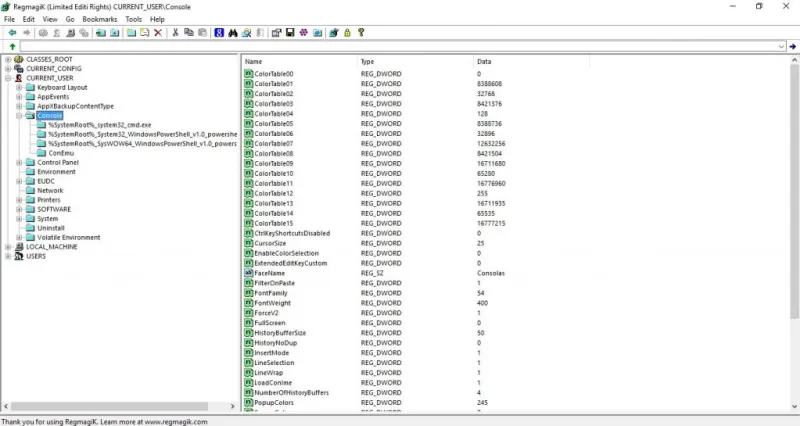
Bara de adrese RegimagiK îmbunătățește navigarea editorului. Acolo puteți introduce căile cheilor de registry pentru a le găsi mai rapid. Alternativ, puteți selecta Go > To Key pentru a deschide o casetă de text Go to care funcționează la fel ca și bara de adrese. De asemenea, puteți sări înainte și înapoi prin registry cu butoanele Înapoi și Înainte de pe bara de instrumente.
RegimagiK include, de asemenea, opțiunea de marcaj neprețuită pentru a salva cheile de registry pentru un acces mai rapid. Selectați o cheie în fereastră și apăsați butonul Marcaje noi din bara de instrumente. Aceasta deschide o fereastră în care puteți introduce un titlu pentru marcaj și îl puteți salva. Apoi faceți clic pe Marcaje din bara de meniu și selectați cheia de registry marcată din meniu.
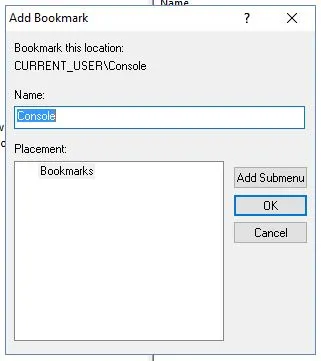
Acest software vă permite, de asemenea, să adăugați comenzi rapide la cheile de registry pe desktop. Pentru a face acest lucru, faceți clic stânga pe o cheie de registry în fereastră și trageți-o pe desktop. Apoi deschideți cheia de registry în RegimagiK făcând clic pe scurtătura acesteia. Rețineți că va trebui să extrageți fișierul Zip al software-ului și să selectați pentru a deschide comanda rapidă cu RegimagiK .
Acestea sunt doar trei dintre cele mai notabile alternative ale Editorului de Registry pe care le puteți adăuga la Windows 10. Toate au opțiuni și setări mai extinse decât editorul implicit. Deci, dacă intenționați să editați registry pentru a personaliza Windows 10, ar trebui să le verificați.
