4 moduri de a remapa Copilot pe Windows 11 la o altă cheie
Publicat: 2024-02-29În a doua jumătate a anului trecut, Microsoft a introdus Copilot pentru Windows 11, care era disponibil ca aplicație care poate fi lansată de pe ecranul de start. Microsoft Copilot este un asistent AI care vă poate ajuta cu o gamă largă de sarcini, inclusiv crearea de conținut text, răspunsul la întrebări, citarea surselor, ajutându-vă la cumpărături sau pur și simplu să fiți partener pentru o conversație simplă. Ei bine, tocmai am zgâriat suprafața, iar Copilot poate face mult mai mult decât s-a menționat, de exemplu, îți poți transforma ideile într-o melodie cu voce din doar câteva prompturi. Datorită listei lungi de funcții, Microsoft a anunțat că noile computere cu Windows 11 vor începe să fie livrate cu o cheie Copilot dedicată.
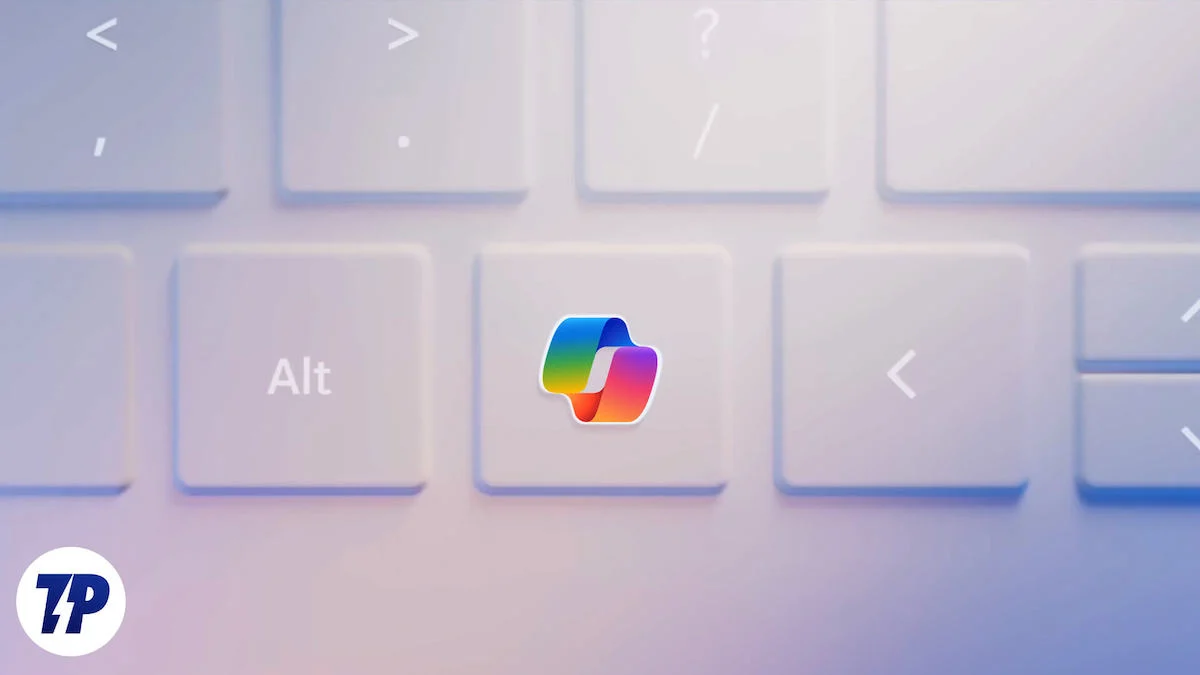
Aceasta este o schimbare majoră pe care Microsoft o introduce în aspectul tastaturii în aproximativ 30 de ani. Deoarece necesită adăugarea fizică a butonului la tastatură, dispozitivele mai vechi pot folosi combinația de taste Windows + C pentru a lansa Copilot pe computerele lor. Cu toate acestea, nu trebuie să rămâneți la combinația oficială de taste pentru a lansa Copilot; puteți face mult mai ușor remapând cheia de lansare. În acest ghid, vă vom împărtăși metoda care vă va ajuta să remapați Copilot pe Windows 11 la o altă cheie. Deci, ce este de așteptat? Să intrăm direct.
Cuprins
Cum să remapați Copilot pe Windows 11 la o altă cheie
Folosind Microsoft Copilot
De altfel, nu există nicio opțiune oficială în setările Windows pentru a remapa cheile în Windows 11 sau în orice alte versiuni anterioare de Windows. Cu toate acestea, există mai multe aplicații terțe pe care le puteți utiliza pentru a remapa Copilot pe Windows 11 la o altă cheie. În primul rând, vom folosi aplicația oficială Microsoft PowerToys. Aplicația PowerToys vă va ajuta să vă remapați cheile pentru a vă îmbunătăți productivitatea. Iată ce trebuie să faceți pentru a remapa Copilot la o altă cheie:
- Deschideți aplicația Microsoft Store pe computerul dvs. cu Windows 11.
- Căutați Microsoft PowerToys și atingeți butonul Obțineți sau Instalați .
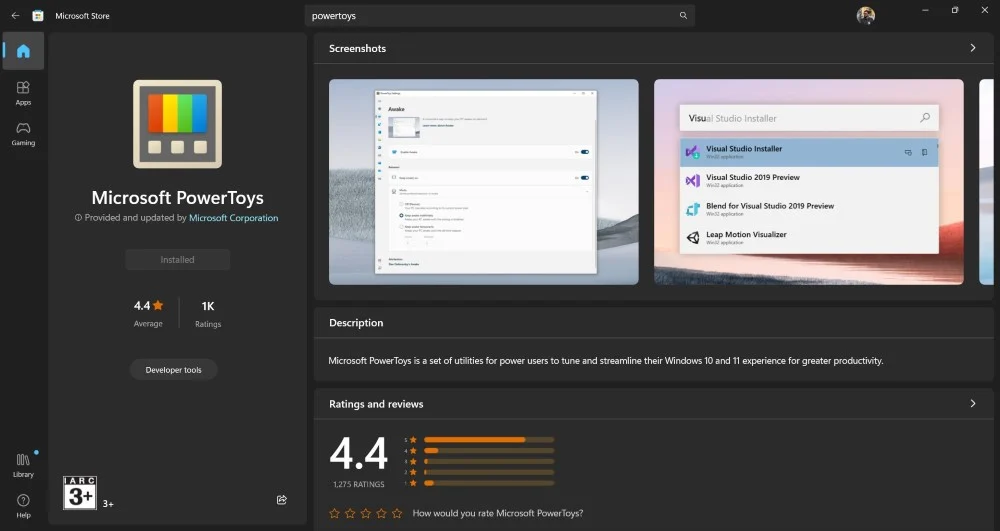
- De asemenea, puteți obține aplicația și o puteți instala pe computer din pagina GitHub.
- Lansați programul pe computer.
- Derulați în jos în panoul din stânga și faceți clic pe Manager tastatură .
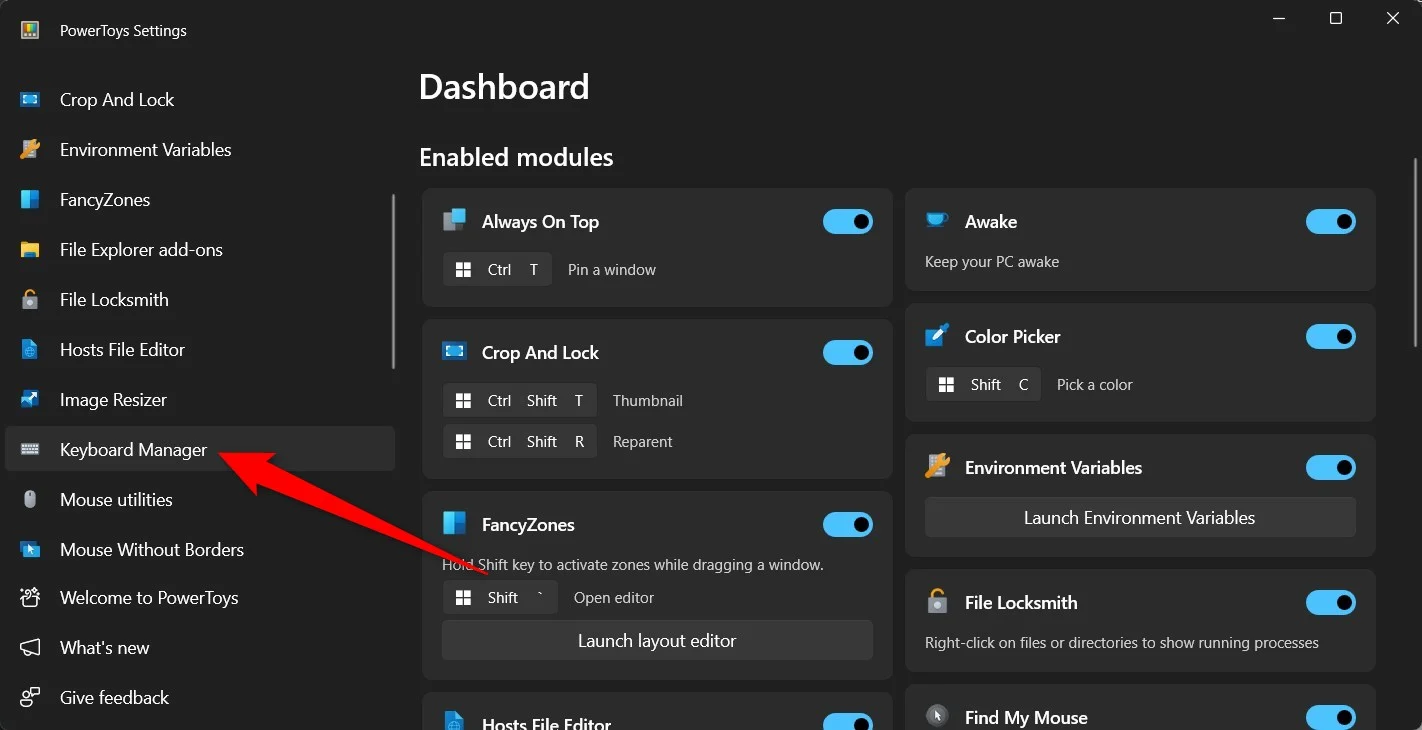
- Activați comutatorul pentru Activare Manager tastatură .
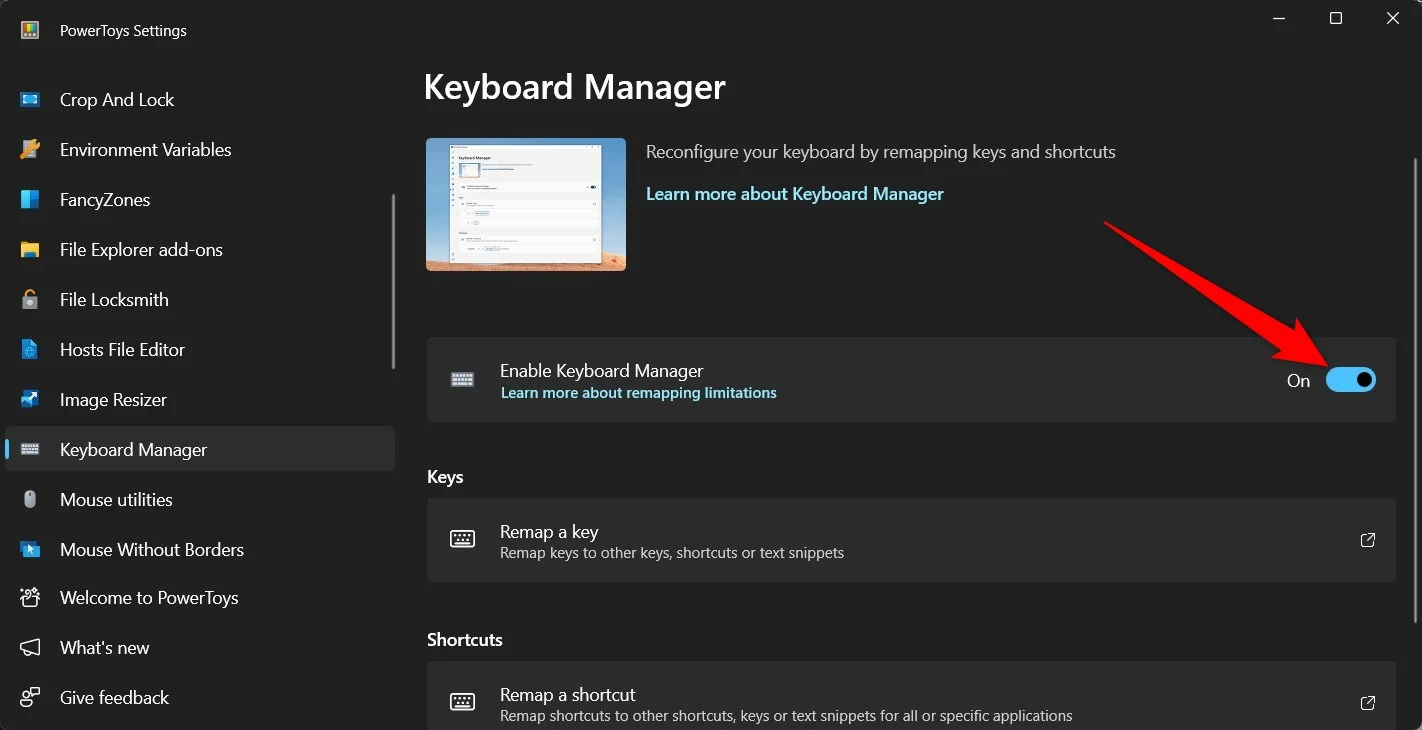
- Faceți clic pe opțiunea Remap a key sub secțiunea Keys .
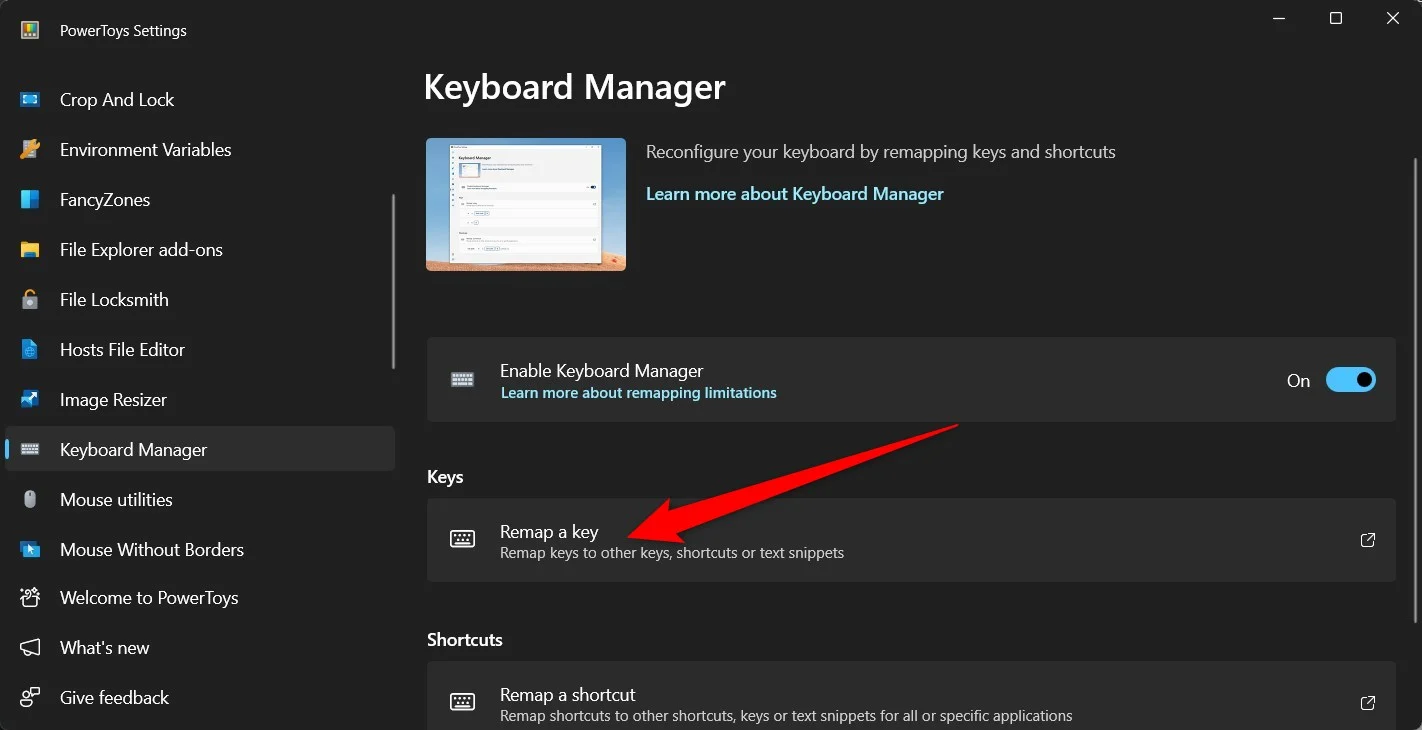
- Faceți clic pe Adăugați remaparea cheii .
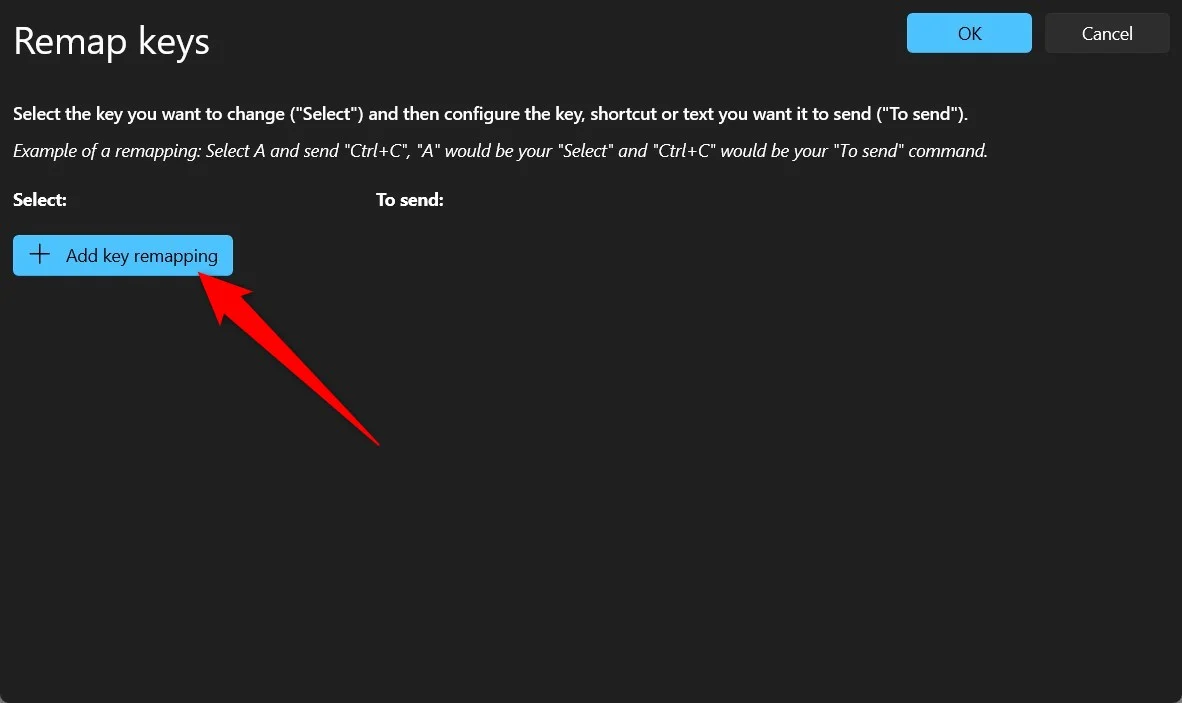
- Sub secțiunea Selectați, faceți clic pe butonul Selectați .
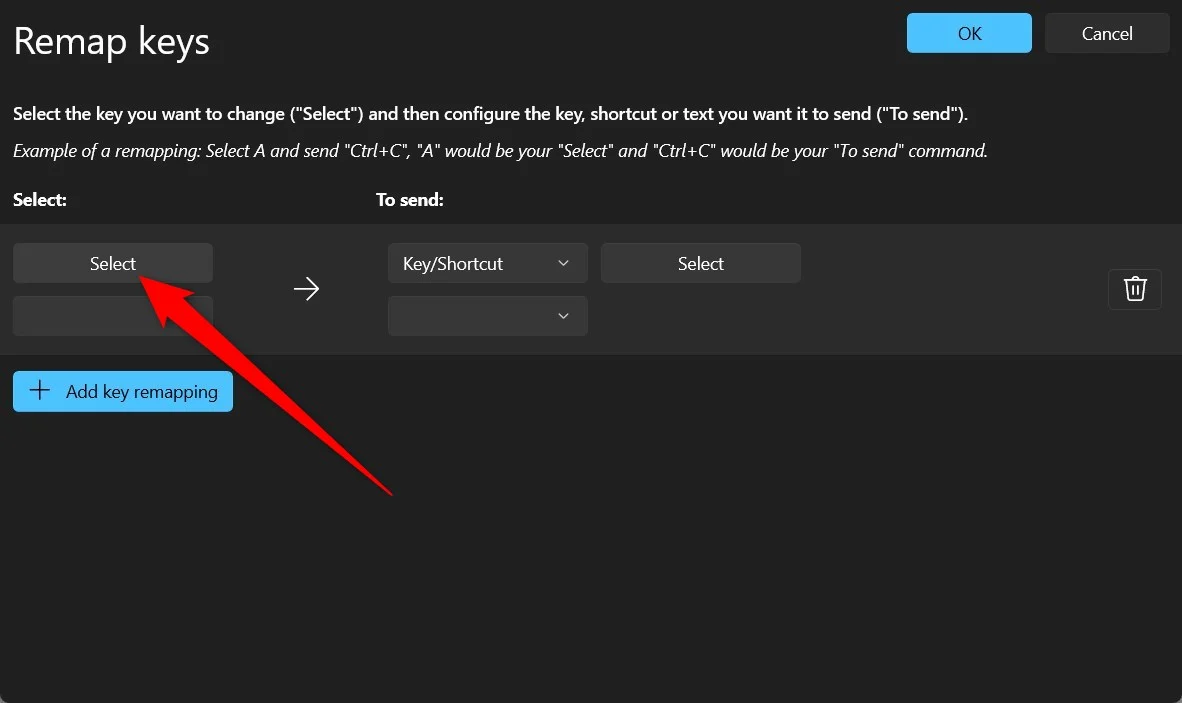
- Apăsați tasta pe care doriți să o utilizați pentru a lansa Copilot pe Windows 11. Apăsați butonul OK .
- Selectați opțiunea Key/Shortcut și alegeți butonul Selectare .
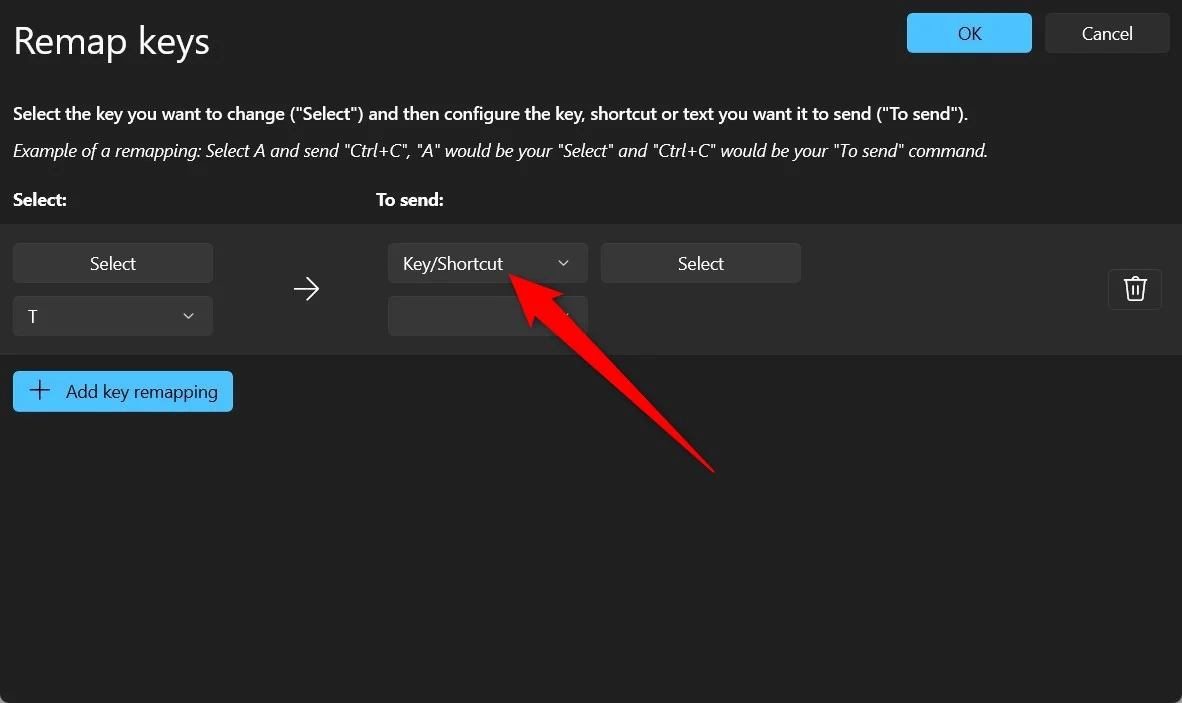
- Apăsați tastele Win + C pentru a o înregistra și faceți clic pe OK .
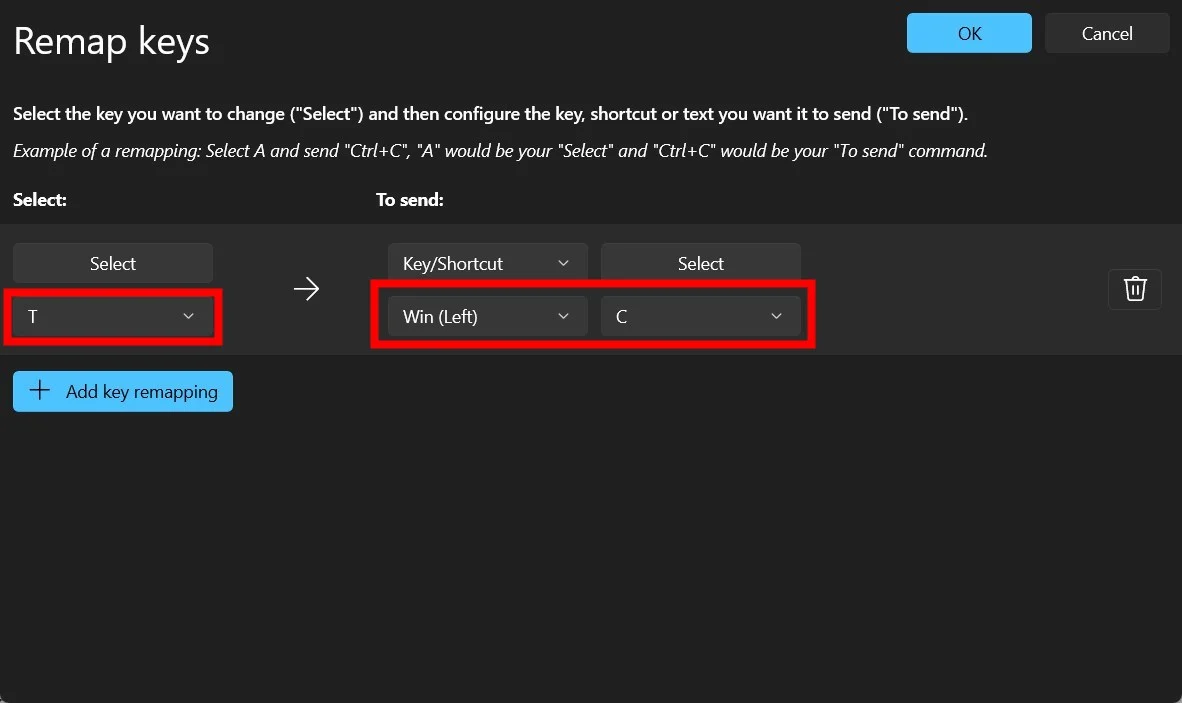
- Faceți clic pe OK în colțul din dreapta sus și alegeți butonul Continuați oricum .
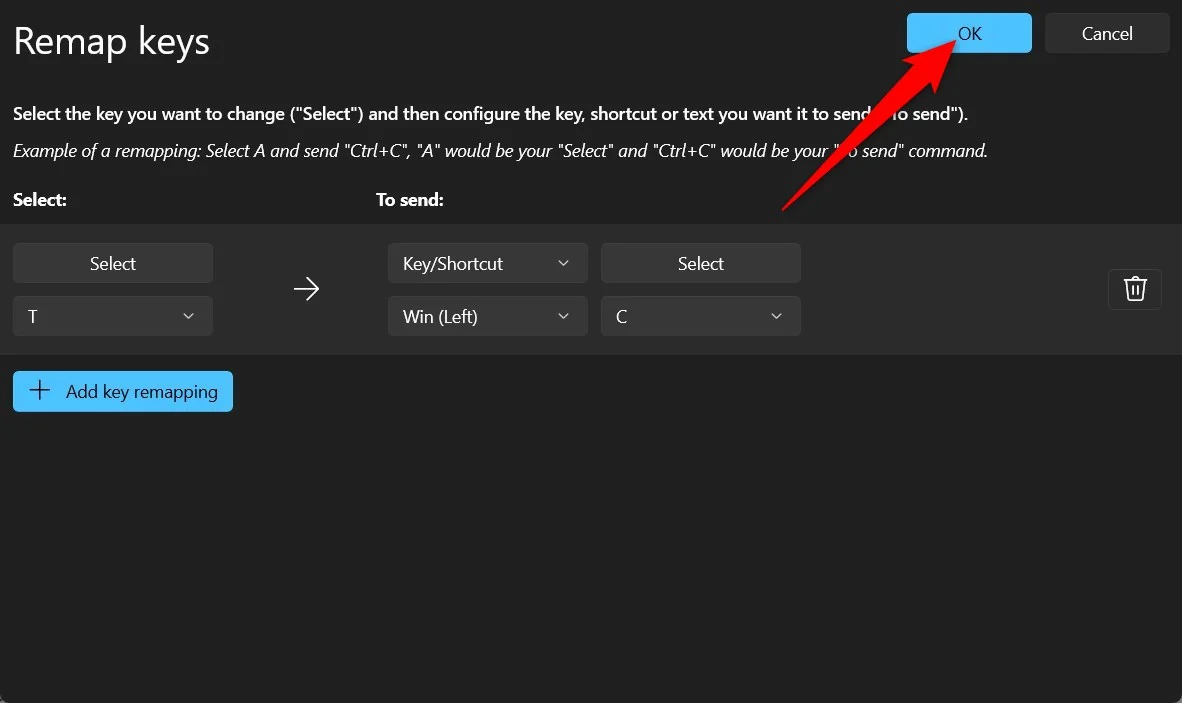
Acum, veți vedea că atunci când apăsați noua tastă de comandă rapidă pe care ați atribuit-o pentru a deschide Microsoft Copilot, acesta va lansa asistentul AI. Rețineți că nu ar trebui să atribuiți nicio comandă rapidă de la tastatură deja atribuită unei alte acțiuni. Acest lucru ar crea conflicte și este posibil să întâmpinați unele probleme. De asemenea, s-ar putea să întâmpinați că tasta remapată poate să nu funcționeze instantaneu și este posibil să aveți nevoie de apăsări multiple pentru ca comanda rapidă de la tastatură remapată să funcționeze.

De asemenea, rețineți că PowerToys ar trebui să ruleze întotdeauna în fundal pentru ca cheile remapate să funcționeze, deoarece ați remapat Copilot pe Windows la o altă cheie folosind aplicația PowerToys.
Citiți similare: Cum să dezactivați Copilot în Windows 11
Remapează folosind un limbaj de scripting
Dacă sunteți un utilizator avansat de Windows și doriți să luați lucrurile în propriile mâini, atunci puteți utiliza AutoHotkey pentru a crea un limbaj de scriptare și a remapa Copilot pe Windows 11 la o altă cheie. Poate fi puțin dificil pentru cineva care nu este avansat, dar utilizarea AutoHotKey și crearea unui limbaj de scripting pentru remaparea cheii Copilot este simplă.
- Descărcați și instalați AutoHotKey pe computer.
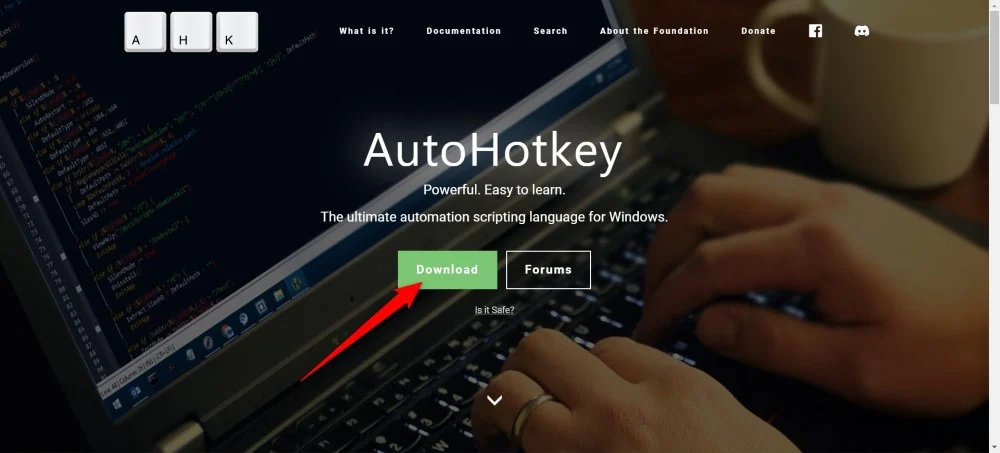
- Pe ecranul de pornire, faceți clic dreapta și selectați Nou > AutoHotKey .
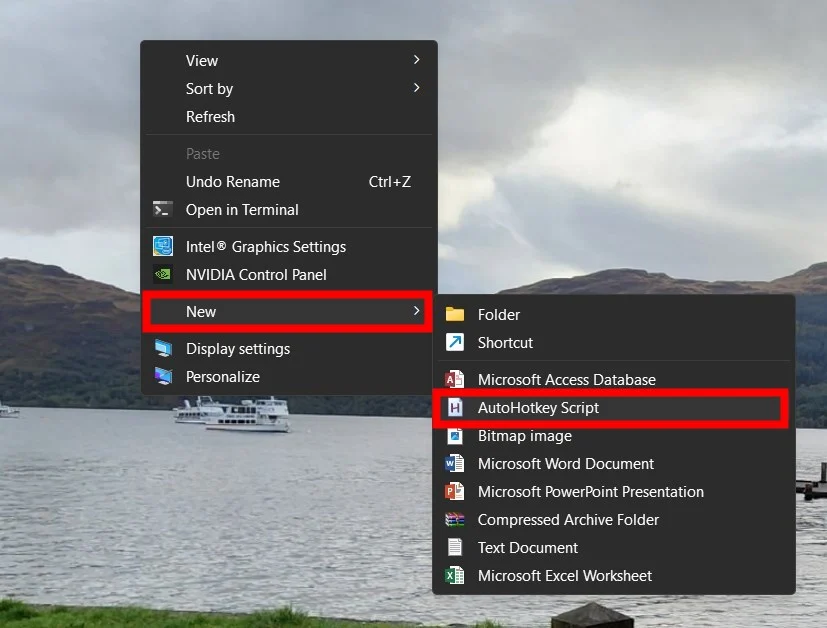
- Denumiți fișierul cum doriți și faceți clic pe Creare .
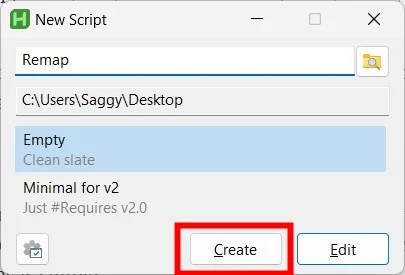
- Faceți clic dreapta pe fișier și selectați Deschide cu > Notepad .
- Introduceți rândul de mai jos. Aici, această comandă va remapa tasta de comandă rapidă Copilot la butonul Acasă.
Acasă::#c
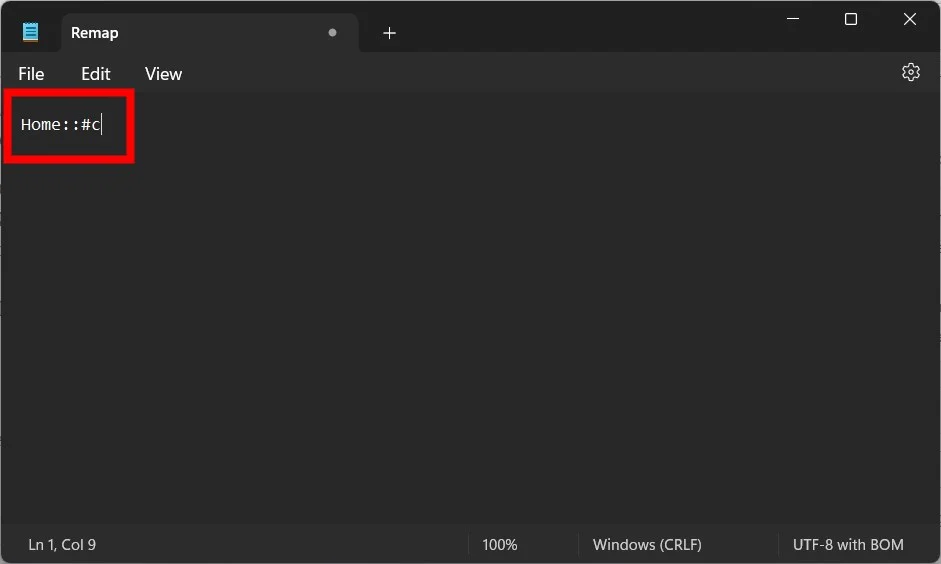
- Salvați fișierul, apoi faceți dublu clic pe el. AutoHotKey se va executa și rula în fundal. Dacă doriți să reveniți la vechile taste de scurtătură pentru Copilot, atunci tot ce trebuie să faceți este să părăsiți programul.
Utilizați software-ul pentru tastatură
Dacă celelalte două metode te mâncărime și nu vrei să le urmezi pe niciuna dintre ele, atunci poți folosi și software-ul pentru tastatură pe care îl ai cu tastaturile tale de lux. Tastaturile de la Logitech, Razer etc., vin cu software pentru a personaliza iluminarea RGB și alte setări ale acestuia. De asemenea, îl puteți folosi pentru a remapa tastele de pe tastatură.
Modificați registrul
Puteți oricând să modificați registrul computerului și să efectuați anumite modificări în setările sistemului. Cu toate acestea, ajustarea registrului este recomandată numai atunci când știți ce faceți și va funcționa. O alternativă bună pentru aceasta este soluția de mai sus, iar dacă doriți să modificați registrul fără nici un accident, atunci puteți utiliza și instrumentul SharpKeys.
SharpKeys este un instrument open-source care acționează ca un instrument front-end GUI și vă poate ajuta la ajustarea registrului pentru sarcinile de remapare a cheilor. Iată cum îl puteți folosi pentru a remapa Copilot pe Windows 11 la o altă cheie:
- Descărcați SharpKeys din Microsoft Store și lansați-l.
- Faceți clic pe Adăugați .
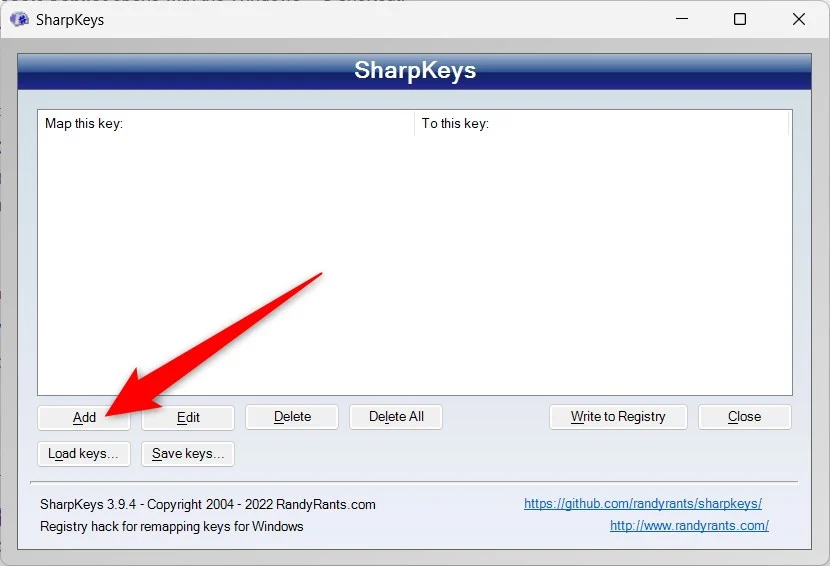
- Alege-ți cheile. În coloana din stânga este locul în care vă înregistrați noua cheie remapată, iar coloana din dreapta indică acțiunea pe care o va întreprinde cheia respectivă.
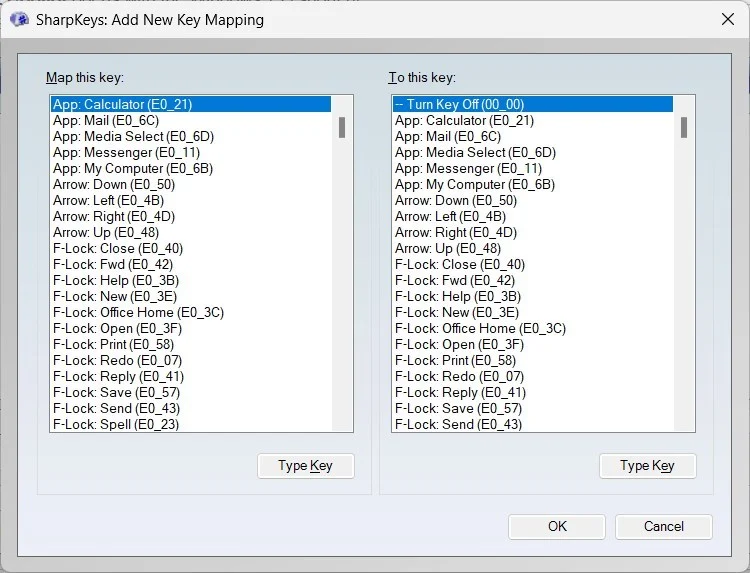
- Faceți clic pe OK când ați terminat.
- Faceți clic pe Scrieți în registru pentru a salva modificările în registru.
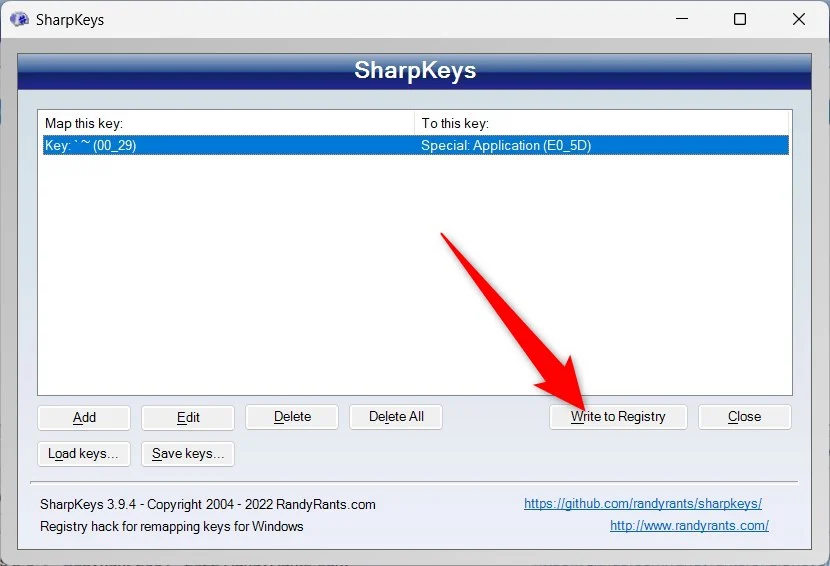
- Închideți programul și reporniți computerul.
Încheierea
Asta este! Acum puteți utiliza noua cheie alocată pentru a porni Copilot. Toate metodele de mai sus vă vor ajuta să realocați Copilot unei alte chei în Windows 11. Unii ar putea crede că Copilot poate efectua doar sarcini limitate, dar există și alte instrumente AI puternice care vă pot ajuta să efectuați diverse sarcini. Cu toate acestea, faptul că Copilot a fost integrat ca o cheie dedicată în sistemul de operare Windows și în viitoarele PC-uri arată că Microsoft este serios în privința asistenților AI și vă puteți aștepta la funcții mult mai bune în viitor.
