Sunetul desktopului de la distanță nu funcționează în Windows 10, 11 (FIXAT)
Publicat: 2023-09-24Te confrunți cu probleme audio cu conexiunile desktop la distanță? Nu-ți face griji că nu ești singur. Mulți utilizatori au raportat în ultimul timp că sunetul desktopului de la distanță nu funcționează probleme cu Windows 10/11. Deși problema poate fi destul de frustrantă, este ușor de rezolvat. Următorul ghid menționează cele mai viabile soluții pentru ca sunetul desktopului de la distanță să nu funcționeze. Deci, fără nicio întârziere, să trecem direct la soluții.
Remedieri pentru sunetul desktopului de la distanță nu funcționează
În această secțiune, am enumerat soluții 100% eficiente și rapide pentru eroarea Windows 11/10 audio desktop la distanță care nu funcționează. Nu este nevoie să aplicați toate soluțiile, doar treceți în jos pe listă până când problema este rezolvată.
Remedierea 1: Reporniți computerul
Primul dintre toți pașii care trebuie urmați pentru a rezolva problema audio desktop la distanță care nu funcționează Windows 10 este repornirea. Problemele audio pot fi o eroare temporară care poate fi rezolvată printr-o simplă repornire a sistemului. Dar înainte de a reporni computerul, este imperativ să salvați toate filele deschise sau munca pe care ați făcut-o.
În cazul în care problema desktopului la distanță nu persistă nici un sunet după repornire, trebuie să treceți la următoarea soluție.
Citiți și: Cum să remediați desktopul la distanță nu mai funcționează în Windows 11/10
Remedierea 2: verificați dacă sunetul și sunetul sunt activate
Verificarea pentru a vedea dacă sunetul dvs. este de fapt activat în Conexiunea sau în sesiune Desktop la distanță ar trebui să fie următorul pas. Pentru a rezolva problema de sunet de la distanță care nu funcționează, parcurgeți următorii pași:
Pasul 1: Deschideți „Run” apăsând tasta Windows în combinație cu tasta R.Introduceți„mmc” și apoi faceți clic pe butonul OK.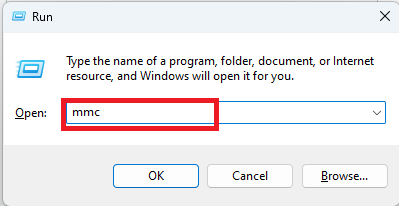
Pasul 2: Adăugați „ Editor de obiecte politici de grup” și apoi extindeți nodul „Politica computerului local”.
Pasul 3: Navigați la „Configurație computer”, apoi „Șabloane administrative”. Aici faceți clic pe „Componente Windows ”, urmat de „ Servicii desktop la distanță”.
Pasul 4: Odată ajuns acolo, navigați la meniul „ Remote Desktop Connection Client” și apoi selectați opțiunea „Device & Resource Redirection”.
Pasul 5: Verificați dacă opțiunea „ Permite redirecționarea redării audio și video” este activată.
După ce ați terminat, aplicați setările actualizate și verificați dacă sunetul desktopului de la distanță nu funcționează, problema Windows 10 este rezolvată. Dacă nu, nu intrați în panică și aplicați următoarea soluție.
Remedierea 3: Actualizați driverul audio
Driverele pentru hardware-ul audio sunt una dintre cele mai esențiale componente ale oricărui dispozitiv audio. Este posibil să aveți probleme cu sunetul de pe computer dacă utilizați drivere învechite care sunt defecte. Prin urmare, pentru a remedia problema de sunet de la desktop la distanță care nu funcționează, trebuie să vă asigurați că driverele audio sunt actualizate.
Căutarea manuală a driverelor adecvate poate fi un proces consumator de timp și dificil, în special pentru utilizatorii începători de computere. Când vine vorba de sistemele de operare Windows, utilizareaBit Driver Updater este cea mai simplă și mai eficientă abordare pentru a gestiona upgrade-urile driverelor.
Actualizați automat driverele audio și alte drivere cu Bti Driver Updater

Actualizatorul Bit Driver este un instrument utilitar care efectuează o scanare amănunțită a dispozitivului dvs. în mod regulat pentru a căuta drivere învechite sau defecte. Ca rezultat, vă oferă o listă de actualizări de driver în așteptare care pot fi descărcate cu un singur clic.
Faptul că este compatibil cu toate versiunile sistemului de operare Windows, inclusiv Windows 11 și 10, este poate cel mai intrigant.
Următorii pași pentru actualizarea driverului audio pentru a rezolva problemele audio de desktop la distanță cu ajutorul programului de actualizare a driverului Bit:
Pasul 1: Obțineți Bit Driver Updater descarcându-l și instalându-l.
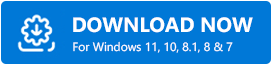
Pasul 2 : După lansarea Bit Driver Updater, va începe o scanare automată pe dispozitivul dvs.Cu toate acestea, puteți începe și manual scanarea prin butonulScanează acum .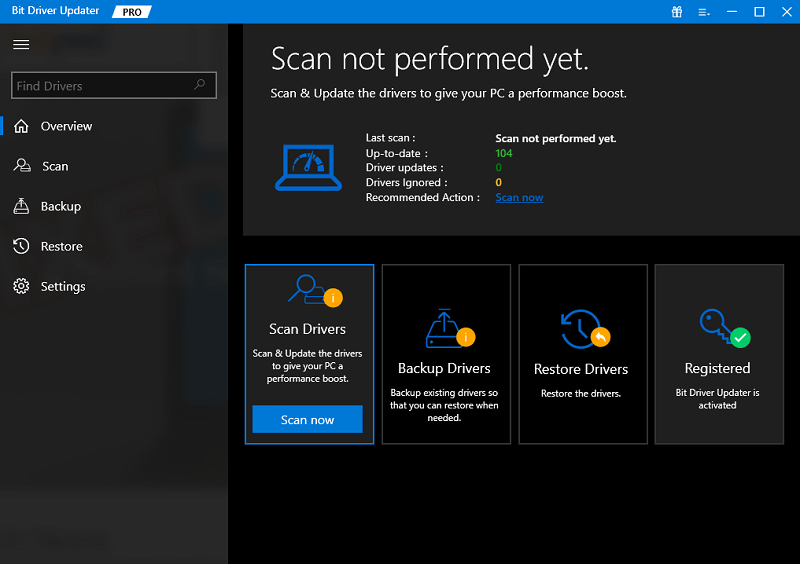
Pasul 3: Așteptați până când scanarea se termină înainte de a continua.Examinați rezultatele scanării.
Pasul 4: Faceți clic pe butonul Actualizați acum, care se află lângă driverul audio pe care doriți să îl actualizați.
Sfat pro: În plus, dacă utilizați versiunea pro, aveți opțiunea de a face clic pe butonul care spune „Actualizați tot”.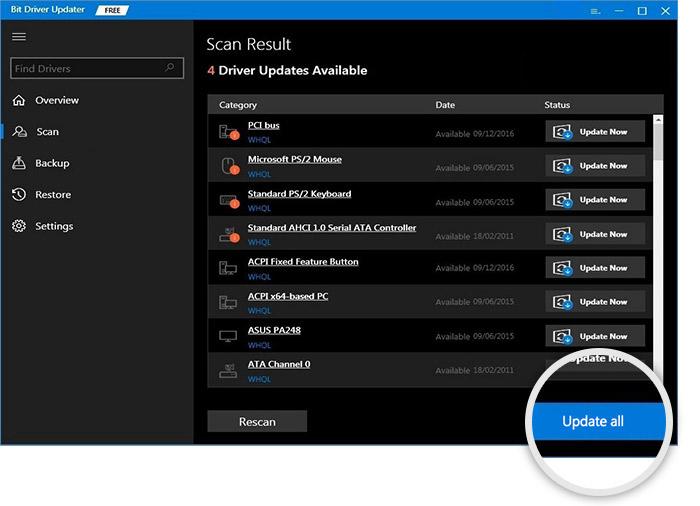
Pur și simplu instalați driverele actualizate cu ajutorul pașilor care apar pe ecran. După ce ați terminat, aduceți aceste actualizări de driver în acțiune cu o repornire a sistemului.
Este esențial să rețineți că versiunea pro oferă suport tehnic non-stop și o garanție de satisfacție 100%. De asemenea, instrumentul oferă programarea actualizărilor, drivere certificate WHQL și o funcție de restaurare de rezervă.
Cu driverele audio actualizate, verificați dacă problema audio desktop la distanță nu funcționează este rezolvată. În cazul în care problema persistă, treceți la următoarea soluție alternativă.
Remedierea 4: Activați serviciul audio pentru Windows
În cazul în care niciuna dintre soluțiile menționate mai sus nu v-a ajutat să recunoașteți că problema audio la distanță nu funcționează Windows 11, această soluție este pentru dvs. Aplicați următoarele soluții pentru a vă asigura că Windows Audio Service este activat pe dispozitivul dvs.
Pasul 1: Tastați „ Servicii ” în bara de căutare din partea de sus a meniului de pornire pentru a accesa secțiunea Servicii.
Pasul 2: Îndreptați-vă către opțiunea „ Serviciul audio Windows”. Doar dă-i un dublu clic. 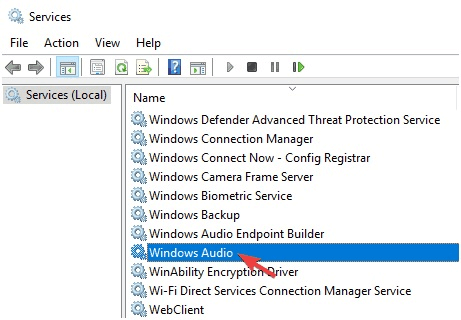
Pasul 3: Porniți acest serviciu și apoi comutați starea lui de la „dezactivat” la „automat”.
Pasul 4: Găsiți opțiunea etichetată „ Remote Desktop Services UserMode Port Redirector”, apoi porniți-o înainte de a o configura să funcționeze automat.
Aplicați setările și Salvați modificările. Sperăm că sunetul desktop de la distanță nu funcționează eroarea Windows 10 va fi remediată cu această soluție.
Citește și: Cel mai bun software pentru desktop la distanță
Problema sunetului de pe desktop la distanță nu funcționează: REPARAT
Sperăm că soluțiile de mai sus v-au ajutat să rezolvați nicio problemă audio de desktop la distanță. Trebuie să vă asigurați că driverele audio ale dispozitivului dvs. sunt actualizate pentru a evita orice fel de probleme. Pentru a actualiza automat audio și toate celelalte drivere de sistem, utilizați instrumentul de actualizare Bit Driver. Cu toate acestea, dacă întâmpinați în continuare probleme, nu ezitați să le trimiteți în comentarii pentru ca noi să le rezolvăm.
Ai găsit ghidul nostru de ajutor? Asigurați-vă că vă abonați la blogul nostru pentru a primi notificări direct pe adresa dvs. de e-mail pentru mai multe actualizări tehnice, știri și ghiduri. De asemenea, știrile tehnice, sfaturile și trucurile sunt publicate în mod regulat pe conturile noastre de Facebook, Pinterest, Twitter și Instagram.
