Cum să utilizați mouse-ul de la distanță pentru a vă controla computerul cu telefonul
Publicat: 2022-09-14Trackpad-ul sau tastatura laptopului dvs. este stricat și trebuie să îl utilizați urgent? Sau, vrei să faci o prezentare de pe laptop, dar nu ai controler? Ei bine, Remote Mouse este soluția la problema ta.
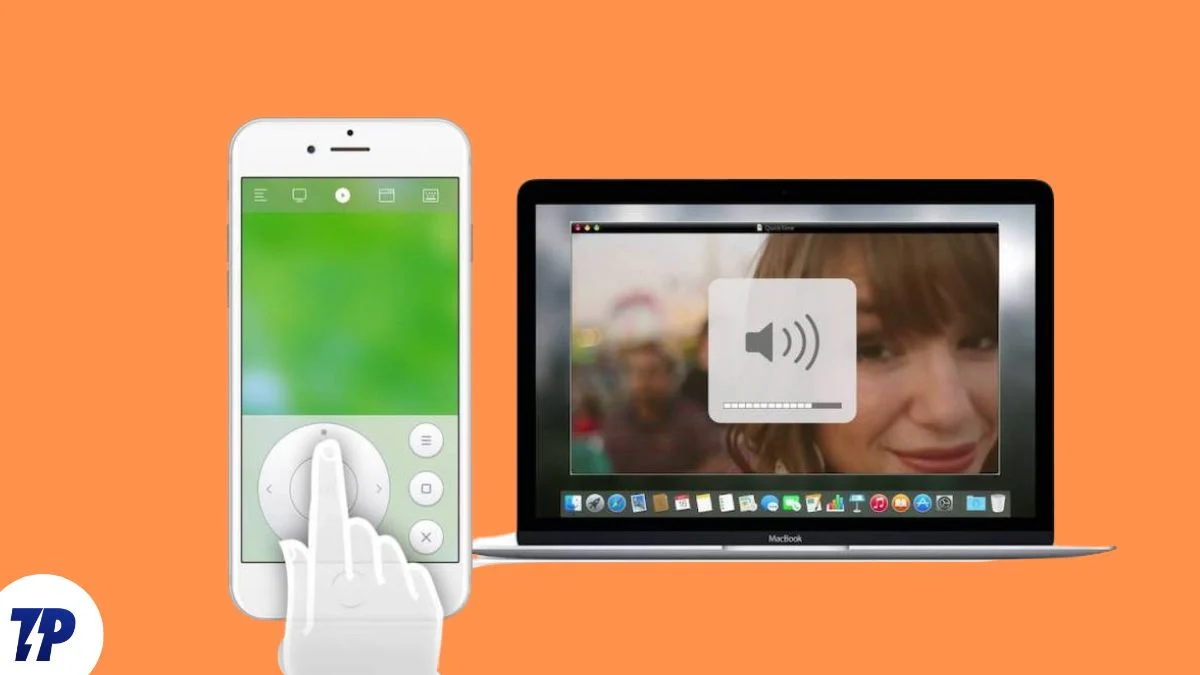
Remote Mouse transformă orice dispozitiv Android sau iOS într-o telecomandă pe care o puteți folosi ca mouse, trackpad sau tastatură la distanță pentru a efectua diverse operațiuni pe computer. Este gratuit, ușor de utilizat și include numeroase funcții pentru a vă ajuta să vă controlați computerul de la distanță.
Să verificăm Remote Mouse și să vedem cum îl puteți folosi pentru a vă controla computerul de la distanță.
Cuprins
Ce este mouse-ul la distanță?
Remote Mouse este o aplicație de control de la distanță pentru dispozitivele Android și iOS/iPadOS care vă transformă telefonul mobil sau tableta într-o telecomandă pentru computerul Mac sau Windows.
Funcționează prin simularea funcției unui mouse, trackpad și tastatură pe dispozitivul dvs. mobil pentru a vă oferi funcțiile esențiale de control de la distanță pentru controlul unui computer.
În plus, oferă și o mulțime de alte comenzi, cum ar fi Media Remote, Application Switcher și Web Remote, toate care vă permit să efectuați anumite operațiuni pe computer de la distanță.
Cum să descărcați și să configurați mouse-ul la distanță
Înainte de a putea utiliza aplicația, primul lucru pe care trebuie să-l faceți este să o configurați. Acest lucru implică instalarea aplicației Remote Mouse pe telefonul mobil și pe computer (pe care doriți să îl controlați).
Descărcați aplicația desktop Remote Mouse pe computerul dvs. din linkul de mai jos.
Descărcați mouse la distanță (desktop): Mac | Windows
Apoi, instalați Remote Mouse pe telefonul/tableta Android sau iPhone/iPad.
Descărcați Remote Mouse (Mobil): Android | iOS
Odată ce aplicațiile sunt instalate pe ambele dispozitive, urmați acești pași pentru a conecta aplicația mobilă cu clientul desktop:
- Conectați-vă telefonul mobil/tableta și computerul la aceeași rețea Wi-Fi.
- Lansați Remote Mouse pe computer. Dacă sunteți pe un Mac, vi se va solicita să acordați acces mouse-ului la distanță la câteva permisiuni. Urmați pașii de pe ecran pentru a face acest lucru.
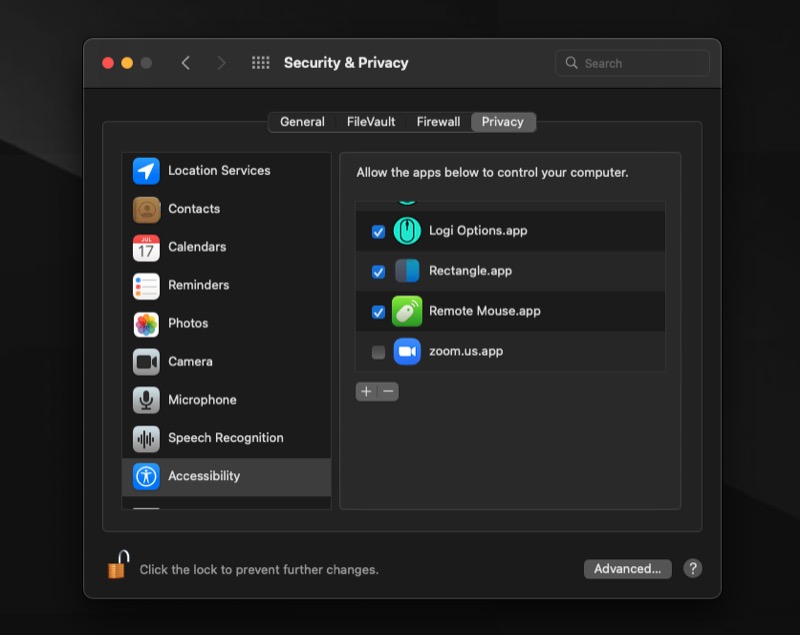
Pe Windows, veți primi o fereastră pop-up Control cont utilizator . Faceți clic pe Da pentru a permite aplicației să facă modificări pe dispozitiv. - Deschideți aplicația Remote Mouse pe dispozitivul dvs. Android sau iOS.
- Acum ar trebui să vă afișeze computerul pe ecranul Selectați un computer . Faceți clic pe el pentru a vă conecta. Dacă nu vedeți computerul în listă, asigurați-vă că atât computerul, cât și mobilul sunt în aceeași rețea și încercați din nou.
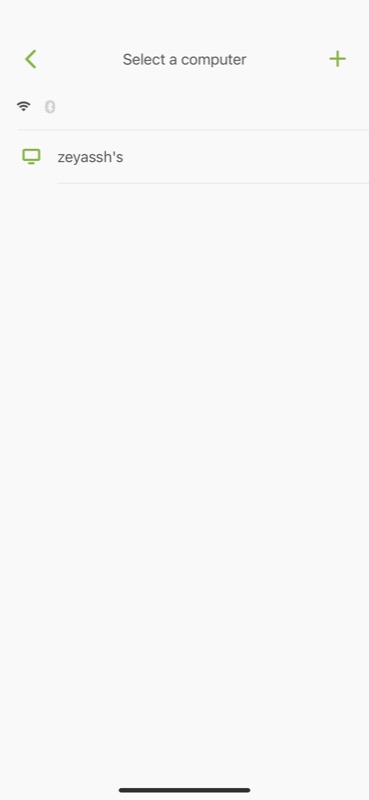
Ca alternativă, dacă încă nu vedeți desktopul în aplicația Remote Mouse de pe telefon, vă puteți conecta manual la clientul desktop folosind adresa IP a desktopului sau prin simpla scanare a unui cod QR.
Iată cum să vă conectați folosind un cod QR:
- Lansați clientul desktop Remote Mouse pe computerul dvs. Mac sau Windows.
- i. Pe Mac: faceți clic pe pictograma aplicației din bara de meniu și selectați Setări .
ii. Pe Windows: faceți clic dreapta pe pictograma aplicației din bara de sistem și selectați Preferințe . - În fila Stare din pagina de setări Remote Mouse, faceți clic pe butonul Afișați codul QR .
- Deschideți aplicația Remote Mouse pe Android sau iPhone.
- Atingeți butonul plus ( + ) din colțul din dreapta sus și selectați Scanează codul QR .
- Îndreptați camera telefonului către codul QR de pe desktop, iar dispozitivul se va conecta automat.
Dacă doriți să vă conectați folosind o adresă IP, urmați pașii 1 și 2. Apoi, accesați fila Stare din fereastra de preferințe. Apoi, lansați aplicația pe telefon, faceți clic pe semnul plus ( + ) și selectați Conectare prin IP .
Acum, introduceți adresa IP așa cum se arată pe clientul Remote Mouse de pe desktop în câmpul Introduceți adresa IP și apăsați bifa de lângă acesta. Aplicația mobilă Remote Mouse ar trebui acum să fie conectată la desktopul dvs.
La fel ca Wi-Fi, Remote Mouse vă permite, de asemenea, să conectați aplicația mobilă cu clientul desktop prin Bluetooth. Cu toate acestea, deoarece Bluetooth aduce probleme de latență și rază de acțiune, este posibil să doriți să-l utilizați numai atunci când nu aveți o conexiune Wi-Fi stabilă.
Cum să vă controlați computerul folosind mouse-ul de la distanță
Când ați conectat cu succes aplicația mobilă Remote Mouse cu clientul său desktop, veți vedea un ecran verde pe aplicația mobilă cu numele computerului dvs. în partea de sus și o grămadă de comenzi de-a lungul marginii de jos a ecranului.
Zona verde goală pe care o vedeți aici este trackpad-ul dvs., iar sub aceasta sunt butoanele mouse-ului: butonul stâng al mouse-ului, butonul din mijloc și butonul drept al mouse-ului. Și, în sfârșit, în partea de jos a ecranului, aveți fila de setări împreună cu comenzile de redare media, andocare, browser, tastatură și taste speciale.
Dacă doriți să parcurgeți elementele sau meniurile de pe ecranul computerului dvs., mișcați degetul pe trackpad - la fel ca și pe laptop - în consecință. Iată câteva gesturi ale mouse-ului de la distanță pe care trebuie să le cunoașteți:
- Derulare cu două degete: deplasați în sus/jos, stânga/dreapta
- Ciupire/întindere cu două degete: măriți/micșorați
- Atingeți de două ori și trageți: selectați și mutați
- Trageți cu trei degete: selectați elemente/text
În plus, aveți și o bară de defilare pe marginea dreaptă a aplicației, pe care o puteți utiliza și pentru a derula printr-o listă verticală de pe ecran.
În orice moment, dacă doriți să faceți clic/selectați un element, pur și simplu duceți cursorul mouse-ului peste el și atingeți ecranul o dată sau, alternativ, faceți clic pe butonul din stânga de sub trackpad. Pe de altă parte, pentru a efectua un clic dreapta, apăsați butonul din dreapta al mouse-ului. Sau pur și simplu atingeți cu două degete zona/elementul ecranului pentru a-l deschide.
Limitați cine se poate conecta la computer folosind mouse-ul de la distanță
După cum probabil ați observat, atunci când încercați să conectați aplicația mobilă a mouse-ului la distanță cu clientul său desktop, nu există niciun mecanism de securitate sau de autentificare. Deși acest lucru oferă confort, nu este sigur.
Pentru a remedia acest lucru, trebuie să configurați o parolă de conectare pe clientul desktop de îndată ce începeți să o utilizați, pentru a împiedica alte persoane să se conecteze la desktopul dvs. și să-l controleze.
Urmați acești pași pentru a face acest lucru:
- Lansați clientul Remote Mouse pe computerul dvs. Mac sau Windows.
- i. Pe Mac: atingeți pictograma barei de meniu a aplicației și selectați Setări .
ii. Pe Windows: faceți clic dreapta pe pictograma aplicației din bara de sistem și selectați Preferințe . - Faceți clic pe fila Setări din fereastra de preferințe.
- Introduceți parola de două ori în câmpurile de text de sub Parolă pentru conexiune .
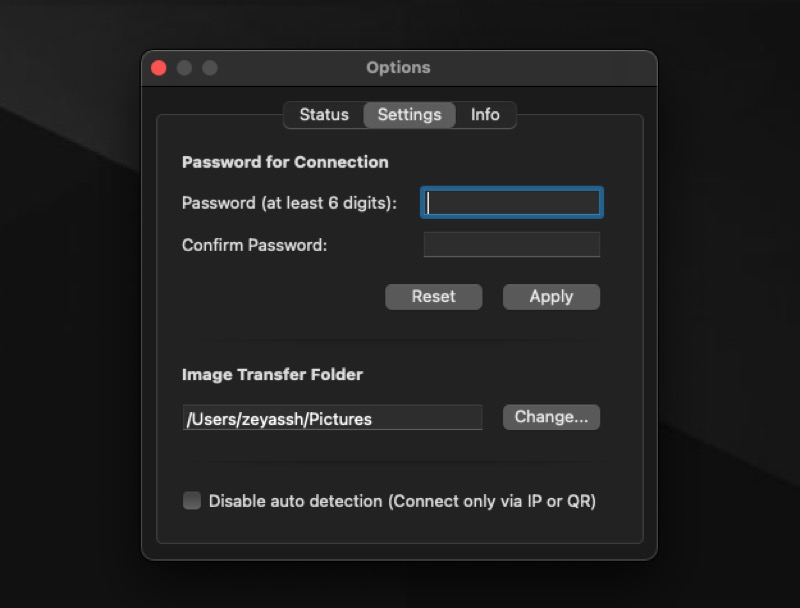
- Faceți clic pe Aplicare .
Cu parola introdusă, atunci când încercați să vă conectați la desktop prin intermediul mouse-ului la distanță, vi se va solicita să introduceți o parolă. Introduceți parola de conectare pentru a vă autentifica și conecta telefonul la desktop.

Introduceți text folosind tastatura încorporată
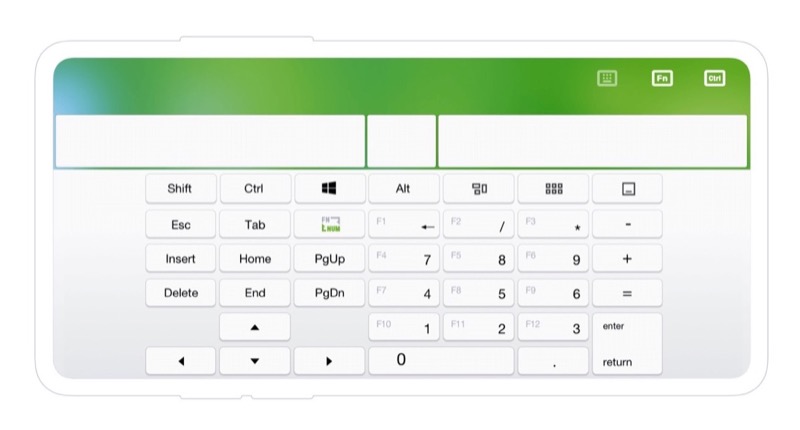
Pe lângă faptul că vă permite să selectați și să controlați conținutul de pe ecranul computerului, Remote Mouse vă permite și să introduceți text.
Pentru a face acest lucru, deschideți tastatura încorporată atingând a patra pictogramă (cu pictograma tastaturii) din bara de instrumente de jos. Apoi, când apare tastatura, începeți să tastați pe ea, iar textul ar trebui să apară pe ecranul computerului.
Introduceți text folosind voce
Deși tastatura încorporată a lui Remote Mouse funcționează foarte bine și nu afișează nicio întârziere vizibilă în afișarea textului pe ecran, pentru momentele în care aveți latență, Remote Mouse are și funcția de tastare vocală.
Pentru a-l folosi, selectați acțiunea de la tastatură în aplicația Remote Mouse de pe telefon. Când se afișează tastatura, faceți clic pe pictograma microfon situată în partea din dreapta jos a tastaturii (în iOS) sau faceți clic pe tasta ?123 sau ceva similar (în Android) și apăsați pe pictograma microfon.
Apropiați telefonul de față și începeți să rostiți text în microfon. În timp ce faceți acest lucru, ar trebui să vedeți textul pe ecranul computerului. Dacă aveți o conexiune la internet neregulată, uneori poate exista o întârziere. După ce ați terminat de dictat, faceți clic din nou pe pictograma microfon pentru a opri dictarea.
Lansați aplicații în Dock/bara de activități
Atât macOS, cât și Windows vă oferă un andocare și, respectiv, o bară de activități, pentru a oferi acces rapid la aplicațiile utilizate cel mai frecvent. Remote Mouse ia în considerare acest lucru și vă permite să lansați aplicații în dock-ul computerului (Mac) sau în bara de activități (Windows) chiar de pe telefonul mobil.
Pentru a utiliza această funcție, deschideți aplicația pe telefon și faceți clic pe al treilea buton (cu o pictogramă fereastră) din bara de instrumente. Remote Mouse vă va afișa acum o listă cu toate aplicațiile de andocare/bara de activități. Atingeți o aplicație pentru a o lansa pe computer.
Închideți sau reporniți computerul de la distanță cu mouse-ul de la distanță
Una dintre caracteristicile avansate ale mouse-ului la distanță este opțiunile de alimentare, care vă permit să puneți Mac sau PC-ul Windows în stare de repaus, să vă deconectați sesiunea curentă, să închideți sistemul și să-l reporniți. Deci, dacă vă aflați vreodată blocat într-o situație în care trebuie să faceți ceva de la distanță, o puteți face prin intermediul aplicației.
Iată cum să efectuați oricare dintre aceste operațiuni de alimentare:
- Deschideți aplicația Remote Mouse pe telefonul mobil/tableta.
- Glisați peste fila Opțiuni de control din partea de jos pentru a dezvălui mai multe acțiuni.
- Atingeți ultima acțiune (cu pictograma de alimentare) și veți vedea toate opțiunile de alimentare disponibile.
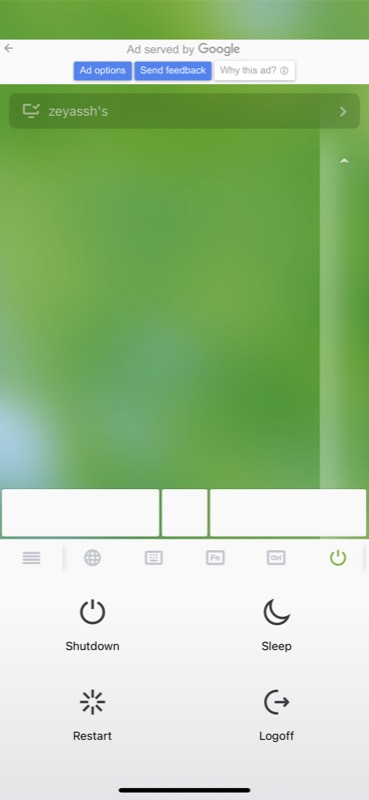
- Faceți clic pe acțiunea de putere pe care doriți să o efectuați și Remote Mouse o va efectua.
Pe Windows, operațiunea se efectuează automat și nu vi se solicită să o confirmați de pe desktop. Pe de altă parte, dacă utilizați macOS, va trebui să confirmați operația de pe Mac pentru a o executa.
Operații mai avansate
Deși se poate descărca și utiliza gratuit atât pe Android, cât și pe iPhone, unele funcții, cum ar fi sincronizarea datelor, controalele media, conexiunea avansată și comenzile rapide, sunt rezervate pentru versiunea Remote Mouse Pro .
Pentru a le debloca și a le folosi, va trebui fie să achiziționați un abonament lunar/anual, fie să deblocați accesul pe viață plătind o taxă unică.
Iată ce obțineți cu Remote Mouse Pro:
- Telecomandă media: comenzi media rapide pentru a controla software-ul de redare și prezentare
- Telecomandă web: cele mai comune comenzi ale browserului și capacitatea de a adăuga și gestiona marcaje
- Comenzi rapide: comenzi rapide de la tastatură pentru a efectua diverse operațiuni
- Comutator de aplicații: comutator rapid de aplicații pentru a lansa și a comuta între aplicațiile deschise
- Apple Watch Widget: widget cu acces ușor care vă permite să trimiteți comenzi de la încheietura mâinii
Cum să personalizați aplicația Remote Mouse
În mod implicit, Remote Mouse este configurat pentru a fi ușor de utilizat pentru o gamă largă de utilizatori. Ca atare, unele dintre opțiunile avansate nu sunt activate după ce îl instalați. Cu toate acestea, aplicația vă permite să le activați și să modificați celelalte aspecte după preferințele dvs.
Pentru a face acest lucru, deschideți aplicația pe mobil și faceți clic pe pictograma hamburger din colțul din stânga jos al barei de instrumente pentru a afișa setările acesteia. De aici, puteți activa/dezactiva funcțiile, puteți modifica viteza trackpadului și puteți modifica alte aspecte ale aplicației după cum doriți.
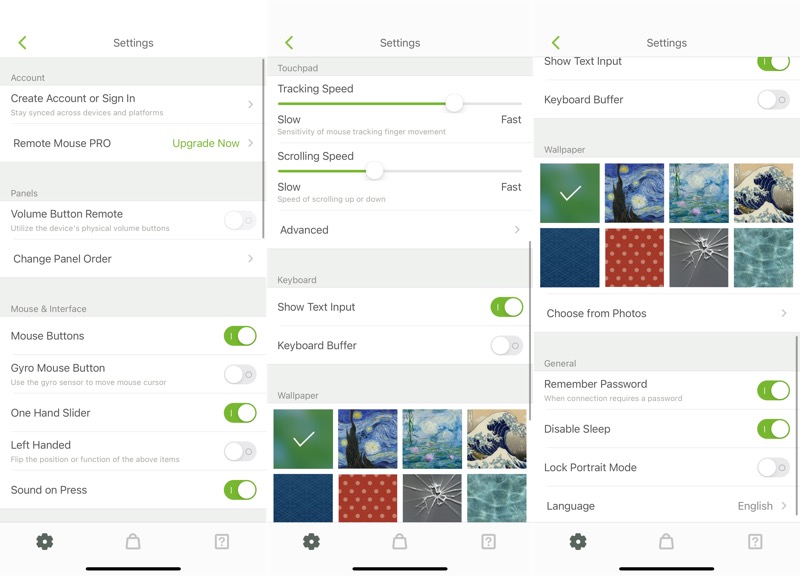
Controlați-vă computerul de la distanță utilizând mouse-ul de la distanță
Remote Mouse este un instrument foarte util pentru momentele în care trebuie să vă controlați computerul fără fir. Este simplu, intuitiv și are toate funcțiile necesare de care aveți nevoie pentru a vă controla computerul folosind telefonul mobil.
Deci data viitoare când trebuie să faceți o prezentare sau ați uitat să purtați un mouse/tastatură sau aveți un mouse/tastatură stricat care nu ar funcționa, vă puteți transforma cu ușurință telefonul mobil într-un controler wireless pentru computer.
Întrebări frecvente despre utilizarea mouse-ului la distanță
Remote Mouse este gratuit?
Remote Mouse este o aplicație gratuită de descărcat și utilizat și vă oferă acces la aproape toate funcțiile esențiale de care aveți nevoie pentru a vă controla computerul. Cu toate acestea, unele dintre caracteristicile sale avansate, cum ar fi sincronizarea datelor, controalele media, conexiunea avansată și comenzile rapide, sunt rezervate pentru versiunea Remote Mouse Pro.
Îmi pot transforma iPhone-ul într-un mouse fără fir?
Da, vă puteți transforma iPhone-ul (sau chiar telefonul Android) într-un mouse fără fir pentru a vă controla computerul Mac sau Windows. Pentru aceasta, tot ce aveți nevoie este o aplicație de mouse la distanță, cum ar fi Remote Mouse, care implică conectarea computerului și a telefonului mobil împreună, după care puteți folosi iPhone-ul ca mouse, trackpad sau tastatură pentru a vă controla computerul, a introduce text, sau efectuați o serie de alte operațiuni de la distanță.
Remote Mouse este sigur?
În mai 2021, un cercetător de securitate a lansat un raport care dezvăluie unele vulnerabilități găsite în aplicația Remote Mouse și a raportat că programul „lipsește criptare” și are „mecanisme de autentificare proaste” și „configurație implicită slabă”. Conform acestui raport, aceste vulnerabilități zero-day deblochează capabilități complete de execuție a codului de la distanță și permit oricărui atacator de la distanță să vizeze computerul unui utilizator și să execute cod pe acesta de la distanță.
Cu toate acestea, la momentul scrierii acestui ghid, nu a existat nicio recunoaștere sau răspuns din partea mouse-ului de la distanță cu privire la această chestiune și nici nu avem nicio actualizare din partea cercetătorului.
În opinia noastră, totuși, în timp ce aceste vulnerabilități pun utilizatorii la un risc ridicat din cauza mecanismelor și configurației slabe de autentificare, considerăm că este încă sigur să utilizați mouse-ul la distanță, cu condiția ca nu o faceți într-o rețea publică sau într-un cadru public în care există un risc ca cineva să monitorizeze rețeaua și să intercepteze traficul acesteia.
Remote Mouse funcționează cu Bluetooth?
Da, Remote Mouse funcționează și cu Bluetooth. Pentru a configura acest lucru, activați Bluetooth pe computer și pe telefonul mobil. Găsiți desktopul în setările Bluetooth ale telefonului mobil și conectați-vă la el. Acum, lansați Desktop la distanță pe ambele dispozitive. În aplicația mobilă, atingeți numele computerului care apare pe ecranul Selectați un computer și sunteți conectat.
Acum, puteți accesa toate opțiunile disponibile în aplicația Remote Mouse pentru a vă controla computerul, în mod similar cu cum ați făcut-o când erați conectat prin Wi-Fi. Consultați ghidul de mai sus pentru a afla mai multe.
