3 moduri de a elimina fundalul din imagini pe Mac
Publicat: 2022-04-05Editarea unei imagini pentru a-i elimina fundalul poate fi destul de plictisitoare. Și, la fel ca majoritatea operațiunilor de editare a imaginilor, este, de asemenea, considerată de mulți una dintre acele operațiuni care necesită un instrument de editare foto de ultimă generație.

Cu toate acestea, dacă sunteți pe Mac, vizualizatorul de imagini încorporat—Previzualizare—oferă funcționalitatea de a elimina fundalul unei imagini. De fapt, este mult mai ușor să utilizați Previzualizarea pentru a elimina fundalul din imagini în comparație cu instrumentele de editare cu drepturi depline.
Urmăriți în timp ce enumeram toate modurile diferite în care Previzualizarea vă permite să eliminați fundalul din imagini pe Mac.
Cuprins
Cum să utilizați Previzualizarea pentru a elimina fundalul din imagini
Previzualizarea vă permite să eliminați fundalul unei imagini în trei moduri. Mai jos sunt instrucțiuni pentru fiecare dintre aceste metode.
1. Eliminați fundalul din imagini pe Mac folosind Instant Alpha
Instant Alpha este un instrument de selecție care vă permite să eliminați rapid părți dintr-o imagine și să faceți fundalul transparent. Funcționează prin efectuarea unei selecții bazate pe culorile obiectelor dintr-o imagine și este ideală pentru imaginile cu mai puține obiecte în cadru.
Urmați acești pași pentru a elimina fundalul dintr-o imagine utilizând Instant Alpha:
- Deschideți imaginea al cărei fundal doriți să îl eliminați în Previzualizare.
- Faceți clic pe butonul Afișați bara de instrumente de marcare pentru a afișa toate instrumentele de previzualizare diferite.
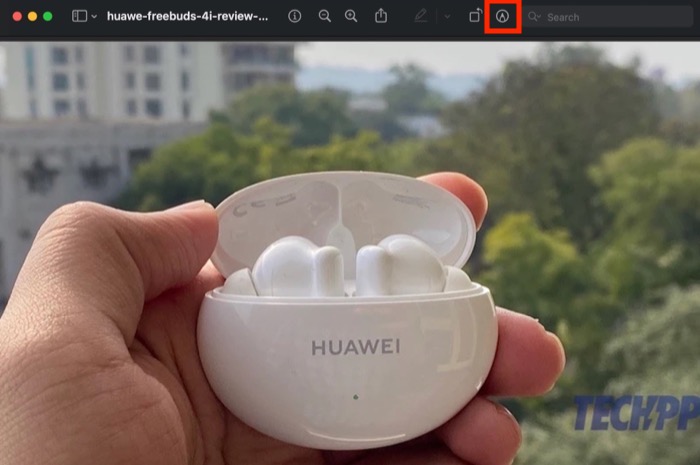
- Faceți clic pe Instant Alpha ; este a doua opțiune din bara de instrumente cu o pictogramă baghetă magică.
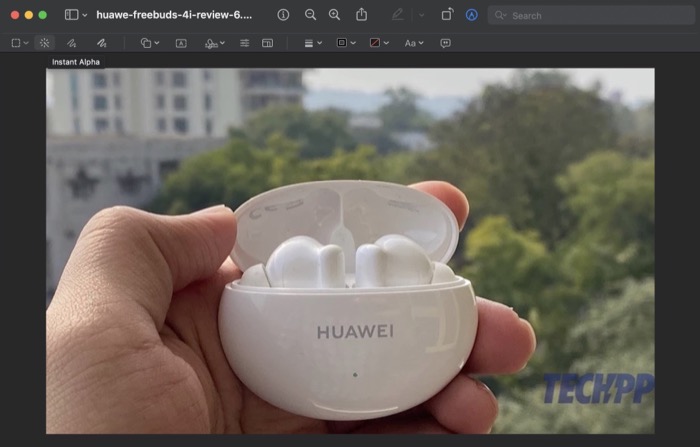
- Trageți cursorul pe imagine pentru a selecta fundalul și eliberați-l când ați terminat. Dacă faceți o greșeală în timpul selecției, apăsați tasta Esc .
- Instant Alpha va afișa acum zona selectată în culoare roșie. Apăsați tasta Ștergere pe Mac pentru a elimina această zonă din imagine.
- Dacă lucrați la un fișier JPG, Previzualizarea vă va solicita să îl convertiți în PNG pentru a adăuga transparență. Apăsați Conversie pentru a continua și a elimina fundalul selectat.
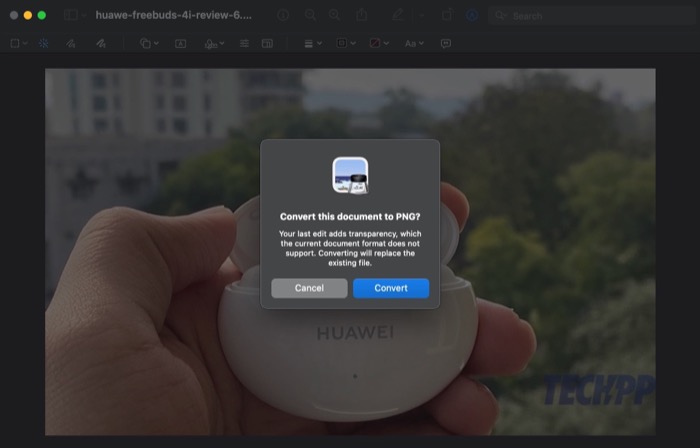
În timp ce faceți acest lucru, dacă nu sunteți mulțumit de fundalul eliminat din imaginea dvs. din prima încercare, puteți trece din nou peste pași până când sunteți mulțumit de rezultatul final.
După ce vă place rezultatul, apăsați comanda rapidă de la tastatură Command + S pentru a o salva. Sau, faceți clic pe Fișier > Salvare pentru a face acest lucru. Dacă doriți să utilizați imaginea cu un alt fișier, utilizați Command + C .
2. Eliminați fundalul din imagini folosind instrumente de selecție
După cum am menționat mai sus, instrumentul Instant Alpha reușește să elimine fundalul din imagini destul de curat, dar nu este ideal pentru imagini complexe.

Pentru astfel de situații, Preview are câteva instrumente de selecție pe care le puteți utiliza împreună cu Instant Alpha (sau altfel) pentru a obține rezultatul dorit. Aceste instrumente includ selecția dreptunghiulară, eliptică și lazo, iar iată pașii pentru a le utiliza:
- Deschideți imaginea pentru care doriți să eliminați fundalul în aplicația Previzualizare. De asemenea, puteți continua editarea imaginii pe care ați folosit Instant Alpha, dar nu v-a plăcut rezultatul.
- Atingeți butonul Afișați bara de instrumente de marcare .
- Faceți clic pe Instrumente de selecție : prima opțiune din bara de instrumente.
- În funcție de cerințele dvs., selectați Selecție dreptunghiulară : pentru a selecta o zonă dreptunghiulară pe imagine sau Selecție eliptică : pentru a contura o zonă eliptică din imagine, din opțiuni. Dacă doriți să selectați un obiect care necesită o selecție în formă liberă, selectați Selecție lazo .
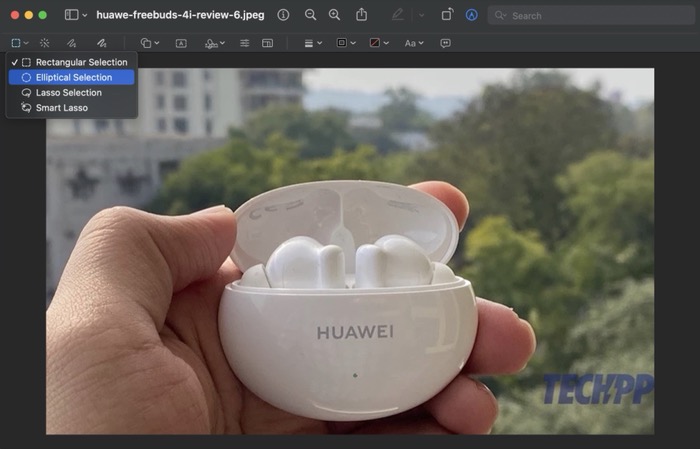
- Din nou, pe baza instrumentului de selecție, conturați obiectul/zona pe care doriți să o eliminați pentru a o selecta. Pentru a obține decupaje precise, măriți imaginile pentru a obține zona de selecție corectă și micșorați când ați terminat de selectat.
- Cu fundalul selectat, apăsați Ștergeți .
- Când vi se solicită să convertiți imaginea, faceți clic pe butonul Conversie , iar Previzualizarea va elimina selecția dvs. din imagine.
Faceți clic pe Command + S pentru a salva și pe Command + C pentru a copia rezultatul în Preview. În plus, dacă greșiți din greșeală selecția și ajungeți să ștergeți un obiect din imagine pe care nu ați intenționat să îl faceți, apăsați comanda rapidă de la tastatură Command + Z pentru a anula modificările.
3. Eliminați fundalul din imagini de pe Mac folosind Smart Lasso
La fel ca instrumentul de selecție Lasso, Preview are, de asemenea, Smart Lasso. Este în esență un instrument de selecție care vă permite să desenați o linie cu formă liberă în jurul obiectului pe care doriți să îl ștergeți sau să copiați într-o imagine, după care ajustează automat calea în funcție de intensitatea culorii.
Iată pașii pentru a elimina fundalul dintr-o imagine cu Smart Lasso:
- Deschideți imaginea din care doriți să eliminați fundalul în Previzualizare.
- Faceți clic pe butonul Afișați bara de instrumente de marcare pentru a afișa toate instrumentele de marcare.
- Atingeți Instrumentele de selecție .
- Faceți clic pe Smart Lasso .
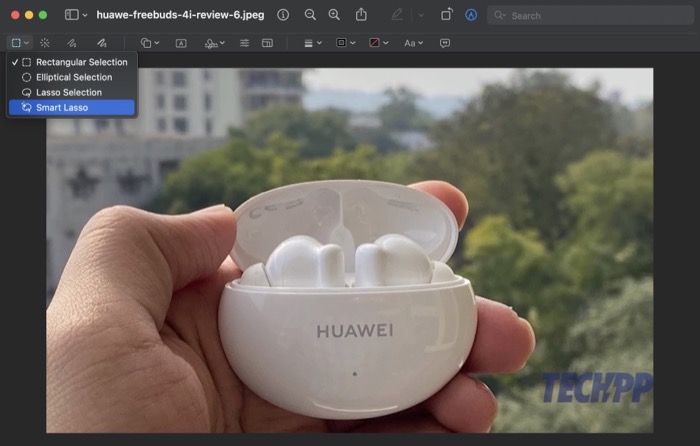
- Trageți peste fundalul pe care doriți să-l eliminați folosind mouse-ul/trackpad-ul pentru a crea o selecție și eliberați-l când ați terminat.
- De îndată ce vă marcați selecția, Smart Lasso va marca selecția. Apăsați Ștergere pentru a o elimina din imagine.
Continuați să treceți peste procesul de câte ori doriți, până când eliminați fundalul din fotografie. Apăsați Command + S pentru a-l salva și Command + C pentru a-l copia într-un alt fișier.
Înrudit: Erase Object de la MIUI vs Pixel's Magic Eraser și Samsung Object Eraser
Eliminarea fundalului pe Mac este ușoară cu previzualizarea
Eliminarea fundalurilor este o tehnică de editare la îndemână care vă permite să ștergeți obiectele nedorite din imagini. Poate fi util și atunci când doriți să atrageți atenția asupra unui obiect dintr-o imagine, să schimbați fundalul pentru imagini mai bune, să faceți fundalul imaginii transparent sau să schimbați culoarea de fundal.
Previzualizarea face extrem de ușoară eliminarea fundalurilor de imagine pe Mac cu câțiva pași simpli, fără a necesita expertiză în editare. Cu toate acestea, în comparație cu instrumentele de editare foto cu drepturi depline, este scurt în ceea ce privește acuratețea și funcționalitatea. Ca atare, este ideal doar pentru cerințele de bază de eliminare a fundalului, adică în setări non-profesionale.
Pentru alte situații, este posibil să doriți în continuare să utilizați instrumente de eliminare a fundalului care vin la pachet cu instrumente de editare precum Adobe Photoshop, Procreate, GIMP și altele asemenea. Alternativ, puteți consulta și Cleanup.pictures, care este o ștergere de fundal online care vă permite să eliminați fundalurile din imagini cu un singur clic și face o treabă destul de bună.
