Cum să resetați driverul plăcii grafice pe Windows 10, 11
Publicat: 2024-01-05Este ușor să eliminați afișajul și problemele de jocuri departe de computer prin repornirea driverului plăcii grafice. Prin urmare, permiteți-ne să vă prezentăm cele mai importante metode de resetare a driverului grafic.
Un driver grafic compatibil și actualizat vă ajută să duceți jocul și performanța generală a computerului la următorul nivel. Cu toate acestea, un șofer cu probleme, învechit sau incompatibil face exact opusul. Aceasta duce la numeroase probleme enervante, cum ar fi o experiență de joc degradată, un ecran negru sau înghețat și multe altele. Dacă aceste probleme sună ca ale dvs., puteți reseta driverul plăcii grafice pentru a le remedia.
Sunteți confuz cu privire la cum să reinițializați driverul de afișare? Dacă da, ați găsit ghidul potrivit. Acest articol vă ghidează prin cele mai bune modalități posibile de a reseta driverul grafic. Cu toate acestea, înainte de a discuta aceste metode, să ne uităm la circumstanțele în care este posibil să fie nevoie să-l resetați dacă vă întrebați când ar trebui să îl resetați.
Când trebuie să resetați driverul plăcii grafice
Iată câteva situații care fac esențială să efectuați o resetare a driverului de afișare.
Probleme de compatibilitate
Este posibil ca placa dvs. grafică să nu fie compatibilă cu jocul pe care doriți să îl jucați sau cu aplicațiile pe care doriți să le rulați pe computer. În astfel de situații, o resetare a plăcii grafice este o mișcare inteligentă pentru a reduce decalajul dintre jocul/aplicația dorită și placa video.
Probleme de afișare
Dacă întâmpinați probleme cu afișajul, cum ar fi pâlpâirea ecranului, puteți reseta driverul de afișare pentru a remedia problema.
Comportament neregulat al plăcii grafice
Ai actualizat Windows recent? Dacă da, este posibil ca o actualizare greșită să fi făcut ca driverul plăcii grafice să se comporte diferit. Prin urmare, puteți reseta driverul pentru a remedia erorile pe care le întâmpinați.
Mai sus, am analizat câteva scenarii comune care necesită o resetare a driverului grafic. Acum, hai să învățăm cum să o executăm.
Citiți și: Cum să actualizați driverele grafice în Windows 10 {Ghid simplu}
Metode de resetare a plăcii grafice (rapide și ușoare)
Mai jos sunt abordările de top pe care le puteți urma pentru a reporni driverul grafic de pe computer pentru a rezolva diverse probleme.
Metoda 1: Utilizați Device Manager pentru a reseta driverul plăcii grafice
Toate versiunile Windows au un instrument numit Device Manager pentru a actualiza, dezinstala, reinstala și reseta driverele pentru a rezolva problemele comune care împiedică performanța computerului. Puteți utiliza acest instrument pentru a reporni driverul de afișare urmând pașii de mai jos.
- Pentru început, faceți clic dreapta pepictograma Windows situată în colțul din stânga extrem al barei de activități.
- În al doilea rând, alegeți Manager dispozitive din meniul de opțiuni disponibil pe ecran.

- După ce deschideți Managerul de dispozitive, găsiți și faceți dublu clic pe categoriaAdaptoare de afișare pentru a o extinde.

- Acum, faceți clic dreapta pe placa dvs. grafică și selectațiProprietăți din meniul disponibil.
- Acum, navigați la fila Driver și alegeți opțiunea Dezactivare dispozitivdintre opțiunile disponibile.
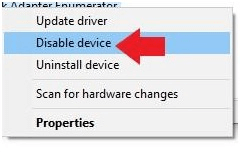
- Confirmați-vă intenția de a dezactiva șoferul și așteptați cu răbdare câteva momente.
- După ce driverul este dezactivat, navigați înapoi la Managerul de dispozitive.
- Acum, faceți clic dreapta pe placa dvs. grafică și deschideți din nou fereastrade Proprietăți .
- Alegeți Driver din meniul de sus.
- În acest pas, trebuie să faceți clic pe butonul Activare dispozitiv pentru a reporni driverul.
- În cele din urmă, așteptați până când driverul repornește.
Metoda 2: Resetați driverul plăcii grafice prin intermediul comenzii rapide de la tastatură
Comenzile rapide de la tastatură au făcut viața mai ușoară pentru mulți utilizatori. Puteți îndeplini aproape toate sarcinile de pe computer folosind o comandă rapidă simplă de la tastatură, inclusiv reîmprospătarea driverului plăcii grafice. Pentru a reîmprospăta driverul plăcii grafice, pur și simplu utilizați combinația de taste Win+Ctrl+Shift+B .
Vă rugăm să rețineți că, după aplicarea comenzii rapide, scanarea computerului poate clipi timp de una sau două secunde. De asemenea, această comandă rapidă poate să nu funcționeze atunci când jucați orice joc pe computer, deoarece multe jocuri preiau controlul asupra tastaturii, nepermițând sistemului de operare să o folosească.
Citește și: Cum știu ce driver grafic Intel am
Metoda 3: Actualizați driverele plăcii grafice (recomandat)
Una dintre cele mai bune și mai recomandate moduri de a reseta driverul plăcii grafice este actualizarea acestuia la cea mai recentă versiune. Actualizarea driverului nu numai că reîmprospătează placa grafică, dar rezolvă și o mulțime de probleme de pe computer.

Există multe modalități de a actualiza driverele, cum ar fi prin Managerul de dispozitive, site-ul web al producătorului plăcii grafice etc. Cu toate acestea, cel mai simplu mod de a efectua o actualizare a driverului este să utilizați un software de actualizare automată a driverelor, cum ar fi Win Riser.
Win Riser se numără printre cele mai importante programe de actualizare a driverelor și programe de optimizare pentru PC disponibile în prezent. Se mândrește cu o mulțime de caracteristici minunate, cum ar fi backup și restaurare a driverelor, eliminarea fișierelor nedorite, programarea scanării, opțiunea de ignorare dacă nu doriți să actualizați anumite drivere, detectarea programelor malware și multe altele. Puteți urma linkul de mai jos pentru a descărca și instala acest software incredibil.
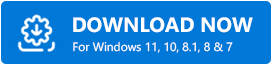
După finalizarea instalării software-ului (care durează doar una sau două secunde), iată pașii simpli pentru actualizarea driverelor.
- Scanați computerul pentru drivere care necesită o actualizare.
- Așteptați câteva secunde până când Win Riser scanează fiecare colț și colț al dispozitivului dvs.
- Parcurgeți rezultatele scanării când apar pe ecran.
- În cele din urmă, faceți clic pe butonul Remediați problemele acum pentru a rezolva instantaneu toate problemele.
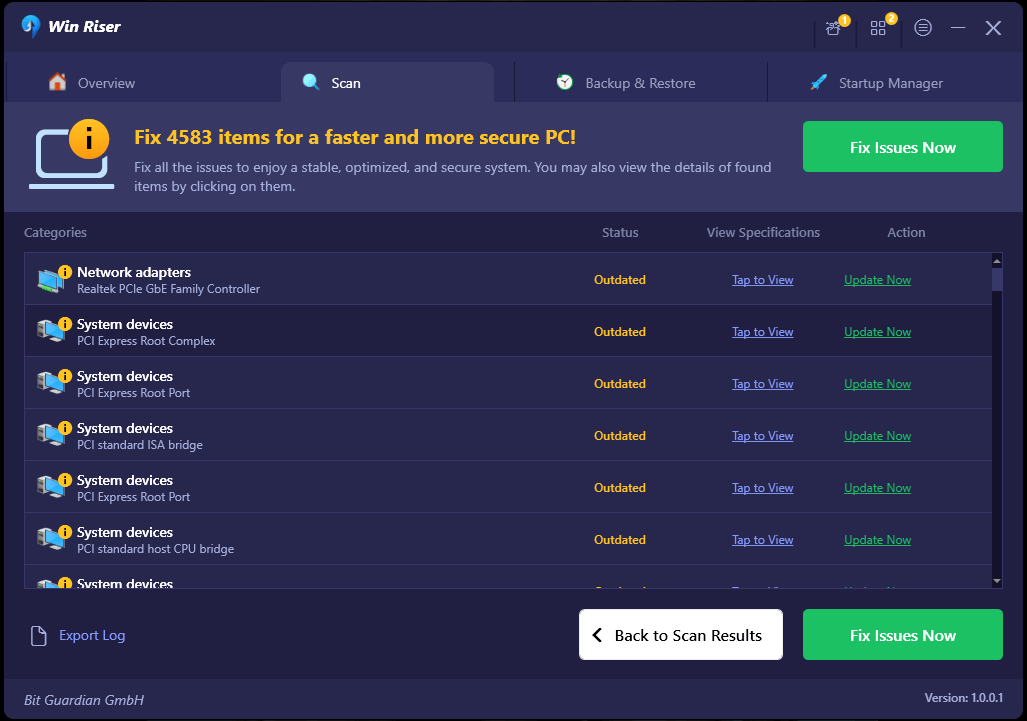
De asemenea, puteți actualiza doar driverul plăcii grafice dacă nu doriți să actualizați toate driverele. Cu toate acestea, actualizarea tuturor driverelor rezolvă toate problemele pe care le puteți întâmpina și îmbunătățește semnificativ performanța computerului.
Metoda 4: Utilizați dezinstalarea driverului de afișare
Display Driver Uninstaller, sau DDU, este o aplicație care elimină driverele plăcii grafice AMD și Nvidia de pe computer. De asemenea, șterge fișierele, folderele și cheile de registry ale driverului, astfel încât driverul să aibă un nou început atunci când îl reinstalați. Prin urmare, puteți încerca programul de dezinstalare a driverului de afișare pentru a reseta driverul grafic. Puteți parcurge ghidul detaliat pe care l-am pregătit pentru a vă ajuta să înțelegeți cum să utilizați aplicația DDU.
Citiți și: Cum să remediați codul de eroare 22 al driverului dispozitivului grafic (FIXED)
Metoda 5: Dezinstalați și reinstalați driverul pentru placa dvs. grafică
Dezinstalarea driverului plăcii grafice îl șterge de pe computer, rezolvând multe probleme pe care le puteți întâmpina cu afișajul. Prin urmare, puteți dezinstala și reinstala driverul pentru a-l reseta. Iată modul pas cu pas de a face acest lucru.
- Pentru început, faceți clic dreapta pepictograma Windows și selectați Manager dispozitivedin meniul de pe ecran.

- În al doilea rând, găsiți și faceți dublu clic pe categoriaAdaptoare de afișare pentru a o extinde.

- Acum, faceți clic dreapta pe placa dvs. grafică și selectațiDezinstalați dispozitivul dintre opțiunile disponibile.
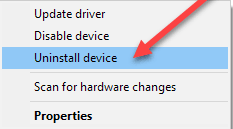
- Acum, confirmați dezinstalarea și așteptați să se finalizeze.
- După finalizarea dezinstalării driverului, reporniți computerul.
- Odată ce computerul repornește, puteți reinstala driverul.
Metoda 6: Resetați driverul pentru placa dvs. grafică prin fereastra de setări
Puteți efectua o resetare a driverului plăcii grafice utilizând setările plăcii. Iată cum se face acest lucru pentru plăcile grafice Nvidia, Intel și AMD.
Resetarea driverului grafic pentru placa grafică Nvidia
- În primul rând, faceți clic dreapta pe bara de activități și alegeți să deschidețiPanoul de control NVIDIA.
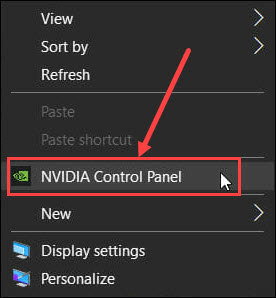
- În al doilea rând, selectați opțiuneaGestionare setări 3D .
- Acum, alegeți Setările globale.
- Faceți clic pe butonul Restaurare .
- În cele din urmă, reporniți computerul pentru a aplica modificările.
Reîmprospătare driver pentru placa grafică Intel
- În primul rând, faceți clic dreapta pe desktop și selectați opțiunea pentru a deschide Setările Intel Graphics.
- Acum, alegeți 3D dintre opțiunile de pe ecran.
Repornirea driverului pentru placa grafică AMD
- În primul rând, faceți clic dreapta pe desktop și selectați AMD Radeon Software din meniul de pe ecran.
- După deschiderea panoului de control AMD, faceți clic pe pictograma roată (setări) prezentă în colțul din dreapta sus.
- Acum, navigați la fila Sistem și selectați opțiunea Efectuați resetare.
- În cele din urmă, reporniți computerul.
Citiți și: Descărcarea driverului Intel HD Graphics 4600 în Windows 10
Resetarea driverului plăcii grafice a fost finalizată cu succes
Problemele grafice sunt, fără îndoială, enervante. Cu toate acestea, efectuarea unei resetari a driverului grafic vă poate ajuta să scăpați de ele. Prin urmare, acest articol v-a prezentat cele mai bune modalități de a reporni driverul plăcii grafice. Puteți urma orice metodă în funcție de nivelul de cunoștințe tehnice și de experiență.
Cu toate acestea, repornirea driverului grafic prin actualizarea acestuia prin Win Riser rezolvă o mulțime de probleme ale computerului și crește performanța computerului. Dacă aveți sugestii, întrebări sau nelămuriri legate de această postare, vă rugăm să lăsați un comentariu în secțiunea de comentarii de mai jos.
