7 moduri simple de a reseta parola Windows 10
Publicat: 2022-02-13Ai uitat parola Windows 10? Doriți să resetați parola Windows 10 ? Uitarea parolei de administrator al computerului poate fi o experiență dezgustătoare și neplăcută, mai ales atunci când vă grăbiți și doriți să accesați imediat computerul. Cu toate acestea, nu doar resetați în mod imprudent întregul computer și formatați-l. Acest lucru va fi prea imprudent și idiot, deoarece în acest fel, toate datele de pe computer vor fi șterse dincolo de recuperare. Utilizați mai degrabă metodele împărtășite în acest articol și deblocați rapid computerul.
Acest ghid este perfect pentru cei care doresc să-și reseteze parola computerului dacă au uitat sau dacă ați cumpărat un computer la mâna a doua și îl găsiți blocat. Nu vă stresați, deoarece vă vom elibera de această situație cât mai repede posibil.
Sugestie: ați uitat parola Windows 10? Nu doriți să pierdeți timpul încercând metode gratuite, atunci trebuie să utilizați software-ul premium PassFab 4WinKey. Poate reseta orice parolă din toate versiunile Windows în câteva minute. Cititorii noștri beneficiază de o reducere specială la toate produsele PassFab prin această pagină de promovare PassFab.
- Legat de: Ați uitat parola de administrator Windows 8? Resetați cu CMD
- Ai uitat parola de administrator Windows 7? Resetați cu CMD
Cuprins
Cum să resetați parola de conectare la Windows 10 după ce vă conectați la computer
Tutorial video:
Când aveți chef să vizionați un tutorial video, faceți clic pe el. În caz contrar, sări peste el și continuă după aceea.
Există multe modalități de a vă reseta parola Windows 10, atâta timp cât vă puteți conecta ca administrator. Urmați pașii de mai jos și puteți reseta parola pentru utilizatorul local sau contul Microsoft.
1. După ce intri în Windows 10, faceți clic pe butonul Start și apoi pe pictograma Setări disponibilă în meniul Start sau apăsați tasta Windows + comanda rapidă I pentru a deschide aplicația Setări.
2. Faceți clic pe Conturi .
3. Alegeți fila de opțiuni de conectare din partea stângă. Derulați în jos la secțiunea Parolă , faceți clic pe butonul Schimbați .
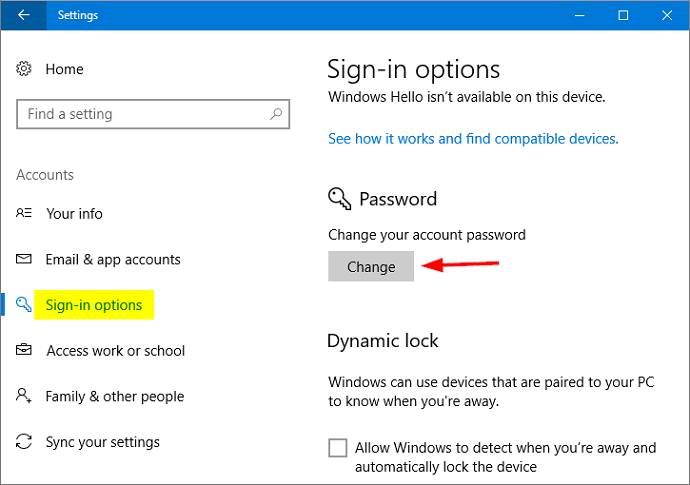
4.Introduceți parola curentă și faceți clic pe Următorul .
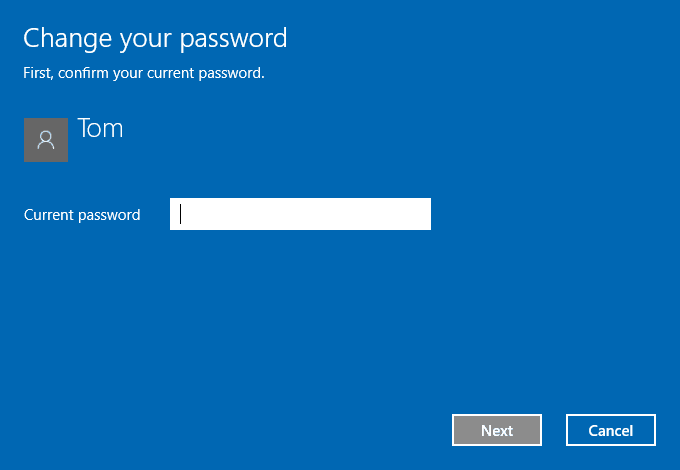
5.Odată ce parola pe care ați furnizat-o este verificată, vi se permite să setați o nouă parolă pentru cont. Dacă încercați să resetați parola unui cont Microsoft, asigurați-vă că computerul este conectat la Internet.
- Înrudit: 8 moduri de a preveni piratarea computerului sau a activității online
Cum să resetați parola Windows 10 fără autentificare
1. Recuperați parola Windows 10 online folosind contul Microsoft
După lansarea Windows 8.1 și versiuni ulterioare, o gamă largă de persoane folosesc contul Microsoft ca tip de cont implicit. Mulți oameni au protestat când a fost introdusă această modificare, totuși, acest lucru are un efect pozitiv, deoarece puteți recupera parola online.
Pasul 1. De pe smartphone-ul dvs. sau de pe orice alt computer, deschideți un browser web și vizitați https://account.live.com/password/reset . Apoi faceți clic pe parola uitată pentru a vedea următorul ecran -
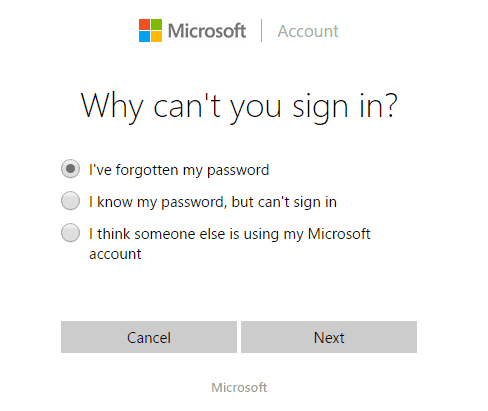
Pasul 2. Acum, tastați e-mailul și e-mailul de recuperare pe care le-ați configurat în timpul înscrierii.
Pasul 3. Introduceți OTP-ul pe care îl veți primi în e-mailul de recuperare sau numărul de telefon de recuperare și introduceți-l.
Pasul 4. În cele din urmă, configurați o nouă parolă pentru contul Microsoft, apoi salvați-o.
Pasul 5. Porniți computerul blocat și introduceți noua parolă. Ar trebui să vă permită să accesați computerul acum.
Notă: Această metodă funcționează numai pentru conturile Microsoft și nu va funcționa dacă utilizați un cont local. Când nu aveți cont Microsoft, urmați metodele de mai jos.
2. Resetați parola Windows ghicind parola
Nu vă supărați văzând această soluție. Veți fi surprinși să aflați că 73% dintre oameni consideră că funcționează adesea dacă ghicesc pur și simplu parola. Așadar, înainte de a trece la o metodă de înaltă tehnologie, vă vom ajuta să vă amintiți o dată pentru totdeauna parola pierdută.
Majoritatea oamenilor își folosesc prietenii, locul, lucrurile, familiile sau alte obiecte memorabile care ar putea ajuta la reîmprospătarea memoriei. Încercați să ghiciți următoarele lucruri ca parola computerului -
- Mâncarea ta preferată.
- Adresa dvs. de acasă.
- Poate fi primul număr de telefon mobil.
- Ceva legat de memoria din copilărie.
- Ce zici să încerci propriul tău nume sau porecla.
- Numărul tău norocos.
- Ziua de naștere a soțului sau partenerului dvs.
- O combinație de litere și numere pe care o folosești des.
Ar trebui să fie suficient pentru a ghici parola și, dacă tot nu este suficient, urmați metoda de mai jos.
- Înrudit: Cum să eliminați ecranul de autentificare Windows 8 pentru a ocoli parola
3.Cum să resetați parola de conectare la Windows 10 folosind pachetul de recuperare a parolei
Nu vă puteți conecta la contul de administrator Windows? V-ați blocat contul Microsoft? Nu-ți face griji! Aici vă vom arăta cum să creați o unitate USB bootabilă cu pachetul de recuperare a parolei ( link cu reducere de 30% ) și apoi să o folosiți pentru a reseta parola Windows 10 uitată fără autentificare.
Pachetul de recuperare a parolelor este un software premium care poate recupera parolele tuturor versiunilor de Windows, PDF, PST, Office, Excel, Power point, WinZip, WinRAR, MSN Messenger etc., Poate recupera parolele din aproape toate programele și serviciile. Puteți verifica funcțiile complete și prețul pachetului de recuperare a parolei.
Notă: Dacă doriți doar funcții de deblocare a parolei Windows, puteți utiliza PCUnlocker (link cu reducere de 30% ) la prețul mai mic.
Urmați acești pași:
1.Pentru a începe, trebuie să creați un USB bootabil folosind un alt computer la care vă puteți conecta cu drepturi de administrator. Descărcați și instalați programul Password Recovery Bundle pe computerul local.
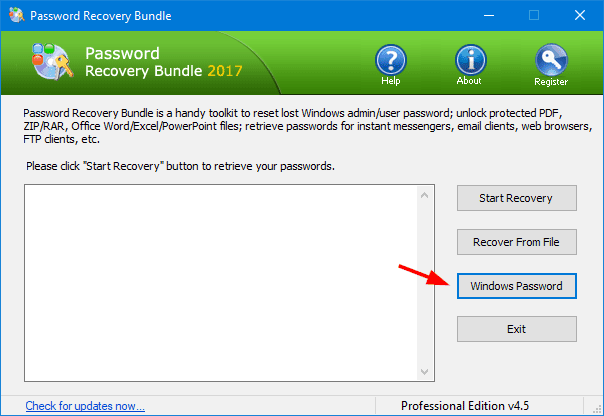
2. Lansați pachetul de recuperare a parolei și apoi faceți clic pe butonul Parolă Windows .
3. Fereastra pop-up vă permite să creați un CD bootabil sau o unitate USB pentru a reseta parola Windows uitată. Deoarece computerul meu nu are o unitate CD, aleg opțiunea „ Inscripționare pe unitatea flash USB ”. Faceți clic pe Start Burn pentru a pregăti unitatea USB.
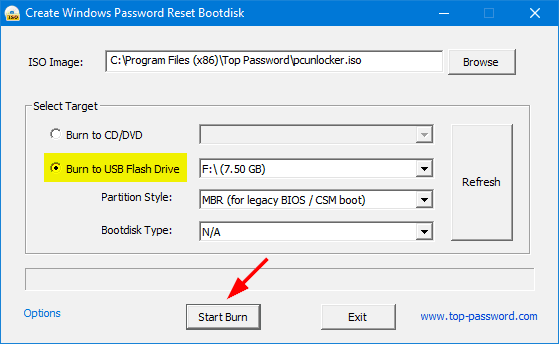
4.Acum, deconectați unitatea USB și introduceți-o în computerul cu Windows 10 la care nu vă puteți autentifica. Porniți computerul și setați-l să pornească de pe USB, altul decât hard disk. Dacă computerul încă pornește la ecranul de autentificare, trebuie să modificați secvența de pornire în configurarea BIOS/UEFI. Citiți Cum să schimbați ordinea de pornire pentru a porni computerul de pe USB/CD/DVD.
5. Când computerul este pornit pe ecranul PCUnlocker, selectați un cont de utilizator și faceți clic pe Resetare parolă și vă va permite să setați o nouă parolă. Dacă contul selectat este conectat la un cont Microsoft, programul vă va ajuta să îl convertiți înapoi în cont local.
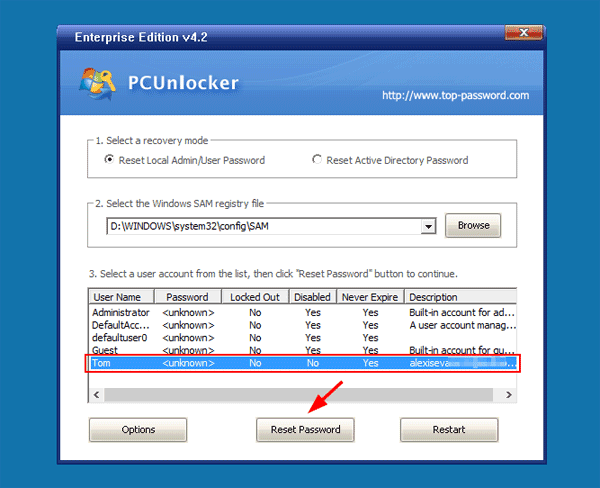
6.După resetarea parolei Windows 10, reporniți computerul și deconectați unitatea USB. După aceea, vă puteți conecta cu noua parolă! Bucurați-vă!

4. Resetați parola Windows cu PassFolk SaverWin
PassFolk SaverWin este un program amabil și înăbușitor, care este premiat drept cel mai bun software de recuperare a parolei Windows în 2018. Este folosit în principal pentru resetarea parolei de conectare din Windows 7/8/10. Funcționează excelent în majoritatea situațiilor afectate, fără a șterge nicio dată de pe hard diskul computerului. Cel mai bun lucru despre SaverWin este că este complet GRATUIT de utilizat și nu se percepe niciun ban pentru utilizarea acestui program. Am verificat multe programe de recuperare gratuite, dar nimic nu s-a putut apropia de SaverWin până în prezent.
Să arătăm cât de ușor poate reseta SaverWin parola în 10 minute.
Pasul 1. Accesați PassFolk.com și descărcați software-ul SaverWin pe un computer care funcționează. (Acest lucru se datorează faptului că nu vă puteți accesa propriul computer în acest moment)
Pasul 2. Deschideți software-ul ca administrator și, cu ajutorul unei unități USB sau a unui disc compact, faceți o unitate de pornire de resetare a parolei făcând clic pe „Burn USB”/”Burn CD/DVD”.
Pasul 3. Când procesul de creare a discului s-a încheiat, va apărea următorul ecran -
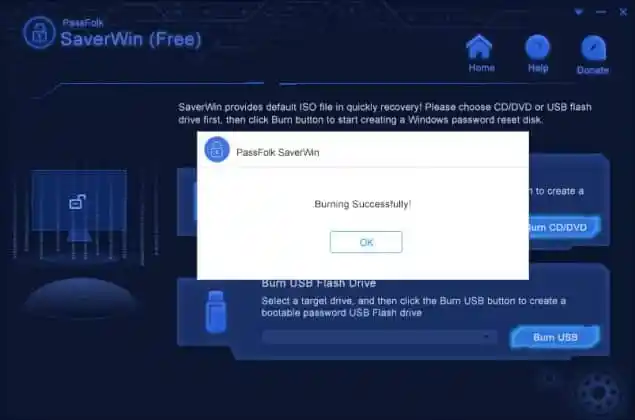
Pasul 4. Utilizați acest disc de pornire pentru a porni computerul blocat. Programul se va lansa automat, deoarece este un disc bootabil. Acum, veți vedea numele de administrator al computerului care este blocat. Faceți clic pe el o dată, apoi „Resetați parola”.
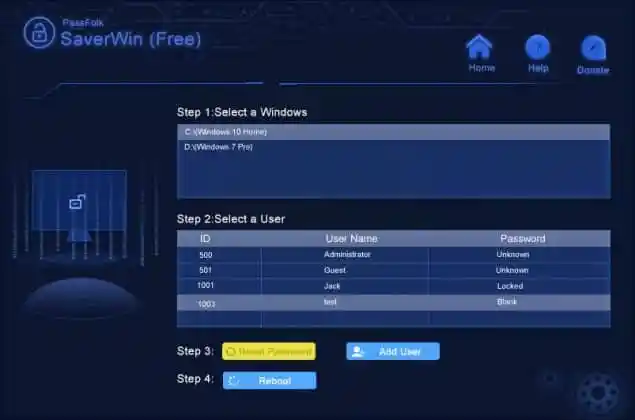
Terminat! Computerul este deblocat acum și puteți utiliza din nou computerul în mod normal.
5. Am uitat parola de administrator Windows 10: Cum să resetați cu iSeePassword Windows Password Recovery?
Această aplicație introduce un proces ușor de utilizat în patru pași pentru a vă ajuta să resetați parola Windows 10, astfel încât să puteți intra cu ușurință în sistemul dvs. Windows 10, fără nicio bătaie de cap. Iată pașii pentru înțelegerea ta:
Descarca si instaleaza:
- Primul pas pe care va trebui să-l faceți este să descărcați aplicația și ar trebui să o instalați pe oricare dintre sistemele dvs. Windows, începând de la Windows 2000 la Windows 8. Dacă doriți să instalați aplicația pe un Windows Vita, 7 sau Windows Server 2008 , 2011 sau 2012, este mai bine să rulați programul de instalare ca administrator.
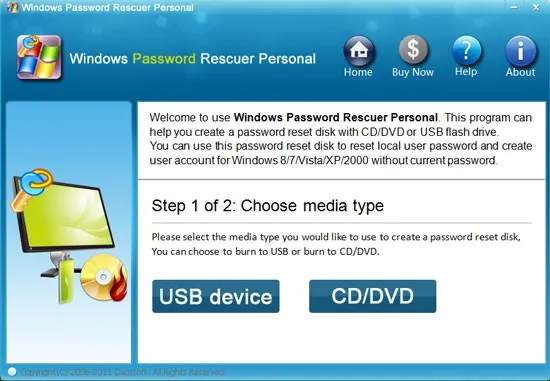
Creați un disc de recuperare a parolei:
- Aici, pentru a rula aplicația va trebui să creați un disc personal de recuperare, care se poate face cu ajutorul unei unități Flash, CD/DVD. Aici, selectați dacă doriți aplicația pe CD/DVD sau pe o unitate flash.
- Apoi, introduceți un CD/DVD sau o unitate de scriere, apoi selectați unitatea de inscripționare și apoi faceți clic pe Începe inscripționarea.
- După ce apare fereastra de inscripționare cu succes, faceți clic pe ok și scoateți unitatea sau CD-ul.
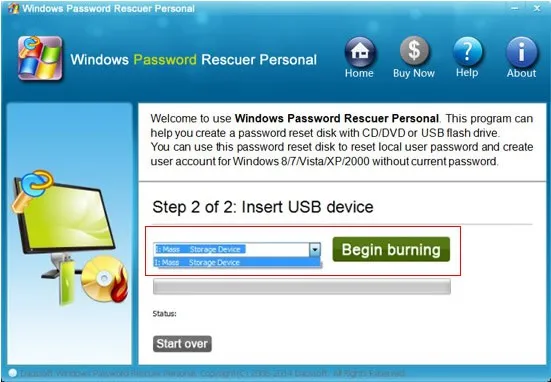
Introduceți discul:
Odată ce discul sau unitatea flash este gata, introduceți-o în computerul cu Windows 10 pentru care ați uitat parola. Pur și simplu porniți sistemul de pe CD/DVD sau Flash Drive.
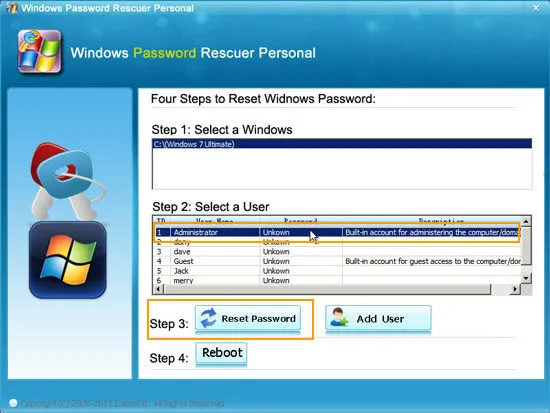
Resetați parola:
Odată ce sistemul este pornit prin unitate, iSeePassword Windows Password Recovery va porni și va afișa automat o fereastră prietenoasă. În afară de Windows 10, poate reseta parola și pentru Windows 8, 8.1, 7, XP sau Vista.
Aici, selectați dacă doriți să schimbați parola de administrator sau de utilizator și apoi resetați parola. Odată ce parola este eliminată, spațiul va fi afișat în gol. În cele din urmă, reporniți sistemul și scoateți unitatea sau CD-ul și acum puteți intra în sistem fără nicio parolă.
6. Cum să ocoliți parola Windows 10 fără a pierde date Folosind UUkeys Windows parola Mate?
Cu siguranță, este posibil să ocoliți parola Windows 10 fără a pierde date, utilizând un instrument profesionist de recuperare a parolei Windows. Acum, trebuie să vă întrebați ce instrument de resetare a parolei să alegeți, deoarece există sute de programe de recuperare a parolei Windows disponibile pe internet.
Ei bine, după ce am făcut o mulțime de cercetători și după ce am testat o mulțime de instrumente de resetare a parolei, ne-am dat seama că UUkeys Windows Password Mate este cel mai bun dintre ele. Este un software fabulos și suficient de recuperare a parolei Windows, care poate distruge orice tip de parolă de pe computerul tău Windows fără a provoca deloc daune datelor. De obicei, este nevoie de 10-15 minute pentru a finaliza procesul de restaurare a parolei, astfel încât să puteți accesa computerul fără a introduce nicio parolă.
De ce ar trebui să alegeți UUkeys Windows Password Mate?
UUkeys Windows Password Mate oferă o mulțime de funcții de care majoritatea instrumentelor de resetare a parolei le lipsesc. Vom enumera principalele avantaje ale utilizării programului UUkeys pentru a arăta de ce ar trebui să alegeți acest instrument de recuperare a parolei.
- Eliminați și resetați parola tuturor computerelor cu versiunea Windows, inclusiv Windows 7/8/10/95/98/2000/NT/XP/Vista și toate versiunile mai vechi de servere Windows.
- Creați un disc de resetare a parolei cu stick-ul USB sau CD/DVD.
- Resetați parola de la orice tip de cont, cum ar fi conturile locale, administrator, guest, Microsoft, root și domeniu.
- Funcționează perfect cu toate tipurile de hard disk precum HDD, SDD, IDE, SATA, Fat32 și NTFS și așa mai departe.
- Actualizări gratuite pe viață disponibile.
- Suport live dedicat.
Ocoliți parola Windows 10 cu UUkeys Windows Password Mate
- Înrudit: Cum să resetați parola de autentificare Windows 10 pe computer
- 5 moduri de a găsi Internet Explorer pe Windows 10
Cerințe
- Un computer Windows funcțional accesibil cu drepturi de administrator.
- O unitate flash USB goală sau CD/DVD.
- Programul UUkeys Windows Password Mate
- Timp necesar – 15-20 minute.
Procedură
Pasul 1. Instalați programul UUkeys pe un computer Windows distinct și rulați programul pentru a vedea ecranul de pornire. Apoi, introduceți un stick USB gol de 1 GB, selectați numele unității din meniul derulant și apăsați „Ardeți USB” pentru a crea discul de resetare a parolei. Alternativ, puteți chiar să utilizați un CD/DVD, dar faceți clic pe „Inscripționați CD/DVD”.
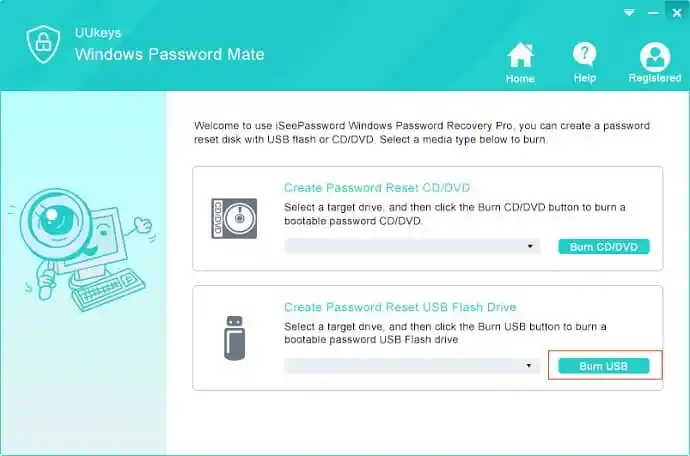
Pasul 2. După ce imaginea ISO este arsă pe unitatea de eliminare, scoateți-o și introduceți-o pe computerul principal blocat.
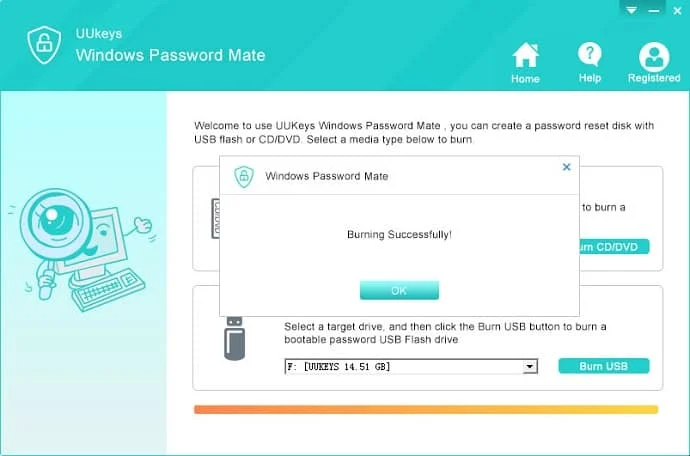
Pasul 3. Reporniți computerul și așteptați ca programul UUkeys să apară pe ecranul de afișare. Acum alegeți Windows 10 din meniul „Selectați un Windows” și alegeți numele de utilizator al computerului dvs. de pe care doriți să eliminați parola.
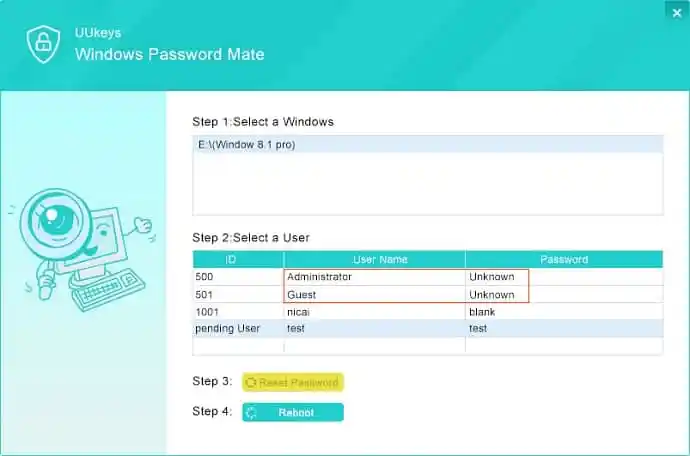
În cele din urmă, apăsați butonul „Resetați parola” și reporniți computerul, accesați-l în mod normal fără nicio parolă.
7. Offline NT Password & Registry Editor
Offline NT Password & Registry Editor este cel mai popular program gratuit care ar putea fi folosit pentru a șterge parola de administrator/utilizator Windows. Este un mic disc de pornire Linux cu o interfață de linie de comandă.
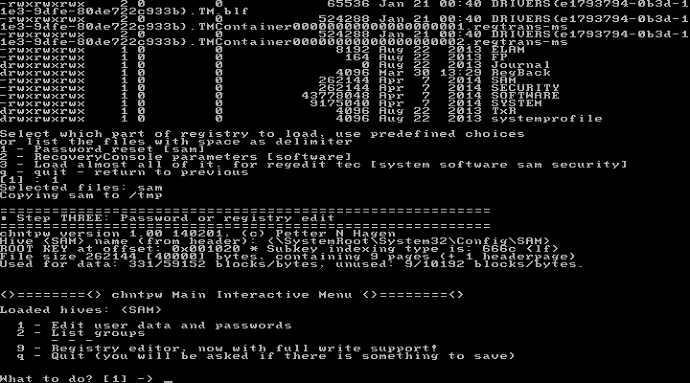
Iată cum să-l folosești pentru a reseta parola uitată:
- Descărcați imaginea CD gratuită de pe site-ul oficial al editorului Offline NT Password & Registry.
- Apoi inscripționați imaginea CD-ului pe un CD gol folosind programul preferat de inscripționare a CD-ului.
- Porniți computerul de pe CD. Este posibil să fie nevoie să modificați secvența de pornire din BIOS-ul computerului. Citiți: Cum să schimbați ordinea de pornire pentru a porni computerul de pe CD/DVD/USB
- Apare un ecran negru cu text alb, tastați tasta Enter pentru a porni normal.
- Acesta va afișa toate sistemele Windows instalate într-o listă numerotată. Introduceți numărul de Windows pe care doriți să lucrați și apăsați Enter.
- Tastați 1 și apăsați Enter pentru a selecta Password reset [sam] .
- Apăsați Enter pentru a alege Editați datele utilizatorului și parolele .
- Este afișată lista utilizatorilor cu RID-ul lor, introduceți numele de utilizator sau RID-ul acestuia cu 0x ca prefix, de exemplu 0x01f4. Apoi apăsați tasta Enter.
- Alegeți Ștergeți parola utilizatorului (gol) .
- Tastați q litera și apăsați Enter pentru a ieși.
- Tastați y și apăsați Enter pentru a salva modificarea în registry hive.
- Acum ați resetat cu succes parola Windows.
Concluzie –
Când metodele gratuite eșuează, vă sugerăm să utilizați software-ul premium Password Recovery Bundle (link cu reducere de 30% ) sau PCUnlocker ( link cu reducere de 30% ). Trebuie să vă resetați parola Windows 10.
Vă sugerăm să utilizați PassFab 4WinKey pentru cele mai bune funcții.
Întotdeauna ți-am sugerat să folosești o parolă sigură pe care să o poți aminti cu ușurință. În plus, obișnuiește-te să scrii parolele în jurnalul tău personal sau în fișierul text de unde poți recupera parola dacă ai uitat. De asemenea, puteți utiliza Managerul de parole, cum ar fi parola Sticky ( Link cu reducere de 85% ) pentru a stoca parole. Puteți citi revizuirea parolei noastre Sticky pentru detalii.
Dar în acest moment, trebuie să faceți și un disc de resetare a parolei cu SaverWin, astfel încât, dacă computerul este blocat din nou, să puteți recupera computerul fără efort.
- Înrudit: Cum se creează o copie de rezervă a imaginii Windows 10
- Cum se creează discul de resetare a parolei Windows 8
Multumesc si sa aveti o zi frumoasa!
Dacă vă place acest tutorial despre Cum să resetați parola Windows 10 , vă rugăm să îl distribuiți. Doriți mai multe sfaturi, vă rugăm să urmați whatvwant pe Facebook, Twitter și YouTube.
