Reporniți nu funcționează pe Windows 11 [Fixat]
Publicat: 2025-04-03Repornirea este cea mai utilizată opțiune pe Windows după oprirea. Ori de câte ori facem modificări în setările Windows, instalăm programe, instalăm actualizări etc., o repornire a computerului este obligatorie. Deși repornirea se întâmplă automat în timp ce instalăm actualizări Windows, mai des trebuie să repornim manual.
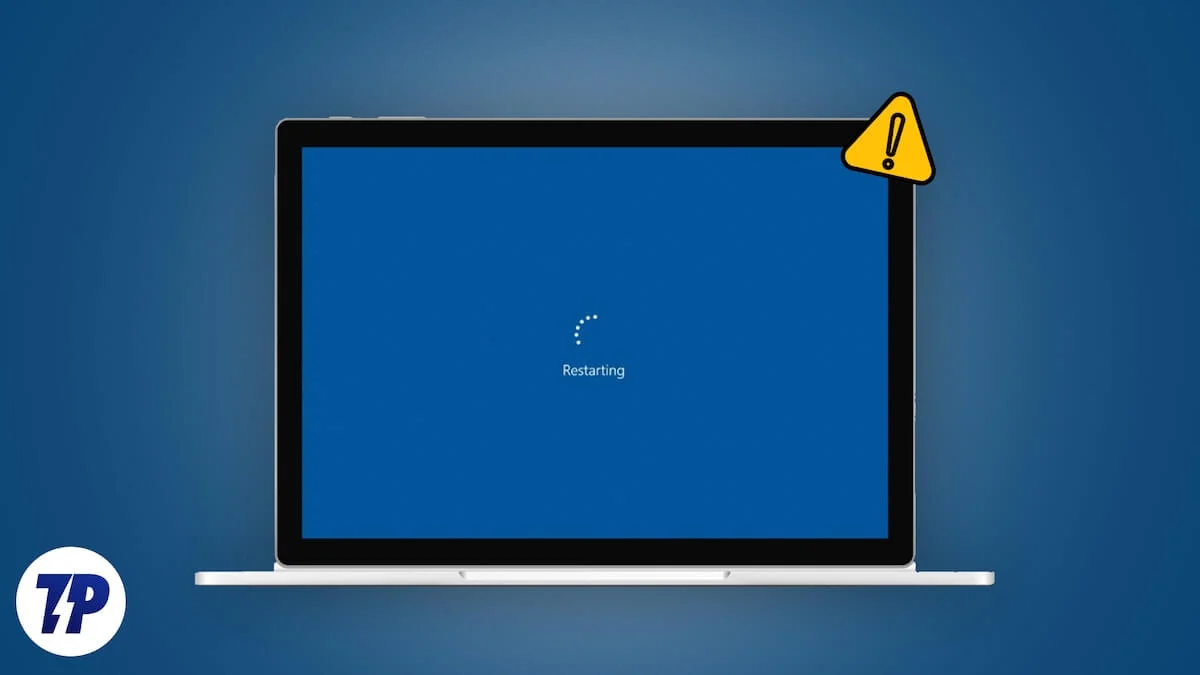
În timp ce o simplă repornire rezolvă multe probleme pe Windows 11, este o problemă importantă atunci când repornirea nu funcționează pe Windows. Dacă repornirea pe computer nu funcționează, urmați acest ghid pentru corecții.
Cuprins
7 moduri de a remedia repornirea nu funcționează pe Windows 11
Instalați actualizări Windows în așteptare
Când porniți actualizări automate pe Windows 11, acestea sunt descărcate și instalate automat atunci când sunt disponibile. Asigurați -vă că nu sunt instalate actualizări în fundal care ar putea împiedica repornirea computerului. Deschideți aplicația Setări și selectați Windows Update pentru a vedea dacă sunt instalate actualizări.
Dacă găsiți actualizări, așteptați până când sunt instalate și faceți clic pe reporniți pe care îl vedeți pe pagina Windows Update după instalarea de succes. Repornirea va funcționa după instalarea cu succes a actualizării.
Dezinstalați programele instalate recent
Dacă ați instalat orice programe după care întâmpinați problemele, dezinstalați -le pentru a reporni să funcționeze din nou. Cel mai recent software instalat ar putea preveni repornirea și poate provoca problema. Pentru a dezinstala programul, deschideți aplicația Setări din meniul Start sau utilizați comanda rapidă Win+I tastatură și selectați aplicații . Accesați aplicațiile instalate , faceți clic pe butonul derulant de lângă sortare și selectați data instalată .
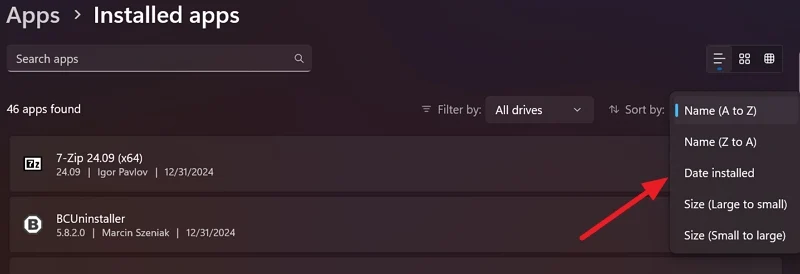
Identificați programele pe care le -ați instalat recent care au provocat problema repornirii. Puteți identifica în funcție de data. Apoi, faceți clic pe butonul cu trei puncte de lângă program și selectați Dezinstalare .
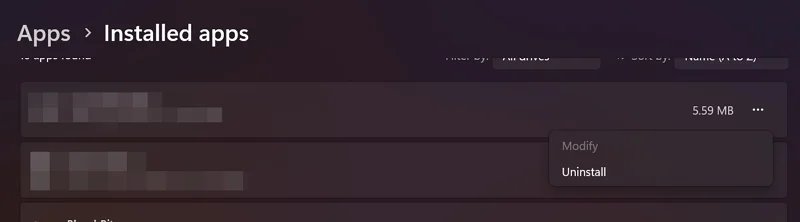
Completați procesul de dezinstalare cu fereastra de dezinstalare care apare. După dezinstalare, verificați dacă repornirea funcționează pe computer sau nu.
RUN DISM și SCS SFC
Corupția sau lipsa fișierelor importante din sistem determină unele caracteristici pe Windows să nu funcționeze așa cum sunt așteptate. De asemenea, ar putea determina repornirea să nu funcționeze. În astfel de cazuri, scanările DIM și SFC rezolvă problemele și duc computerul la o stare normală. Deservirea și gestionarea imaginii de implementare (DISM) și verificarea fișierului de sistem (SFC) sunt instrumente încorporate pe Windows care scanează fișierele Windows lipsă și corupte și le restabilesc. Mai întâi, rulați scanarea DISC și apoi scanarea SFC pentru a rezolva problema.

Pentru a rula scanarea și restabilirea sănătății Windows, deschideți promptul de comandă ca administrator. Căutați promptul de comandă în meniul Start și faceți clic pe Run ca administrator pe rezultatele căutării din promptul de comandă. Apoi, introduceți următoarea comandă și apăsați Enter .
DIM.EXE /Online /Cleanup-Image /RestoreHealth
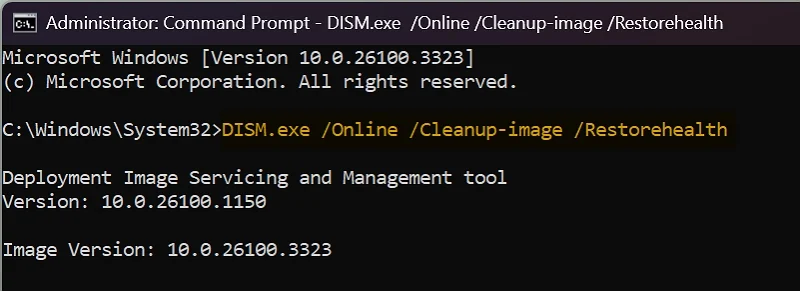
Scanarea va funcționa câteva minute. Veți vedea starea scanării procentului pe ecran în timp ce rulează. După finalizarea scanării și restaurării imaginii sistemului, treceți la scanarea SFC.
Pe aceeași fereastră de prompt de comandă care rulează ca administrator, tastați următoarea comandă și apăsați Enter pe tastatură.
SFC /Scannow
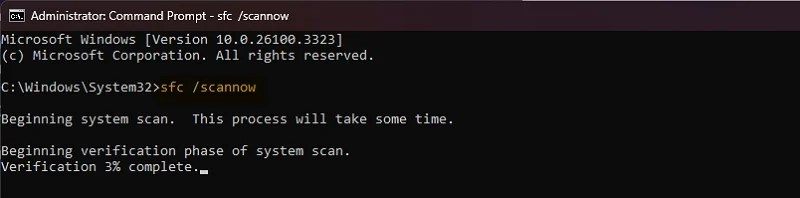
Scanarea și fixarea vor fi finalizate în câteva minute. După aceea, repornirea va funcționa din nou pe computer.
Scanare pentru malware
Malware -ul prezent pe computer ar putea determina repornirea să nu funcționeze pe computer. Pentru a vă asigura că nu există malware, rulați o scanare malware pe computer. Dacă aveți un antivirus terț instalat pe computer, rulați o scanare completă a sistemului și așteptați ca acesta să fie finalizat.
Dacă nu, deschideți Windows Security din meniul Start și selectați protecția împotriva virusului și a amenințărilor . Apoi, faceți clic pe Scanare rapidă pentru a începe scanarea sistemului.
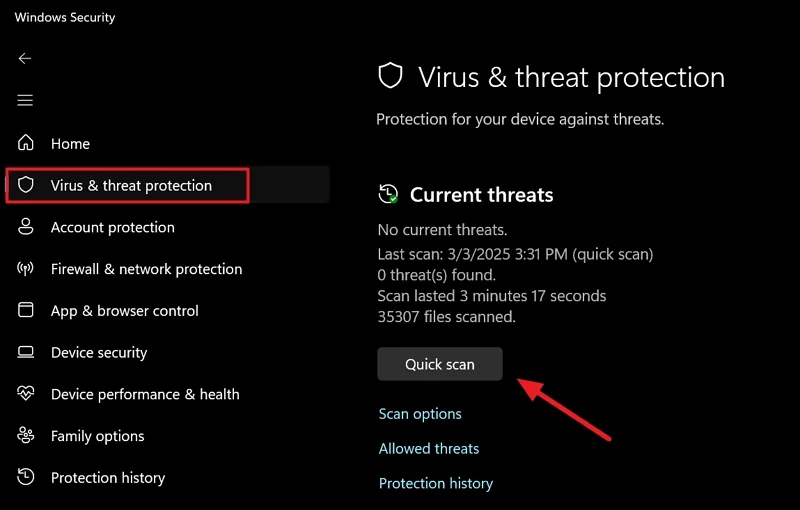
Acesta va scana computerul și va găsi și neutraliza orice amenințări prezente pe computerul Windows.
Dezinstalați programe piratate
Este obișnuit să instalați programe piratate pentru programe scumpe pe Windows PC. Programele piratate vin cu cod pentru a -și sparge înregistrarea și a rula pe computer cu toate funcțiile premium. Cel mai adesea software -ul piratat vine cu ransomware și malware care îți sparge computerul.
Dacă ați instalat programe piratate pe computer, eliminați programul de pe computer folosind un dezinstalant terț precum BCUNINSTALLER. Descărcați programul portabil BCuninStaller de pe site -ul său web, dezarhivați -l și rulați programul pe computer. Apoi, selectați programul piratat din lista de programe și selectați Dezinstalare .
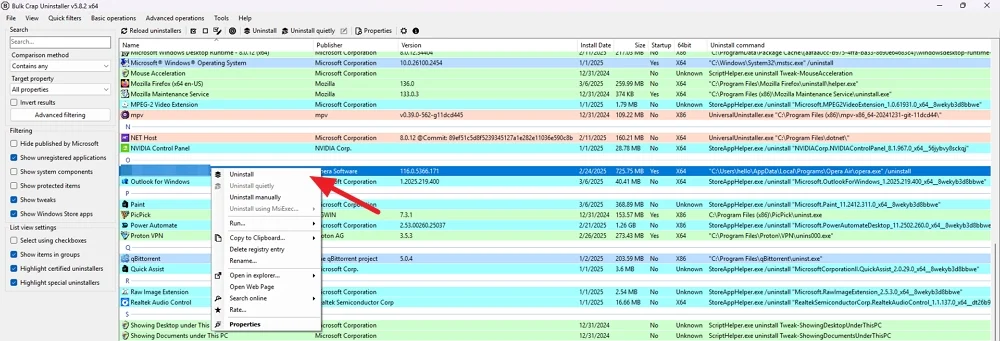
Urmați instrucțiunile de pe ecran pentru a elimina programul. BCUNINSTALLER va căuta resturile după dezinstalarea de succes și vă va întreba dacă doriți să le eliminați de pe computer.
Dezactivați și dezinstalați antivirus
Dacă, din întâmplare, întâmpinați această problemă după ce ați instalat un antivirus terț, dezactivați-l în setările sale și vedeți dacă computerul dvs. repornește. Dacă funcționează, dezinstalați permanent antivirusul de pe computer și alegeți un program antivirus de încredere sau rămâneți la Windows Security.
Resetați computerul
Dacă niciuna dintre metodele de mai sus nu te -a ajutat să rezolvi problema, nu există altă opțiune decât resetarea computerului. Puteți alege să păstrați fișierele și să resetați computerul la setările din fabrică. Acesta va rezolva problema de repornire, precum și alte probleme. Înainte de a continua cu resetarea, asigurați -vă că computerul dvs. este conectat la un internet stabil.
Pentru a reseta computerul, deschideți aplicația Setări , selectați Windows Update , accesați opțiuni avansate și selectați Recuperare . Apoi, faceți clic pe Reset PC . Va apărea o resetare a acestei ferestre pentru PC. Alegeți păstrați fișierele mele dacă doriți să eliminați totul și să păstrați fișierele personale. Alegeți Eliminați totul dacă nu aveți fișiere personale utilizabile pe computer.
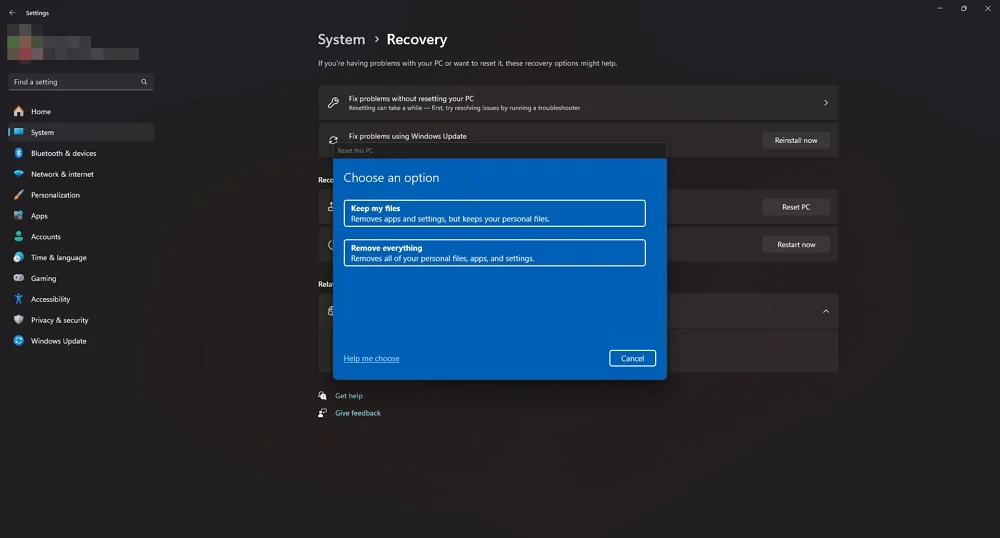
PC -ul dvs. va reporni automat de câteva ori în proces. După resetarea de succes, configurați -vă computerul și consultați problema repornirii.
PC -ul Windows 11 nu va reporni
Când computerul dvs. nu repornește, s -ar putea să existe o problemă cu fișierele de sistem sau cu orice program ar putea provoca problema. Trebuie să eliminați cauzele posibile una câte una și să vă asigurați că nu există cauze potențiale pe computer. În cele din urmă, trebuie să vă resetați computerul dacă nimic nu vă ajută să remediați problema.
