5 moduri de a remedia repornirea pentru a repara erorile de unitate pe Windows 10
Publicat: 2022-02-13Primiți eroarea „Reporniți pentru a repara erorile de unitate” pe Windows 10? Nu vă faceți griji, acest tutorial vă va oferi toate soluțiile posibile pentru a remedia eroarea fără a vă pierde datele. Și metoda de a face copii de rezervă ale datelor înainte de a reporni.
Când întâmpină unele probleme pe computer, utilizatorii tind să încerce să o rezolve repornind computerul. În mod similar, atunci când instrumentul de verificare a erorilor găsește orice problemă (a cărui funcție principală este scanarea și repararea unității), sistemul vă va sugera să reporniți pentru a repara erorile unității.
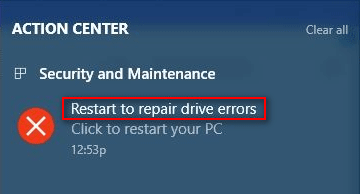
După cum puteți vedea din imaginea de mai sus, mesajul Restart pentru a repara erorile de unitate (dați clic pentru a reporni computerul) va apărea în centrul de acțiuni pe un computer cu Windows 10. Ce înseamnă mai exact această eroare? Pentru a fi precis, această eroare indică următoarele lucruri:
Windows a găsit erori pe această unitate care trebuie reparate.
Trebuie să reporniți computerul pentru a repara erorile de unitate găsite de instrumentul de verificare Windows încorporat.
Nu vă puteți accesa datele până când reporniți computerul după repararea unității.
Eroarea de reparare a repornirii este enervantă
Dacă faceți clic pentru a reporni computerul, este posibil să obțineți următorul rezultat:
Problema a fost rezolvată automat de către sistem după repornire.
Problema persista; vi se cere în continuare să reporniți pentru a remedia erorile de unitate.
Al doilea rezultat te poate înnebuni (vezi poza de mai sus), nu? Fără îndoială, erorile de disc Windows sunt un lucru destul de comun; de aceea există un instrument de diagnosticare a discului încorporat în toate sistemele Windows pentru a scana și a remedia erorile de disc (verificați integritatea hard diskului și remediați diverse erori, cum ar fi eroarea sistemului de fișiere). Cu toate acestea, devine enervant și la fel de devastator atunci când problemele nu pot fi rezolvate după ce ați făcut ceea ce vă sugerează Windows - reporniți computerul.
Aruncând o privire la eroare din nou, veți descoperi că datele dvs. de pe unitatea țintă se pot pierde, deoarece Windows spune Pentru a preveni pierderea de date, reparați această unitate acum. Cu această ocazie, vă sfătuiesc să recuperați datele de pe unitatea care trebuie reparată după ce ați încercat o repornire și nu ați reușit. Apoi, puteți încerca metodele fezabile care vor fi menționate mai târziu în acest articol pentru a remedia eroarea de repornire pentru a repara unitatea.
Cuprins
Cum să recuperați datele atunci când Windows vă cere să reparați această unitate
Deoarece Windows nu vă va permite să accesați unitatea până când repararea acestei erori de unitate nu a fost remediată, nu puteți copia fișiere de pe aceasta pentru a păstra datele în siguranță. În acest caz, ar trebui să recuperați datele de pe unitatea inaccesibilă cu un software fiabil de recuperare a datelor. O altă modalitate de a asigura securitatea datelor este să faci o copie de rezervă a datelor cu un software puternic de backup.
În următorul conținut, mă voi concentra în principal pe a vă spune cum să recuperați datele cu uimitor instrument de recuperare al Power Data Recovery MiniTool.
Cititorii noștri primesc un cod cupon de reducere special de 20% pentru recuperarea datelor de putere MiniTool. Doar vizitați pagina noastră de cupon de reducere MiniTool pentru codul de cupon.
Pași de recuperare a datelor
Pasul unu : Obțineți programul de configurare al unui instrument de încredere - descărcați-l corect. Apoi, faceți clic pe aplicația de configurare pentru a rula procesul de instalare și urmați instrucțiunile pentru a finaliza instalarea instrumentului.
Pasul doi : rulați instrumentul de recuperare și veți fi adus la fereastra sa principală după un proces rapid de încărcare a discului.
Pasul trei : veți vedea patru opțiuni situate în partea stângă a ferestrei principale a software-ului: acest computer , unitate de disc amovibil, unitate de disc și unitate CD/DVD . Vă rugăm să selectați unitatea care este cea mai potrivită pentru cazul dvs.
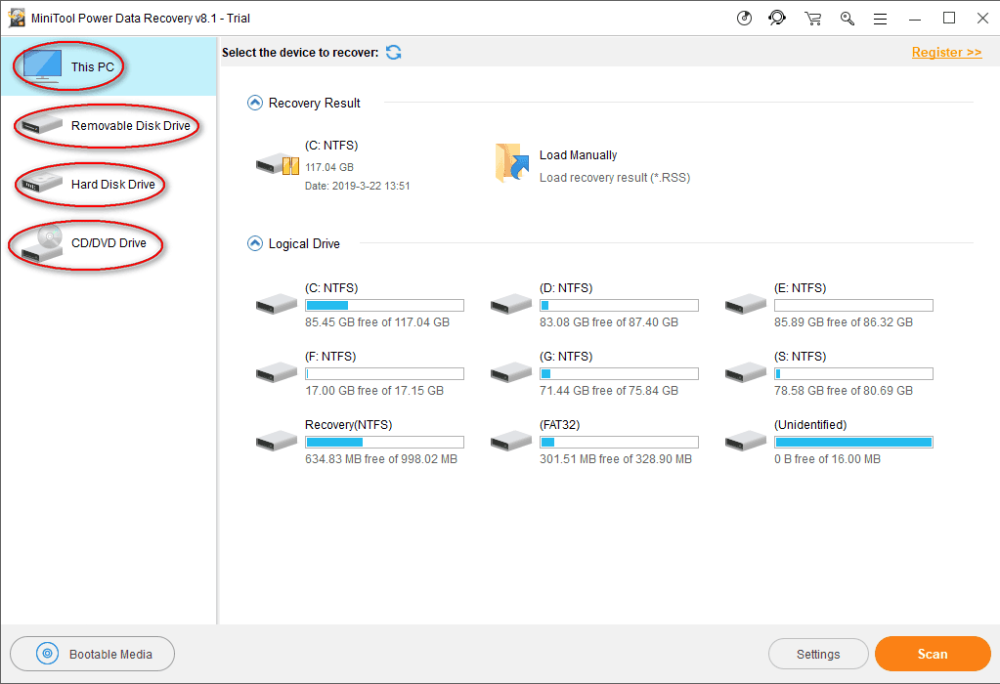
Pasul patru : găsiți unitatea pe care apare eroarea de repornire pentru a repara unitatea. Apoi, faceți dublu clic pe acesta sau faceți un singur clic pe butonul Scanare pentru a începe procesul de scanare a unității (va fi inițializat imediat după ce faceți clic).
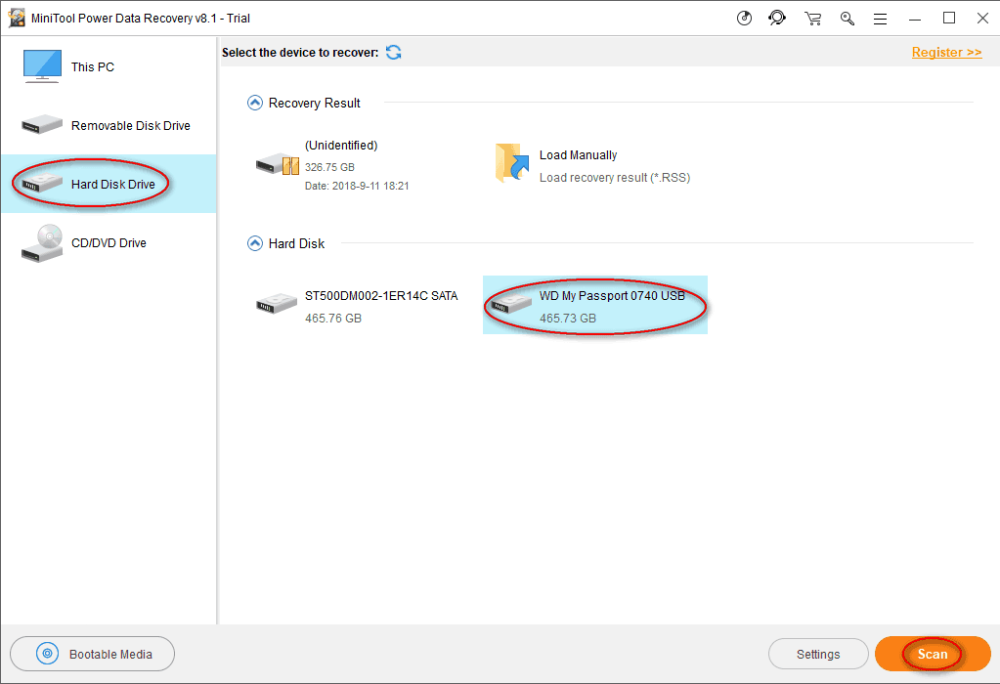
Pasul cinci : veți vedea acum o bară de progres care indică progresul scanării.
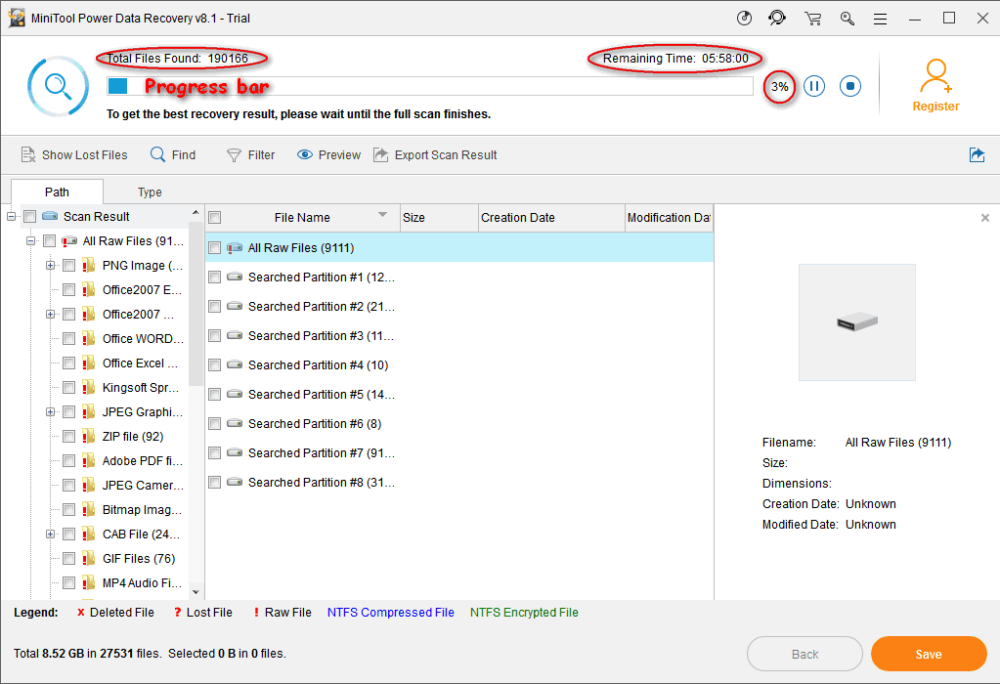
Pasul șase : acum, puteți extinde partițiile și folderele găsite pentru a vedea dacă fișierele necesare sunt conținute.
- Dacă au fost găsite toate datele importante de care aveți nevoie pe unitatea problematică, ar trebui să încheiați scanarea și să le verificați pentru a le recupera făcând clic pe butonul Salvare .
- Dacă există încă unele fișiere care nu au fost găsite încă, ar trebui să așteptați scanarea și să verificați toate elementele pe care trebuie să le recuperați când au fost găsite în sfârșit.
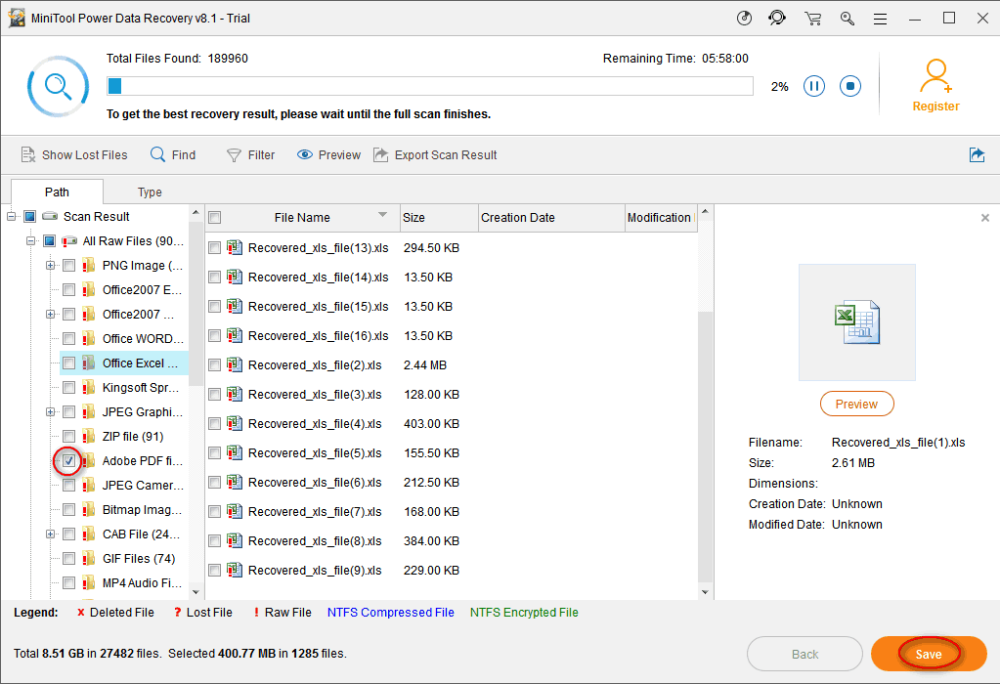
- Înrudit: Cum se creează cu ușurință o copie de rezervă a imaginii Windows 10?
- Cele mai bune 5 programe de recuperare de fișiere Windows (gratuit și profesional)
Cum să remediați erorile de reparare a unității pe Windows 10
Repornirea pentru a repara erorile de unitate pe Windows 10 se vorbește frecvent în 2018. Multe metode au fost propuse de diferite persoane pentru a încerca să remedieze eroarea. Aici, rezum 5 metode pentru a vă ajuta să rezolvați cu ușurință această problemă de unitate.

Metoda unu: Rulați SFC – Instrumentul de verificare a fișierelor de sistem
- Faceți clic pe pictograma Cortana din partea stângă a barei de activități și tastați cmd pentru a găsi promptul de comandă.
- Faceți clic dreapta pe Command Prompt sub Cel mai bun meci și alegeți Executare ca administrator .
- Selectați Da în fereastra de solicitare pentru a permite aplicației să facă modificări pe dispozitiv.
- Tastați sfc /scannow în panoul prompt de comandă și apoi apăsați tasta Enter pentru a rula System File Checker .
- Apoi, scanarea sistemului va fi pornită imediat și instrumentul de comandă promptă vă va spune că procesul va dura ceva timp, așa că trebuie să așteptați cu răbdare.
- Odată ce procesul de scanare a fost finalizat, acest instrument va rezolva toate problemele pe care le-a găsit; trebuie doar să așteptați finalizarea.
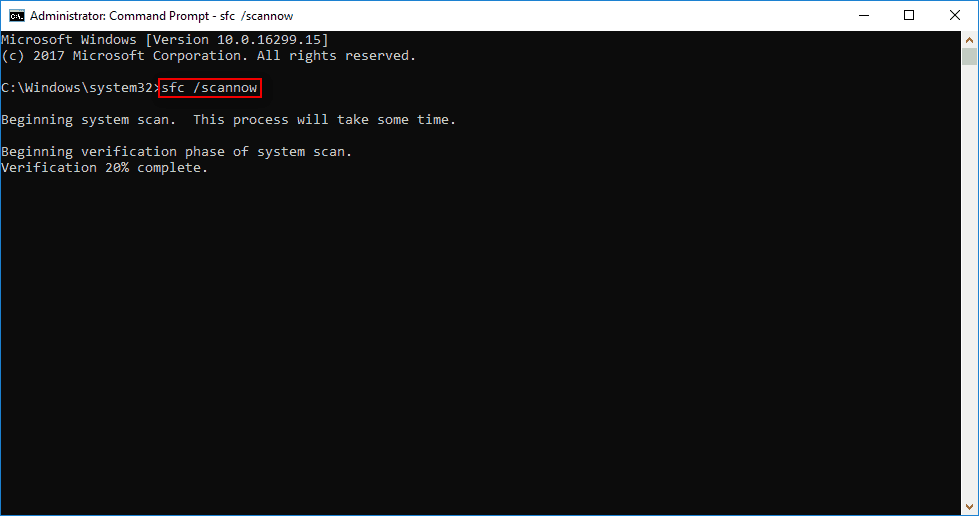
Metoda 2: Executați Verificare disc pentru a remedia repornirea pentru a repara erorile de unitate pe Windows 10
- Repetați pasul 1 până la pasul 3 menționat în metoda unu.
- Tastați chkdsk *: /f în instrumentul prompt de comandă și apăsați Enter pe tastatură.
- Așteptați procesul de verificare a discului, care constă în principal din trei etape (examinarea structurii de bază a sistemului de fișiere, examinarea legăturii numelor fișierelor și examinarea descrierilor de securitate).
- Orice probleme găsite de această comandă vor fi rezolvate automat la sfârșitul scanării.
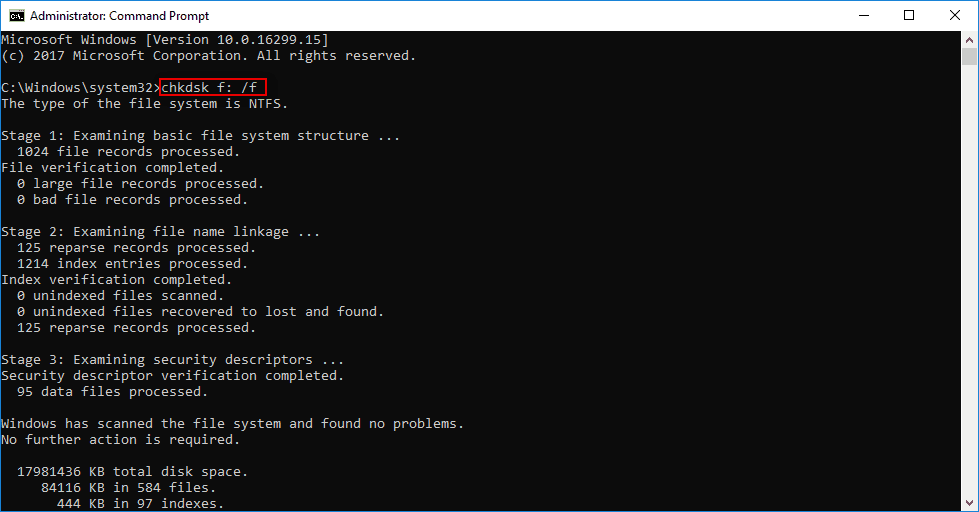
Metoda 3: Rulați DISM pentru a remedia repornirea pentru a repara erorile de unitate
Deployment Image Service and Management (DISM) este de fapt un instrument de linie de comandă încorporat în sistemele Windows pentru a face o mulțime de lucruri, cum ar fi gestionarea fișierelor .wim, actualizarea caracteristicilor Windows și repararea fișierelor de sistem corupte.
- Deschideți meniul Start .
- Derulați în jos pentru a găsi folderul Windows Systems .
- Extindeți-l și faceți clic dreapta pe Command Prompt în interior.
- Alegeți Mai multe din meniul pop-up și alegeți Executare ca administrator din submeniu.
- Selectați Da în fereastra de solicitare.
- Tastați exe /Online /Cleanup-image /Restorehealth și apăsați Enter.
- Așteptați, vă rugăm, când instrumentul obține fișierele de sistem online, pentru a restabili fișierele corupte.
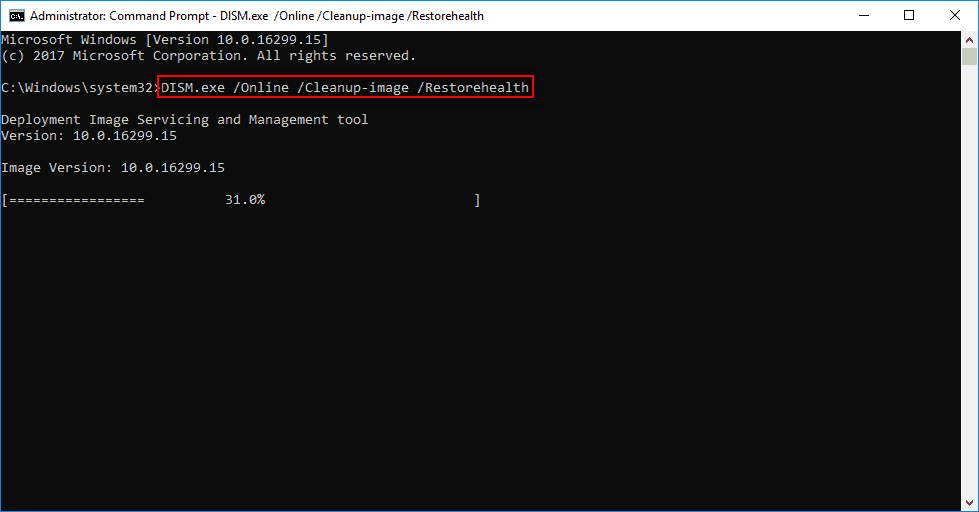
Vă rugăm să rețineți : uneori, DISM-ul poate să nu obțină fișierele. În acest moment, puteți apela la USB sau DVD pentru ajutor.
- Conectați USB sau DVD la computer.
- Tastați DISM.exe /Online /Cleanup-Image /RestoreHealth /Source:* /LimitAccess (* reprezintă calea USB/DVD-ului).
- Apoi, apăsați Enter și așteptați.
Metoda patru: reparație automată sau reparație la pornire
În această metodă, este necesar CD-ul/DVD-ul de instalare bootabil Windows, trebuie să îl găsiți și să îl pregătiți pentru utilizare.
- Conectați corect CD-ul/DVD-ul de instalare Windows bootabil la computer.
- Reporniți computerul Windows.
- Când vi se solicită să continuați, trebuie să apăsați orice tastă pentru a porni de pe acest CD/DVD.
- Alegeți limba care vă place din preferințele de limbă și faceți clic pe butonul Următorul .
- Faceți clic pe opțiunea Reparați computerul , aflată în colțul din stânga jos.
- Selectați Depanare în ecranul Alegeți o opțiune.
- Selectați Opțiuni avansate , apoi pentru a vedea următoarea fereastră.
- Faceți clic pe opțiunea Reparare automată (Remediați problemele care împiedică încărcarea Windows) (puteți selecta și Reparare la pornire ).
- Așteptați finalizarea reparației automate sau a reparației la pornire.
- Reporniți computerul când se termină și apoi porniți pe computerul Windows.
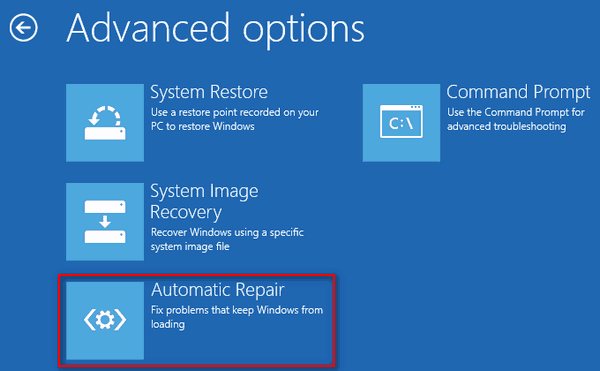
Metoda cinci: executați restaurarea sistemului în modul sigur
Cu ajutorul System Restore, vă puteți aduce computerul înapoi la un punct înainte ca repornirea computerului să apară pentru a repara erorile unității (puteți recupera fișierele după System Restore dacă se pierd date importante).
Cum să rulați restaurarea sistemului în modul sigur:
- Închideți computerul în mod corespunzător și apoi porniți-l.
- Apăsați F8 sau altă tastă (diferă de la computer la computer) înainte ca sigla Windows să apară.
- Selectați Safe Mode cu Command Prompt și apăsați Enter sub Advanced Boot Options.
- Tastați exe și apăsați Enter .
- Introduceți restaurare sistem în caseta de text și apăsați Enter .
- Urmați instrucțiunile de restaurare a sistemului pentru a alege un punct de restaurare disponibil din listă, astfel încât să vă restaurați computerul.
- Așteptați sfârșitul restaurării, apoi reporniți computerul.
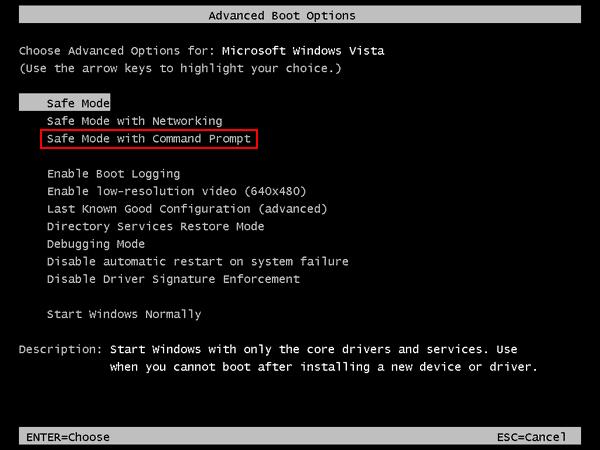
Asta este tot ce vreau să vorbesc despre cum să repar erorile de unitate pe Windows 10. Dacă aveți alte sugestii bune, vă rugăm să lăsați un mesaj mai jos pentru a ajuta mai multe persoane.
- S-ar putea să vă placă: 3 moduri de a repara/remediați unitatea hard disk care devine o problemă nealocată
- Ce este o problemă nevalidă a discului dinamic? și 2 moduri de a o repara
În cele din urmă, vă ofer cinci moduri practice de a remedia eroarea pe care ați întâlnit-o. Se spune că aceste metode au ajutat mulți oameni să iasă din repornirea pentru a repara erorile de unitate pe Windows 10 . Sper că funcționează bine și în cazul tău! Dacă vă place acest tutorial, vă rugăm să-l distribuiți și să urmăriți whatvwant pe Facebook, Twitter și YouTube.
