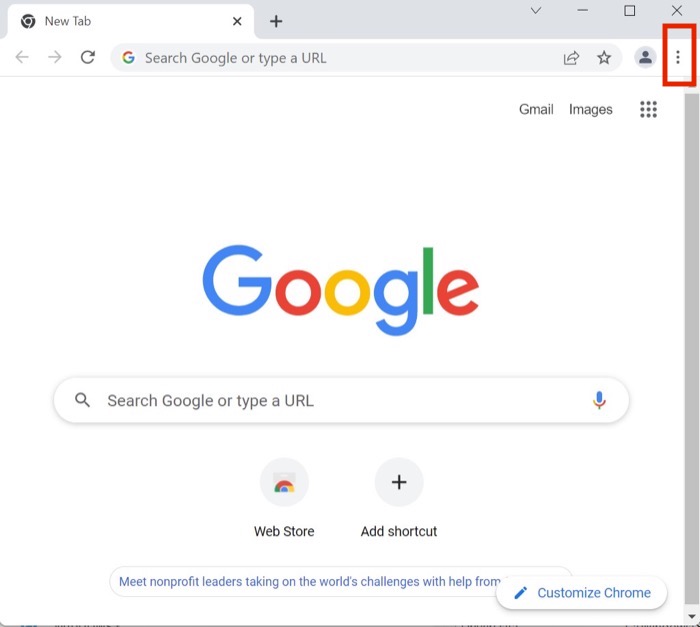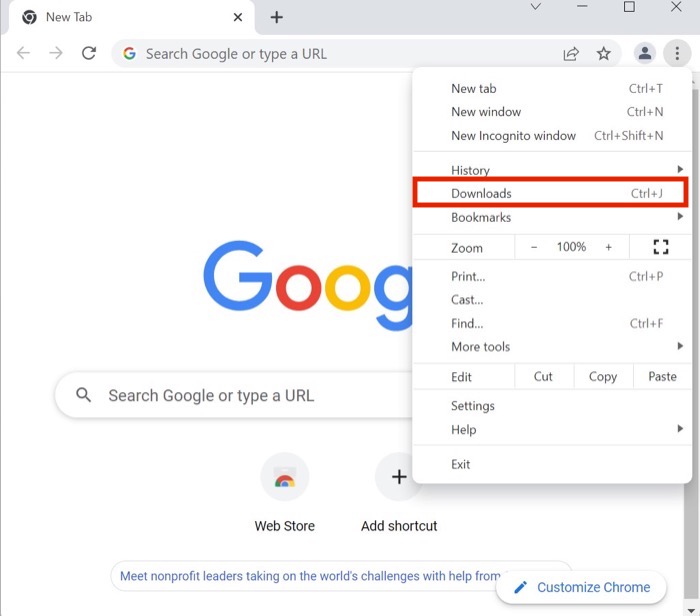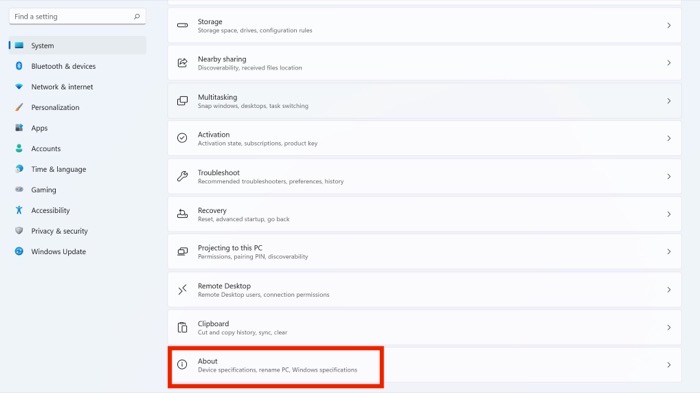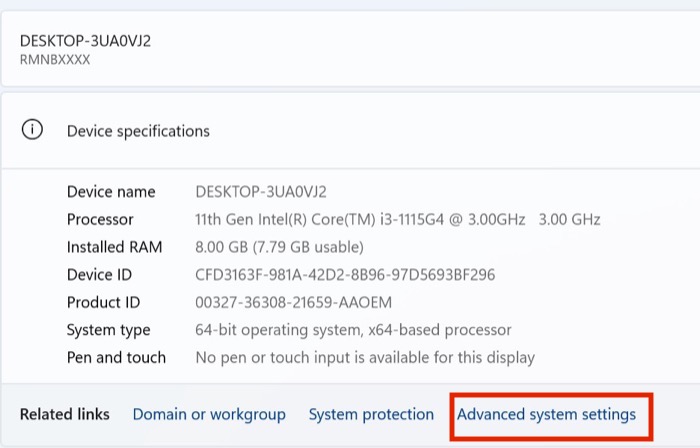Cum să reluați descărcările Chrome care au fost întrerupte sau întrerupte
Publicat: 2022-02-23Te-ai aflat vreodată într-o situație în care ai descărcat un fișier de câteva ore și dintr-o dată nu poate fi descărcat din diverse motive? Sună cu adevărat enervant, nu-i așa? Dar dacă vă spun că puteți remedia în continuare eroarea „Descărcare Google Chrome întreruptă” fără probleme? Sună util, nu?
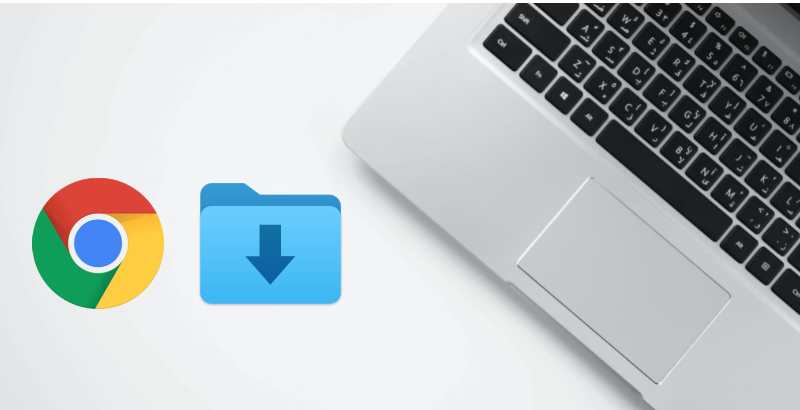
De-a lungul anilor, Google a lucrat constant pentru a face Google Chrome mai bun pentru utilizatorii săi și, în acest proces, gigantul căutării a adăugat capacitatea de a relua rapid descărcarea fișierelor în Chrome.
Bine, aceasta este o funcție nouă binevenită de la Google, dar cum o folosiți? Să aruncăm o privire.
Cuprins
Metoda 1. Reluați descărcările Chrome utilizând Managerul de descărcări Chrome
Cea mai bună modalitate de a relua o descărcare Chrome întreruptă este să utilizați managerul de descărcări Chrome.
- Lansați managerul de descărcare fie apăsând comanda rapidă de la tastatură Ctrl+J , fie alegând Descărcări din meniul de opțiuni de pe Google Chrome.
- Aici, pur și simplu faceți clic pe opțiunea de reluare de sub fișierul descărcat întrerupt, iar descărcarea ar trebui să reia fără efort dacă serverul pe care îl descărcați de pe care îl descărcați acceptă funcția „reluare descărcare”.
Uneori, butonul de reluare nu funcționează și începe procesul de descărcare din nou. Aici intră în imagine unele instrumente terțe. Să aruncăm o privire.
Metoda 2. Utilizați Wget pentru a relua descărcările Chrome întrerupte
Wget este un instrument gratuit excelent pentru a relua o descărcare întreruptă, dar nu este la fel de simplu ca descărcarea fișierului și instalarea acestuia pe computer. Procedura pentru configurarea și utilizarea Wget este puțin diferită, așa că haideți să aruncăm o privire.
i. Configurarea Wget
- După descărcarea și instalarea Wget pe computer, navigați la aplicația Setări de pe computerul Windows.
- Aici, faceți clic pe Sistem și derulați în jos până când vedeți secțiunea Despre . Deschideți secțiunea despre și selectați opțiunea Setări avansate de sistem .
- Căutați opțiunea Variabile de mediu în fereastra Proprietăți sistem și faceți clic pe ea.
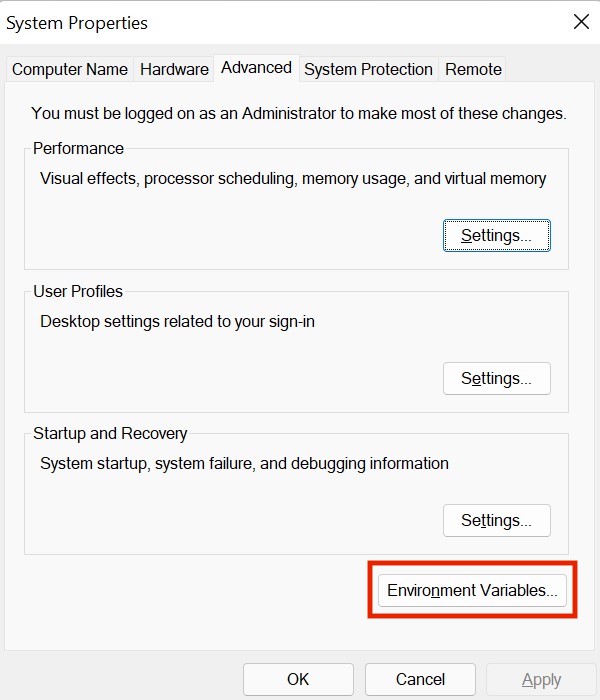
- După ce ați terminat, selectați variabila Cale din fila Variabile de sistem .
- Selectați Editați și adăugați următoarea cale în directorul wget bin.
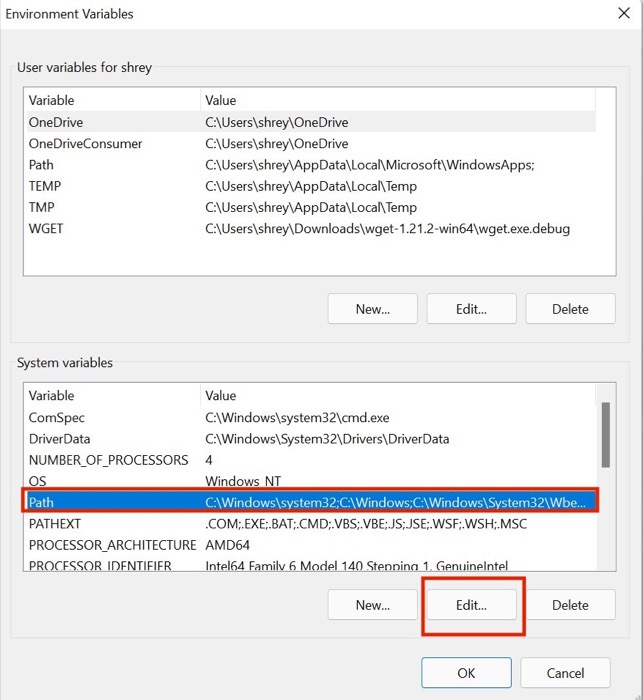
ii. Redenumirea fișierului
Înainte de a folosi Wget, trebuie să facem câteva ajustări la fișierul întrerupt.
- Deschideți Google Chrome și navigați la managerul de descărcare. Acum, faceți clic dreapta pe fișierul de descărcare întrerupt și selectați opțiunea Copiere adresa linkului .
- Odată terminat, lansați folderul Descărcări din managerul de fișiere. Toate fișierele de descărcare întrerupte au ca extensie de fișier .crdownload.
- Acum, trebuie să eliminăm extensia .crdownload și să redenumim fișierul la numele său original. Pentru a face acest lucru, copiați numele fișierului original de la adresa URL pe care ați folosit-o pentru a descărca fișierul.
De exemplu, dacă adresa URL este https://www.win-rar.com/fileadmin/winrar-versions/winrar/winrar-x64-610.exe , atunci numele fișierului ar fi WinRAR-x64-610.exe . - Reveniți la managerul de fișiere după ce ați copiat numele fișierului și redenumiți fișierul de descărcare întrerupt la numele fișierului original fără extensia .crdownload .
- Dacă primiți vreo eroare de tip pop-up sau declinare a răspunderii, apăsați opțiunea Da . ( Notă: în timpul întregului proces, nu închideți fereastra Chrome activă, sau fișierul descărcat va fi șters)
- Faceți clic dreapta pe fișierul de descărcare recent redenumit și selectați opțiunea Copiere ca cale .
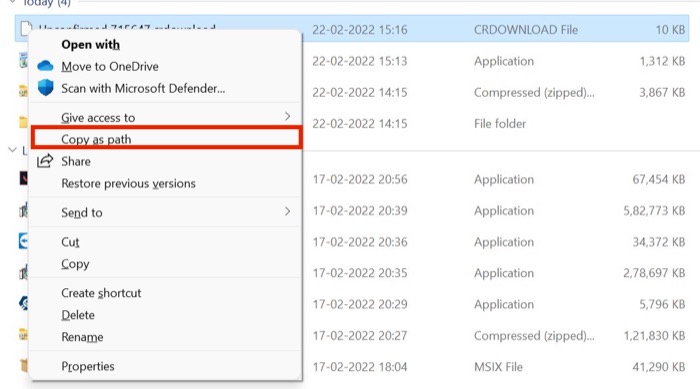
iii. Folosind Wget
- Lansați meniul Start pe Windows după ce ați adăugat Wget la calea de mediu și a redenumit fișierul de descărcare întrerupt.
- Acum, căutați CMD și rulați-l ca administrator .
- După ce apare fereastra Prompt de comandă, introduceți următoarea comandă:
"wget -c -O "[file-path-of-the-target-download-file]""[website-URL]" Example for Winrar: wget -c -0 "C:\Users\shrey\Downloads\winrar-x64-610.exe" "https://www.win-rar.com/fileadmin/winrar-versions/winrar/winrar-x64-610.exe" - Și, în cele din urmă, va relua fișierul de descărcare Chrome întrerupt.
Descărcați Wget
3. Reluați descărcările Chrome întrerupte folosind manageri de descărcări de la terți
Dacă nu doriți să treceți prin necazul Wget și managerul de descărcare implicit al Chrome nu funcționează pentru dvs., atunci ar trebui să utilizați un manager de descărcare terță parte.

Dar care manager de descărcare Chrome este cel mai bun? Hai să aflăm.
i. Internet Download Manager
Recomandarea noastră pentru un manager de descărcări excelent pentru a relua descărcările Chrome este un manager de descărcări pe internet. De fapt, aplicația a fost inclusă și în lista noastră de cele mai bune aplicații pentru Windows 11.
Cu toate acestea, după cum se spune, toate lucrurile bune au un preț, care se aplică și pentru Internet Download Manager (IDM). Inițial, aplicația este gratuită de instalat și utilizat, dar mai târziu, va trebui să achiziționați un abonament pe viață pentru 25 USD. În opinia noastră, abonamentul merită dacă descărcați multe fișiere de pe un computer și nu doriți întreruperi între ele.
Cu funcția de recuperare IDM, puteți relua cu ușurință descărcările întrerupte, în ciuda problemelor de rețea sau a întreruperilor de curent neașteptate.
Descărcare: IDM
ii. Manager de descărcare gratuită
După cum sugerează și numele, Free Download Manager (FDM) este o alternativă gratuită la Internet Download Manager. Aplicația împarte fișierele în bucăți mici simultan și le descarcă pentru a accelera procesul de descărcare. Odată ce descărcarea este completă, toate fișierele sunt îmbinate fără probleme.
Puteți întrerupe sau relua cu ușurință descărcările după cum doriți cu aplicația.
Descărcare: Manager de descărcare gratuită
Remediați cu ușurință eroarea întreruptă de descărcare Chrome
Dacă utilizați oricare dintre metodele de depanare descrise mai sus, ar trebui să puteți relua cu ușurință fișierele de descărcare întrerupte în Chrome și să nu vă faceți griji că pierdeți progresul descărcării în timpul întreruperilor de curent sau a problemelor de internet.
Spune-ne în comentariile de mai jos dacă ai găsit acest articol util și ai reluat cu succes fișierele întrerupte.
Întrebări frecvente despre reluarea descărcărilor Chrome întrerupte
Pot urma același proces pentru a relua descărcările pe Mozilla Firefox?
Da, puteți încerca acești pași de depanare a Mozilla Firefox, dar poate fi necesar să modificați câteva setări. Cu toate acestea, instrumente terțe, cum ar fi Internet Download Manager, funcționează perfect cu Mozilla Firefox, așa că nu trebuie să vă faceți griji pentru asta.
Este posibil să reluați descărcarea Chrome după oprirea computerului?
Din păcate, nu puteți relua descărcarea întreruptă în Chrome după ce închideți sau închideți fereastra Chrome, iar fișierul temporar .crdownload este șters imediat ce închideți fereastra Chrome. Odată ce pierdeți fișierul .crdownload, nu puteți relua fișierul întrerupt.
Cu toate acestea, dacă serverul acceptă funcția de reluare a descărcarii, puteți întrerupe descărcarea înainte de a închide computerul și o puteți relua după ce porniți computerul.
Dacă reiau o descărcare întreruptă, conținutul fișierului va fi afectat?
În majoritatea cazurilor, dacă reluați descărcările întrerupte, procesul de descărcare începe de unde a fost întrerupt ultima dată. Ca rezultat, conținutul fișierului nu este afectat și nu pierdeți niciun fișier.
Pot întrerupe o descărcare și pot continua mai târziu?
Există momente în care utilizatorii pot fi nevoiți să întrerupă o descărcare și să o reia mai târziu. Pentru a face acest lucru, ei pot deschide Managerul de descărcări și pot găsi descărcarea întreruptă. Apoi îl pot redenumi și îl pot șterge. Dacă procesul de descărcare este întrerupt, utilizatorii îl pot relua mai târziu. Uneori, utilizatorii au probleme la descărcarea fișierelor cu extensia „crdownload”. Dacă mai aveți probleme după ce ați urmat acești pași, nu ezitați să lăsați un comentariu mai jos.
Cum reluați o descărcare pe Google Chrome?
Google Chrome are o serie de moduri prin care utilizatorii pot relua descărcările întrerupte. O modalitate este să apăsați Command+J sau să accesați următoarea adresă web: chrome://downloads. O altă modalitate este să instalați extensia Reluare automată a descărcărilor din Magazinul web Chrome. După ce ați instalat extensia, Chrome va relua descărcările la fiecare minut. Pentru a relua o descărcare pe Google Chrome, apăsați simultan butoanele [CTRL] + [Shift] + [T]. Dacă doriți să dezactivați extensia Auto=reluare descărcări, puteți dezactiva butonul de comutare.