Cum să retragi actualizările Windows
Publicat: 2024-04-09Răspuns rapid: Puteți să anulați actualizările Windows din Panoul de control, Setări de pornire, Restaurare sistem sau resetând Windows-ul la o stare proaspăt instalată.
Actualizările Windows pot crea uneori probleme de performanță sau pot împiedica funcționarea normală a anumitor aplicații. Dacă computerul tău se comportă ciudat, motivul ar putea fi o actualizare Windows.
De exemplu, renumita actualizare KB5030219, care a provocat, printre altele, prăbușiri, încetiniri și probleme funky de rețea. Din fericire, refacerea unei actualizări Windows este simplă.
Unele probleme frecvente cauzate de actualizările Windows sunt bara de activități care nu este afișată, hardware-ul nu este detectat și ecranele albastre aleatorii. În cazuri rare, actualizează complet computerele, ducând la pierderea de date importante.
De cele mai multe ori, actualizările Windows oferă o varietate de îmbunătățiri, cum ar fi corecții de securitate, drivere și alte caracteristici. Cu toate acestea, unele actualizări pot crea în continuare probleme pe anumite sisteme.
Înainte de a vă duce computerul la un centru de reparații, încercați să anulați actualizarea Windows.
Cum să retragi actualizările Windows pe Windows 10
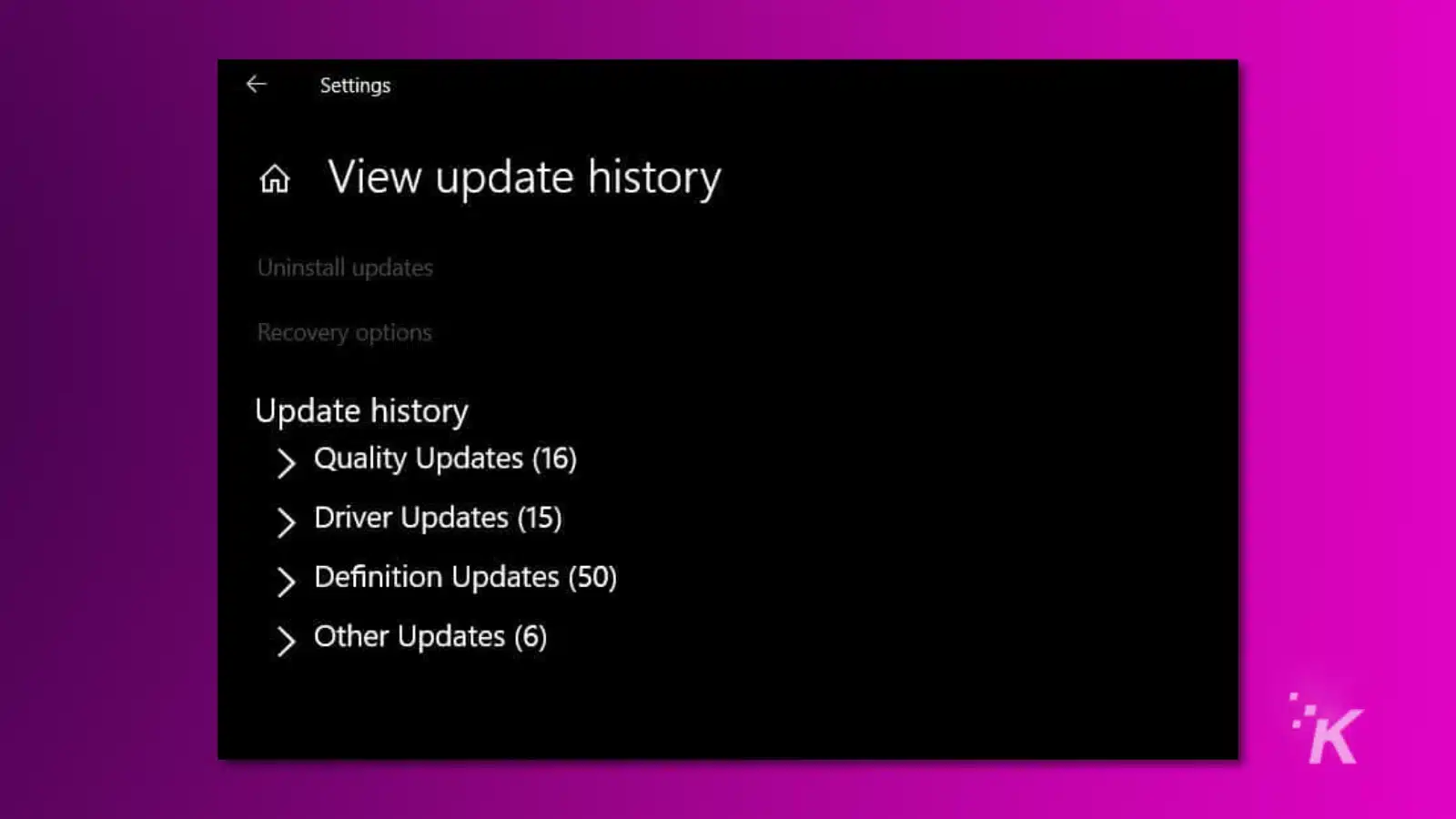
Pentru a retrage o actualizare Windows pe Windows 10, accesați aplicația Setări.
- Faceți clic pe Actualizare și securitate .
- Selectați Vizualizați istoricul actualizărilor .
- Evidențiați cea mai recentă actualizare și faceți clic pe dezinstalare .
- Reporniți computerul pentru a salva modificările.
Cum să retragi actualizările Windows pe Windows 11
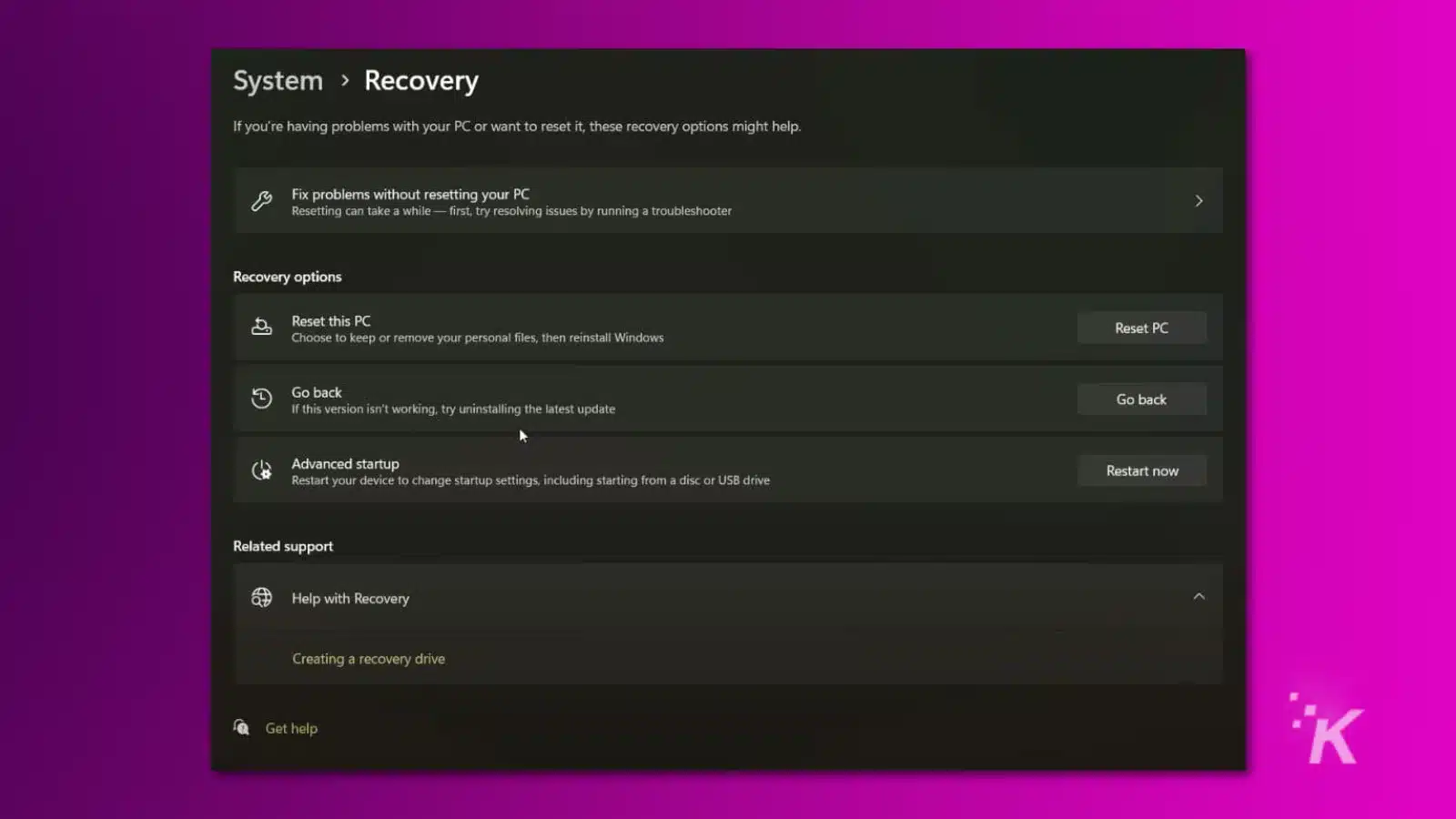
Pașii pentru a anula actualizările Windows sunt mai simplificați pe Windows 11 decât pe Windows 10.
- Deschide setările .
- Faceți clic pe Actualizări .
- Apoi pe Recuperare .
În secțiunea Recuperare, va exista o opțiune etichetată Go Back , care va lansa un instrument de depanare.
Derulați înapoi actualizările Windows fără bara de activități
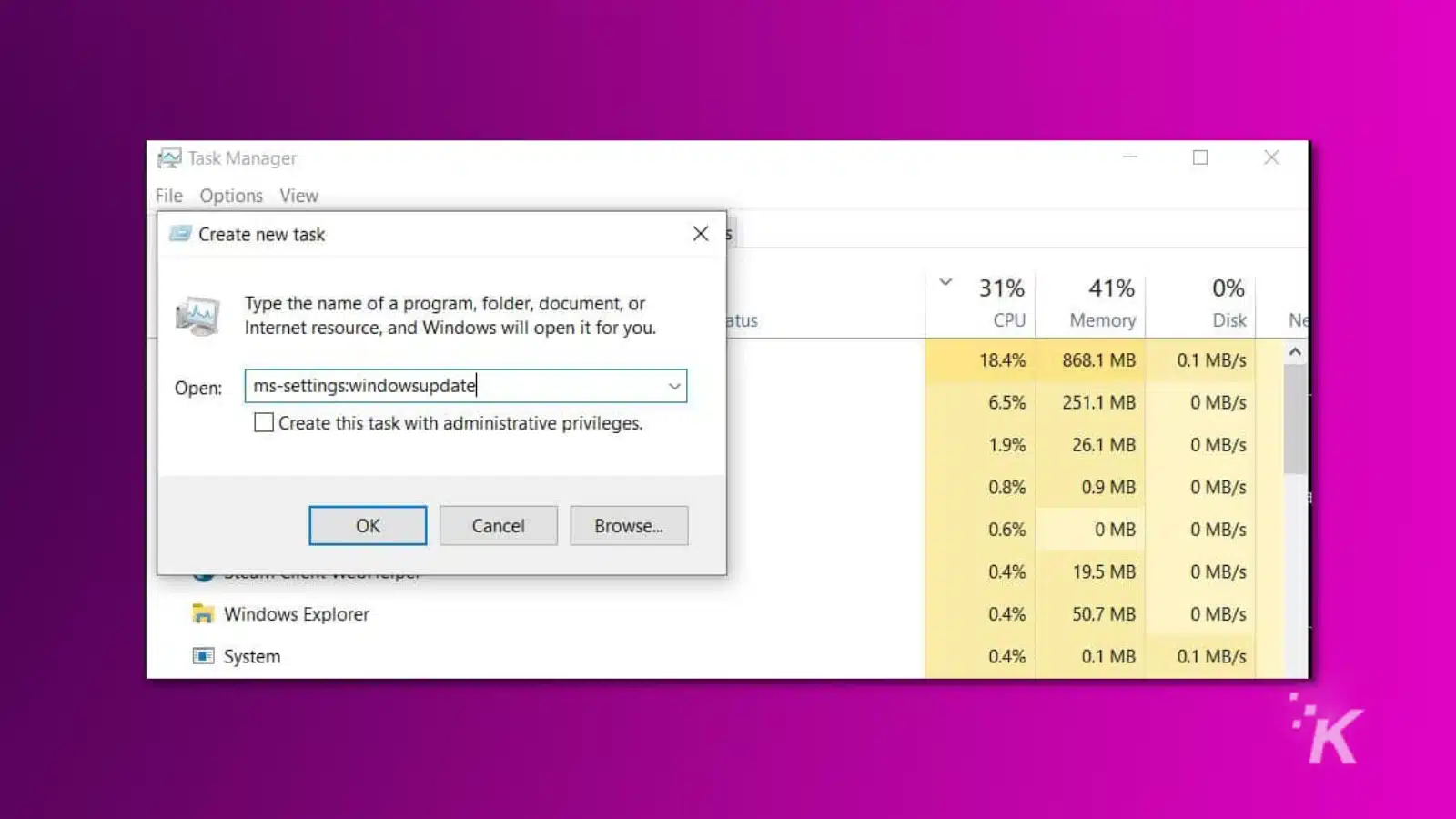
Când se instalează o actualizare problematică a Windows, poate rupe meniul Start și/sau bara de activități, ceea ce face dificilă accesarea Setărilor Windows.
Pentru a derula înapoi o actualizare Windows fără bara de activități, apăsați tasta Windows + I , comanda rapidă pentru a deschide Setări. Apoi urmați pașii pe care i-am menționat mai devreme.
Pentru a reporni computerul fără bara de activități, apăsați CTRL + ALT + DELETE . Faceți clic pe pictograma de alimentare din dreapta jos pe ecranul de blocare și selectați Reporniți . Când reporniți computerul, bara de activități ar trebui să fie remediată.
De asemenea, puteți încerca să forțați deschiderea explorer.exe. Pentru a face acest lucru, apăsați CTRL + ALT + DELETE pentru a deschide Managerul de activități. Sub Fișier, selectați Run a New Task și tastați Explorer.exe .
Când apăsați Enter, ar trebui să apară interfața de utilizator Windows și puteți deschide Actualizare și securitate pentru a anula actualizarea. Dacă acest lucru nu funcționează, încercați să tastați ms-settings:windowsupdate .
Reveniți actualizările Windows când computerul nu pornește
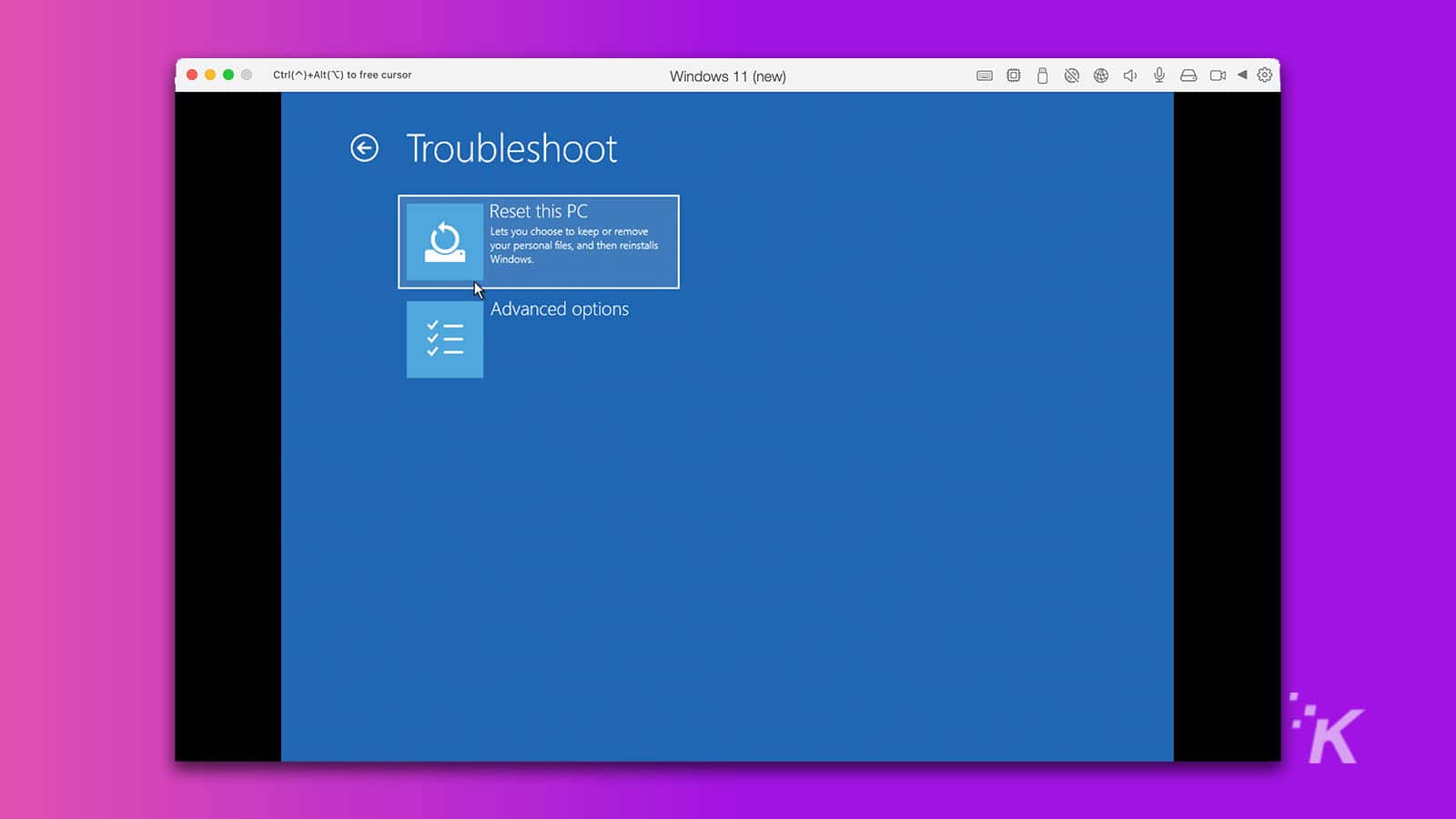
Dacă computerul dvs. nu pornește în Windows (sau este blocat pe ecranul de conectare), porniți în modul sigur pentru a dezinstala cea mai recentă actualizare Windows. Există câteva moduri de a porni în modul sigur, în funcție de locul în care computerul se blochează în procesul de pornire.
Din ecranul de blocare, țineți apăsată SHIFT și faceți clic pe Pornire și repornire . Când computerul repornește, vor apărea opțiunile de recuperare. Selectați Depanare , Opțiuni avansate , apoi Setări de pornire .
Computerul va reporni și vi se va afișa o listă de opțiuni de pornire, selectați Activați modul sigur cu rețea . Dacă computerul dvs. pornește în Windows prin modul sigur, urmați pașii anteriori pentru a anula actualizarea problematică Windows.
Ce se întâmplă când computerul nu ajunge nici măcar la ecranul de blocare?
În unele cazuri, o actualizare Windows poate împiedica computerul să pornească pe ecranul de blocare. Când se întâmplă acest lucru, puteți forța să apară opțiunile de recuperare prin închiderea manuală a computerului.
Porniți computerul, așteptați să apară sigla Windows și apăsați imediat și mențineți apăsat butonul de pornire . Când reporniți computerul, ar trebui să apară opțiunile de depanare.
Cum se utilizează restaurarea sistemului
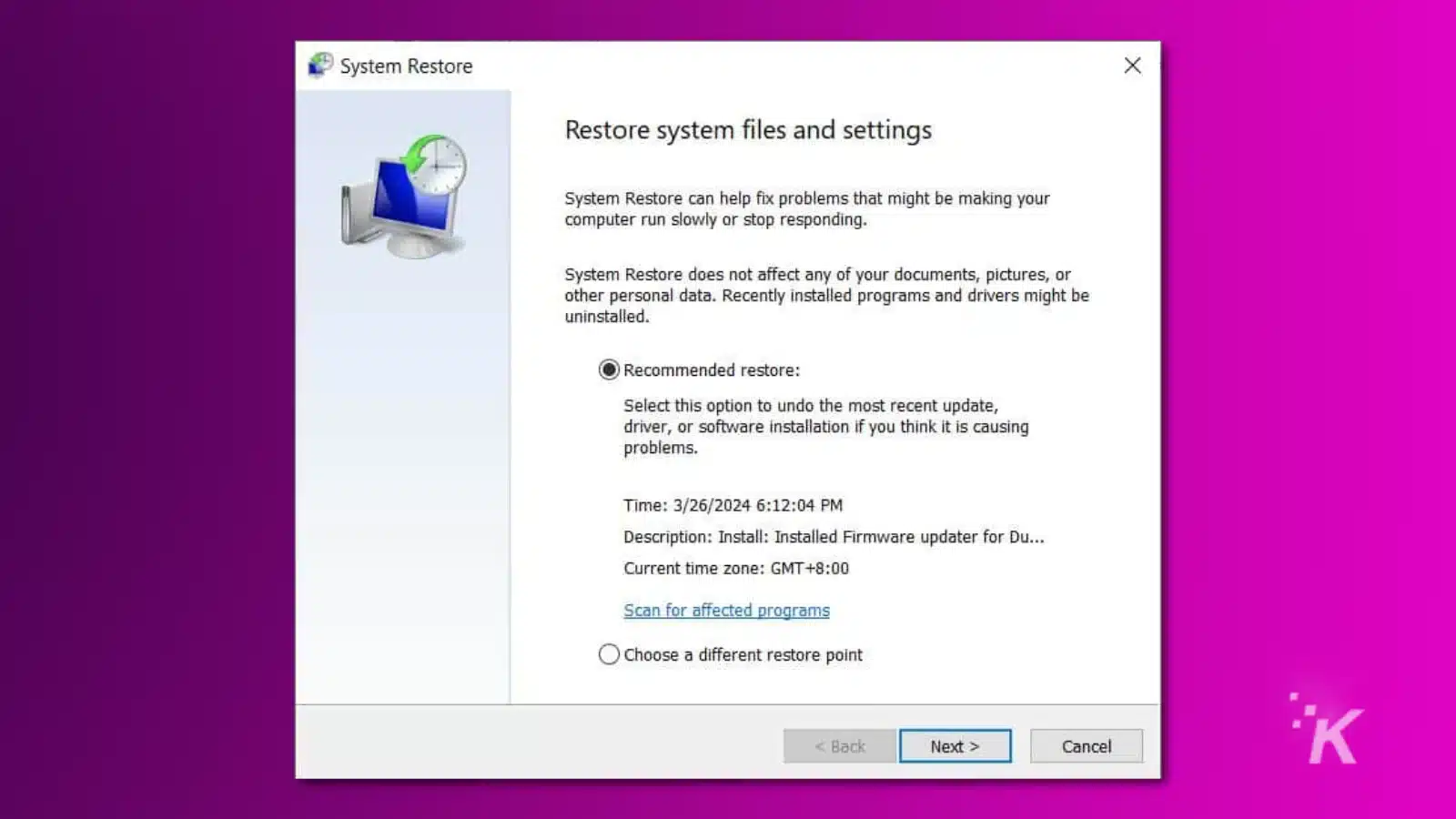
De obicei, Windows va crea automat un punct de restaurare atunci când o actualizare majoră este instalată pe dispozitiv.
Dacă nu vă puteți da seama ce actualizare Windows creează probleme, utilizarea restabilirii sistemului ar putea fi soluția. Un punct de restaurare va salva setările și fișierele sistemului Windows, dar nu vă va elimina documentele sau setările.
Dacă computerul dvs. rulează pornind în Windows, puteți anula cu ușurință o actualizare tastând „ Recuperare ” în meniul Start și făcând clic pe Deschidere restaurare sistem .
Expertul va afișa cel mai recent punct de restaurare, precum și informații despre momentul în care a fost creat punctul de restaurare. Progresați prin vrăjitorul pentru a anula actualizarea Windows.
În cazul în care o actualizare Windows nu vă va lăsa să porniți în sistemul de operare, puteți accesa System Restore din instrumentul de depanare de pornire menționat mai devreme.
Cel mai simplu mod de a accesa instrumentul de depanare de pornire este de a forța o oprire în mijlocul procesului de pornire.
Resetați computerul
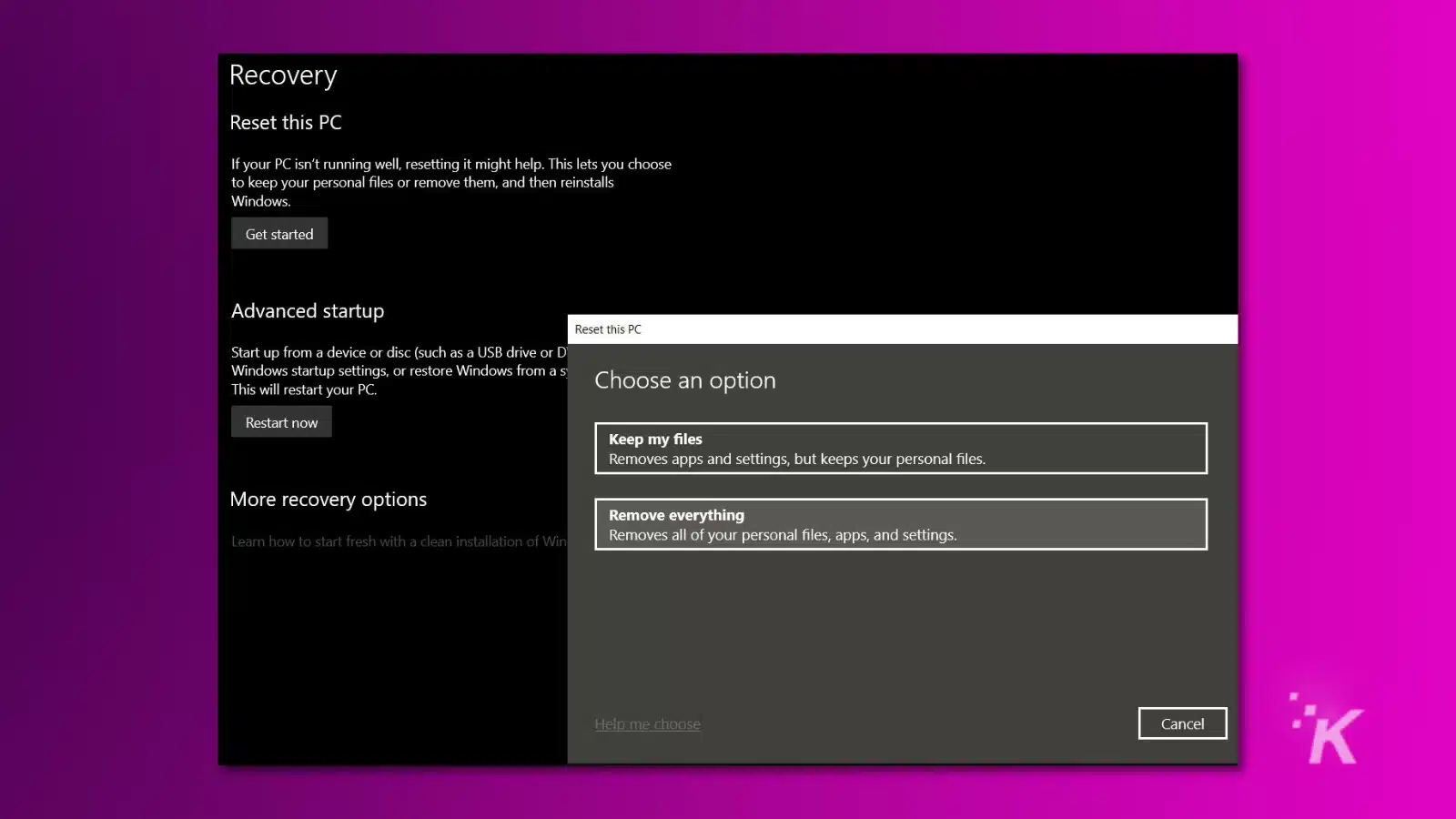
Dacă niciuna dintre opțiunile de mai sus nu poate restabili funcționalitatea dispozitivului dvs., ultima soluție este să vă resetați computerul și să restaurați totul la valorile implicite din fabrică.
Windows facilitează resetarea computerelor și există chiar și o opțiune de a restaura doar fișierele de sistem Windows fără a elimina fișierele personale.
La fel ca și celelalte opțiuni, puteți găsi opțiunea de a reseta Windows fie în Actualizări și recuperare , fie în instrumentul de depanare de pornire .
De asemenea, vă puteți reseta computerul cu un disc de recuperare Windows 10 sau Windows 11 sau o unitate de memorie. Resetarea computerului îmbunătățește adesea performanța, deoarece elimină erori și alte probleme. De asemenea, poate ajuta cu șoferii defecte.
Înainte de a continua, este o idee bună să faceți copii de rezervă ale documentelor importante pe o unitate externă sau stocare online.
În general, este mai bine să faceți o instalare complet curată a Windows, deoarece are șanse mai mari de a șterge programul care cauzează probleme. Asta înseamnă că toate fișierele și programele dvs. vor fi eliminate.
Cum să dezactivezi actualizările automate ale Windows
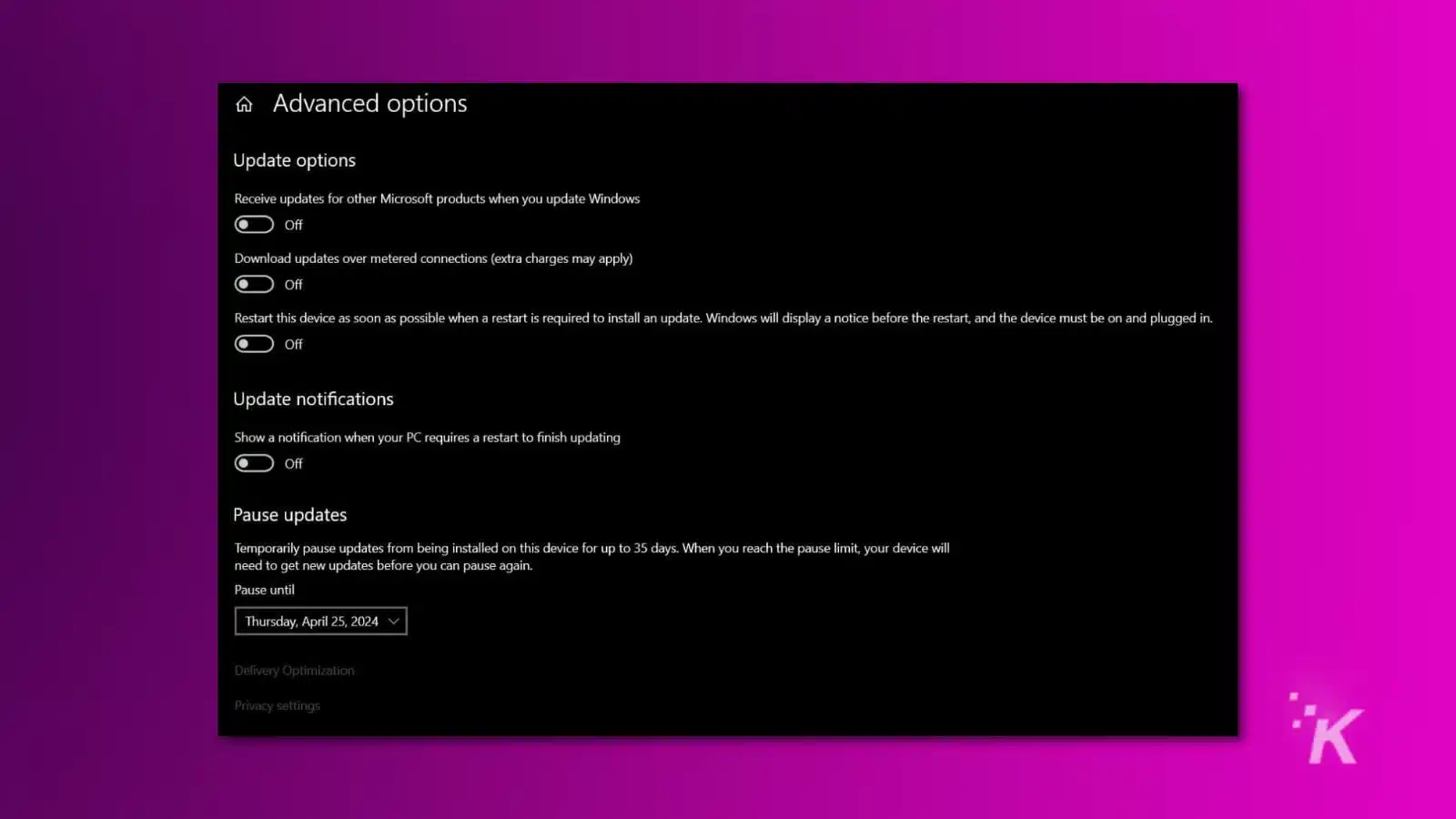
Nu este recomandat să dezactivați complet actualizările automate Windows, deoarece includ corecții de securitate. De asemenea, Windows nu facilitează utilizatorilor să dezactiveze actualizările Windows.
Majoritatea metodelor disponibile online sunt doar temporare și actualizările vor fi activate din nou odată ce sistemul se repornește. Cea mai bună opțiune în acest moment este să întrerupeți actualizările Windows.
Pentru a întrerupe actualizările Windows:
- Deschide setările .
- Selectați Actualizări și securitate .
- Faceți clic pe Întrerupeți actualizările timp de 7 zile .
- În secțiunea Avansat, puteți selecta o anumită dată pentru a reactiva actualizările. Cantitatea maximă de timp în care actualizările pot fi întrerupte este de 35 de zile.
Deci, acum știi cum să anulezi actualizările Windows. Poate fi o bătaie de cap, dar veți fi din nou în funcțiune în cel mai scurt timp.
Ai vreo părere despre asta? Trimiteți-ne un rând mai jos în comentarii sau transmiteți discuția pe Twitter sau Facebook.
Recomandările editorilor:
- Cum să calibrați HDR în Windows pentru o experiență de vizionare mai bogată
- Cum să obțineți Xbox Game Pass pe
Steam Deck - Xbox Series X nu citește discuri? Iată cum să o remediați
- Cum să utilizați modul de economisire a energiei Xbox
