Cum să rulați aplicații iOS pe Mac [Ghid]
Publicat: 2022-05-20Apple și-a lansat siliciul personalizat – Apple M1 – pentru computerele sale Mac în 2020. În timp ce această tranziție de la Intel la Apple Silicon a promis o îmbunătățire generală a performanței și eficienței Mac-urilor, a permis și capacitatea de a rula aplicații iOS și iPadOS pe Mac-ul.

Așadar, dacă ți-ai dorit întotdeauna să folosești aplicațiile tale preferate pentru iOS, care au fost cândva disponibile doar pentru iPhone, acum este în sfârșit posibil să le faci să ruleze pe noile Mac-uri.
Iată un scurt ghid pentru a vă ajuta cu instrucțiunile despre cum să rulați aplicațiile iOS pe Mac. Folosind aceste instrucțiuni, puteți rula și aplicații iPadOS pe Mac.
Cuprins
Care sunt cerințele pentru a rula aplicații iOS pe Mac?
Pentru a rula o aplicație iOS pe Mac, Mac-ul trebuie să fie:
- Alimentat de unul dintre cipurile personalizate de siliciu Apple: M1, M1 Pro, M1 Max sau M1 Ultra
- Rulează macOS Big Sur sau mai nou
Cum să rulați o aplicație iOS pe un Mac alimentat cu M1
Mai întâi, deschideți App Store. Puteți face acest lucru intrând în Launchpad și găsind acolo App Store. Sau apăsați Command + Space pentru a afișa Spotlight Search și căutați AppStore.
În App Store, faceți clic pe caseta de căutare din panoul din stânga. Aici, căutați aplicația preferată pentru iPhone sau iPad.
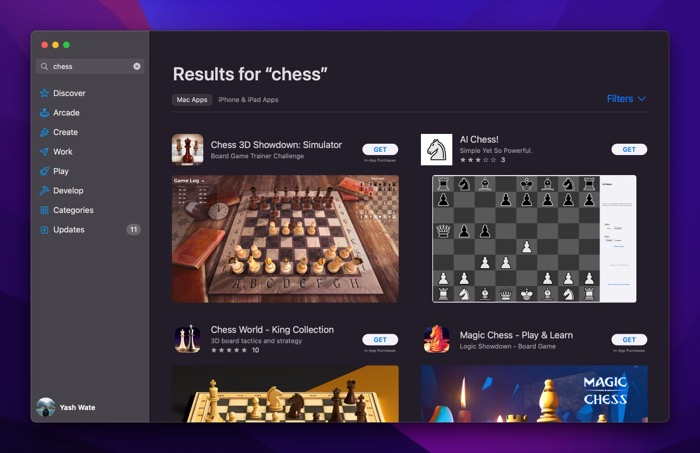
Când returnează rezultatele, faceți clic pe eticheta Aplicații pentru iPhone și iPad , sub Rezultate . Aceasta vă va afișa numai aplicațiile iOS și iPadOS pentru interogarea dvs.
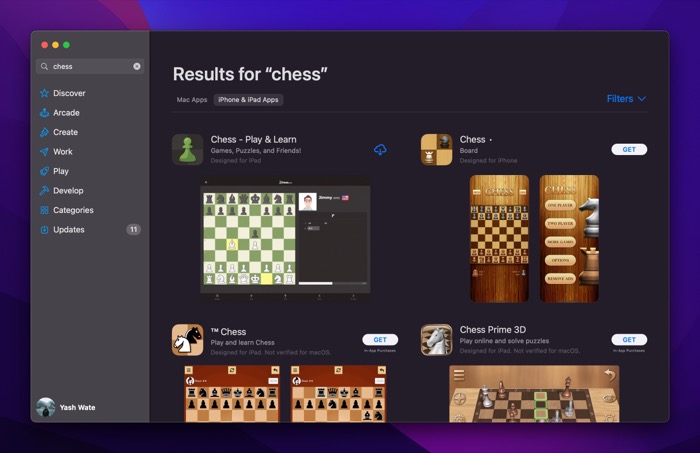
Faceți clic pe aplicația dvs. din rezultat. Acum, atingeți pictograma iCloud sau butonul GET de pe următorul ecran. Dacă ați descărcat această aplicație pe iPhone sau iPad înainte, veți vedea pictograma iCloud. În caz contrar, va avea butonul GET lângă numele său.
Cu acesta din urmă, va trebui fie să introduceți parola Apple ID, fie să vă autentificați folosind Touch ID înainte ca aplicația să înceapă descărcarea.
După ce este descărcat, faceți clic pe butonul DESCHIDER pentru a deschide aplicația.
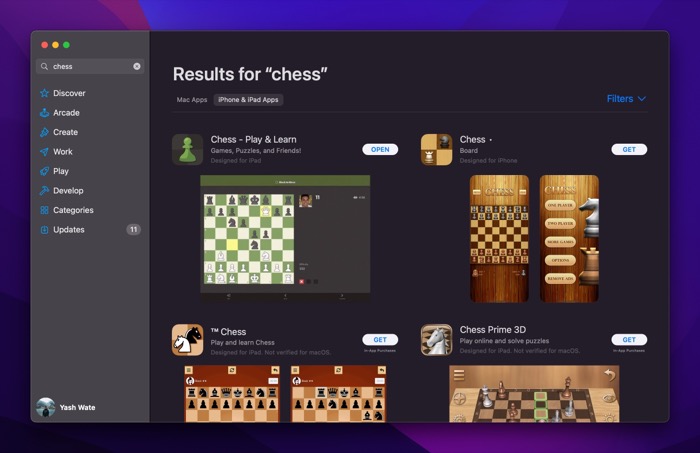
Alternativ, reveniți la Launchpad și ar trebui să îl puteți vedea acolo. Sau îl puteți căuta și folosind Spotlight Search.
Ajustați comenzile aplicațiilor pentru ca aplicațiile iOS să funcționeze mai bine pe Mac
Deoarece aplicațiile iOS și iPadOS sunt destinate iPhone și, respectiv, iPadOS, se bazează pe intrări tactile pentru navigare. Ca rezultat, utilizarea lor pe un Mac, care nu folosește introducerea tactilă, poate fi puțin dificilă.
Dar după cum se dovedește, multe dintre aceste aplicații oferă alternative tactile pentru a face navigarea puțin mai ușoară pe Mac-uri. La momentul scrierii acestui articol, toate aplicațiile pe care le-am încercat ofereau aceste opțiuni și am avut o experiență decentă folosindu-le.
Pentru a accesa aceste comenzi, lansați aplicația iOS sau iPadOS pe care tocmai ați descărcat-o pe Mac și atingeți numele acesteia în bara de meniu. Selectați Preferințe din opțiunile de meniu. Apoi, selectați butonul radio Activat de lângă Alternative la atingere .

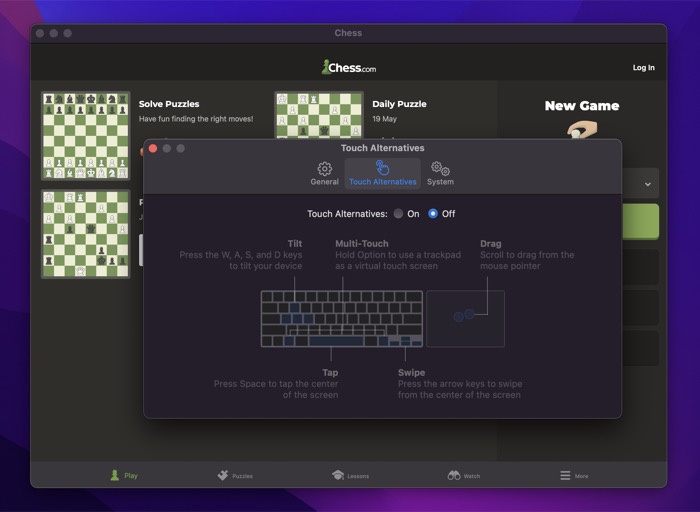
În timp ce sunteți la asta, verificați toate alternativele de atingere pe care trebuie să le efectuați pentru a efectua diferite gesturi pe ecran.
În cazul în care este un joc, veți vedea și fila Control joc în interiorul Preferințelor sale . Practic, vă permite să folosiți tastatura și trackpad-ul pentru a emula controalele ecranului.
Pentru a-l folosi, selectați butonul radio Pornit pentru Emularea controlerului .
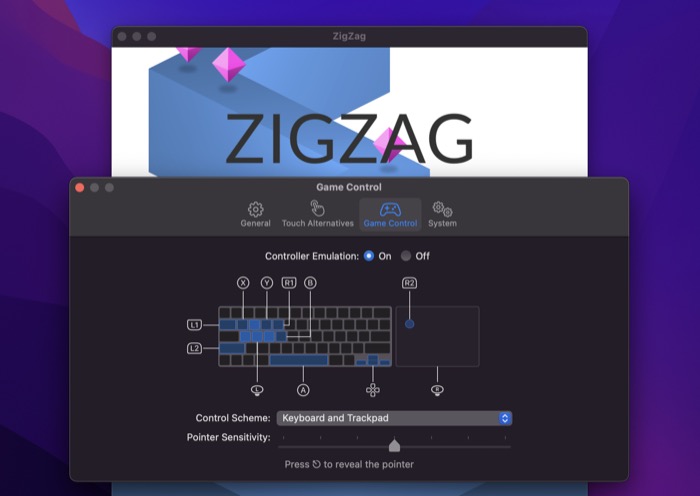
După aceasta, faceți clic pe meniul derulant de lângă Schema de control și selectați o opțiune de control conform preferințelor dvs. În plus, utilizați glisorul Sensibilitate indicator pentru a regla sensibilitatea indicatorului.
În cele din urmă, există fila Preferințe , care vă permite să ajustați dimensiunea ferestrei și alte câteva opțiuni de aplicație. Pentru a accesa opțiunea de dimensiune a ferestrei, în timp ce sunteți în Preferințe , faceți clic pe fila General și selectați dintre opțiunile de dimensiune.
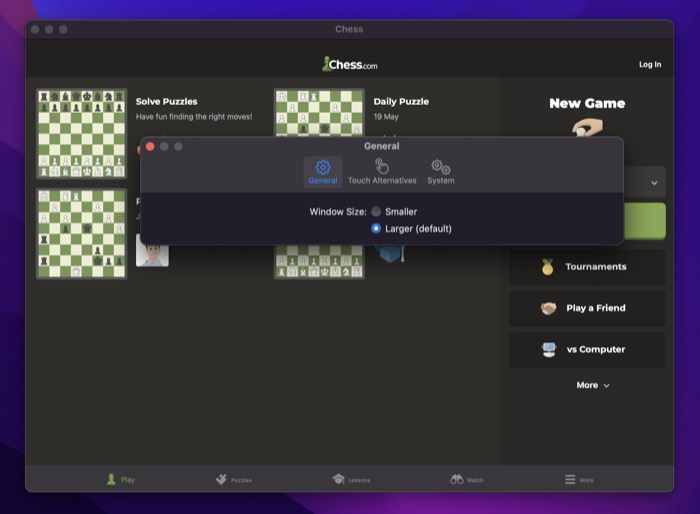
În mod similar, accesați fila Sistem din Preferințe pentru a modifica setările pentru Servicii de localizare , Notificări etc. Rețineți că aceste opțiuni sunt specifice aplicației, așa că este posibil să le vedeți sau nu în toate aplicațiile.
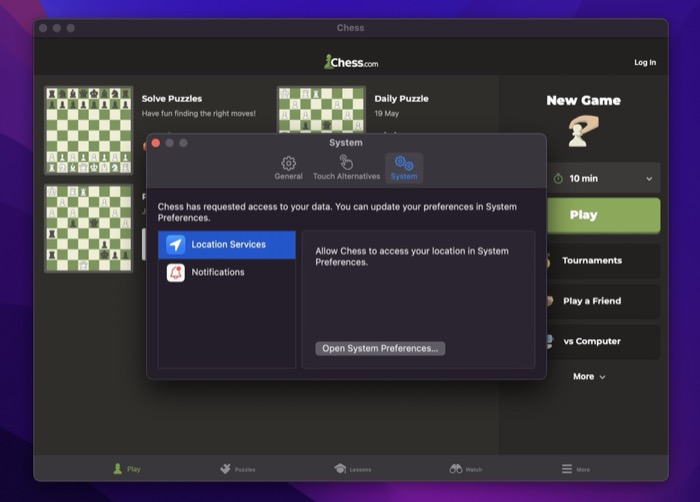
Ștergeți o aplicație iOS de pe Mac
În orice moment în viitor, dacă ajungeți să nu utilizați această aplicație și doriți să o eliminați, o puteți șterge la fel cum ați șterge o aplicație Mac. Iată cum:
- Deschideți aplicația Finder.
- Faceți clic pe fila Aplicații din panoul din stânga.
- Găsiți aplicația dvs. iOS sau iPadOS în această listă.
- Faceți clic dreapta pe aplicație și selectați Mutare în coș .
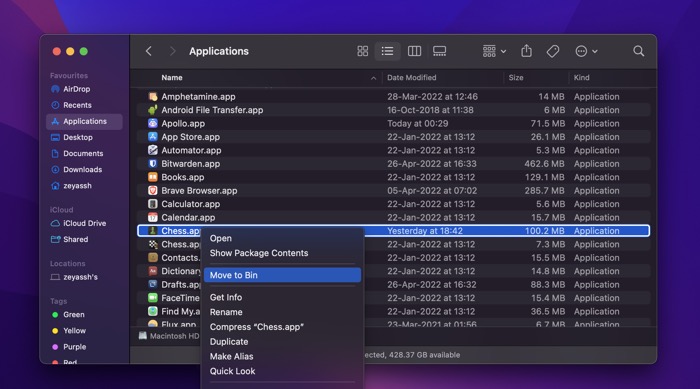
- Dacă vi se solicită confirmarea, introduceți parola sau autentificați-vă folosind TouchID.
Utilizați aplicațiile preferate pentru iPhone și iPad pe Mac-urile Apple Silicon
Deși App Store este plin cu tot felul de aplicații Mac, există mai multe aplicații iOS și iPadOS care nu au un echivalent macOS. Drept urmare, trebuie să recurgeți la utilizarea alternativelor lor pe Mac. Dar, datorită noului Apple Silicon, acum puteți rula cu ușurință aplicația preferată pentru iPhone sau iPad pe Mac. Desigur, experiența poate să nu fie aceeași, deoarece modul de interacțiune este diferit, dar experiența generală este cu siguranță fluidă și plăcută.
Întrebări frecvente despre rularea aplicațiilor iOS pe Mac
Pot rula aplicații iOS pe M1 Mac?
Da, veți putea rula aplicații iOS pe M1 Mac urmând ghidul nostru pas cu pas. Cele mai recente procesoare din seria M de pe MacBook-uri se bazează pe tehnologia dezvoltată inițial pentru Apple iPad. Din acest motiv, veți putea rula aplicații iPhone și iPad pe Mac-ul dvs. M1.
Cum rulez aplicații iOS pe Mac Catalina?
Pentru a putea rula aplicații iOS pe Mac, trebuie să rulați cel puțin pe macOS Big Sur. Dacă sunteți pe Mac Catalina, luați în considerare trecerea la Big Sur și apoi bucurați-vă de rularea aplicațiilor iPhone pe Mac.
MacOS Big Sur poate rula aplicații iOS?
Da, macOS Big Sur poate rula aplicații iOS dacă MacBook sau iMac rulează cel mai recent Apple Silicon Mac (procesor M1 și mai nou). Cu această combinație de silicon M1 și Big Sur, ar trebui să puteți rula aplicații iPhone și iPad pe Mac.
Mac-urile M1 pot rula toate aplicațiile iPhone?
Mac-urile M1 vor putea rula aplicații iOS și iPadOS, deoarece folosesc aceleași procesoare ca și iPhone-urile și iPad-urile - atâta timp cât dezvoltatorul este dispus să transfere aplicațiile (unele aplicații nu vor fi potrivite pentru Mac, de exemplu, jocurile care utilizați accelerometre sau acolo unde există deja un port Mac disponibil).
