Cum să rulezi Windows 11 pe un computer neacceptat – 4 moduri uimitoare
Publicat: 2022-07-30Când auziți despre noua versiune de Windows, vă vor apărea câteva întrebări. „Care sunt cerințele minime de sistem?”, „Cum se instalează Windows 11?”, „cum se pregătește un hard disk pentru Windows 11?”, „Cum să ruleze Windows 11 pe un computer neacceptat „și multe altele. Dacă toate aceste întrebări sunt în mintea ta, încetează să-ți explodeze mintea. Suntem aici pentru a vă răspunde la toate întrebările.
În acest tutorial, veți găsi soluția pentru Cum să rulați Windows 11 pe un computer neacceptat. Pentru aceasta, mai întâi, trebuie să creați o unitate USB portabilă cu sistemul de operare Windows 11. Pentru a crea o unitate USB portabilă Windows 11, aveți nevoie de un instrument de creație. EaseUS OS2Go este cel mai bun și uimitor instrument de creare Windows pentru Windows 11/10/8/7 oferit de familia EaseUS. Să vedem cum să creați o unitate portabilă și să o folosiți pe un computer neacceptat.
Cuprins
Pot rula Windows 11 pe un PC neacceptat
Din păcate, majoritatea consumatorilor vor descoperi că mașinile lor nu sunt compatibile cu Windows 11. Cipurile TPM 2.0 lipsesc în unele dintre dispozitivele lor, iar capacitatea de stocare este limitată în altele. Ca urmare, unii clienți pot întreba dacă pot instala Windows 11 pe un computer care nu mai este acceptat. Singura modalitate de a obține Windows 11 este să cumpărați un computer nou? Avem tehnologii uimitoare care le permit oamenilor cu computere neacceptate să ruleze Windows 11.
Cum să rulați Windows 11 pe un computer neacceptat
Cum se creează o unitate USB portabilă Windows 11
EaseUS OS2GO este un creator popular de Windows pentru Windows 11/10/8.1/8/7, care este curat și ușor. Este pe deplin compatibil cu sistemul de operare Windows 11, ceea ce face simplă și rapidă crearea unei unități USB bootabile pentru Windows 11. Puteți lua unitatea USB portabilă WIndows 11 peste tot pentru utilizare.
- Migrați Windows 11 pe o unitate portabilă, împreună cu programe, fundaluri, programe, jocuri și fișiere din unitatea de sistem
- Restaurați sistemul de operare Windows clonat pe un alt computer oricând și oriunde
- Joacă Windows 11 pe unele computere vechi cărora le lipsește încărcarea securizată UEFI sau configurația TPM 2.0
- Rulați Windows 11 pe un computer cu Windows 10 sau Windows 7 fără problema de pornire
- Rulați Windows 11 pe un dispozitiv macOS fără a crea sisteme dual boot
Creați o unitate de pornire folosind EaseUS OS2Go:
Pasul 1: Descărcați și instalați EaseUS OS2GO pe computerul dvs. Windows. Deschideți aplicația. Conectați driverul USB în slotul unității. Asigurați-vă că spațiul de pe unitatea țintă este mai mare decât spațiul de utilizare al sistemului. Alegeți unitatea USB țintă și faceți clic pe opțiunea „Următorul” din dreapta jos.
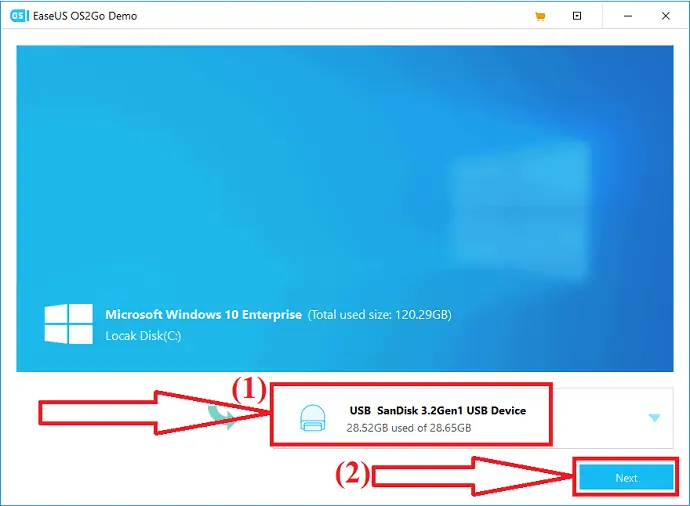
Pasul 2: Un mesaj de avertizare va fi prompt pe ecran. Aceasta spune „Programul va șterge definitiv toate datele de pe discul selectat”. Înainte de a continua, asigurați-vă că ați făcut o copie de rezervă a tuturor datelor importante. Faceți clic pe opțiunea „Continuare” pentru a trece la pasul următor.
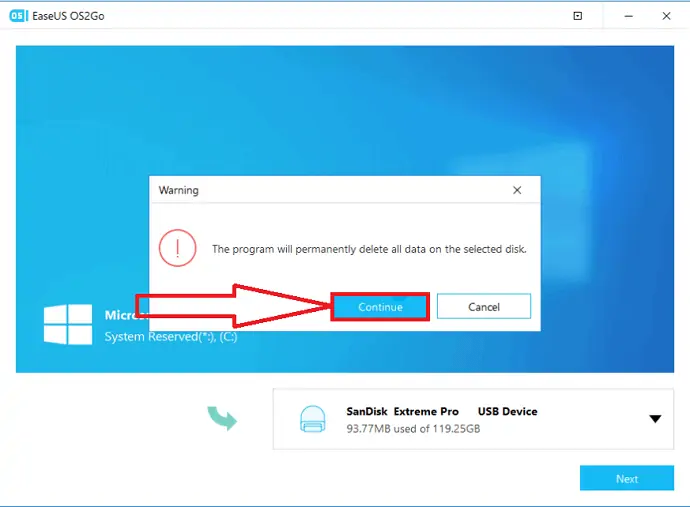
Pasul 3: pe ecran vor apărea informațiile despre discul sursă și țintă. Dispunerea implicită a discului unității țintă va fi similară cu cea a unității sursă. De asemenea, puteți modifica aspectul care se potrivește nevoilor dvs. Dacă utilizați un SSD ca unitate de pornire Windows, activați caseta de sub unitatea țintă. Apoi, faceți clic pe opțiunea „Continuați” din partea de jos.
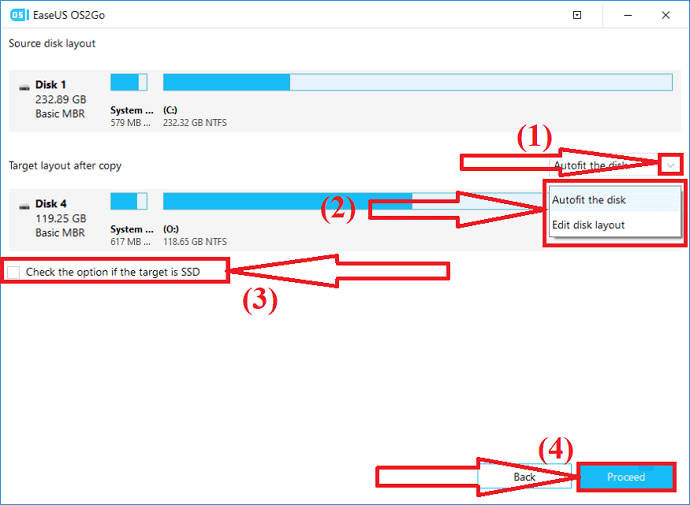
Pasul 4: EaseUS OS2Go va începe să creeze unitatea USB portabilă. Durează ceva timp, în funcție de conexiunea la rețea și de dimensiunea sistemului de operare. Odată ce procesul este finalizat, unitatea USB ar trebui să fie bootabilă acum.
Pasul 5: Introduceți unitatea USB portabilă în dispozitivul pe care doriți să rulați Windows 11 și reporniți dispozitivul. Apăsați F2, F12, Del sau Esc pentru a accesa modul BIOS. Alegeți boot-ul de pe discul USB.
Notă: Asigurați-vă că modul de pornire al unității flash USB portabile și al dispozitivului țintă sunt aceleași. În caz contrar, nu vă permite să porniți modul.
Dacă aveți un computer acceptat pentru Windows 11, dar nu știți cum să descărcați Windows 11 și de unde. Aveți un instrument uimitor – Windows 11 Builder oferit de EaseUS. Mai întâi, trebuie să descărcați EaseUS Win11 Builder descărcare Windows 11 iOS.
Pasul 1: Descărcați și instalați Windows 11 pe dispozitivul dvs. de pe site-ul său oficial. Odată ce instalarea este finalizată, lansați aplicația.
Pasul 2: Schimbați WinToGo Creator în Windows Install Drive Creator. Informațiile de sistem obținute sunt disponibile pe ecran. Win11 Builder vă permite, de asemenea, să instalați Windows 10/8.1.
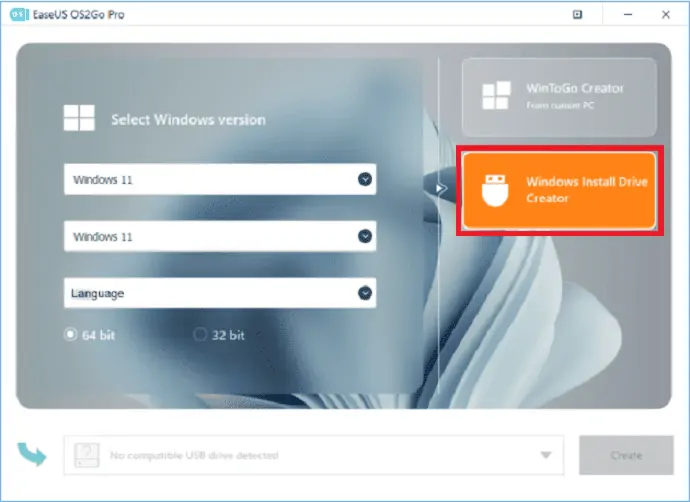
Pasul 3: Acum, introduceți unitatea USB în slotul USB. Acesta detectează automat unitatea USB. Faceți clic pe butonul Creați.
Pasul 4: Aplicația șterge toate datele din USB dacă este una folosită. Odată ce începe procesul de descărcare, așteptați ceva timp până când este finalizat.
Pasul 5: După finalizarea procesului de descărcare, începeți să instalați Windows 11 de pe unitatea USB bootabilă de pe dispozitiv, urmând pașii care se afișează pe ecran.
- Înrudit : EaseUS Data Recovery Review: Test, argumente pro și contra
Folosind AOMEI:
AOMEI este un alt instrument profesional care oferă diferite instrumente precum AOMEI Backupper, partiția AOMEI și multe altele. Pentru a rula Windows 11 pe un PC neacceptat, creați o copie de rezervă a sistemului de pe dispozitivul care a instalat cu succes Windows 11 și rulați-l pe dispozitivul pe care doriți să îl actualizați. Pentru asta, aveți nevoie de instrumentul AOMEI Backupper. Să vedem procesul:
Pasul 1: Backup de sistem
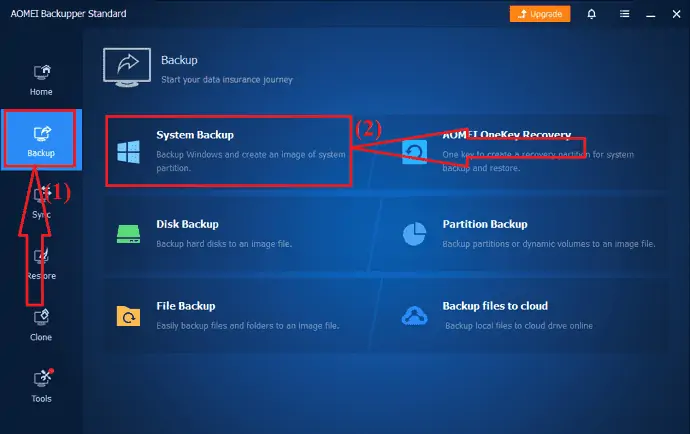
Descărcați și instalați instrumentul AOMEI Backupper de pe site-ul său oficial pe dispozitivul care rulează Windows 11. Odată ce instalarea este finalizată, lansați aplicația. Selectați pictograma Backup din panoul din stânga și faceți clic pe opțiunea System Backup din interfață.
Pasul 2: Porniți Backup
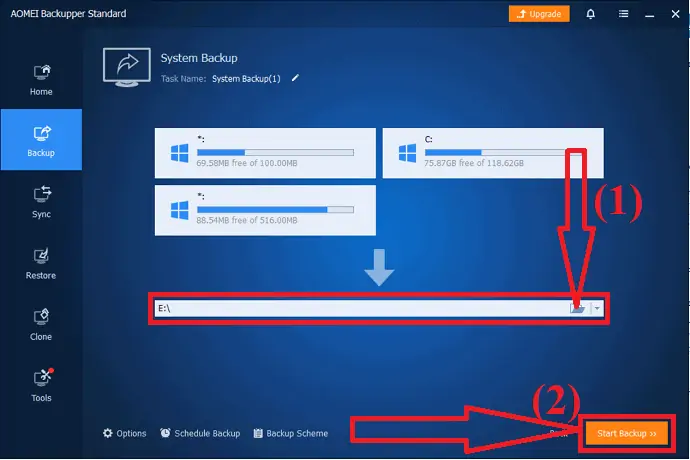
Alegeți calea de destinație pentru imaginea de sistem din Windows 11. Este întotdeauna mai bine să selectați unitatea USB amovibilă ca destinație pentru o migrare ușoară. În cele din urmă, faceți clic pe opțiunea „System Backup”. Asta este... Așteptați ca unii să creeze o imagine de sistem a Windows 11 în calea de destinație. Odată ce procesul finalizat, trece la pasul următor.
Restaurați Windows 11 pe un dispozitiv neacceptat:
Acum, instalați instrumentul AOMEI Backupper pe computerul pe care doriți să îl actualizați și conectați dispozitivul la computer. Este mai bine să faceți o copie de rezervă a Windows 10 înainte de a trece la actualizarea Windows 11, deoarece dacă operațiunea eșuează sau nu sunteți mulțumit de noul sistem de operare, este foarte ușor să faceți downgrade de la acesta.
Pasul 1: Lansați aplicația AOMEI pe dispozitivul pe care doriți să îl actualizați. Selectați pictograma „Restaurare” din panoul din stânga și faceți clic pe fișierul imagine de sistem.
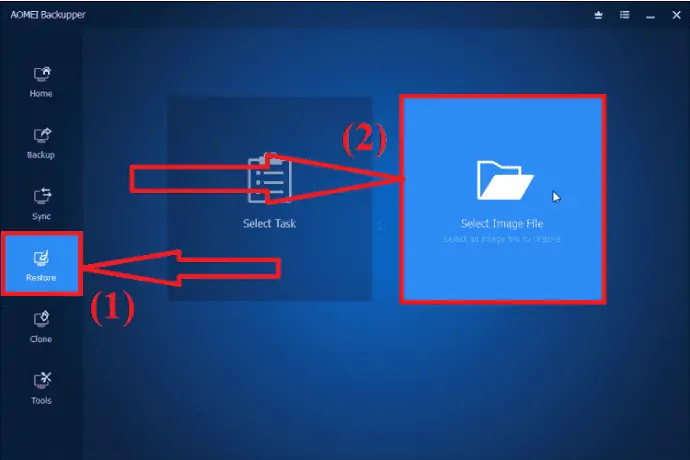
Pasul 2: Veți redirecționa către fereastra cu informații despre imagine. Activați opțiunea „restaurați backupul sistemului”, bifați caseta „Restaurați sistemul în altă locație” și faceți clic pe „URMĂTOR”.

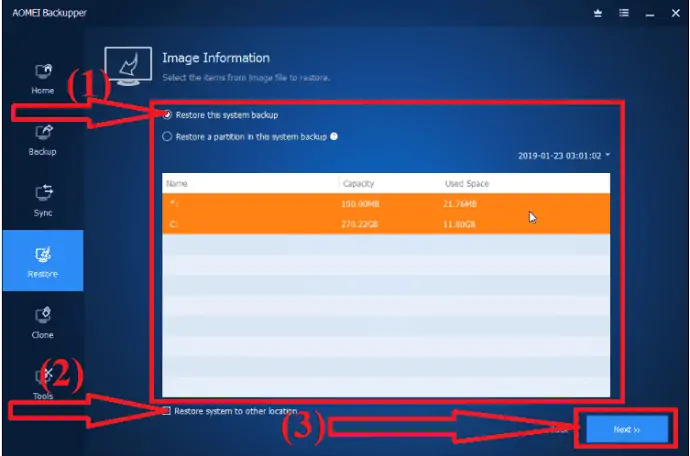
Pasul 3: Alegeți unitatea de destinație în care doriți să stocați imaginea sistemului și faceți clic pe opțiunea „URMĂTOR”.
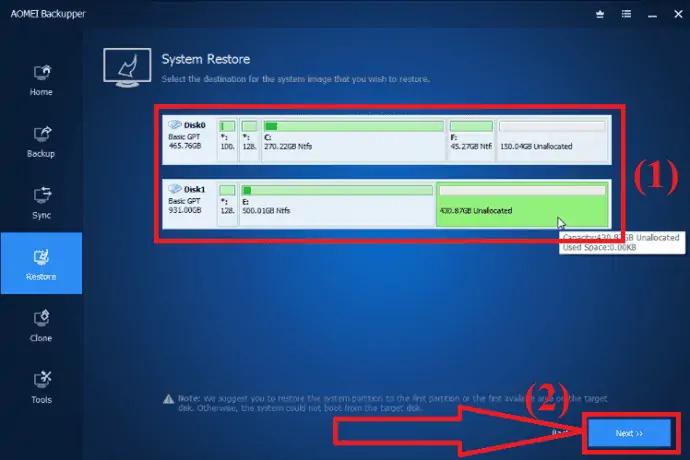
Pasul 4: Toate rezumatele operațiunilor vor fi afișate pe ecran. Verificați-l o dată, activați opțiunea Universal Restore și faceți clic pe „Start Restore” .
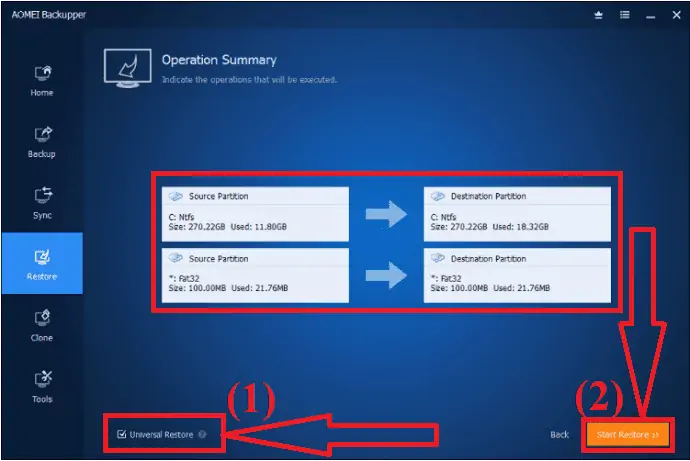
Imaginea sistemului Windows 11 ar fi trebuit să fie restaurată cu succes după finalizarea procesului de restaurare. Puteți încerca să reporniți computerul pentru a vedea dacă va porni cu Windows 11 sau nu. Dacă nu vă place interfața sau performanța noului sistem de operare, puteți reveni la Windows 10 folosind imaginea de sistem creată anterior.
Editați registrul
Dacă nu vă deranjează să vă jucați cu Registrul Windows, aceasta este cea mai simplă opțiune care nu include utilizarea altor instrumente terțe. Puteți crea un element în Registry pentru a interzice Windows 11 să verifice diferite cerințe, în funcție de computerul dvs.
În funcție de ce caracteristici are deja PC-ul dvs., va trebui să creați diferite intrări. Urmați pașii de mai jos pentru un proces mai detaliat:
Atenție: Aveți grijă când creați o înregistrare în registru. Dacă introduceți o intrare greșită, aceasta va duce la deteriorarea computerului, inclusiv la coruperea sistemului de operare și a datelor. Așadar, faceți o copie de rezervă a registrului sau utilizați un program de curățare a registrului pentru a-l face backup și restaura automat înainte de a face orice modificări.
ByPass TMP 2.0
Deschideți Editorul de registry cu ajutorul barei de căutare sau apăsați Windows+R pe tastatură și introduceți „regedit” în caseta de dialog. Faceți clic pe „OK”.
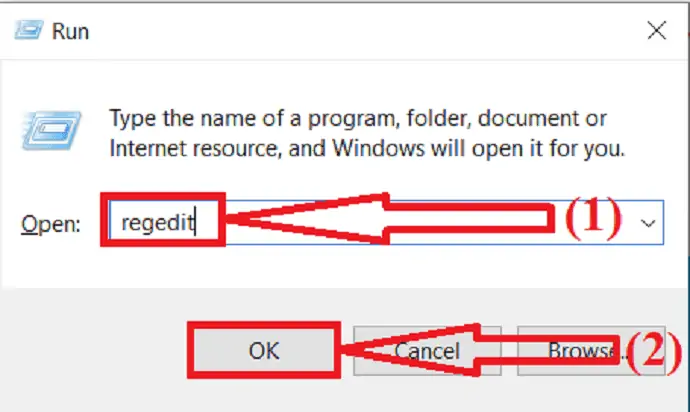
Editorul de registry Windows va apărea pe ecran. Accesați adresa „HKEY_LOCAL_MACHINE\SYSTEM\Setup\MoSetup” navigând în panoul din stânga al Editorului de registru sau introduceți acea adresă în bara de căutare.
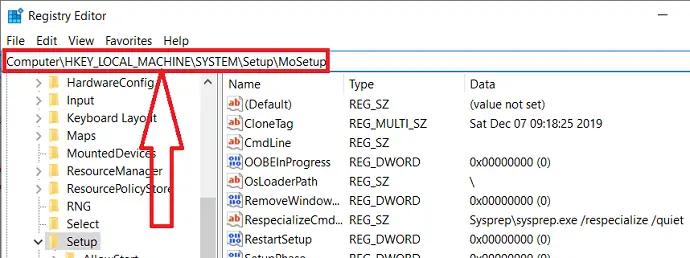
Faceți clic dreapta pe panoul din dreapta. Selectați New și faceți clic pe „DOWRD(32-bit) Value” .
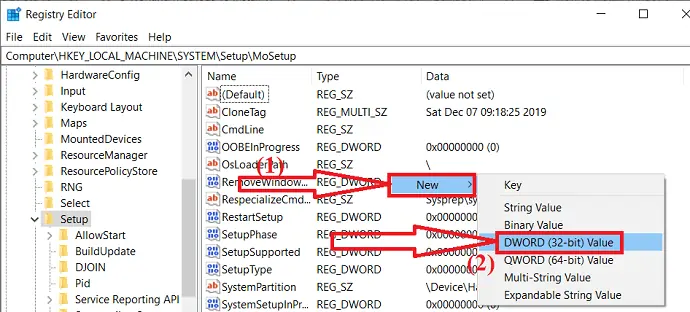
O nouă intrare va fi creată în panoul din dreapta al folderului MoSetup. Faceți dublu clic pe intrarea creată. Schimbați numele valorii și setați datele valorii la 1 și faceți clic pe OK.
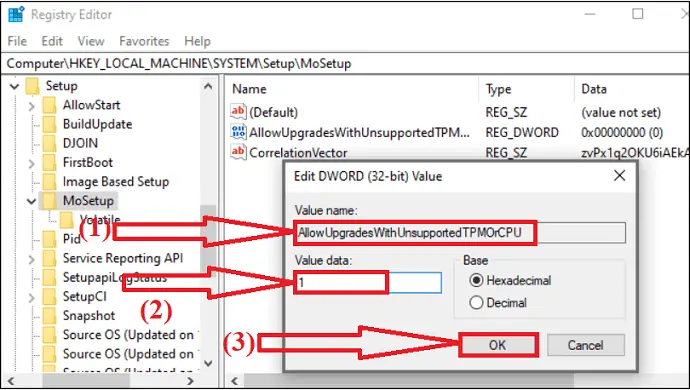
În cele din urmă, accesați pagina oficială Microsoft și instalați Windows 11 pe dispozitivul dvs. sau, altfel, cu ajutorul unei unități USB bootabile.
Activați pornirea securizată:
Pornirea securizată este, de asemenea, una dintre principalele cerințe de sistem pentru a instala Windows 11 pe dispozitiv. Deci, trebuie să verificați opțiunea de pornire securizată în timp ce sistemul arată „Acest PC nu poate rula Windows 11”. Trebuie să activați Secure Boot și modul BIOS la UEFI. Dacă sistemul acceptă UEFI, dar afișează eroarea, atunci activați manual pornirea securizată.
Înainte de a face modificări, verificați starea pornirii securizate pe dispozitivul dvs. Doar urmați pașii pentru a cunoaște:
Accesați bara de căutare, introduceți „informații de sistem” în ea și apăsați Enter. Pe ecran va apărea o fereastră cu informații despre sistem. Verificați BIOS-ul și opțiunile de pornire securizată din rezumatul sistemului.
DACĂ modul BIOS este UEFI, atunci puteți activa manual Secure Boot. Dacă modul BIOS este Legacy, mai întâi trebuie să îl schimbați la UEFI, apoi puteți activa Secure Boot.
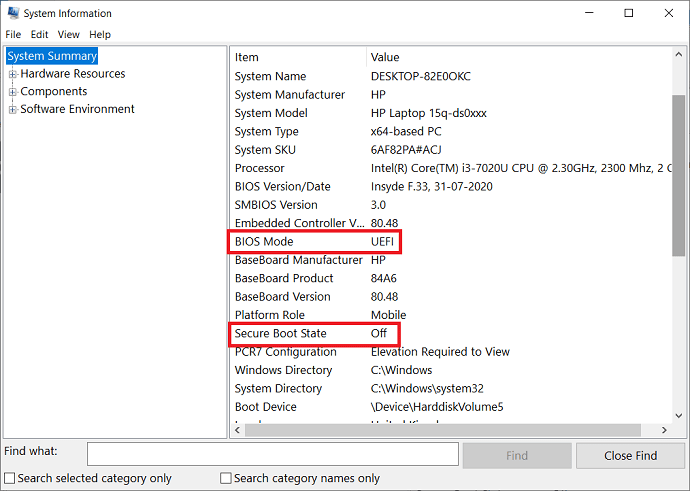
Dacă aveți modul BIOS ca UEFI, atunci activați starea Secure Boot. Doar parcurgeți pașii de mai jos pentru a activa manual pornirea securizată.
Pasul 1: Deschideți Setări Windows. Selectați opțiunile „Actualizări și securitate”. Se vor deschide ferestrele Actualizări și securitate. Selectați opțiunile de recuperare din fereastra din stânga și faceți clic pe „Reporniți acum” sub Setări avansate.
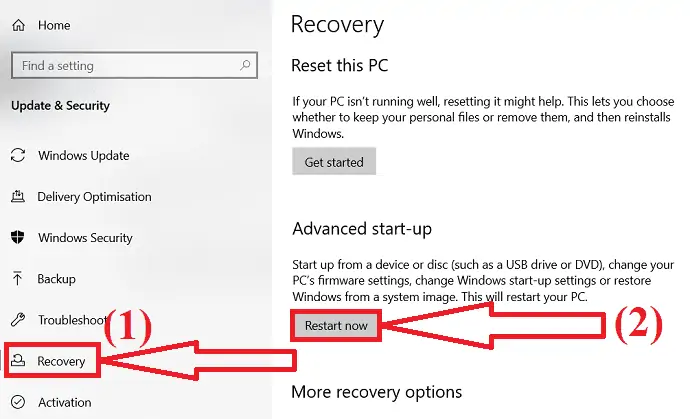
Pasul 2: PC-ul va reporni în modul avansat, care vine cu o mulțime de opțiuni avansate. Faceți clic pe pictograma Depanare.
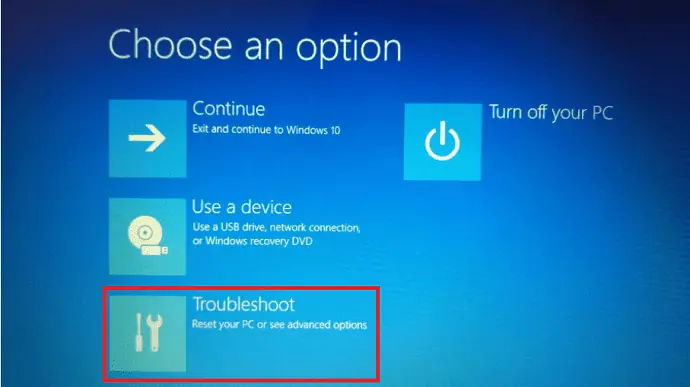
Pasul 3: Se va deschide fereastra de depanare. Veți găsi trei opțiuni diferite pe ecran. Selectați „Opțiuni avansate”.
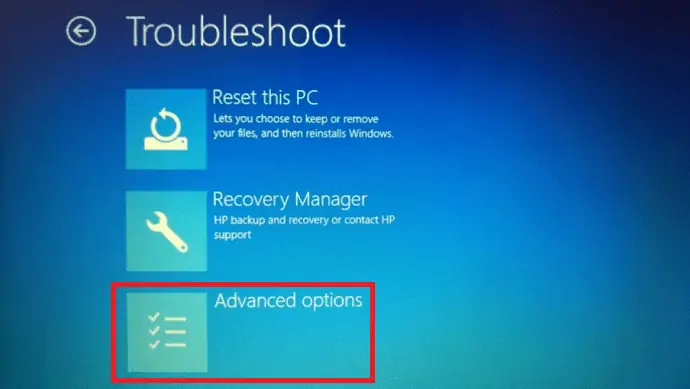
Pasul 4: Opțiunile avansate vor fi deschise pe ecran. Selectați opțiunile „Setări UEFI Firmware”.
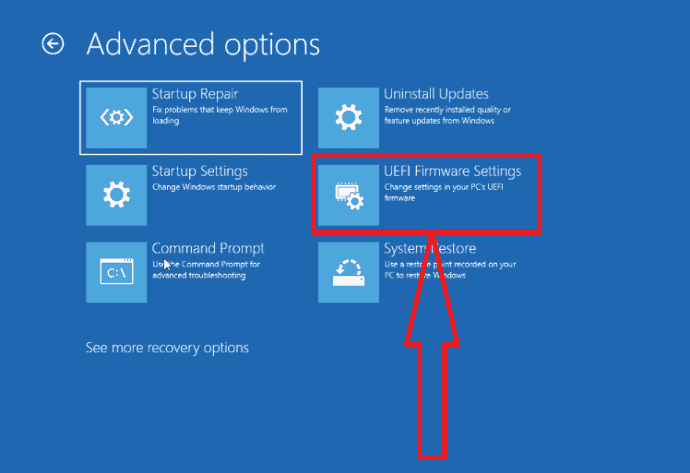
Pasul 5: În fereastra de setări UEFI, selectați fila Securitate. Accesați starea Secure Boot și activați-o. În cele din urmă, apăsați F10 pentru a salva modificările și a ieși din mod. Apoi computerul ar trebui să repornească Cu pornirea securizată activată. Asta e…
Cuvinte de încheiere:
Mulți utilizatori sunt interesați să afle mai multe despre Windows 11, deoarece este un sistem de operare nou și drastic diferit. Chiar și are cerințele minime de sistem, mulți dintre voi primiți solicitări „Acest PC nu poate rula Windows”, iar cel mai frecvent motiv răspândit pentru aceasta este lipsa de pornire securizată sau TMP2.0.
Acest articol explică cum să rezolvați sau să evitați aceste probleme, astfel încât Windows 11 să poată fi instalat eficient. Puteți utiliza instrumentele EaseUS OS2GO pentru a crea o unitate de pornire și a o utiliza pentru a instala Windows 11 pe dispozitivul pe care îl doriți. Îți economisește mult timp.
Oferta: Cititorii noștri beneficiază de o reducere specială de 30% la toate produsele EaseUS. Vizitați pagina noastră de cupon de reducere EaseUS pentru codul promoțional.
Sper că acest tutorial v-a ajutat să aflați cum să rulați Windows 11 pe un computer neacceptat . Dacă vrei să spui ceva, anunță-ne prin secțiunile de comentarii. Dacă vă place acest articol, distribuiți-l și urmăriți WhatVwant pe Facebook, Twitter și YouTube pentru mai multe sfaturi tehnice.
Cum să rulați Windows 11 pe un computer neacceptat – Întrebări frecvente
Pot instala Windows 11 pe un dispozitiv neacceptat?
Da. Puteți instala Windows 11 pe un dispozitiv neacceptat.
Actualizarea Windows 11 este gratuită?
Da. De acum, este complet gratuit și toată lumea poate actualiza de la Windows 10 la Windows 11.
Există vreun instrument terță parte pentru a rula Windows 11 pe un dispozitiv neacceptat?
EaseUS OS2Go este cel mai bun și bun instrument pentru a crea o unitate portabilă și a o utiliza pentru a rula Windows 11 pe un dispozitiv neacceptat.
Pot instala Windows 11 fără TMP și pornire securizată?
Nu, nu este posibil să instalați Windows 11 fără TMP și pornire securizată. Afișează un mesaj de eroare „Acest computer nu poate rula Windows 11”.
