Cum să rulați aplicații Windows pe Mac – 8 instrumente uimitoare
Publicat: 2022-07-30Doriți să rulați aplicații Windows pe Mac care nu au versiuni pentru Mac? Vrei să joci jocul tău preferat Windows pe dispozitivul tău Mac? Doriți să treceți de la Mac la PC și trebuie să transferați fișiere, foldere și alte date? Atunci este cel mai bun loc unde găsești soluția la problema ta.
În acest articol, găsiți cele mai bune aplicații care vă permit să rulați toate aplicațiile Windows pe un dispozitiv Mac fără restricții. Doar încercați pentru toate aplicațiile.
Cuprins
De ce trebuie să rulați aplicații Windows pe Mac?
Mac OS este puternic, foarte fiabil și ușor de utilizat. Include software sofisticat gratuit precum iMovie și GarageBand, precum și capacitatea de sincronizare cu alte dispozitive Apple. Cu toate acestea, mulți oameni încă optează pentru a instala Windows pe Mac-ul lor.
Chiar dacă Mac are toate aplicațiile și funcțiile excelente, mulți ingineri, cercetători, arhitecți și alți specialiști sunt nevoiți să utilizeze Windows din cauza software-ului standard din industrie care este incompatibil cu macOS. Deci, aveți nevoie de un software excelent pentru a rula Windows pe Mac pentru a accesa toate aplicațiile Windows fără întreruperi. De asemenea, puteți juca jocuri Windows pe Mac după finalizarea instalării Windows pe Mac cu ajutorul celui mai bun software care vă permite să instalați Windows pe acesta. Puteți găsi câteva dintre programele uimitoare pentru a instala Windows. Alegeți-l pe cel care îndeplinește cerințele dvs. de sistem și compatibilitatea aplicațiilor.
Cum să rulați aplicații Windows pe Mac
1. Paralele
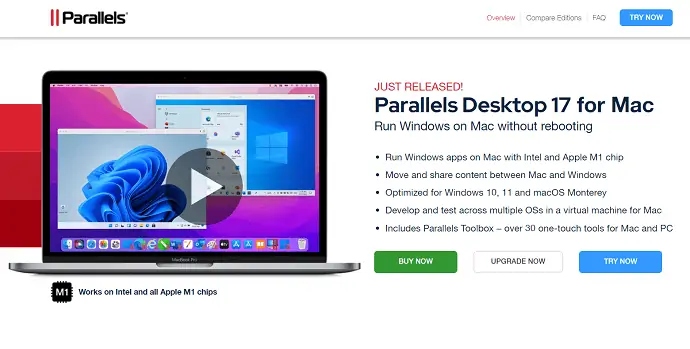
Paralelele sunt unul dintre instrumentele uimitoare pentru a rula aplicații Windows pe Mac fără a reporni dispozitivul. Vă ajută să rulați aproape toate aplicațiile Windows, cum ar fi Microsoft Office, Internet Explorer, Access, Quicken, Quickbooks, jocuri intensive grafice și multe altele, fără a compromite performanța sau a reporni frecvent dispozitivul în timp ce treceți de la Windows la Mac.
Paralel vă permite să utilizați Windows cot la cot cu macOS pe diferite dispozitive Mac. Instrument ușor de configurat Windows pe dispozitive Mac bazate pe intel. Este o aplicație foarte ușoară care rulează aplicații Windows fără efort, fără a încetini dispozitivul Mac.
Caracteristici:
- Rulați aplicații Windows pe dispozitivul Mac cu cipurile Intel și Apple M1.
- Transmiterea sau partajarea fișierelor pe ecranele Mac și Windows este optimizată pentru Windows 10.11. și macOS.
- Într-o mașină virtuală pentru Mac, puteți dezvolta și testa mai multe Oss.
- Parallel Toolbox este inclus, cu peste 30 de instrumente cu o singură atingere pentru Mac și PC.
- Funcționează cu Windows 11/10/8/7, Linux și multe altele.
- Gata cu confuzia în alegerea PC-ului sau Mac-ului.
2. VMWare Fusion
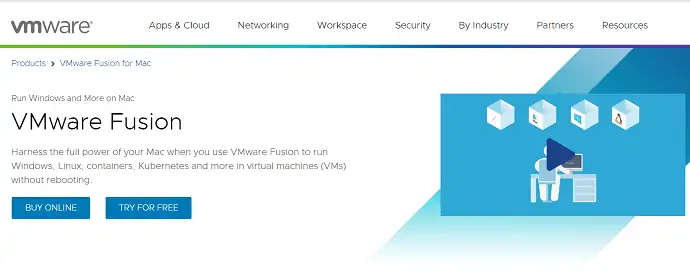
VMWare Fusion este Hypervisorii desktop pentru Mac. Puteți rula sute de sisteme de operare pe Mac cu ajutorul acestei aplicații VMWare Fusion. Formați bine-cunoscutul Linux la cel mai recent sistem de operare Windows 10/11 fără a reporni. VMWare vă permite, de asemenea, să vă conectați la servere vSphere și ESXi la distanță pentru a lansa, controla și gestiona VM-uri și gazde fizice, cu centre de date îmbunătățite și vizibilitate topologiei gazdei. Cu ajutorul opțiunii drag and drop, puteți transfera cu ușurință mașinile virtuale.
Fusion Pro include, de asemenea, un API RESTful pentru a vă interesa cu instrumente avansate de dezvoltare precum Docker, Ansible, Chef, Vagrant și altele. Ca rezultat, VMware se poate alinia cu conductele de producție moderne orientate spre DevOps și bazate pe Agile.
Caracteristici:
- Conectați-vă la serverele vSphere și EXSi la distanță pentru a lansa, controla și gestiona mașinile virtuale.
- Ușor de transferat fișiere și foldere.
- Rulați orice sistem de operare pe Mac fără a reporni dispozitivul.
- Modul de vizualizare Unity: Ascundeți desktopul Windows, permițând utilizarea aplicațiilor Windows la fel ca aplicațiile Mac.
- Acceptă modul întunecat.
- Funcția de îngrijire laterală vă ajută să conduceți Windows folosind iPad.
3. Cutie virtuală
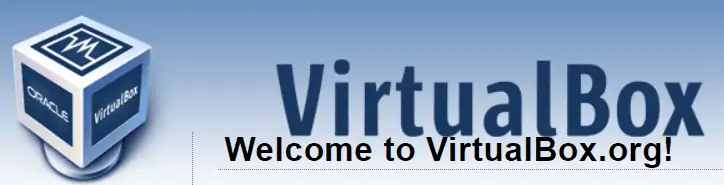
Virtual Box este un produs de virtualizare puternic pentru companii, precum și pentru utilizatorii casnici. Este unul dintre software-urile profesionale care sunt disponibile gratuit ca software open-source. VirtualBox acceptă un număr mare de sisteme de operare invitate, inclusiv Windows NT 4.0, 2000, XP, Server 2003, Vista, Windows 7, Windows 8, Windows 10, DOS/Windows 3.x, Linux (2.4, 2.6, 3.x și 4. x), Solaris și OpenSolaris, OS/2 și OpenBSD.
VirtualBox evoluează constant cu funcții noi, platforme diferite, suport pentru sistemul de operare, lansări frecvente și multe altele. Este rezultatul unui efort la nivelul întregii comunități, susținut de încurajarea de a contribui mai mult. Oracle se asigură întotdeauna că VirtualBox îndeplinește criteriile de calitate profesională pentru a continua să servească clienții.
Caracteristici:
- Suportă un număr mare de sisteme de operare în rafală.
- Disponibil gratuit.
- Produs puternic atât pentru profesioniști, cât și pentru utilizatorii casnici.
4. Boot Camp

Bootcamp este utilitarul care vine cu un dispozitiv Mac. Vă permite să comutați între Mac OS și Windows atunci când trebuie să rulați aplicații Windows. Vă permite să instalați sistemul de operare Windows pe dispozitive Mac bazate pe Intel.
Unul dintre lucrurile fericite despre acest asistent este că puteți rula programul Windows Mac unul lângă altul. Dacă doriți să rulați o aplicație Windows, trebuie să reporniți dispozitivul și să porniți în Windows și invers. Cu toate acestea, acest lucru duce la o performanță mai bună decât mașinile virtuale, deoarece Windows poate utiliza toate resursele mașinii dvs. fără nicio limită.
5. Vin
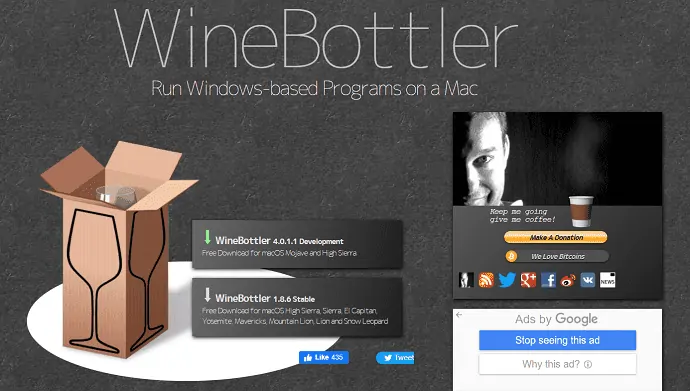
Printre soluțiile precedente implică utilizarea sistemului de operare Windows pentru a rula programe Windows. Dar vinul este o excepție. Este un strat de compatibilitate care permite software-ului Windows să ruleze pe macOS și Linux. Dacă trebuie să utilizați doar câteva aplicații, WIne este o opțiune mai bună decât instalarea Windows. Cu toate acestea, nu este lipsită de propriul set de probleme.

Wine nu garantează că va funcționa cu toate programele. Unele pot funcționa impecabil, în timp ce altele se pot prăbuși sau nu funcționează deloc. Verificați baza de date a aplicațiilor pentru vin pentru a vedea dacă aplicațiile dvs. preferate vor funcționa. O altă problemă este că programul de vin de vanilie are nevoie de unele modificări, ceea ce, cel mai probabil, va deruta noii utilizatori.
Caracteristici:
- Este disponibil gratuit și cu instalare rapidă.
- Nu este necesar să instalați Windows.
- Unele software Windows comune funcționează imediat.
- Citește și: Windows 11: Detaliile complete pe care trebuie să le cunoști
- Lista versiunilor MacOS, Cum să descărcați versiunile vechi de Mac OS
6. CrossOver
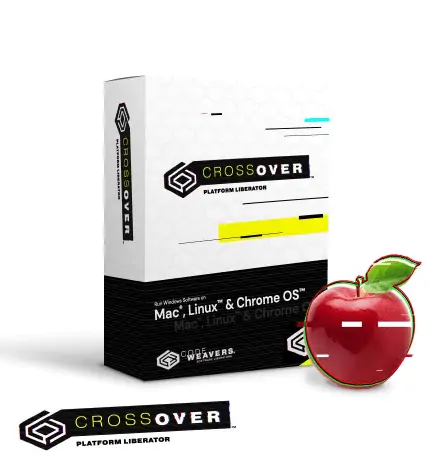
CrossOver este unul dintre cele mai simple instrumente pentru a rula aplicații Windows pe dispozitive Mac. De asemenea, puteți juca jocuri Windows, aplicații de design și productivitate și multe altele. Este mai bun decât mașinile virtuale. Nu aveți nevoie de o licență Windows pentru a rula aplicațiile Windows.
CrossOver este foarte simplu de configurat și funcționează toate aplicațiile cu viteză mare. Dar este un instrument plătit care costă 15,59 USD. Economisește o mulțime de resurse ale computerului și ocupă doar spațiul necesar programelor Windows, scutindu-te de problemele de repornire.
De asemenea, oferă o perioadă de încercare gratuită de 14 zile. Puteți verifica dacă funcționează corect sau nu înainte de a merge să-l cumpărați pe cel licențiat. Acesta va oferi lista de jocuri și aplicații care au acceptat CrossOver. Din această listă, puteți clarifica dacă trebuie să mergeți cu CrossOver sau Nu.
Caracteristici:
- De mare viteză.
- Instalare simplă.
- Experiență mai bună.
- Nu este nevoie de licență Windows.
7. PlayonMac

PlayOn Mac este software-ul gratuit care vă permite să descărcați și să utilizați o serie de jocuri și aplicații Windows pe Mac. Nu este nevoie să repornească dispozitivul de fiecare dată când treceți de la sistemul de operare Windows la macOS.
Este un instrument foarte simplu care se integrează eficient cu OS X și nu are nevoie de o licență Windows pentru a rula aplicațiile și jocurile pe un dispozitiv Mac. Este cel mai bun instrument în comparație cu Boot Camp și Virtual Machines.
Caracteristici:
- Interfață ușor de utilizat.
- Nu este nevoie de licență Windows.
- Nicio degradare a performanței.
- Disponibil gratuit.
8. Unitate USB portabilă:
Soluția finală și simplă uimitoare pentru a descărca sistemul de operare Windows pe Mac este crearea unei unități flash USB portabile folosind oricare dintre partițiile uimitoare sau instrumentul de rezervă. Dacă creați o unitate USB portabilă, nu trebuie să descărcați Boot Camp pentru a instala Windows pe Mac. Este o manieră fără probleme. Să vedem cum să creați o unitate USB portabilă și să instalați Windows pe Mac fără BootCamp.
Aici folosesc un instrument uimitor – software-ul EaseUS OS2Go pentru a crea o unitate USB portabilă pentru Windows.
Pasul 1: Descărcați și instalați EaseUS OS2GO pe computerul dvs. Windows. Deschideți aplicația. Conectați driverul USB în slotul unității. Asigurați-vă că spațiul de pe unitatea țintă este mai mare decât spațiul de utilizare al sistemului. Alegeți unitatea USB țintă și faceți clic pe opțiunea „Următorul” din dreapta jos.
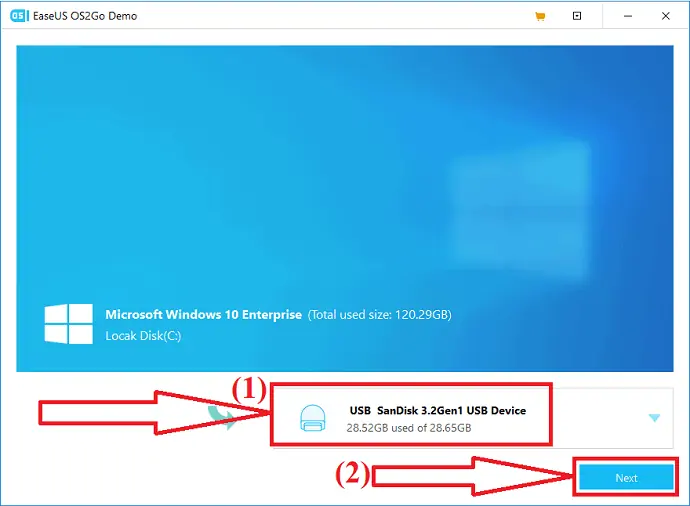
Pasul 2: Un mesaj de avertizare va fi prompt pe ecran. Aceasta spune „Programul va șterge definitiv toate datele de pe discul selectat”. Înainte de a continua, asigurați-vă că ați făcut o copie de rezervă a tuturor datelor importante. Faceți clic pe opțiunea „Continuare” pentru a trece la pasul următor.
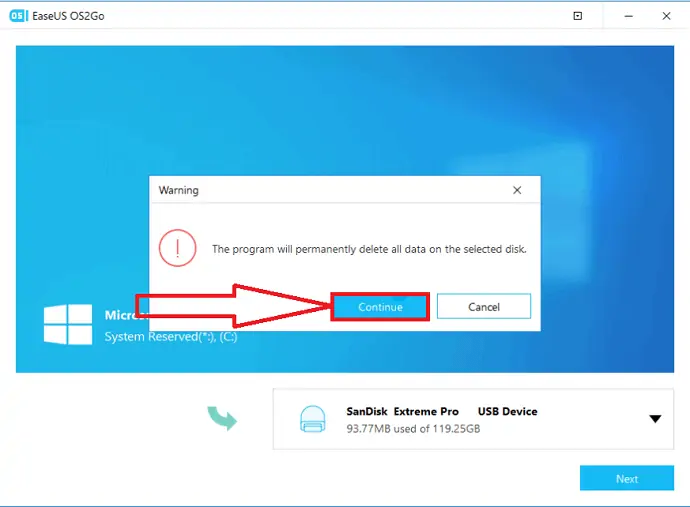
Pasul 3: pe ecran vor apărea informațiile despre discul sursă și țintă. Dispunerea implicită a discului unității țintă va fi similară cu cea a unității sursă. De asemenea, puteți modifica aspectul care se potrivește nevoilor dvs. Dacă utilizați un SSD ca unitate de pornire Windows, activați caseta de sub unitatea țintă. Apoi, faceți clic pe opțiunea „Continuați” din partea de jos.
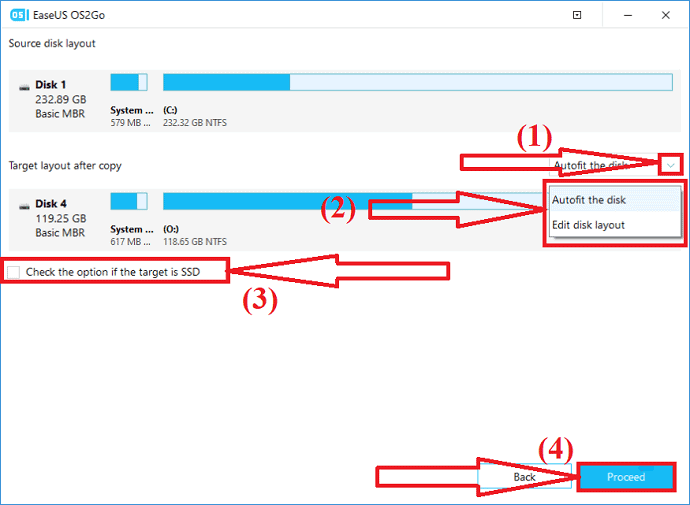
Pasul 4: EaseUS OS2Go va începe să creeze unitatea USB portabilă. Durează ceva timp, în funcție de conexiunea la rețea și de dimensiunea sistemului de operare. Odată ce procesul este finalizat, unitatea USB ar trebui să fie bootabilă acum.
Pasul 5: Acum conectați unitatea USB portabilă Windows și porniți computerul Mac. Apăsați tasta opțiune/Alt. Selectați pictograma Boot pentru a porni de pe unitatea USB. Urmați instrucțiunile de pe ecran pentru a porni dispozitivul Mac.
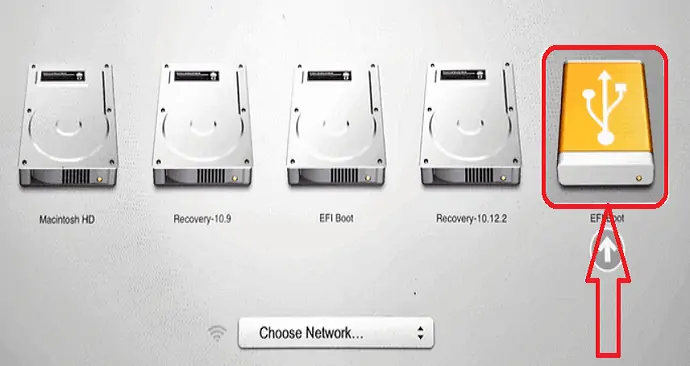
Acum, trebuie să partiționați unitatea Mac pentru Windows. Iată cei doi pași simpli pentru a ști cum să partiționați unitatea pe Mac.
- Deschideți Utilitarul de disc. Închideți HDD-ul sau SSD-ul care este plasat pe dispozitivul Mac și faceți clic pe partiție.
- Faceți clic pe simbolul mic plus „+”. Selectați dimensiunea partiției, denumiți partiția, selectați formatul ca MS-DOS (FAT), apoi faceți clic pe opțiunea Aplicare. Dimensiunea minimă a partiției ar trebui să fie de 30 GB.
- Înrudit: 9 moduri de a ascunde fișierele pe Mac
- Cum se face upgrade la Windows 11 la un nou ssd/HDD
Cuvânt de închidere:
Pentru a rula toate aplicațiile și jocurile Windows pe un dispozitiv Mac, încercați toate instrumentele de mai sus și găsiți-l pe cel mai bun în funcție de cerințele și prețul dvs. Este nevoie de mai mult timp pentru a instala și Windows pe Mac în loc să îl utilizați pe dispozitive Windows. Totuși, există câteva posibilități mai simple. După părerea mea, Boot Camp și mașinile virtuale sunt cele mai bune pentru a rula aplicații Windows, dar au nevoie de o licență Windows. Dacă aveți nevoie de unul gratuit, PlayOnMac este cel uimitor. Dar toate instrumentele nu vă permit să rulați toate aplicațiile Windows.
Toate programele software menționate mai sus sunt cele mai bune pentru a rula aplicații Windows, precum și pentru a juca jocuri Windows pe dispozitivele dvs. Mac fără întreruperi.
Sper că acest tutorial v-a ajutat să aflați cum să rulați aplicații Windows pe Mac . Dacă vrei să spui ceva, anunță-ne prin secțiunile de comentarii. Dacă vă place acest articol, distribuiți-l și urmăriți WhatVwant pe Facebook, Twitter și YouTube pentru mai multe sfaturi tehnice.
Cum să rulezi aplicațiile Windows pe Mac? - FAQ
Pot rula aplicații Windows pe Mac?
Da. Puteți rula aproape toate aplicațiile Windows pe Mac.
Care este cel mai bun pentru a rula Windows pe Mac?
Parallel VM este cel mai bun software pentru sistemul de operare Windows pe Mac.
Există vreun software gratuit pentru a rula Windows pe Mac?
PlayOnMac este cel mai bun și gratuit software care vă permite să rulați aplicații Windows și să jucați câteva dintre jocurile Windows pe Mac.
Este posibil să joci jocuri Windows pe Mac?
Da. Este posibil să jucați jocuri Windows pe Mac cu ajutorul mașinilor virtuale, Boot camp și multe alte programe.
Pot instala Windows pe Mac fără Bootcamp?
Da. Puteți instala Windows pe Mac fără BootCamp. Dar trebuie să creați o unitate USB portabilă.
