Cum să utilizați și să personalizați Safari Reader în iOS
Publicat: 2016-04-10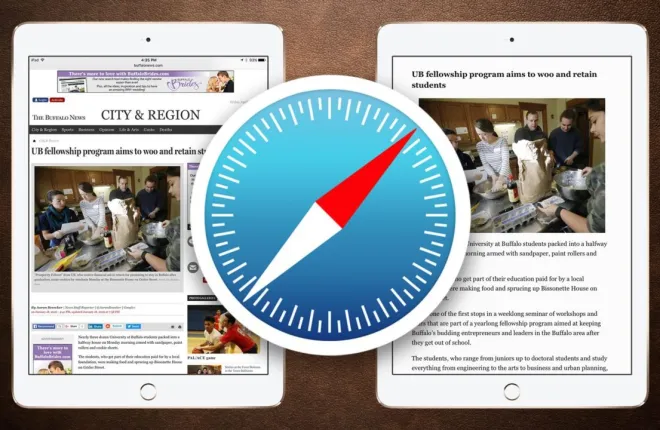
Multe site-uri web sunt pline de informații, dar uneori doriți doar să vă concentrați pe un anumit articol de știri sau recenzie, în special pe un dispozitiv mobil, cum ar fi iPhone sau iPad, în care ecranul este foarte important. Soluția Apple la această problemă este Safari Reader, o funcție din browserul web Safari al companiei care încearcă să afișeze un articol de site ca o singură pagină fără distragere, fără reclame, grafică fără legătură și alte elemente de design de site. Iată o scurtă prezentare generală a modului în care funcționează Safari Reader în iOS cu iPhone și iPad și cum îi puteți personaliza aspectul pentru a se potrivi gusturilor dvs. personale de citire a site-ului web.
Utilizarea Safari Reader pe iPhone și iPad
Pentru a utiliza Safari Reader, mai întâi lansați aplicația Safari pe dispozitivul iOS care rulează iOS 9 sau o versiune ulterioară (Safari Reader este disponibil pe versiunile anterioare de iOS, dar pașii și capturile de ecran care se concentrează pe personalizarea Reader fac referire la iOS 9). Safari Reader este disponibil numai atunci când vizualizați un articol pe un site web (spre deosebire de pagina de pornire a unui site web, de exemplu), așa că navigați la site-ul dvs. preferat și atingeți pentru a deschide o anumită știre, recenzie, editorial sau sfat.
Cu articolul încărcat, priviți partea stângă a barei de adrese „Căutare inteligentă” a Safari și veți vedea butonul Reader, notat cu patru linii orizontale. Atingeți-l pentru a vedea articolul încărcat în prezent în Safari Reader. 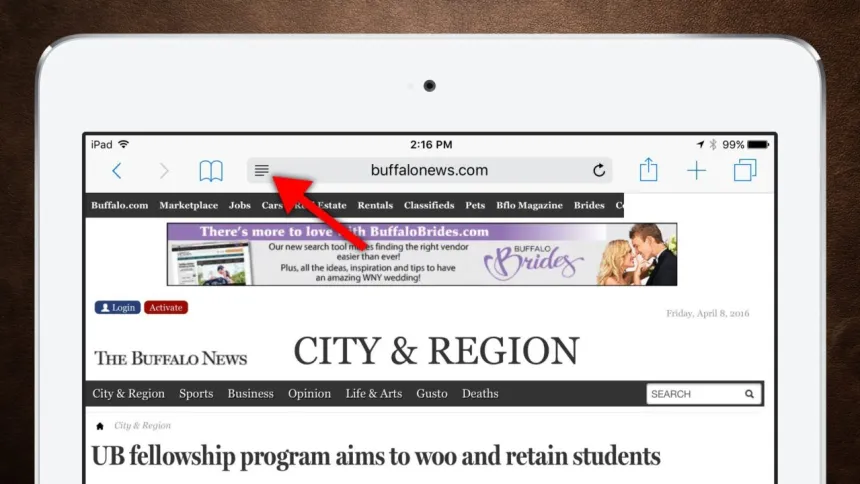
După cum veți vedea rapid, Safari Reader înlocuiește întregul aspect al site-ului web cu un fundal alb simplu, text negru și fără informații străine în afara articolului în sine. Utilizatorii pot derula pur și simplu articolul pentru a-l citi, ceea ce face experiența de citire online mult mai bună pe dispozitivele mobile. 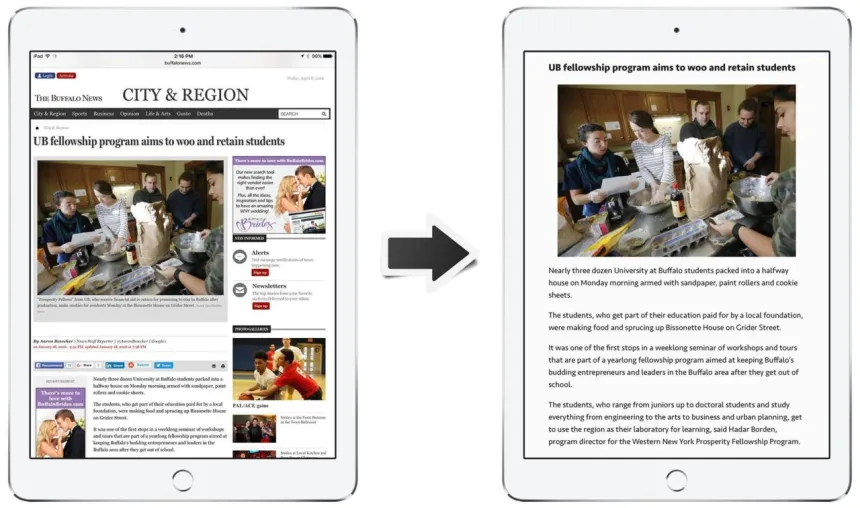
Safari Reader nu face modificări permanente, desigur. După ce ați terminat cu articolul, atingeți din nou butonul Cititor pentru a reveni la vizualizarea implicită a site-ului web. De asemenea, Safari Reader nu va persista după ce părăsiți pagina (adică, reîncărcarea articolului curent sau făcând clic pe un link în vizualizarea Reader, veți reveni la vizualizarea implicită a site-ului web). Aceasta înseamnă că va trebui să activați manual Safari Reader de fiecare dată când vizitați un articol, ceea ce are sens având în vedere că vizualizarea Reader ascunde totul, cu excepția articolului în sine, inclusiv toate linkurile de navigare a site-ului web.
Personalizați fontul Safari Reader și culoarea de fundal
În mod implicit, Safari Reader va afișa articolul unui site web folosind noul font Apple San Francisco pe un fundal alb. Deși Apple nu oferă control complet asupra modului în care arată Safari Reader, utilizatorii au cel puțin acum câteva opțiuni pentru a-și personaliza experiența Safari Reader.
Pentru a schimba fontul Safari Reader și culoarea de fundal pe iPhone sau iPad, mai întâi lansați Safari Reader utilizând pașii de mai sus și, cu un articol în vizualizarea Reader, atingeți butonul pentru font din partea dreaptă a barei de adrese Smart Search a Safari (notat ca un mic litera „A” lângă o litera mare „A”). 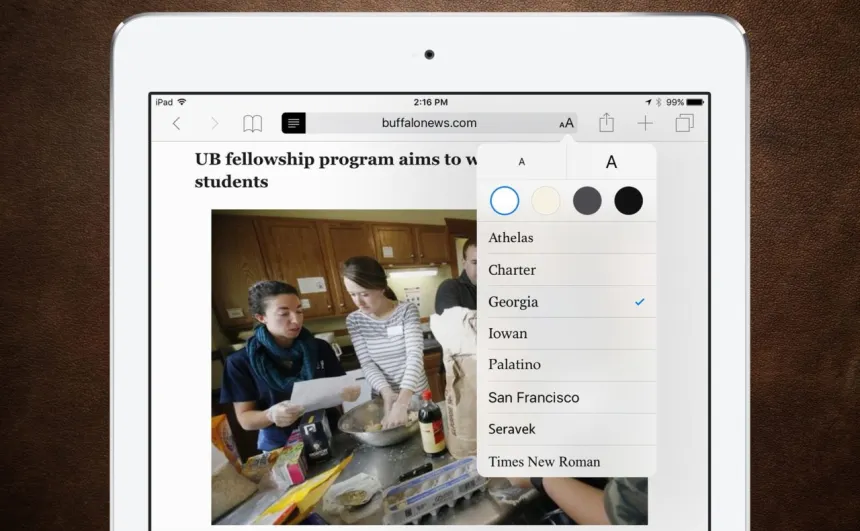
Acest lucru va dezvălui un nou meniu cu trei metode de schimbare a modului în care arată Safari Reader: dimensiunea fontului, culoarea fundalului și stilul fontului. Dimensiunea fontului, situată în partea de sus a meniului, vă permite să măriți textul Safari Reader (atingând „A” mai mare din dreapta) sau mai mic (prin „A” mai mic din stânga).
Opțiunile pentru culoarea de fundal schimbă atât culoarea de fundal a Safari Reader, cât și culoarea fontului. Cu opțiunea implicită „Alb”, veți vedea text negru închis pe un fundal alb clar; „Sepia” va afișa un fundal sepia deschis cu text maro închis; „Gri” folosește un fundal gri mediu cu text gri deschis; și în cele din urmă „Negru” folosește text mediu-gri pe un fundal negru închis. Imaginea de mai jos prezintă fiecare dintre opțiunile de culoare, deși utilizatorii vor dori să experimenteze în persoană pentru a determina ce combinație de culori preferă. 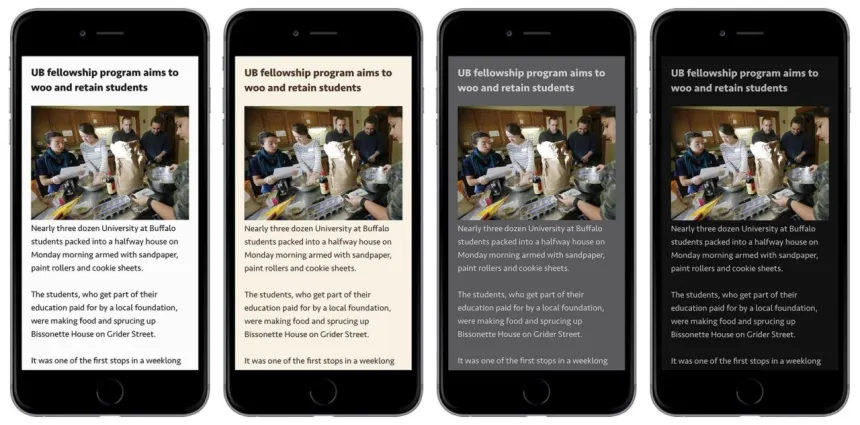
Opțiunea finală Safari Reader este fontul, Apple furnizând (începând cu data acestui sfat) opt stiluri de font dintre care să alegeți, compuse din șase fonturi serif (Athelas, Charter, Georgia, Iowan, Palatino, Times New Roman) și două fonturi sans-serif (San Francisco, Seravek). 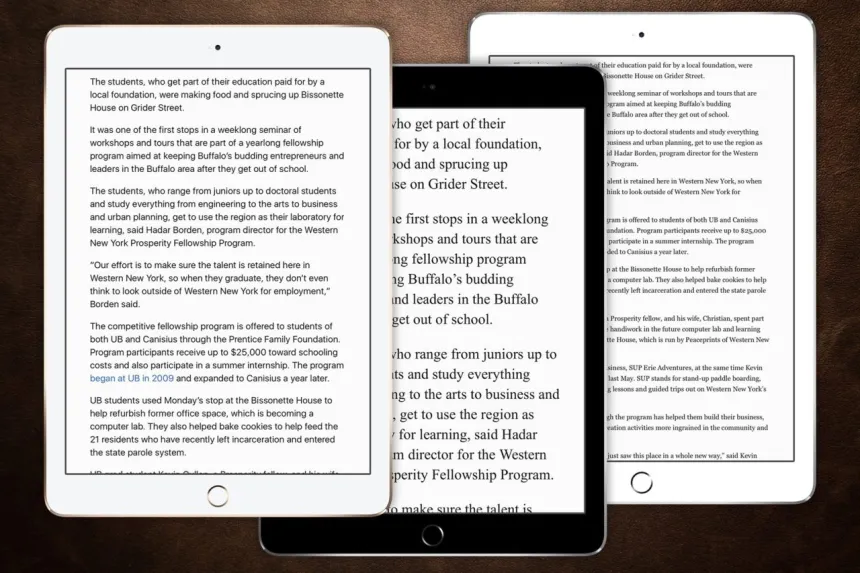
Cu toate opțiunile de personalizare Safari Reader, utilizatorul poate testa cu ușurință diferite combinații prin simpla atingere a acestora. Rezultatele modificării se vor afișa imediat în vizualizarea Reader, fără a fi nevoie să salvați sau să reîncărcați Safari. Odată ce v-ați stabilit cu o combinație de dimensiune, culoare și stil de font, Safari Reader își va aminti selecțiile pentru sesiunile viitoare până când o modificați.

Avertismente pentru cititorul Safari
Safari Reader este un instrument excelent care poate face citirea articolelor online, în special a articolelor lungi, o experiență mult mai plăcută pe iPhone sau iPad. Dar există câteva probleme pe care utilizatorii ar trebui să le aibă în vedere.
În primul rând, Safari Reader va analiza articolul unui site web și va încerca să-l afișeze cu acuratețe în vizualizarea Reader, inclusiv orice antet sau grafică în interior. Cu toate acestea, unele site-uri web folosesc formatare non-standard care poate duce la omiterea de informații importante, cum ar fi grafică animată sau interactivă, citate și subtitrări din aspectul Safari Reader. Țineți cont de acest lucru când citiți articole mai complexe în Safari Reader și poate doriți să treceți scurt un articol în aspectul implicit când ați terminat de citit pentru a vă asigura că Safari Reader a afișat toate informațiile pertinente.
Al doilea număr tratează articole cu mai multe pagini. Din nou, Safari Reader va încerca să detecteze că un articol este împărțit în mai multe pagini web și, de obicei, este capabil să combine cu succes toate paginile în vizualizarea Reader cu derulare unică. După cum sa menționat mai sus, totuși, unele site-uri web folosesc implementări și coduri unice pentru articolele lor cu mai multe pagini, pe care Safari Reader ar putea să nu le poată procesa. În aceste cazuri, când un utilizator ajunge la sfârșitul primei pagini a unui articol în vizualizarea Reader, Safari Reader fie va reîncărca din nou prima pagină, fie va opri pur și simplu ca și cum nu ar exista conținut suplimentar. Este adesea clar din textul însuși când un articol se termină brusc la o pauză de pagină, dar nu uitați să închideți vizualizarea Reader și să verificați rapid aspectul implicit al site-ului dacă credeți că vă lipsește o pagină sau mai multe. Dacă da, va trebui să navigați manual la pagina următoare și apoi să relansați Safari Reader.
Considerentul final atunci când utilizați Safari Reader este importanța potențială a aspectului și designului. În timp ce experiența de citire a celor mai multe articole de pe Web nu va suferi (și poate fi de fapt îmbunătățită semnificativ) din cauza utilizării Safari Reader, o parte din conținut este creat cu atenție în ceea ce privește machetele și fonturile pentru a le adăuga la povestea articolului. Site-uri precum The New York Times , The Atlantic și The Verge , toate produc frecvent conținut online cu aspecte și stiluri vizuale unice, care se vor pierde atunci când utilizați Safari Reader. Deci, deși alegerea modului de vizualizare a anumitor conținuturi depinde de dvs., poate doriți să luați în considerare săriți peste Safari Reader în aceste situații.
Safari Reader pe Mac
Acest sfat s-a concentrat pe Safari Reader în iOS, deoarece utilizarea funcției pe dispozitive mai mici precum iPhone și iPad este, fără îndoială, locul în care utilizatorul primește cel mai mult beneficiu. Dar dacă îți place Safari Reader pe iDevice, vei fi fericit să știi că Safari pentru OS X are și Reader View încorporat și funcționează practic identic cu modul în care funcționează în iOS.
Rețineți, desigur, că aceleași avertismente pentru Safari Reader în iOS descrise mai sus se aplică și pentru Safari Reader în OS X. Dar atâta timp cât țineți cont de aceste câteva considerente, vă puteți bucura de această funcție grozavă atât acasă, cât și în deplasare. .
