Cum să utilizați grupurile de file Safari pe iPhone și iPad [iOS 15]
Publicat: 2021-10-03Cu cele mai recente actualizări ale sistemului de operare — iOS 15, iPadOS 15 și macOS Monterey — Apple a introdus numeroase modificări pentru a îmbunătăți experiența utilizatorului și pentru a aduce mai multe funcționalități dispozitivelor sale.
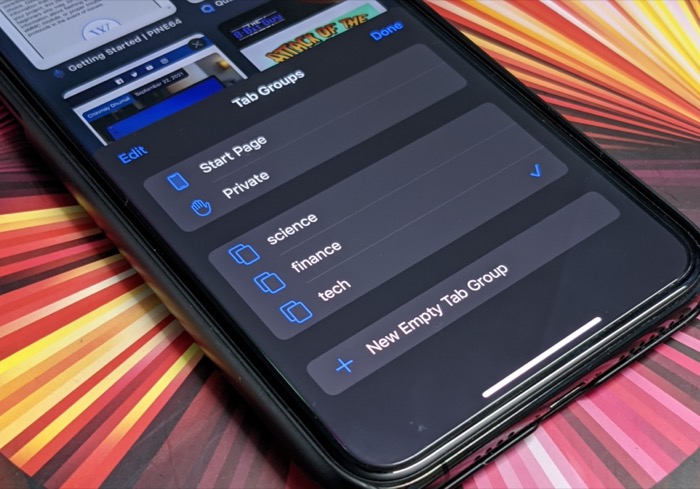
Câteva dintre aceste modificări ajung și în Safari. În conformitate cu această dezvoltare, Safari pe iOS 15 și iPadOS 15 are acum câteva modificări interesante, cum ar fi un nou design, prevenirea urmăririi inteligente, extensii web, colorarea site-urilor și grupuri de file.
În timp ce fiecare dintre aceste funcții contribuie la o experiență de navigare mai bună într-o anumită formă, Tab Groups este în centrul atenției ca fiind cea mai importantă (și foarte necesară) actualizare a caracteristicilor de pe Safari într-un timp. În termeni simpli, Tab Groups este, în esență, echivalentul Apple al marcajelor, care vă permite să grupați filele relevante din Safari pentru a le menține organizate și pentru a reduce aglomerația de file.
Deci, dacă utilizați Safari ca browser implicit de internet, iată cum să utilizați grupurile de file Safari pe iPhone sau iPad și să vă îmbunătățiți experiența de navigare.
Cuprins
Ce este Grupurile de file?
Grupuri de file este o caracteristică inteligentă Safari care vă permite să grupați filele relevante ale browserului în diferite grupuri pentru a le menține organizate și a comuta între ele după cum este necesar.
Folosind-o, vă puteți organiza filele Safari în diferite grupuri (și le puteți eticheta în consecință) - în funcție de categoria lor. În acest fel, puteți merge înainte și înapoi între aceste grupuri pentru a deschide anumite seturi de file simultan atunci când este necesar și pentru a preveni aglomerarea filei browserului.
De exemplu, dacă utilizați Safari pentru muncă și uz personal, puteți configura două grupuri astfel încât fiecare dintre ele să aibă filele sale relevante de browser. Apoi, când aveți nevoie de acces la un anumit set de file, să spunem serviciu, puteți trece la acel grup pentru a deschide toate filele (și a le ascunde sub grupul personal).
Unul dintre punctele importante ale Grupurilor de file este că vă sincronizează grupurile pe toate dispozitivele Apple (folosind același ID Apple) prin sincronizarea iCloud, astfel încât să nu trebuie să creați grupuri de file pe fiecare dispozitiv.
Cum să utilizați grupurile de file în iOS 15 și iPadOS 15
Pentru a utiliza Tab Groups pe iPhone sau iPad, mai întâi, trebuie să le actualizați la iOS 15 și, respectiv, iPadOS 15. Consultați ghidul nostru despre cum să vă pregătiți iPhone-ul pentru actualizarea iOS 15 pentru a face acest lucru cu succes.
Odată actualizat, urmați-l pentru a afla cum să creați un grup de file și să efectuați alte operațiuni legate de grupurile de file în Safari pe iPhone sau iPad.
Creați un grup de file în Safari pe iPhone sau iPad
Crearea unui grup de file în Safari este destul de simplă și puteți face acest lucru cu ajutorul următorilor pași:
- Lansați Safari pe iPhone sau iPad.
- Atingeți butonul de file din dreapta jos și apăsați X Tabs , unde X indică numărul de file de browser pe care le aveți deschise în Safari.
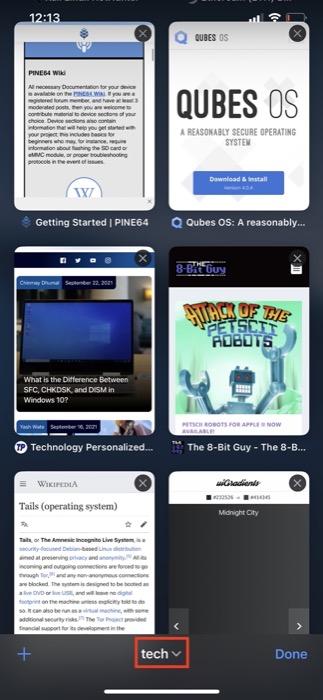
- În fereastra Grupuri de file, selectați Grup nou de file goale .
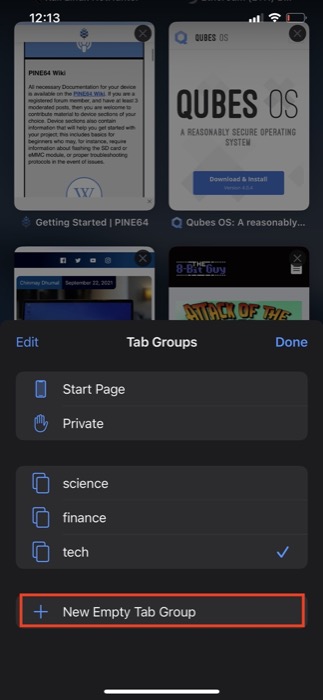
- Dați un nume grupului de file în câmpul de nume și apăsați pe Salvare .
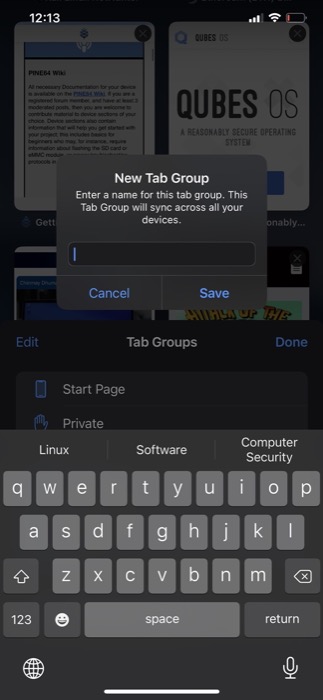
Safari va pune acum toate filele deschise în grupul de file pe care tocmai l-ați creat. Și ulterior, veți putea să deschideți file noi și să le închideți pe cele deschise, așa cum ați făcut mai devreme.

Dacă doriți să redenumiți filele de grup, o puteți face cu ușurință accesând fereastra Grupuri de file (folosind pașii 1-3 de mai sus), accesând opțiunea de editare fie glisând spre stânga pe grupul de file, fie făcând clic pe butonul Editare de pe colțul din stânga sus și introducerea noului nume pentru grup.
După ce ați creat mai multe grupuri de file în Safari, puteți comuta între ele urmând acești pași:
- Faceți clic pe butonul de file din Safari pentru a afișa toate filele deschise. Alternativ, puteți glisa în sus pe bara de adrese pentru a face acest lucru.
- Apăsați X File pentru a afișa Grupuri de file.
- Faceți clic pe grupul de file pe care doriți să-l deschideți pentru a vedea toate filele acestuia. Dacă doriți să accesați filele negrupate sau filele private, acestea pot fi găsite în partea de sus cu X Tabs și respectiv Notație privată și le puteți selecta pentru a deschide acele file.
Mutați o filă de browser într-un alt grup de file Safari
Când organizați file în grupuri de file, uneori este posibil să găsiți nevoia să le mutați între diferite grupuri de file. Când se întâmplă acest lucru, următorii pași ar trebui să vă ajute în acest proces:
- Deschideți grupul de file din care doriți să mutați o filă.
- Atingeți și mențineți apăsată fila pe care doriți să o mutați, selectați Mutare în grupul de file din meniu și alegeți grupul de file în care doriți să mutați această filă din listă.
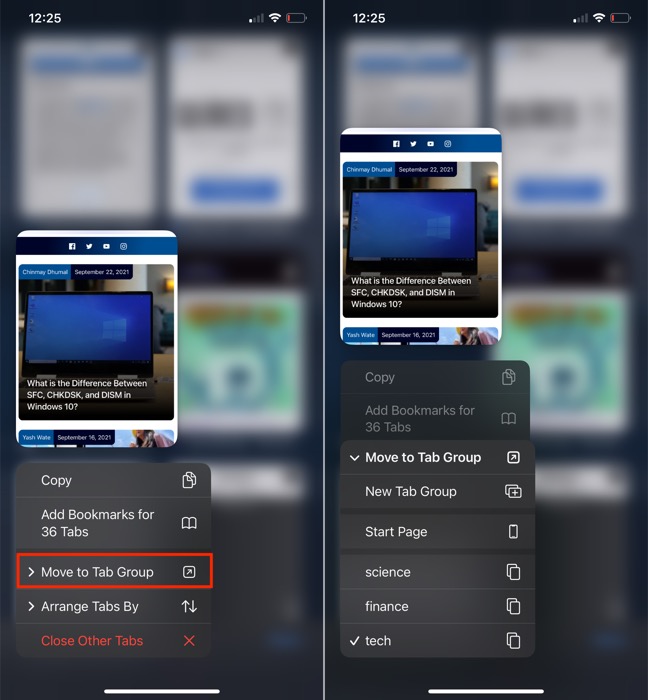
După ce ați făcut acest lucru, fila dvs. va apărea în celălalt grup de file.
Aranjați filele în Safari pe iOS 15 și iPadOS 15
În timp ce Safari a oferit întotdeauna posibilitatea de a rearanja (sau de a muta) filele browserului făcând clic și trăgându-le, acum aduce opțiunea de a le aranja automat.
Pentru a aranja automat filele Safari, urmați pașii următori:
- Faceți clic pe butonul de file pentru a afișa toate filele deschise.
- Atingeți lung o filă, selectați Aranjați filele după și alegeți între Aranjați filele după titlu sau Aranjați filele după site pentru a le aranja după titlul sau numele site-ului.
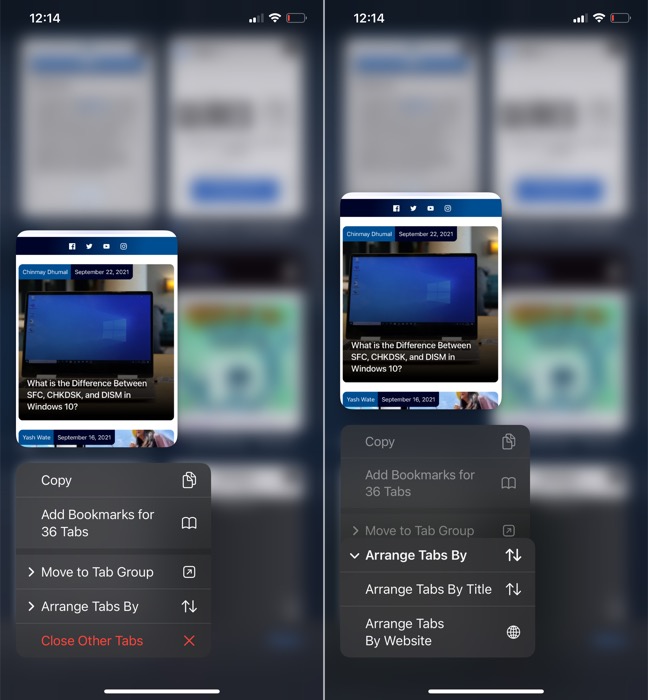
Ștergeți un grup de file pe iPhone sau iPad
În cazul în care nu mai doriți un grup de file dintr-un anumit motiv, puteți alege să îl ștergeți. Rețineți că în acest fel se vor închide și toate filele. Urmați pașii de mai jos pentru a șterge un grup de file:
- Apăsați butonul de file și atingeți X File sau numele grupului de file activ în prezent pentru a deschide fereastra Grupuri de file.
- Glisați spre stânga pe grupul de file pe care doriți să îl ștergeți și atingeți pictograma coș. Alternativ, puteți atinge lung un grup de file și selectați Ștergere sau apăsați butonul Editare din stânga sus, atingeți pictograma cu trei puncte de lângă un grup de file și selectați Ștergeți pentru a-l șterge.
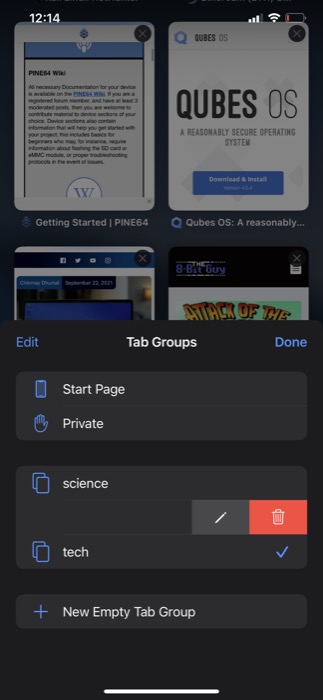
Organizați-vă navigarea cu grupuri de file Safari
Safari reînnoit de la Apple în iOS 15 și iPadOS 15 își propune să introducă o experiență de navigare mai bună pe iPhone și iPad, datorită diferitelor suplimente de funcții.
Ca atare, funcția Grupuri de file din Safari joacă un rol crucial în furnizarea aceluiași lucru, punându-vă controlul asupra modului/când apar filele browserului în Safari. Acest lucru vă permite să navigați eficient pe internet, fără a fi blocat de prea multe file. Ca să nu mai vorbim, desigur, că face și găsirea filelor deschise mult mai ușoară.
Dacă tocmai ați instalat iOS 15 sau iPadOS 15 pe iPhone sau iPad, poate doriți să verificați și cele mai bune extensii Safari și cum să descărcați și să instalați extensii Safari pe dispozitivul dvs. pentru a profita mai mult de Safari.
