Peste 15 sfaturi și trucuri Safari pentru Mac pe care trebuie să le știți
Publicat: 2020-07-24Dacă aveți Safari ca browser preferat pe Mac, vă puteți îmbunătăți experiența de navigare și puteți profita mai mult de ea modificând anumite setări și învățând o mulțime de sfaturi și trucuri. Deși avem deja un articol despre setările esențiale Safari pe care trebuie să le modificați pentru a vă îmbunătăți experiența de navigare, în acest articol vă oferim câteva dintre cele mai bune sfaturi și trucuri pentru Safari pe Mac pentru a vă ajuta să folosiți mai bine și mai eficient browserul. .
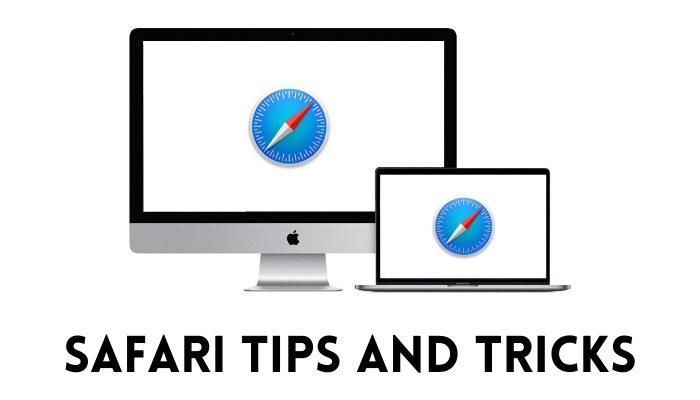
Cuprins
Cele mai bune sfaturi și trucuri Safari pentru Mac
1. Activați Picture-in-Picture
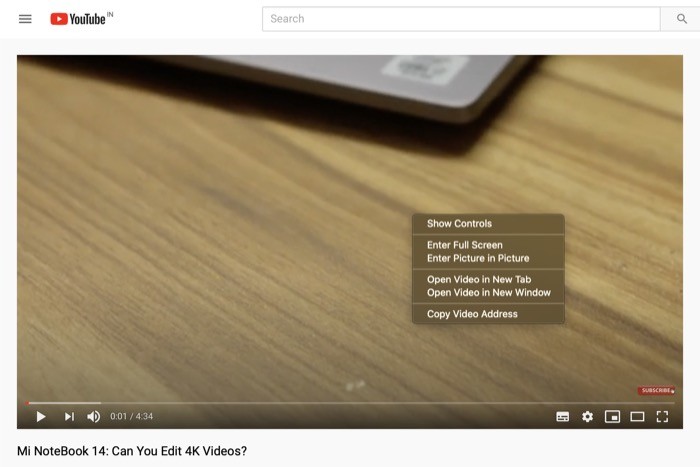
În ultimii câțiva ani, Safari a crescut și s-a îmbunătățit considerabil ca browser - până la un punct în care acum concurează cu Chrome, Firefox și Brave și oferă unele dintre cele mai utilizate funcții, asigurând totodată performanță constantă și un utilizator mai bun. intimitate. Una dintre numeroasele caracteristici oferite de browser este modul Picture-in-Picture (PiP), care vă oferă o fereastră video flotantă pe care o puteți muta oriunde în afara filei sale specifice de browser. Astfel, oferindu-vă libertatea de a face mai multe sarcini în timp ce vizionați conținut. Pentru a viziona un videoclip în modul PiP, cu videoclipul în redare, faceți clic dreapta pe videoclip de două ori și selectați opțiunea Introducere imagine în imagine . Odată terminat, veți vedea redarea videoclipului într-o fereastră flotantă. Faceți clic pe fereastră pentru a o muta. Și când doriți să-l închideți, apăsați pictograma x pentru a ieși din modul PiP.
2. Personalizați o pagină web
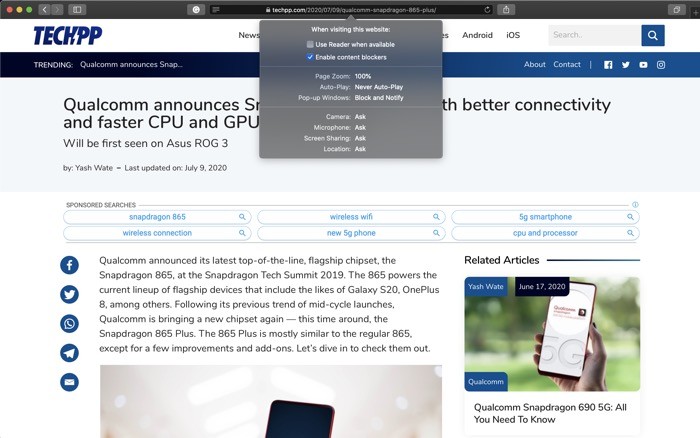
Safari pentru Mac oferă o mulțime de opțiuni de personalizare, inclusiv cele pentru site-uri web - se aplică fiecărui site web pe care îl accesați online. Deși multe dintre setările pe care le modificați funcționează perfect pentru diferitele site-uri web pe care le vizitați, există câteva excepții care nu funcționează bine cu setările modificate. Din acest motiv, Apple oferă o opțiune de personalizare individuală a setărilor paginii web, astfel încât să puteți personaliza diferite site-uri web cu setări diferite. Pentru a personaliza o pagină web, faceți clic dreapta pe bara de adrese și alegeți Setări pentru acest site web . Aici veți găsi câteva setări diferite, cum ar fi vizualizarea cititorului, redarea automată, mărirea paginii și permisiunile utilizatorului, pe care le puteți modifica în funcție de cerințele dvs.
3. Vizualizați adresa URL completă a unui site web
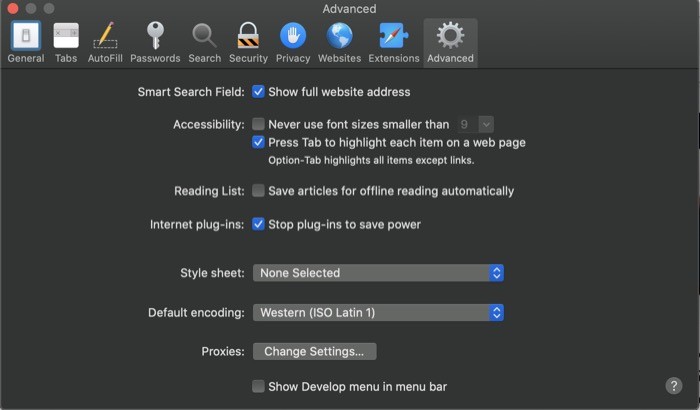
În mod implicit, bara de adrese de pe Safari arată doar numele de domeniu principal al unui site web pentru a-l menține fără dezordine. Cu toate acestea, dacă sunteți cineva căruia îi place să vă cunoască locația exactă pe un site web, puteți activa opțiunea de a vizualiza întreaga adresă URL a unui site web. Pentru aceasta, mergeți la Preferințe Safari [comandă + ,] și accesați fila Avansat . Acum, bifați caseta de selectare de lângă Afișați adresa completă a site-ului web . Și, asta este tot, acum ar trebui să vedeți întreaga adresă a unui site web în bara de adrese.
4. Salvați o pagină web ca PDF
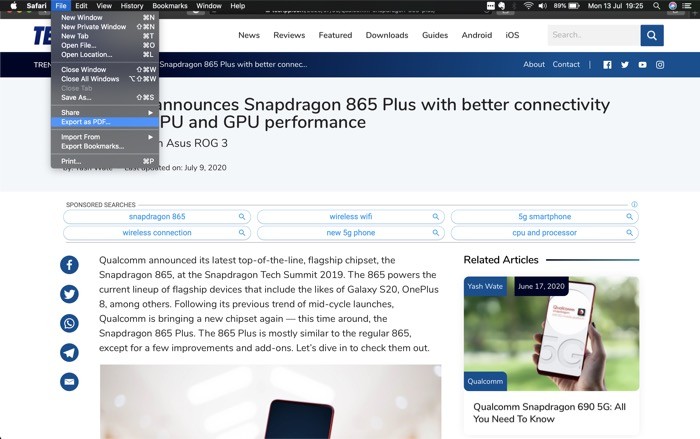
Chiar dacă există numeroase servicii de citire mai târziu și de marcare pentru a vă ajuta să marcați un site web/pagină web pentru a o revedea mai târziu, există momente când trebuie să aveți o copie separată salvată local pe computer. Pentru astfel de cazuri, Safari are utilitarul de salvare ca PDF care vă permite să faceți exact asta. Pentru a salva o pagină ca PDF, accesați pagina pe care doriți să o salvați, atingeți Fișier din meniul Safari și apăsați Export ca PDF . Pe ecranul următor, introduceți numele și adresa de destinație și apăsați Salvare .
5. Adăugați la Lista de lectură/Marca de carte
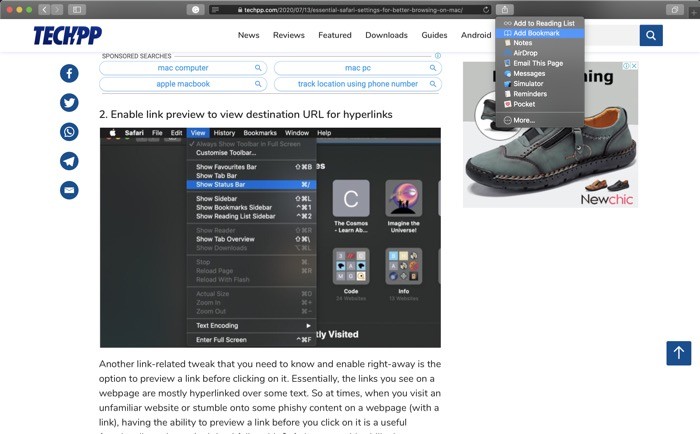
De multe ori, dăm peste câteva pagini web și articole interesante de pe internet pe care dorim să le citim/revedeam mai târziu – fie că este vorba de muncă sau de ceva care ne interesează. O modalitate de a salva articole și pagini web este să utilizați funcția Listă de lectură și Marcaj pe Safari. Deși nu există prea multă diferență între cele două, Lista de lectură este cel mai bun pariu pentru citirea offline și este utilă atunci când trebuie să citiți ceva o dată. Pe de altă parte, marcarea unei pagini web o păstrează întotdeauna în înregistrarea dvs. până când o ștergeți. Pentru a adăuga o pagină web la Lista de lectură sau Marcaj, apăsați butonul de distribuire de lângă bara de adrese și selectați Adăugați la Lista de lectură sau, respectiv, Adăugați marcaj .
6. Schimbați motorul de căutare implicit
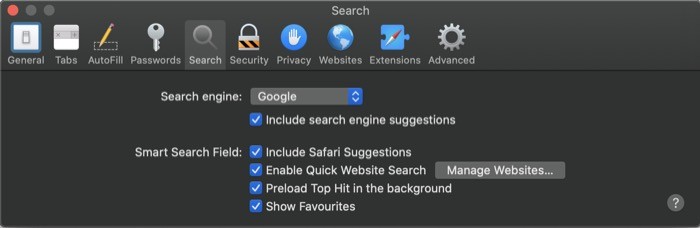
Motorul de căutare implicit pe Safari este setat la Google - unul dintre motoarele de căutare utilizate pe scară largă și frecvent pe internet. Cu toate acestea, dacă sunteți cineva care este mai preocupat de confidențialitatea sa și, prin urmare, preferați să utilizați ceva de genul DuckDuckGo. Sau, dacă munca dvs. necesită utilizarea unui alt motor de căutare, puteți schimba motorul de căutare implicit în Safari. Pentru aceasta, mergeți la Preferințe Safari [comandă + ,] și accesați fila Căutare . Aici, atingeți butonul drop-down de lângă Motor de căutare și alegeți un motor de căutare din listă.

7. Căutați filele
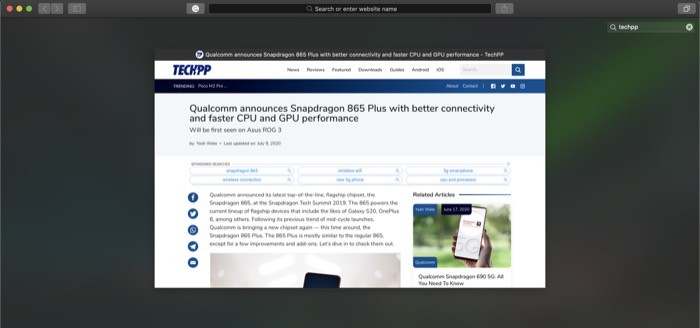
Dacă aveți mai multe file de browser deschise simultan în Safari, este destul de o sarcină să găsiți o anumită filă acolo. Din fericire, totuși, Safari oferă un mic truc frumos pentru a vă ajuta doar cu asta. Pentru aceasta, apăsați pe Vizualizare și selectați Afișare prezentare generală a filei . Alternativ, puteți folosi și comanda rapidă [shift + comandă + \] pentru a accesa Tab Overview. Odată ajuns în fereastra Tab Overview, apăsați comanda + f și introduceți numele filei pe care o căutați în caseta de căutare.
8. Fixați file
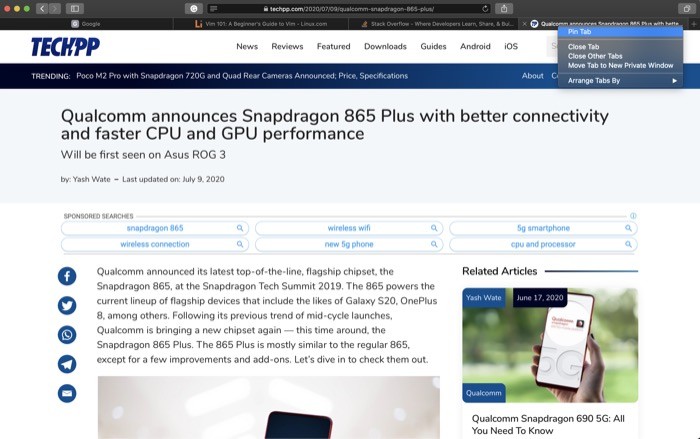
Un alt truc la îndemână pentru file pentru Safari atunci când aveți o serie de file deschise simultan este capacitatea de a fixa file pe care trebuie să le revizuiți frecvent. Pentru a fixa o filă, faceți clic dreapta pe fila pe care doriți să o fixați și selectați Fixați fila din lista de opțiuni. Puteți fixa mai multe file simultan, iar filele fixate se vor micșora și vor ocupa spațiul din stânga, sub bara de adrese.
9. Dezactivați filele
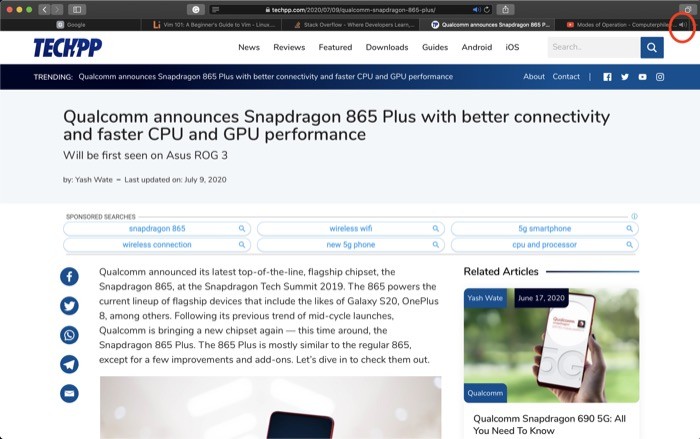
Majoritatea site-urilor web în aceste zile încorporează videoclipuri sau reclame în paginile lor web. Deși nu fiecare dintre ele are redarea media setată la automat, nu același lucru se poate spune despre fiecare site web. Redarea automată a conținutului media poate deveni destul de enervantă, mai ales când nivelurile de volum ale aparatului dvs. sunt ridicate. Pentru a face față acestui lucru, Safari vă permite să dezactivați sunetul din acea filă specială. Deci, tot ce trebuie să faceți este să atingeți pictograma difuzor din fila care redă sunet pentru a opri orice sunet din acea filă.
10. Aranjați filele
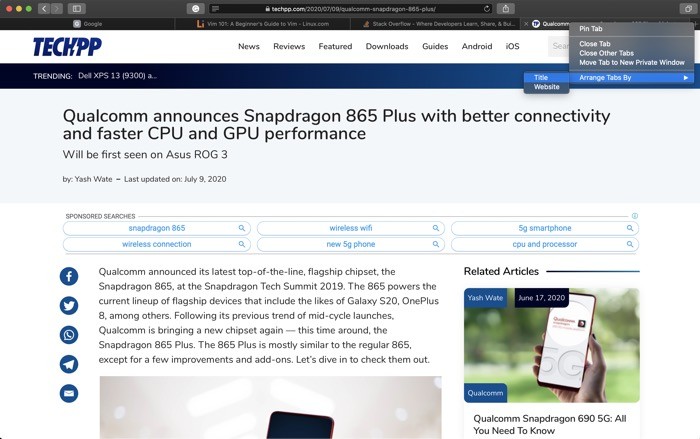
La fel ca și cum puteți aranja folderele și fișierele pe computer pe baza diferitelor filtre, puteți face același lucru cu filele Safari. Acest truc se dovedește a fi extrem de util atunci când aveți mai multe file deschise simultan. Pentru a aranja filele în bara de file, faceți clic dreapta pe o filă și faceți clic pe Aranjați filele după . Odată ce faci asta, ai două opțiuni: titlu și site web . Acum, în funcție de modul în care doriți să fie aranjate filele, selectați oricare dintre opțiuni, iar Safari va rearanja filele în consecință.
11. Folosiți Look Up
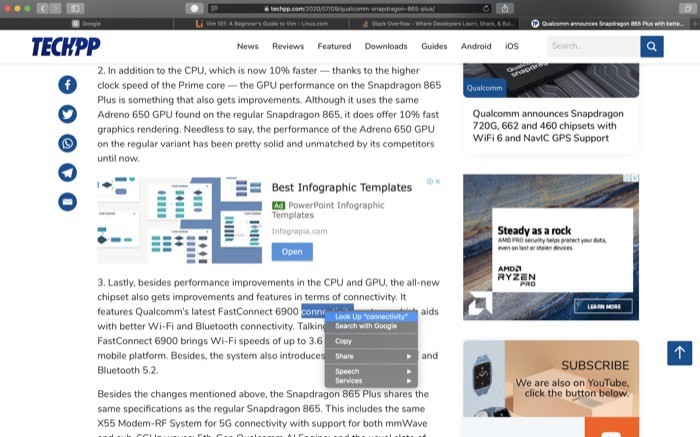
Look Up este una dintre cele mai utile caracteristici ale Safari. Mai simplu spus, este o combinație de dicționar, Wikipedia și alte surse de informații care vă ajută să găsiți rapid detalii despre diferitele cuvinte și expresii pe care le întâlniți pe o pagină web. Pentru a utiliza funcția, faceți clic dreapta pe cuvântul despre care doriți mai multe detalii/context și selectați Căutați . În fereastra de rezultate, parcurgeți-vă pentru a obține diferite detalii despre cuvântul pe care l-ați selectat.
12. Pagini web AirDrop
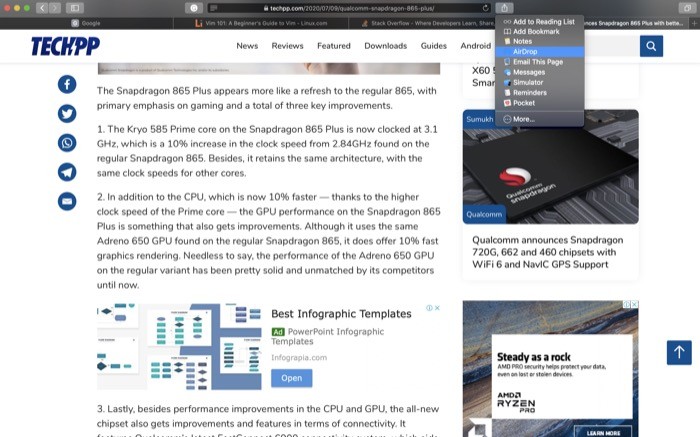
Dacă sunteți profund absorbit de ecosistemul Apple și utilizați un iPad sau un iPhone, pe lângă un Mac, puteți utiliza și AirDrop pentru a partaja pagini web - similar cu modul în care utilizați fișierele AirDrop. Pentru a partaja o pagină web din Safari, faceți clic pe butonul de partajare de lângă bara de adrese și din lista de opțiuni, selectați AirDrop și alegeți dispozitivul către care doriți să o trimiteți.
13. Folosiți Handoff
Similar cu AirDrop, pe care îl puteți folosi pentru a partaja pagini web pe diferite dispozitive Apple, puteți, de asemenea, să utilizați o altă funcție exclusivă Apple, Handoff, pentru a vizualiza pagini web pe diferite dispozitive. Pentru cei care nu știu, Handoff este o funcție de continuitate care vă permite să comutați fără probleme între diferite dispozitive și să continuați ceea ce faceți pe un dispozitiv pe altul.
Pentru a utiliza Handoff, mai întâi, mergeți la Preferințe de sistem pe Mac și accesați General. Aici, bifați caseta de selectare care spune Permiteți transferul între acest Mac și dispozitivele dvs. iCloud . În mod similar, asigurați-vă că Handoff este activat pe dispozitivul pe care doriți să primiți Handoff accesând Setări > General > AirPlay și Handoff . Apoi, asigurați-vă că sunteți conectat la același cont iCloud pe aceste dispozitive.
După ce ați terminat, când vizualizați o pagină web pe Safari și doriți să o accesați pe alte dispozitive (Apple), deschideți comutatorul de aplicații pe celălalt dispozitiv și faceți clic pe fereastra pop-up Safari din partea de jos a ecranului. Ca alternativă, dacă doriți să vizualizați o pagină web de pe alt dispozitiv pe Mac, faceți clic pe pictograma Safari (cu o pictogramă mobilă) din Dock pentru a o deschide în Safari.
14. Activați vizualizarea cititorului
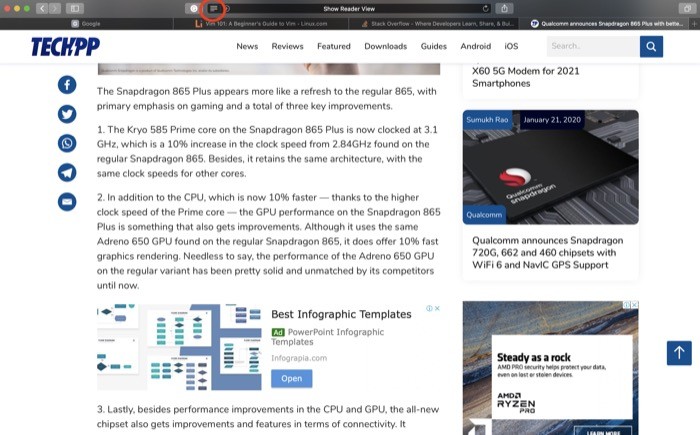
Majoritatea site-urilor web pe care le întâlniți pe internet sunt pline cu o mulțime de conținut și media (imagini și videoclipuri), inclusiv reclame. Acest lucru poate distrage atenția uneori când doriți să vă concentrați doar asupra textului dintr-un articol. Din fericire, Safari are o vizualizare a cititorului care vă este utilă pentru a vă ajuta să reduceți toate distragerile de pe o pagină web. Pentru a activa vizualizarea cititorului Safari, apăsați pictograma vizualizare cititor (linii orizontale) din stânga barei de adrese pentru a vizualiza un articol în modul cititor. Și odată ce ați terminat de citit, apăsați același pentru a ieși din vizualizarea cititorului.
15. Vizualizați pagina vizitată recent
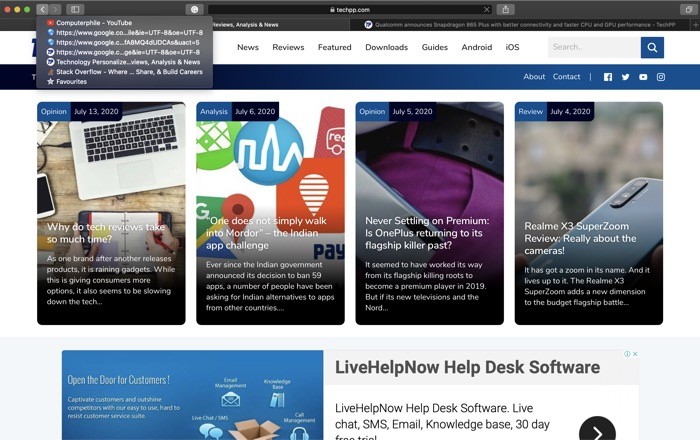
Deși puteți folosi istoricul pentru a revedea paginile web vizitate recent, este totuși nevoie să efectuați câteva clicuri înainte de a putea vizualiza pagina din nou. În plus, dacă utilizați modul privat, nu există nicio înregistrare a istoricului dvs. și, prin urmare, nu puteți accesa paginile web vizitate recent folosind aceeași. Deci, dacă ați vizitat recent unele pagini web într-o anumită filă - indiferent dacă vă aflați în modul de navigare normal sau privat - Safari oferă o modalitate rapidă și ușoară de a naviga la oricare dintre acele pagini web vizitate recent din acea filă specială. Pentru aceasta, în fila în care doriți să navigați la paginile web vizitate recent, atingeți și mențineți apăsată tasta săgeată înapoi din bara de instrumente și derulați prin lista cu diferite pagini pe care le-ați vizitat recent și lăsați cursorul pe pagina pe care doriți să o accesați. deschis.
Folosind sfaturile și trucurile Safari (pentru Mac) menționate mai sus, puteți modifica anumite elemente ale browserului și, la rândul său, puteți schimba modul în care îl utilizați zilnic pentru a obține mai mult de pe urma acestuia. În timp ce unele dintre aceste sfaturi și trucuri vă ajută să vă îmbunătățiți experiența Safari, celelalte vă ajută prin creșterea funcționalității și făcând navigarea comodă.
