6 remedieri pentru Safari folosind prea multă memorie pe Mac [2023]
Publicat: 2023-06-13Safari este un browser excelent pentru Mac-ul tău, deoarece oferă o experiență de navigare perfectă în ecosistemul Apple. Dar dacă ați experimentat o ușoară agitație sau o scădere a cadrelor pe Mac în timp ce utilizați Safari, nu vă faceți griji; nu esti singur.
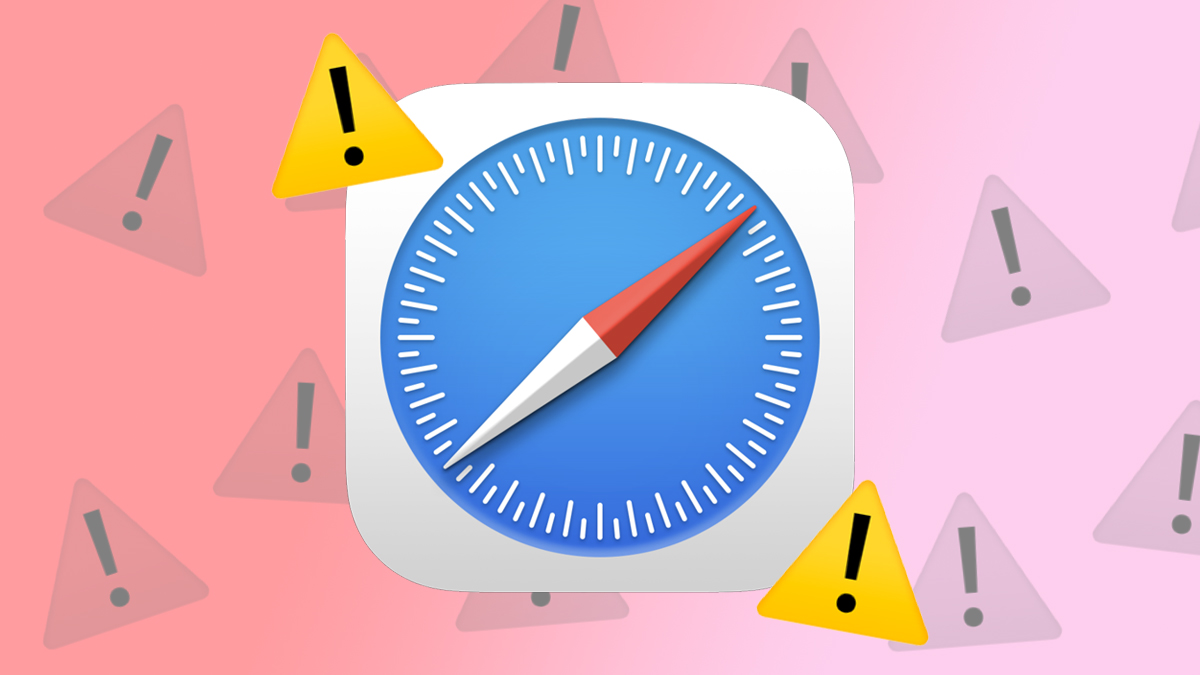
Safari folosind prea multă memorie pe Mac nu este deloc o problemă nouă. Și nu este o problemă care se limitează la vechile Mac-uri Intel, deoarece mulți oameni de pe Internet au discutat pe diverse forumuri că noile lor Mac-uri Apple Silicon sunt și ele afectate. Indiferent dacă utilizați un Mac Intel sau un Apple Silicon Mac mai nou, astăzi vă vom împărtăși șase soluții pe care le puteți folosi pentru a împiedica Safari să folosească prea multă memorie pe Mac.
Să începem.
Cuprins
Închideți filele mari
Filele neutilizate care rulează în fundal ore în șir sunt una dintre principalele cauze ale unei scurgeri de memorie Safari pe Mac. Folosind aplicația Monitor de activitate pe Mac, puteți determina ce file consumă memoria și încetinesc Mac-ul. Închizând aceste file, puteți îmbunătăți semnificativ performanța Mac-ului dvs.
Iată pașii simpli pe care trebuie să-i urmezi:
- Deschideți aplicația Monitor de activitate pe Mac utilizând căutarea Spotlight.
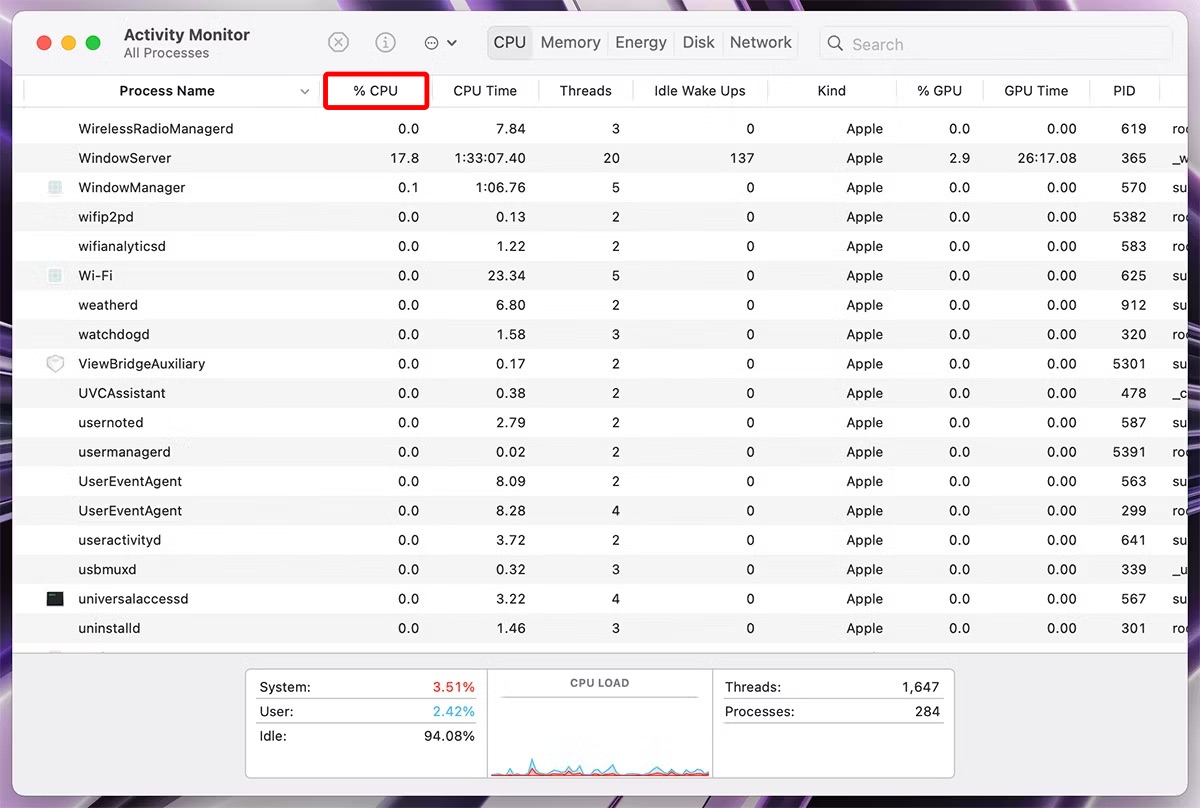
- Faceți clic pe %CPU pentru a vizualiza numele proceselor care utilizează memoria în ordine descrescătoare.
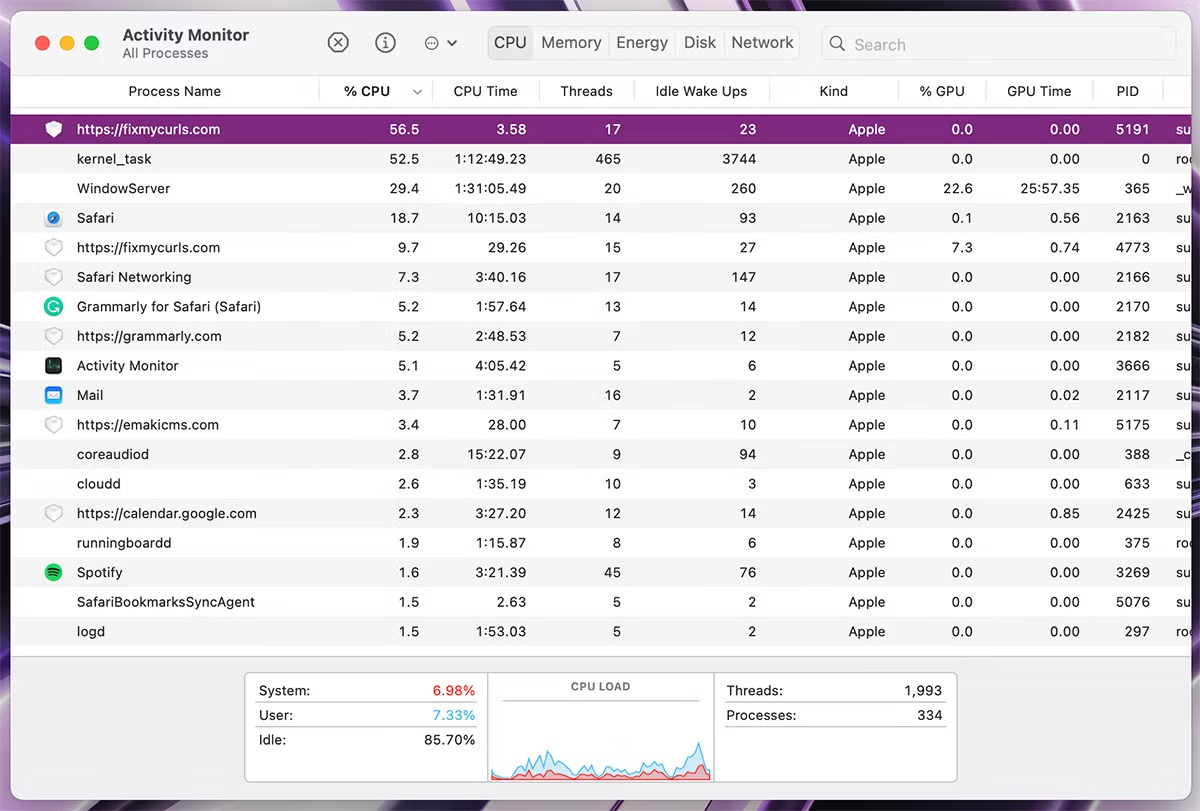
- Acum treceți la Safari și închideți fila nefolosită cu același nume. De asemenea, puteți încerca să opriți procesul prin intermediul Monitorului de activitate, dar rețineți că acest lucru va reîmprospăta doar filele (nu le va închide) și va elibera ceva memorie între timp.
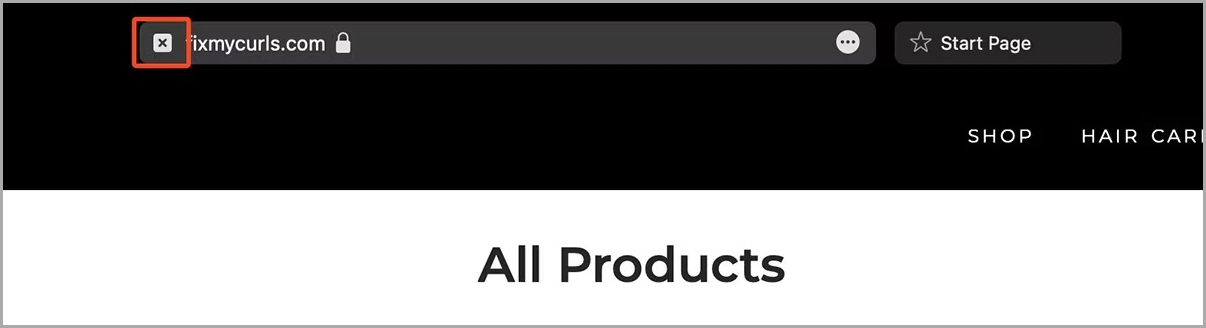
Închideți Windows/File inutile
În timp ce lucrați sau navigați obișnuit, uneori numărul de file sau ferestre Safari poate scăpa puțin de sub control. În cele mai multe cazuri, Mac-ul dvs. va păstra fereastra/fila curentă în memorie și va șterge filele care rulează în fundal.
Cu toate acestea, pentru a controla mai bine memoria Mac-ului, vă recomandăm să închideți ferestrele sau filele Safari pe care nu le mai doriți să le utilizați. Și dacă nu doriți să pierdeți toate filele dintr-o fereastră, puteți marca toate filele simultan, mergând la Marcaje din bara de meniu > Adăugați marcaje pentru aceste „n” file (n = numărul de file). După aceea, puteți închide ferestrele sau filele de pe Mac.
Dezactivați redarea automată pe Safari
Multe site-uri web de pe Internet au videoclipuri încorporate cu redare automată. La prima vedere, aceste videoclipuri pot părea inofensive, dar pot face ca Safari pe Mac-ul tău să fie foarte înfometat de memorie. De asemenea, pot acumula memorie atunci când comutați la o altă filă sau fereastră. Pentru a rezolva această problemă, Safari vă oferă opțiunea de a dezactiva permanent redarea automată pentru toate site-urile web.
Să aruncăm o privire la pașii simpli necesari pentru a face acest lucru:
- Faceți clic pe Safari > Setări din bara de meniu.
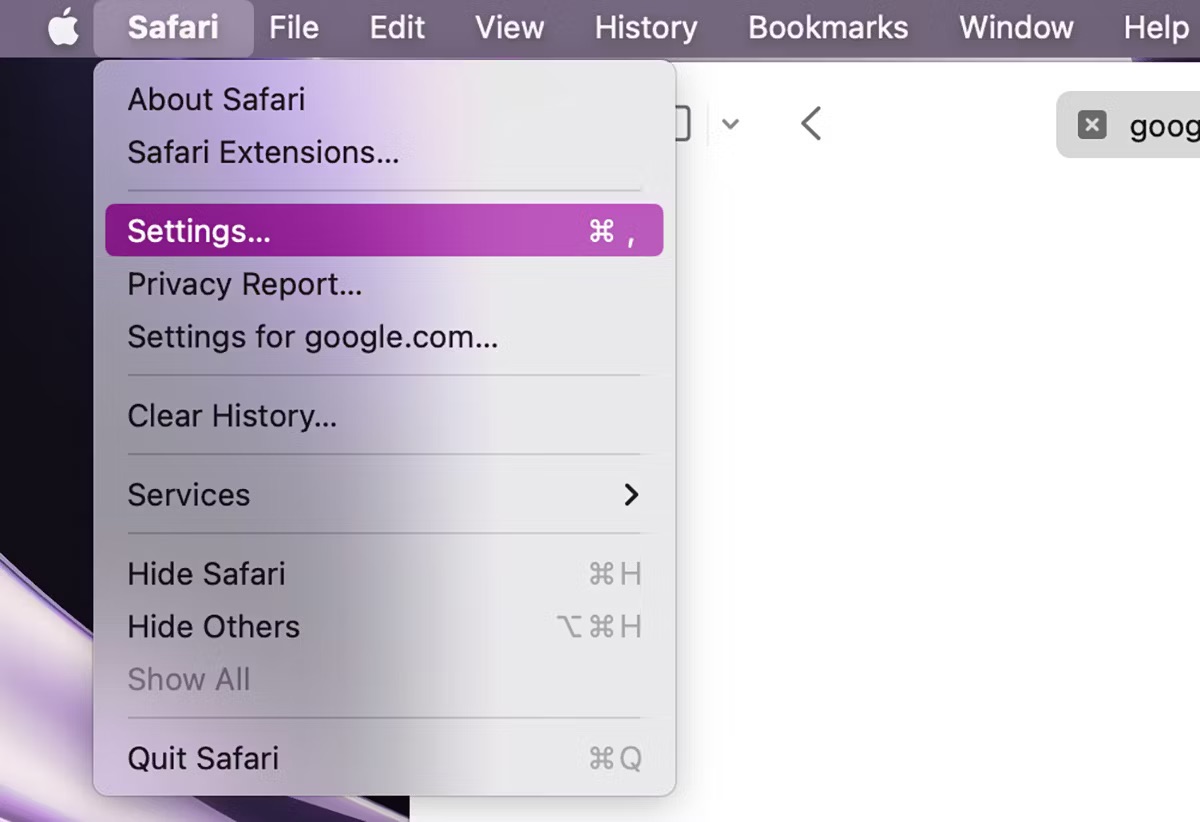
- Se vor deschide Setările Safari ; faceți clic pe Site-uri > Redare automată .
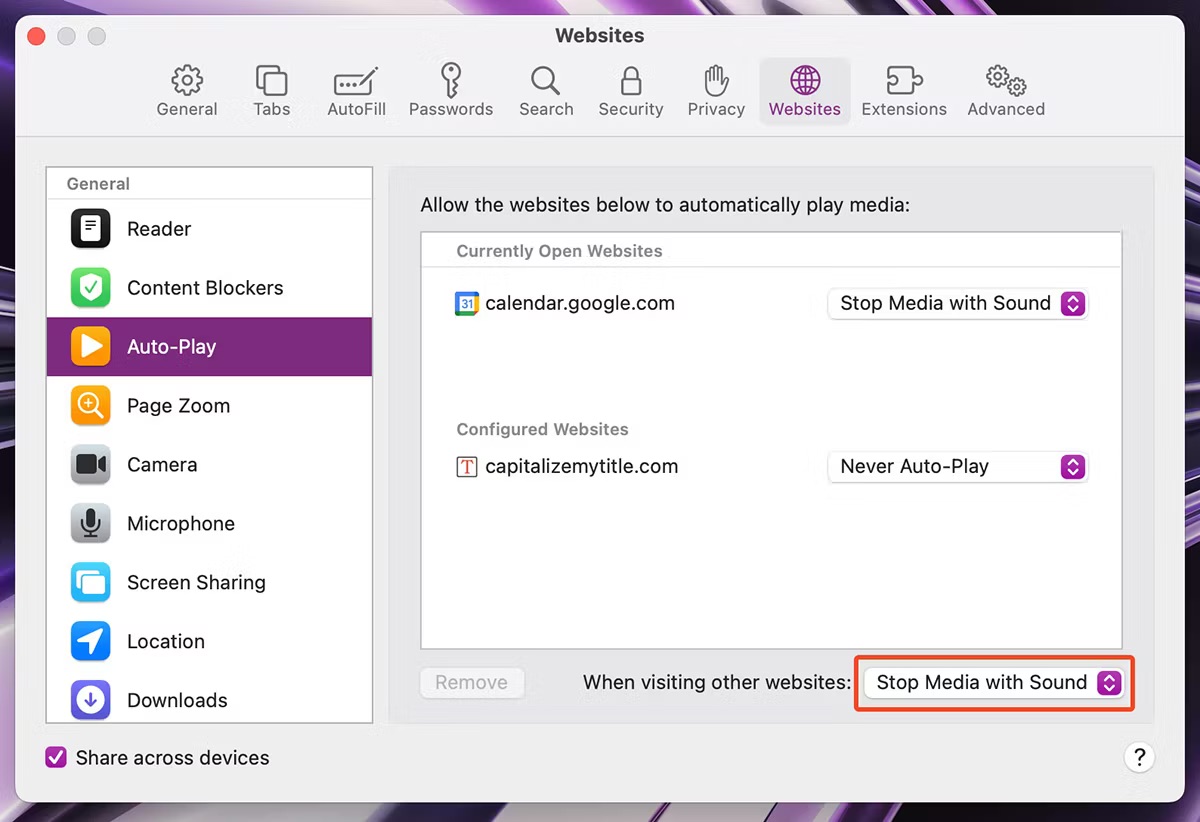
- Faceți clic și selectați opțiunea Never Auto-Play pentru „Când vizitați alte site-uri web”.
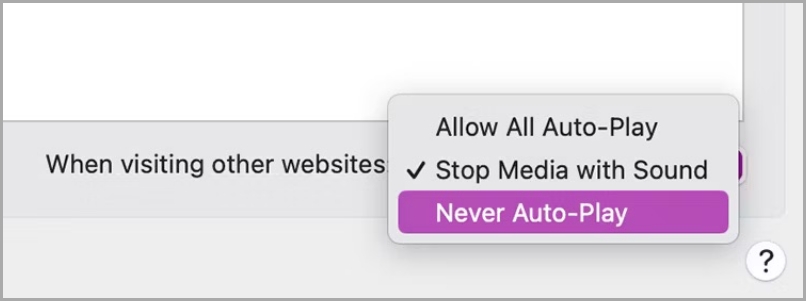
Dezinstalați extensiile învechite
Extensiile Safari pot fi de mare ajutor, dar dacă aveți prea multe extensii instalate și utilizați doar câteva în mod regulat, aceasta ar putea fi și cauza acestei probleme. Chiar dacă nu utilizați în mod activ aceste extensii, ele ar putea rula în fundal împreună cu Safari, ceea ce poate face ca Safari să consume prea multă memorie chiar dacă aveți doar una sau două file deschise. Prin urmare, dezinstalarea extensiilor învechite poate fi salvarea ta.
Iată pașii pentru a face acest lucru:
- Deschideți Setările Safari accesând Safari > Setări din bara de meniu.
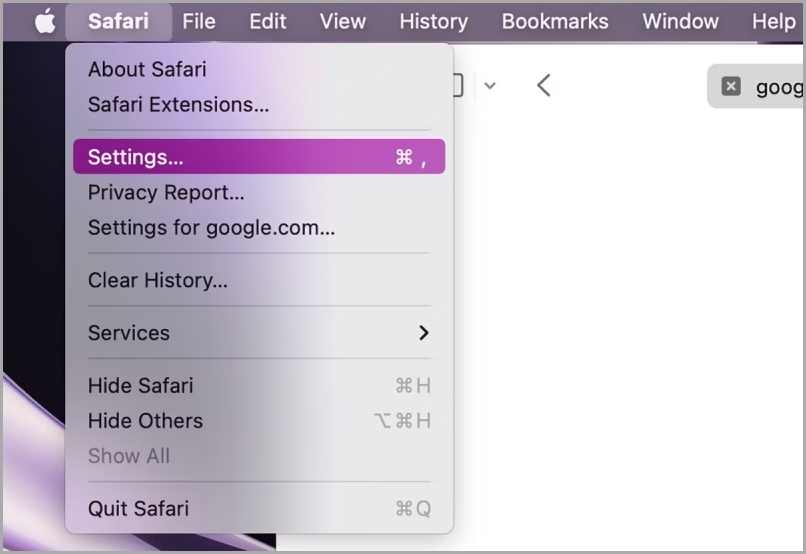
- Se va deschide pagina Setări Safari; faceți clic pe fila Extensii . Selectați extensia și faceți clic pe dezinstalare , apoi urmați instrucțiunile pentru a dezinstala extensia din Safari pe Mac.
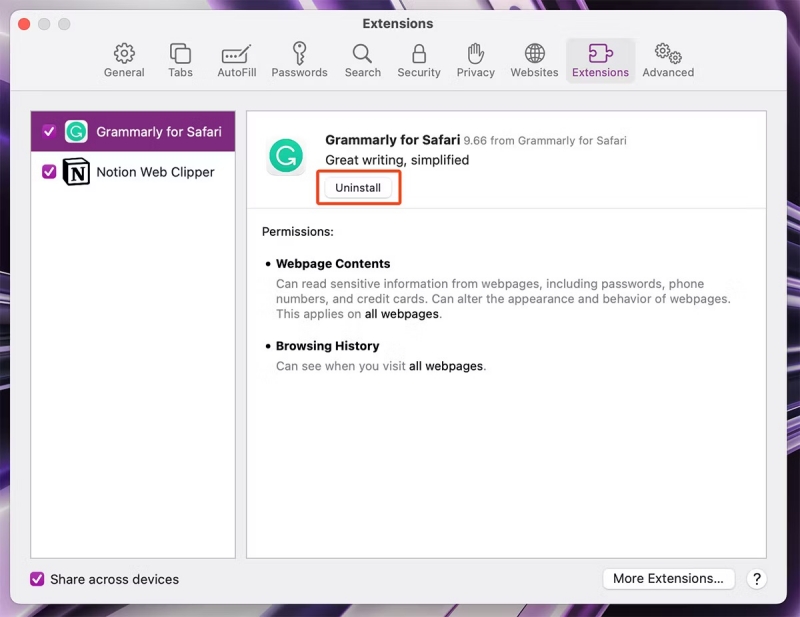
Ștergeți memoria cache a lui Safari
Uneori, Safari poate construi o grămadă de cache pe sistemul dvs. într-un interval de timp îndelungat, ceea ce poate duce, de asemenea, la Safari să utilizeze prea multă memorie pe Mac. În astfel de scenarii, vă sugerăm să ștergeți memoria cache a Safari pentru o performanță netedă.

Să aruncăm o privire la pașii de urmat:
- Deschideți meniul derulant Safari din bara de meniu și faceți clic pe Setări .
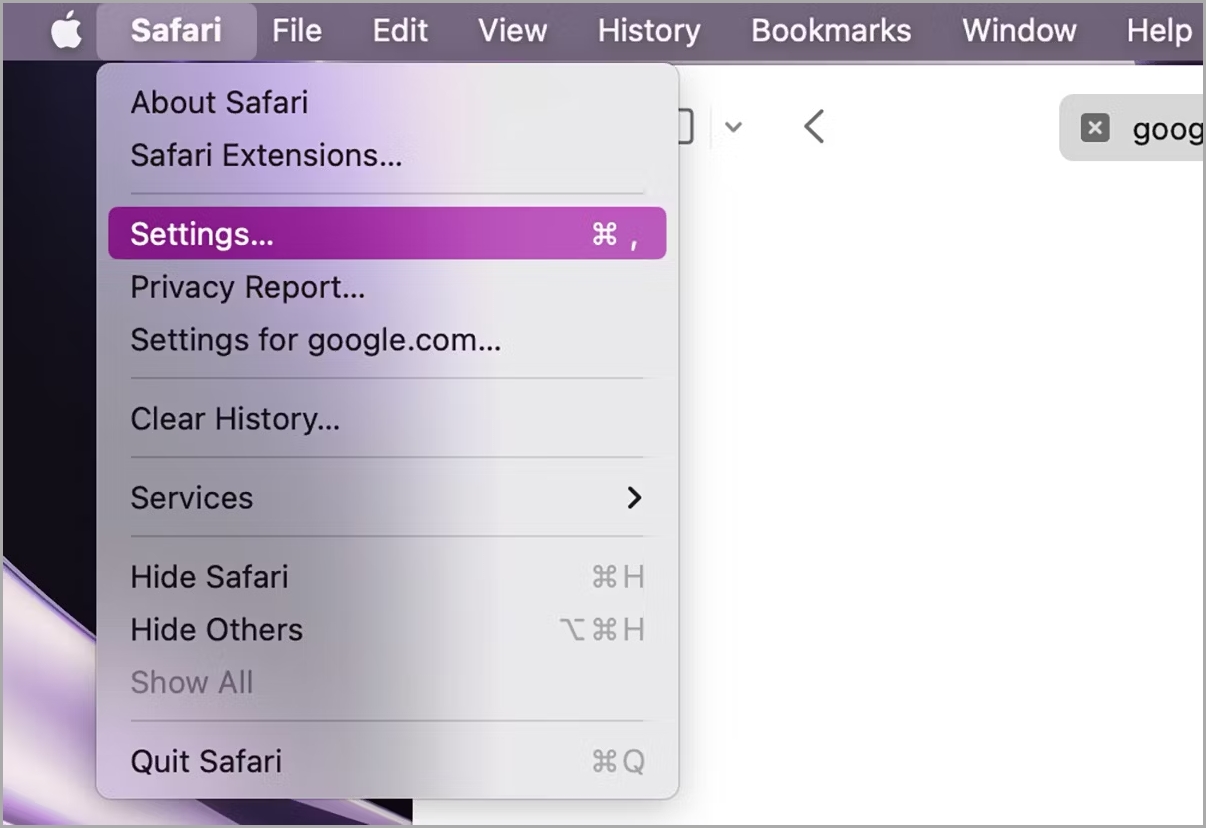
- Navigați la fila Avansat și activați opțiunea Afișați meniul Dezvoltare în bara de meniu de acolo.
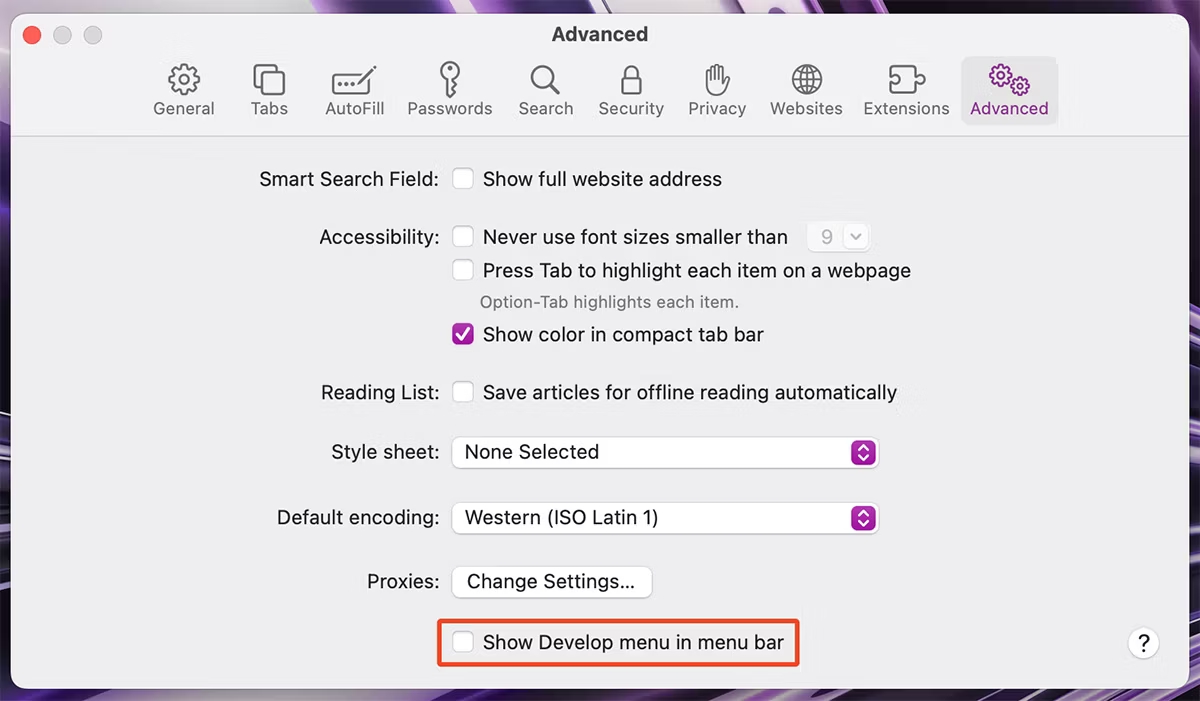
- Acum închideți Setările Safari și deschideți meniul Dezvoltare din bara de meniu. Faceți clic pe Golire cache (Opt + Cmd + E) pentru a șterge memoria cache pentru Safari.
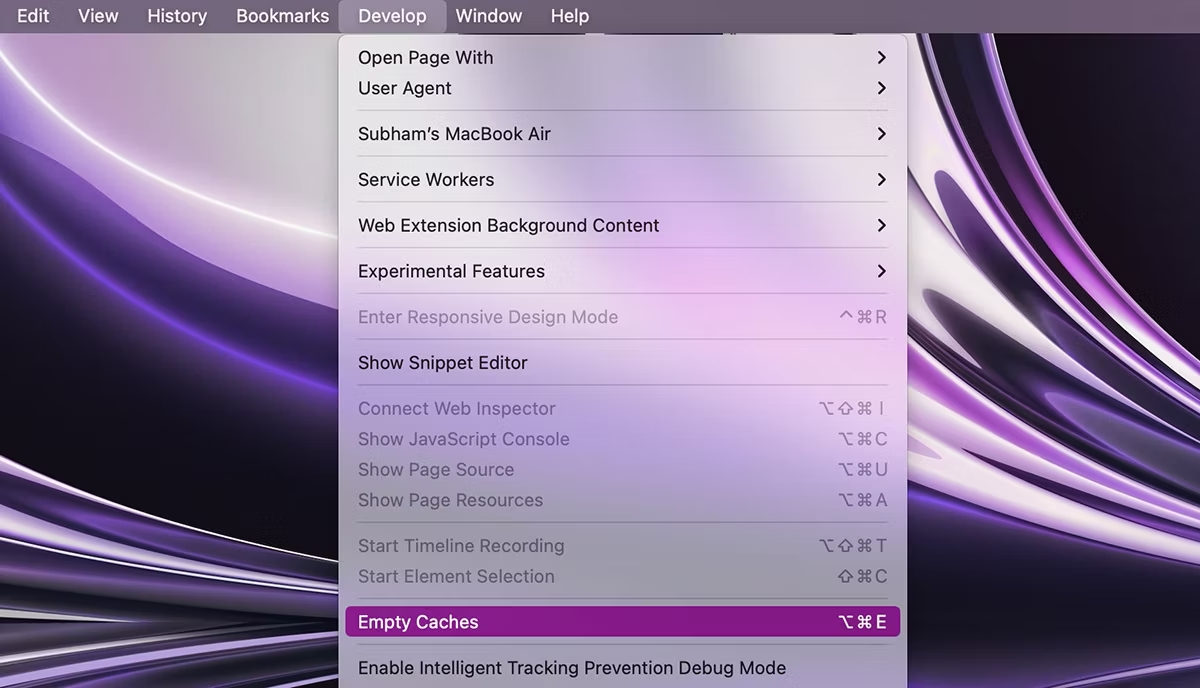
Actualizați Safari și macOS
La fel ca multe alte probleme pe macOS, Safari este, de asemenea, predispus la erori. Deci, dacă ați încercat toate soluțiile de mai sus și problema persistă, vă recomandăm să actualizați Safari într-un astfel de caz. Deoarece Apple se ocupă de obicei de aceste erori și le remediază în actualizările viitoare. Deoarece Apple îi place să integreze actualizările Safari cu actualizările macOS, ar trebui să încercați să actualizați întregul macOS pe Mac.
Și iată pașii simpli pe care trebuie să-i urmezi:
- Deschide Setări de sistem pe Mac și accesează General > Actualizare software .
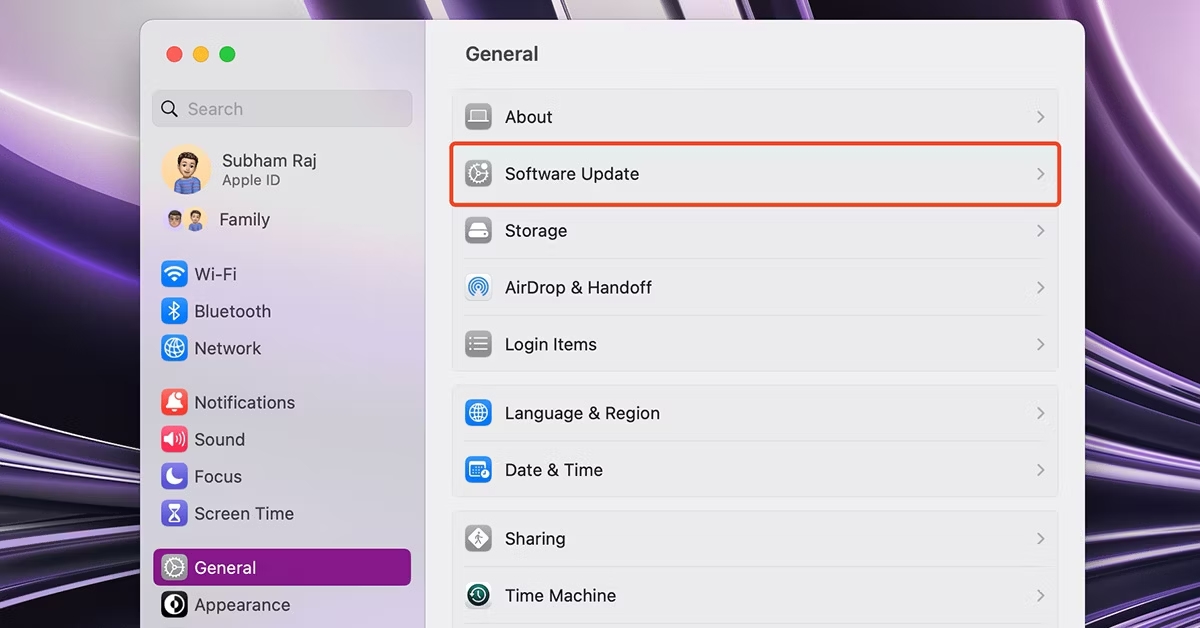
- Faceți clic pe Actualizare acum dacă există o actualizare disponibilă pentru Mac. Va actualiza atât macOS, cât și Safari pe Mac.
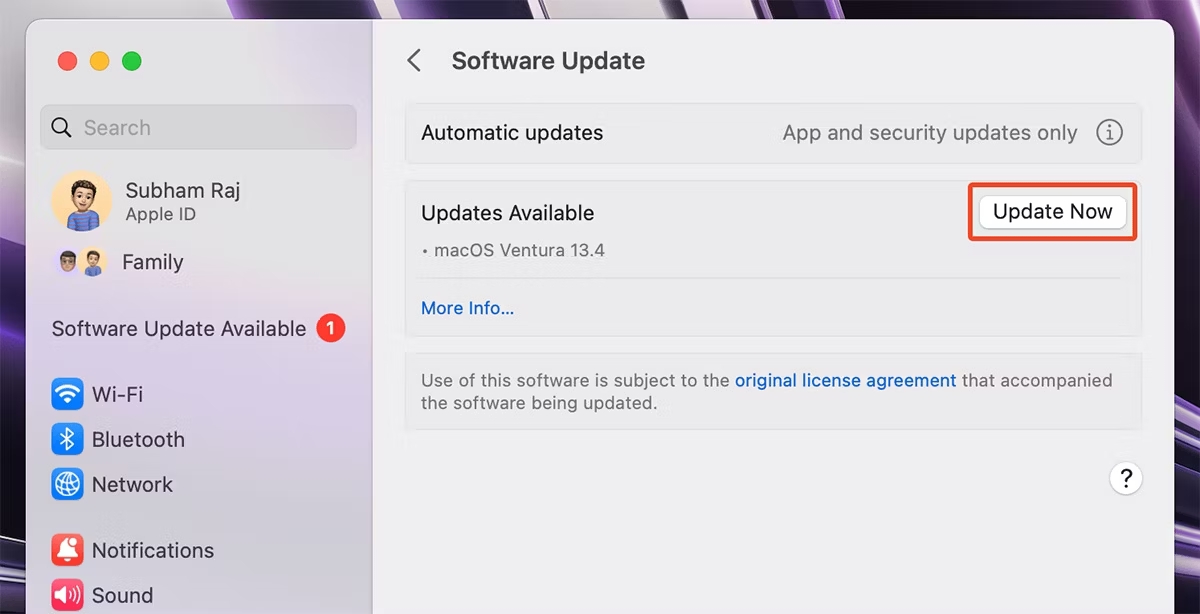
Preia controlul asupra Safari
Cel mai bun mod de a remedia această problemă și de a recâștiga controlul asupra Safari este mai întâi să determinați dacă Safari în ansamblu este cauza încetinirii Mac-ului dvs. sau dacă numai unele file/ferestre rulează în fundal. Puteți face acest lucru verificând contorul de activitate al Mac-ului dvs.
Dacă problema este cu file sau ferestre, încercați să le închideți, iar dacă problema este cu Safari în general, puteți încerca să actualizați macOS și Safari. Cu toate acestea, dacă problema persistă, poate doriți să încercați un alt browser pe Mac.
Dacă doriți să profitați la maximum de Safari pe Mac, iată cele 11 modificări esențiale ale setărilor Safari pentru a vă îmbunătăți experiența de navigare pe Mac.
Întrebări frecvente despre Safari folosind prea multă memorie pe Mac
Cum reduc utilizarea memoriei Safari?
Iată câteva sfaturi despre cum să reduceți utilizarea memoriei Safari pe Mac:
- Închideți filele neutilizate. Cu cât ai mai multe file deschise, cu atât mai multă memorie va folosi Safari. Încercați să închideți toate filele pe care nu le utilizați în mod activ.
- Dezactivează extensiile. Extensiile pot adăuga funcții la Safari, dar pot folosi și memoria. Dacă nu utilizați o extensie, dezactivați-o pentru a elibera ceva memorie.
- Goliți memoria cache și cookie-urile. Safari stochează o memorie cache a site-urilor web pe care le-ați vizitat, precum și cookie-uri pe care site-urile web le folosesc pentru a vă urmări activitatea de navigare. Golirea memoriei cache și a cookie-urilor vă poate elibera ceva memorie și vă poate îmbunătăți experiența de navigare.
- Actualizați Safari. Apple lansează actualizări regulate pentru Safari, care includ îmbunătățiri de performanță și remedieri de erori. Menținerea Safari la zi vă va ajuta să vă asigurați că rulează cât mai eficient posibil.
- Actualizați Mac-ul dvs. Dacă aveți un Mac mai vechi, cu mai puțină memorie RAM, trecerea la un Mac mai nou cu mai multă memorie RAM poate ajuta la reducerea utilizării memoriei Safari.
Cum șterg memoria RAM pe Safari?
Există câteva modalități de a șterge memoria RAM pe Safari.
- Închideți filele inutile. Cel mai simplu mod de a elibera RAM este să închideți toate filele pe care nu le utilizați în prezent. Pentru a face acest lucru, faceți clic pe butonul „x” din colțul din dreapta sus al fiecărei file.
- Goliți memoria cache. Cache-ul este o zonă de stocare temporară pentru datele site-ului web. Când vizitați un site web, Safari stochează imaginile site-ului, fișierele CSS și JavaScript în cache, astfel încât să nu fie nevoit să le descarce din nou data viitoare când vizitați site-ul web. Cu toate acestea, memoria cache poate ocupa și o mulțime de memorie RAM. Pentru a goli memoria cache, deschideți Safari și accesați Preferințe > Avansat . Bifați caseta de lângă „Afișați meniul Dezvoltare în bara de meniu” și apoi faceți clic pe meniul Dezvoltare > Goliți memoria cache .
- Ieși din Safari. Dacă încă întâmpinați probleme la eliberarea memoriei RAM, puteți încerca să părăsiți complet Safari. Pentru a face acest lucru, faceți clic pe meniul Safari > Ieșiți din Safari .
