Samsung Galaxy Fold 4 Sfaturi și trucuri: Profitați la maximum de telefonul dvs
Publicat: 2022-11-02Samsung Galaxy Z Fold 4 este cel mai sofisticat și fără îndoială cel mai bun telefon pliabil de pe piață astăzi. Are două ecrane de pornire diferite - unul pe afișajul capacului și altul când este deschis. Puteți utiliza afișajul de acoperire pentru comenzile rapide ale aplicațiilor, foldere și widget-uri. Al doilea ecran de pornire este pentru utilizarea telefonului și oferă o experiență de utilizator asemănătoare tabletei.

Având în vedere acest aspect unic al factorului de formă a smartphone-ului, există câteva lucruri speciale pe care le puteți face cu Galaxy Fold 4. În acest articol, enumerăm câteva dintre cele mai bune sfaturi, trucuri și secrete ascunse pentru Galaxy Fold 4.
Cuprins
Sfaturi și trucuri pentru Samsung Galaxy Fold 4
Alegerea carcasei telefonului dvs
Să începem cu ceea ce este evident. Acum că ai un zeu pliabil, trebuie să-l tratezi diferit față de ceilalți muritori. Atunci când alegeți o husă pentru Galaxy Fold 4, există câteva lucruri de luat în considerare. Dacă doriți să utilizați S Pen-ul cu telefonul, veți avea nevoie de o husă diferită decât dacă doriți doar un suport. Carcasele generice fără marcă sunt de obicei o idee proastă.
Spigen Slim Armor Pro Pen Edition este o alegere bună dacă utilizați un S Pen. În rest, puteți considera UAG Civilian ca o opțiune bună cu o balama subțire. Dacă preferați o husă subțire, atunci luați în considerare Spigen Thin Fit P sau Supcase UB Pro dacă sunteți în căutarea celei mai protectoare huse Galaxy Fold 4.
Forțarea aplicațiilor să urmeze un anumit raport de aspect
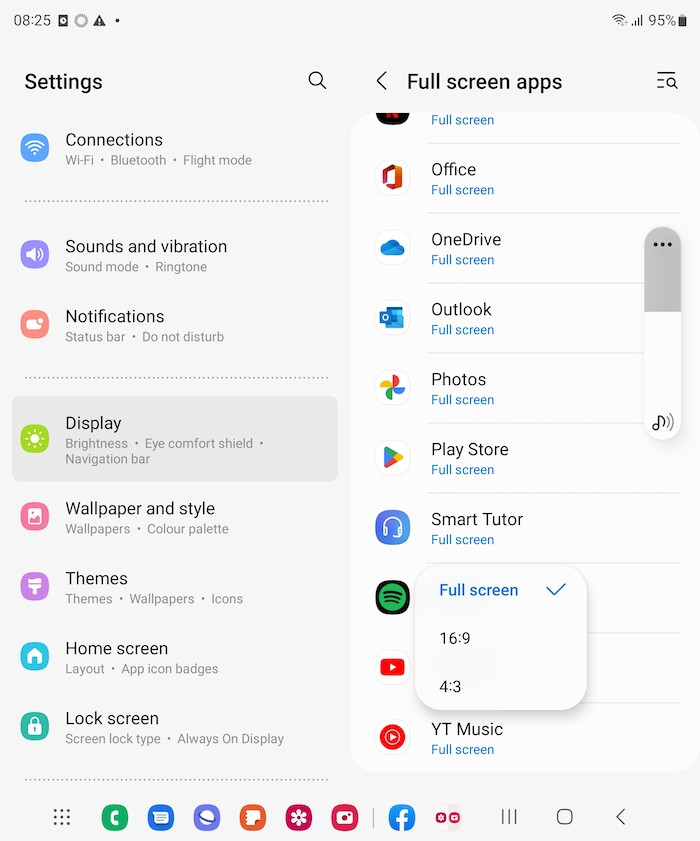
Când pliați Samsung Galaxy Fold 4, afișajul este implicit la un raport de aspect de 16:9, dar afișajul interior are un raport de aspect ciudat de 23,1:9. Acest lucru poate fi puțin confuz, deoarece majoritatea aplicațiilor sunt proiectate pentru un raport de aspect de 16:9, dar Instagram este unul dintre puținele care nu este încadrat în stâlpi (adică sunt adăugate bare negre în lateral pentru a se potrivi). În raportul său de aspect 4:3, Instagram arată bine, dar ar fi mai bine cu un raport de aspect mai larg. Pentru a forța aplicațiile să utilizeze ecranul complet, urmați acești pași:
Deschideți aplicația Setări , accesați secțiunea Afișare și selectați Aplicații pe ecran complet . Acolo veți găsi o listă a aplicațiilor instalate pe telefon. Când atingeți o aplicație, va apărea un meniu derulant, permițându-vă să selectați modul în care apare pe ecranul interior pliabil. Alegeți presetarea de scalare care se potrivește cel mai bine fiecărei aplicații. Este implicată mai mult o abordare de vânătoare și ciugulire.
Dezvoltatorii își optimizează deja aplicațiile pentru dispozitive pliabile, cum ar fi Galaxy Fold 4. Android 12L introduce funcții de optimizare a forței pentru dispozitivele pliabile, care îi vor ajuta pe dezvoltatori să creeze aplicații și mai bine optimizate pentru aceste dispozitive.
Ascundeți și improvizați bara de activități
Samsung și-a adus binecunoscuta bară de activități pe Galaxy Fold 4 și funcționează la fel ca pe alte platforme. Poate fi folosit pentru a accesa aplicațiile și funcțiile utilizate frecvent
- Pentru a ascunde bara de activități, apăsați lung pe o zonă goală a barei de activități.
- Pentru a readuce bara de activități, apăsați lung pe o zonă din partea de jos a ecranului.
Bara de activități poate fi personalizată pentru a include comenzi rapide pentru aplicații și alte funcții.
Trucuri multitasking
Datorită ecranului interior mare al Samsung Galaxy Fold 4 și caracteristicii multitasking, puteți utiliza cu ușurință mai multe aplicații în același timp. Aplicațiile pot fi glisate și plasate pe ecranul principal prin intermediul barei de activități. Samsung Galaxy Fold este capabil să ruleze mai multe aplicații pe ecranele sale interioare și exterioare. Panoul de margine și vizualizarea elicopterului pot fi folosite pentru a orienta dispozitivul și pentru a selecta aplicația de deschis. Ecranul de acoperire poate afișa două aplicații în același timp. Pentru a utiliza celelalte ecrane ale Fold, activați-le în același mod ca ecranul principal.
Fereastra plutitoare
Samsung Galaxy Fold 4 are o funcție utilă numită modul Fereastră plutitoare. Acest lucru este util pentru multitasking și pentru adăugarea unei a patra aplicații pe ecran. Pentru a utiliza modul Fereastră flotantă, atingeți lung o aplicație din bara de activități sau din panoul de margine, apoi trageți-o în centrul ecranului.
De asemenea, puteți utiliza modul Fereastră flotantă cu o anumită aplicație trăgând pictograma aplicației din bara de activități sau din panoul de margine în centrul ecranului. Odată ce ați deschis o fereastră plutitoare, o puteți muta și dimensiona după cum doriți. Și când ați terminat cu el, îl puteți elimina atingând și ținând apăsat și trăgând-l la butonul Eliminare.
Vizualizare galerie
Vizualizarea galeriei de pe Samsung Galaxy Fold 4 vă permite să vizualizați, să editați și să gestionați imagini, videoclipuri și albume. Puteți schimba fotografia de copertă pentru un album utilizând aplicația Galerie. Poza de copertă a unui album nu este întotdeauna cea mai recentă imagine din album.
Pentru a schimba imaginea de copertă pentru un album, deschideți mai întâi aplicația și țineți apăsat albumul pentru care doriți să schimbați imaginea de copertă. Din meniul cu trei puncte, selectați Schimbați imaginea de copertă. Selectați imaginea pe care doriți să o utilizați ca imagine de copertă și ajustați partea din imagine pe care doriți să o utilizați. Doar atingeți butonul „Aplicați” pentru a salva modificările. Vizualizarea galeriei este într-adevăr o modalitate excelentă de a vă vedea toate fotografiile și videoclipurile într-un singur loc!
Vedere selfie
Galaxy Fold 4 are o „vedere selfie” care vă permite să previzualizați fotografia înainte de a o face. Acest lucru este util dacă doriți să vă asigurați că fotografia arată bine înainte de a o face. Modul „Selfie View” poate fi folosit și pentru a face fotografii cu persoane fără a fi nevoie să ascundeți telefonul
Pentru a face acest lucru, deschideți camera și comutați la camera frontală. Apoi atingeți pictograma persoană din colțul din dreapta jos al ecranului. Veți vedea apoi o previzualizare a modului în care va arăta fotografia. Când sunteți mulțumit de aspect, apăsați butonul declanșator pentru a face fotografia. De asemenea, puteți folosi gestul palmei pentru a activa temporizatorul de numărătoare inversă pentru selfie.
Schimbați-vă tastatura
Samsung Galaxy Fold 4 vine cu o tastatură care poate fi folosită atât pe ecrane mari, cât și pe cele mici. Cu toate acestea, utilizatorii pot prefera să folosească tastatura Google Gboard pe ecranul mic pentru mai multă acuratețe la tastare. Pentru a schimba tastatura pe Galaxy Fold 4, urmați acești pași:
1. Pe ecranul de pornire, atingeți pictograma Aplicații.
2. Selectați Setări.
3. Atingeți Limbă și introducere.
4. Selectați tastatura implicită.
5. Atingeți Gboard pentru a-l selecta ca tastatură implicită.
Utilizați Samsung Labs pentru a obține funcții înaintea altora
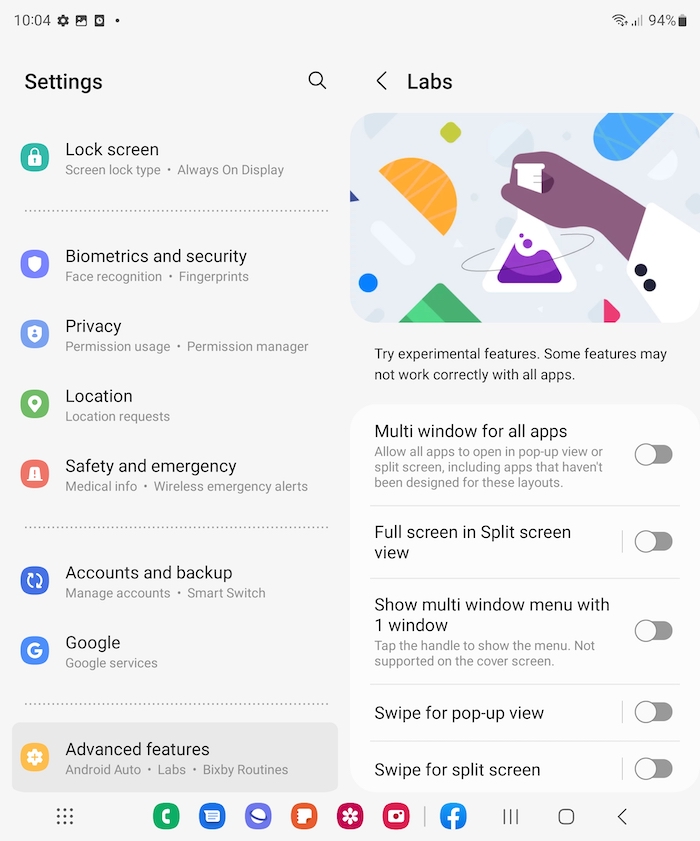
Samsung Labs este un teren de testare beta pentru noi funcții care nu au fost încă lansate publicului. Pentru a accesa Samsung Labs, trebuie mai întâi să îl activați în meniul de setări. După activare, puteți accesa Samsung Labs deschizând sertarul de aplicații și atingând pictograma Labs.
Unele dintre funcțiile din Samsung Labs sunt experimentale și este posibil să nu funcționeze conform intenției. Fiți atenți când experimentați cu oricare dintre funcțiile din Samsung Labs, deoarece acestea pot provoca un comportament neașteptat sau chiar vă pot bloca telefonul.

Trucuri cu camera Galaxy Fold 4
Samsung Galaxy Z Fold 4 are o cameră grozavă care vă permite să filmați videoclipuri grozave. Este, de asemenea, ușor de utilizat datorită factorului său de formă pliabil, iar caracteristica sa de încadrare automată este perfectă pentru vloggeri și creatorii de conținut care doresc să realizeze videoclipuri cu aspect profesional, fără a-și face griji cu privire la încadrarea corectă.
Motion Photo este o modalitate excelentă de a înregistra un scurt clip în timp ce realizați simultan o fotografie cu Samsung Galaxy Fold 4. Pentru a activa Motion Photo, atingeți pur și simplu pictograma Motion Photo de lângă pictograma raportului de aspect. Acest lucru vă permite să înregistrați un scurt videoclip împreună cu fotografia pentru a captura amintiri și momente.
Iată câteva alte funcții și setări de care ar trebui să profitați:
1. Funcția Trepied încorporată
2. Editare foto AI
3. Remasterizați o fotografie cu editorul de fotografii
4. Faceți fotografii RAW
5. Utilizați Galaxy Watch 5 sau Watch 5 Pro pentru a controla camera Fold 4
Iată un videoclip grozav care explică acestea și multe altele sfaturi și trucuri pentru camera Fold 4:
Folosiți Fold 4 cu mouse-ul sau tastatura
Galaxy Fold 4 poate fi folosit cu un mouse sau o tastatură pentru un plus de productivitate. Pentru a utiliza un mouse sau o tastatură, va trebui să le conectați la telefon prin Bluetooth. Pentru a face acest lucru, accesați meniul Setări și selectați „ Bluetooth ”. Apoi, porniți Bluetooth și selectați mouse-ul sau tastatura din lista de dispozitive disponibile. Odată conectat, veți putea folosi mouse-ul sau tastatura cu Galaxy Fold 4.
Ecran de acoperire a oglinzii
Opțiunea pentru ecranul capacului oglinzii de pe Samsung Galaxy Fold 4 vă permite să păstrați lucrurile simple prin oglindirea afișajului exterior în interior. Această opțiune este ușor de activat și este utilă dacă doriți să păstrați lucrurile simple.
Iluminarea marginilor
Samsung Galaxy Fold 4 are o caracteristică numită edge lighting, care face telefonul să arate elegant și modern. Iluminarea marginilor poate reduce, de asemenea, cantitatea de strălucire de pe ecran, făcându-l mai ușor de văzut. Pentru a utiliza iluminarea de margine pe Galaxy Fold 4, accesați Setări , apoi Afișare și apoi Activați iluminarea de margine . De asemenea, puteți modifica stilurile de iluminare de margine după preferințele dvs.
Închideți telefonul în timp ce mențineți o aplicație activă
Z Fold 4 vă permite să mențineți anumite aplicații active atunci când închideți telefonul. Pentru a face acest lucru, accesați Setări -> Afișare -> Continuați aplicațiile pe ecranul de copertă . Acest lucru va împiedica blocarea aplicației atunci când închideți telefonul.
Setați aplicațiile din panoul modul Flex
Puteți folosi modul Flex pentru a împărți aplicația în două jumătăți, fiecare jumătate având un scop diferit. Panoul Flex Mode se află în Setări > Funcții avansate > Labs > Flex Mode . Puteți alege aplicațiile pe care doriți să le utilizați cu modul Flex. Modul Flex este excelent pentru conversațiile video, așa cum se arată mai jos.
Alegeți vizualizarea aplicației preferate
Samsung Galaxy Fold 4 are o serie de moduri diferite prin care vă puteți vizualiza aplicațiile. Puteți adăuga până la opt aplicații în stația de andocare de jos, care vor apărea în partea stângă a telefonului când este desfășurat. În plus, există două vizualizări ale aplicației care pot fi selectate prin apăsarea butonului „vizualizare” din partea stângă a ecranului – „desfăcut” și „pliat”. Vizualizarea „desfășurată” arată toate aplicațiile dvs. într-o listă lungă, în timp ce vizualizarea „pliată” arată patru pictograme simultan.
Activați/dezactivați vizualizarea multiplă
Dacă accesați Setări > Afișare > Aspect ecran și măriți , puteți alege să dezactivați vizualizarea multiplă și să o aveți în vizualizarea standard sau invers. Deci, depinde de dvs. dacă doriți să aveți setările în partea stângă. De asemenea, puteți modifica dimensiunea de zoom a ecranului.
Utilizați luminozitate video mai inteligentă
În Setări > Afișare > Funcții avansate > Luminozitate video , puteți îmbunătăți și mai mult afișajul activând Luminozitate. Pentru că acum, ceea ce se întâmplă este că atunci când ai un ecran destul de slab, dacă deschizi vreun videoclip sau media, ecranul va lumina și când te întorci acasă, se va estompa din nou.
Alegeți un fundal diferit pentru fiecare ecran
Știați că, cu Fold 4, puteți alege de fapt un tapet diferit pentru fiecare ecran? Deci, dacă intri în Tapet și setări și selectezi unul pentru ecranul interior, îl poți închide și rula exact aceleași setări pe ecranul Copertă și alege un tapet complet diferit. Interesant este că trebuie să parcurgeți acele setări pe fiecare ecran individual pentru a le face corect. Nu o poți face doar într-una singură, așa că ține cont de asta.
Activați „Găsiți telefonul meu”
Pentru ca telefonul dvs. Galaxy Fold 4 să fie mai ușor de urmărit, activați „Găsiți telefonul meu” și „Găsire offline” în setările telefonului. De asemenea, puteți verifica starea și locația Fold conectându-vă la contul Samsung din orice browser. Galaxy Fold 4 are o caracteristică de securitate biometrică care permite utilizatorilor să-și urmărească dispozitivele. Setarea poate fi găsită în „ Biometrie și securitate -> Găsește-mi mobilul ”.
Porniți afișajul mereu pornit
Pentru a porni afișajul mereu pornit pe Samsung Galaxy Fold 4, accesați Setări > Afișare > Afișare permanent . De aici, puteți selecta ce informații doriți să fie afișate pe afișajul permanent, cum ar fi notificările și ora. De asemenea, puteți schimba culoarea și adăuga o imagine de fundal pentru a o face mai interesantă.
Folosiți cel mai bine widgeturile Lockscreen
Puteți utiliza widget-urile ecranului de blocare pe Samsung Galaxy Fold 4 pentru a accesa rapid informații precum muzica dvs., întâlnirile viitoare și multe altele. Personalizarea widget-urilor vă permite să determinați ordinea în care acestea apar pe ecranul de blocare. De asemenea, puteți activa sau dezactiva anumite widget-uri, precum și să le modificați dimensiunea.
Pentru a utiliza widget-urile ecranului de blocare pe Samsung Galaxy Fold 4, deschideți setarea „Ecran de blocare” și atingeți fila „Widget-uri”. De acolo, puteți adăuga, șterge sau modifica widget-urile ecranului de blocare.
Activați modul întunecat pe Z Fold 4
Galaxy Fold 4 are un mod întunecat care poate fi activat din Setări > Afișare > Mod întunecat . Acest mod va schimba culorile telefonului pentru a vă ușura ochii în situații de lumină scăzută. Există, de asemenea, un program de la apus până la răsărit, în care modul se va porni la momentul apusului și se va opri la răsărit.
Contacte de apelare rapidă
Pentru a configura contactele de apelare rapidă pe Samsung Galaxy Fold 4, trebuie să vizitați setările ecranului de acoperire și să alegeți opțiunea Apelare directă. Veți putea apoi să selectați contactele pe care doriți să le adăugați la apelarea rapidă. Pentru a accesa contactele de apelare rapidă, atingeți de două ori pe ecranul de acoperire și glisați spre stânga.
Configurați Samsung Pay
Samsung Pay este un portofel digital care permite utilizatorilor să stocheze informațiile implicite ale cardului de plată pentru un acces ușor și rapid. Pentru a utiliza Samsung Pay cu un alt card decât cel implicit, utilizatorii trebuie să gliseze pe ecran. Pentru autentificare, utilizatorii trebuie să atingă scanerul de amprentă.
Widget inteligent
Smart Widget-ul de pe Samsung Galaxy Fold 4 vă poate ajuta să economisiți spațiu pe ecranul de pornire prin stivuirea mai multor widget-uri unul peste altul. Puteți găsi Smart Widget-ul în lista Widgeturi și selectați dimensiunea preferată. După ce ați adăugat widget-ul pe ecranul de pornire, puteți alege pentru ce aplicații sau acțiuni doriți să stivuiți widget-uri. Acest lucru vă poate ajuta să vă mențineți ecranul de pornire organizat și ordonat.
Activați subtitrări live
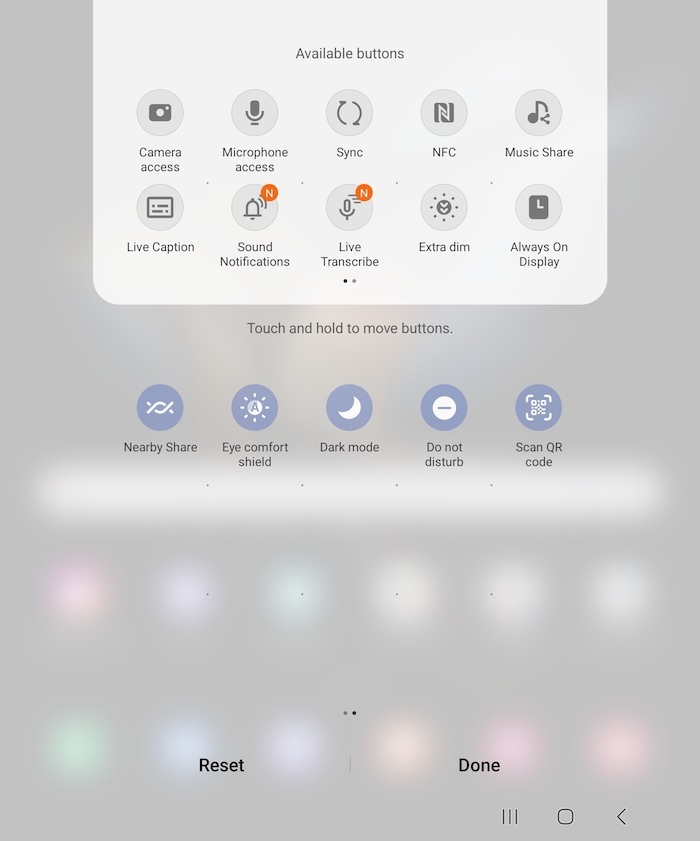
Dacă intrați în meniul drop-down Setări rapide și alegeți să adăugați o nouă opțiune, puteți alege Live Subtitrăre și activați această opțiune. Și acum, de fiecare dată când vizionați orice conținut video de pe telefon, acesta va transcrie automat exact ceea ce se spune pe videoclip sau pe media. De asemenea, este surprinzător de precis.
Activați Palm Touch pentru a opri ecranul
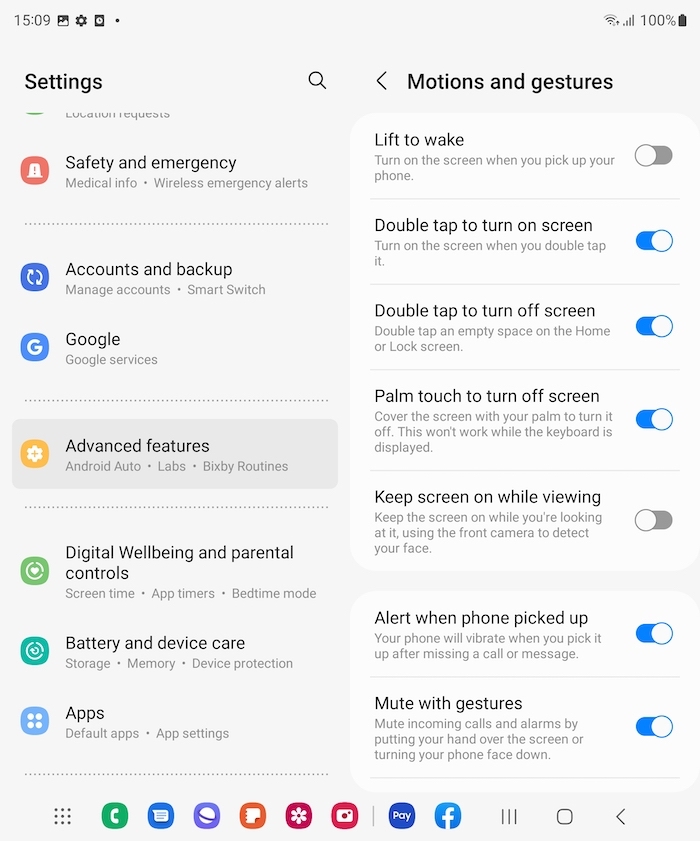
Iată o caracteristică ascunsă ingenioasă. În Setări > Funcții avansate > Mișcare și gesturi , puteți activa Palm Touch pentru a opri ecranul . Acum, de fiecare dată când primiți un apel telefonic, dacă doar puneți palma deasupra, apelul va fi oprit. De asemenea, în setările de mișcare și gesturi, dacă derulați în jos, puteți comuta la gestul senzorului degetului . Ceea ce face aceasta este de fiecare dată când doriți să deschideți panoul de notificări, puteți doar să derulați peste senzorul de amprentă cu degetul și îl va deschide rapid și ușor în câteva secunde.
