Cum să salvați o captură de ecran ca PDF în Windows 10
Publicat: 2020-02-05
Toată lumea știe cel puțin o modalitate de a face o captură de ecran pe un computer cu Windows 10, așa că această parte a fost întotdeauna ușoară. Mulți sunt, de asemenea, conștienți de faptul că pot schimba cu ușurință formatul imaginii capturii de ecran din JPG în PNG și invers. Dar există un lucru pe care mulți îl consideră dificil - convertirea capturii de ecran în PDF.
Unii oameni nici măcar nu sunt conștienți că aceasta este o opțiune, în timp ce unii nu știu cum să o evite. Există mai multe modalități de a face acest lucru, așa că dacă întâmpinați dificultăți, rămâneți cu noi pentru o prezentare detaliată.
Fără instrumente de la terți sau online
Diverse site-uri web și instrumente online pot converti fișiere în PDF, dar necesită o conexiune la internet, iar întregul proces poate consuma mult timp inutil. Există, de asemenea, instrumente terțe care nu au nevoie de o conexiune la internet, dar necesită instalări de programe pe care s-ar putea să nu le utilizați niciodată.
De aceea le omitem. Nu este nevoie când există modalități de a vă converti capturile de ecran în PDF chiar pe computerul Windows, folosind o funcție încorporată. Această caracteristică este o imprimantă PDF implicită și vom vedea cum o puteți folosi pentru a converti toate formatele de imagine în PDF.
Dacă nu ați auzit de această caracteristică, asta se datorează faptului că Windows era în urmă cu Linux și Mac, care aveau o imprimantă PDF ca caracteristică implicită încorporată de mai bine de un deceniu. A durat ceva timp, dar în cele din urmă Microsoft a ajuns din urmă și a adăugat această caracteristică la Windows 10.
Microsoft Print to PDF ar trebui să fie activ în mod implicit, dar uneori nu este cazul. Deci, haideți să vedem cum să o configurați.
Setați Microsoft Print la PDF ca imprimantă implicită
Din meniul Start, navigați la pagina Setări. Deschideți „Dispozitive” și apoi, în meniul din stânga, selectați secțiunea „Imprimante și scanere”. Dacă Microsoft Print to PDF este deja setat ca imprimantă implicită, o veți vedea în lista cu potențialele opțiuni de imprimare. Dacă nu îl puteți vedea, următorul pas este să alegeți opțiunea „Adăugați o imprimantă sau un scanner”.
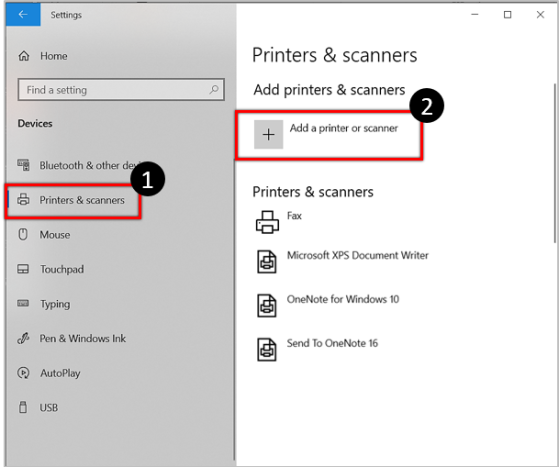
Odată ce alegeți această opțiune, Windows va încerca să găsească imprimanta inexistentă la care vă referiți și, desigur, nu va reuși. Când ați terminat căutarea, veți putea selecta opțiunea „Imprimanta pe care o doresc nu este listată”. Mai jos se va deschide o fereastră secundară, care conține opțiuni pentru găsirea imprimantelor. Trebuie să o alegeți pe cea din partea de jos: „Adăugați o imprimantă locală sau o imprimantă de rețea cu setări manuale”.
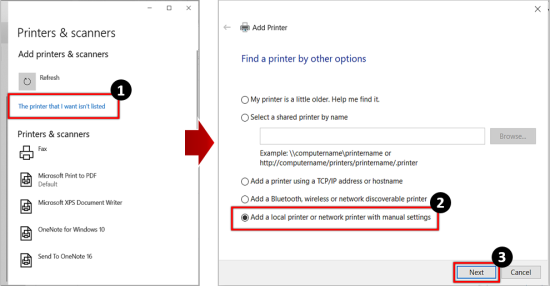
În fereastra următoare, lângă opțiunea de a folosi un port existent, va apărea meniul drop-down. Deschideți-l și alegeți „FILE: (Print to File)”, apoi faceți clic pe „Next”.
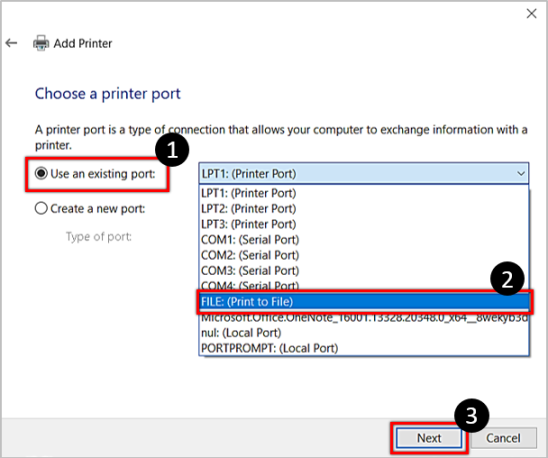
Următoarea fereastră vă va permite să alegeți din lista de producători și lista de imprimante. Alegeți Microsoft ca producător, apoi derulați în jos lista Imprimante până când găsiți Microsoft Print to PDF.
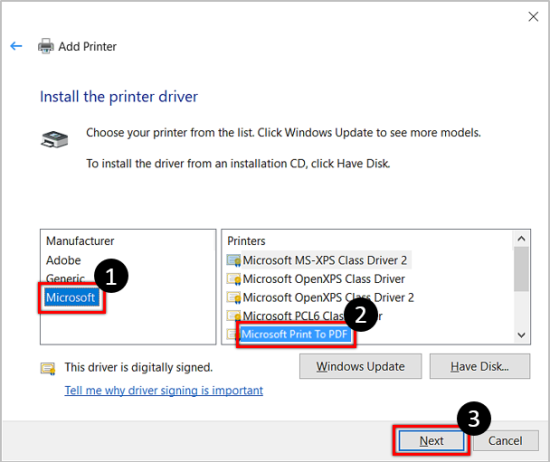
După ce faceți clic pe „Următorul”, vi se va oferi posibilitatea de a utiliza driverul deja instalat sau de a-l înlocui. Pentru a nu complica lucrurile, folosește driverul actual.
În cele din urmă, veți putea să denumiți caracteristica de tipărire în PDF și ar trebui să rămâneți la numele său implicit pentru a fi mai ușor de găsit.
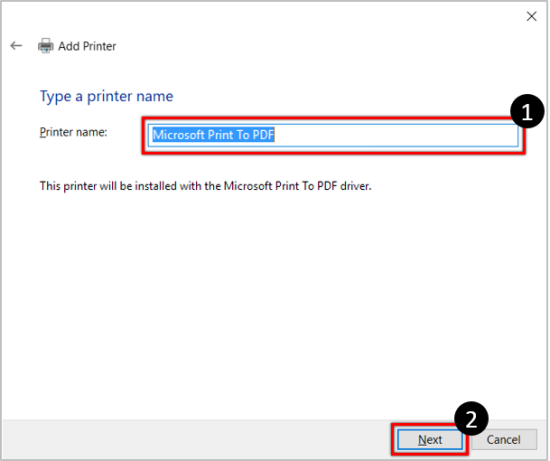
Faceți clic pe „Următorul”, iar Microsoft Print to PDF va deveni imprimanta dvs. implicită. Acum totul este gata, haideți să explorăm modalitățile de salvare a capturii de ecran ca PDF.

Salvare ca PDF cu aplicația Fotografii
Acum că Microsoft Print to PDF este imprimanta dvs. implicită, ar trebui să navigați la locația capturii de ecran și să faceți clic dreapta pe ea. Selectați opțiunea „Deschide cu”, apoi alegeți „Fotografii”.
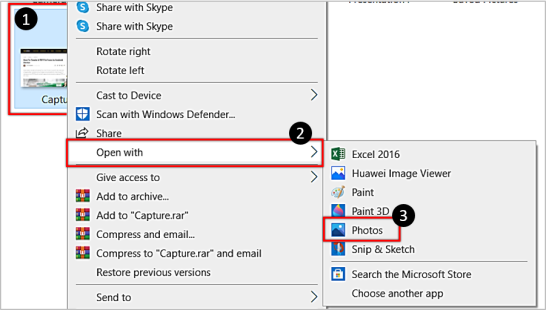
După ce deschideți captura de ecran în această aplicație, faceți clic pe pictograma „Imprimare”. Va apărea noua fereastră, iar în dreapta, veți putea alege imprimanta dintr-un buton drop-down. Desigur, faceți clic pe opțiunea „Microsoft Print to PDF”.
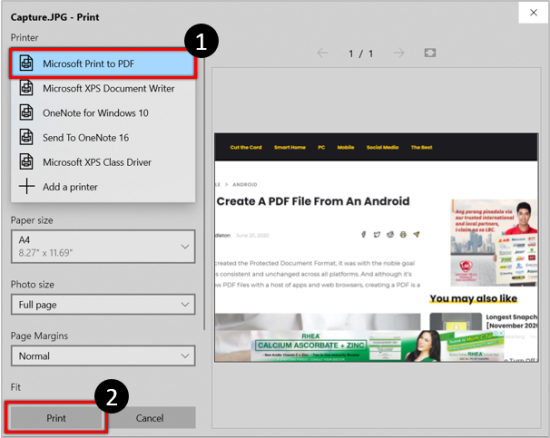
După aceea, veți putea alege între modurile Portret și Peisaj, care vor determina cum va apărea captura de ecran în PDF. La final, alegeți opțiunea „Imprimare”.
În acest fel, veți salva noul fișier PDF. Dosarul Documente este destinația implicită și veți primi o notificare de confirmare în final.
Salvarea ca PDF cu aplicația Paint
Aplicația Paint vă poate salva și captura de ecran ca PDF, iar procesul este destul de similar. Primul pas este același: faceți clic dreapta pe captură de ecran și alegeți să deschideți cu aplicația Paint.
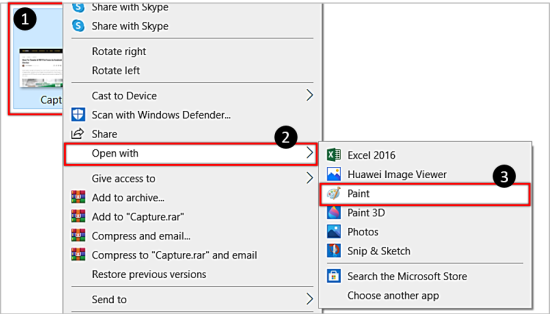
Odată ce sunteți în Paint, apăsați opțiunea „Fișier” din colțul din stânga sus și alegeți „Imprimare”. Din nou, în fereastra în care selectați imprimanta, alegeți Microsoft Print to PDF.
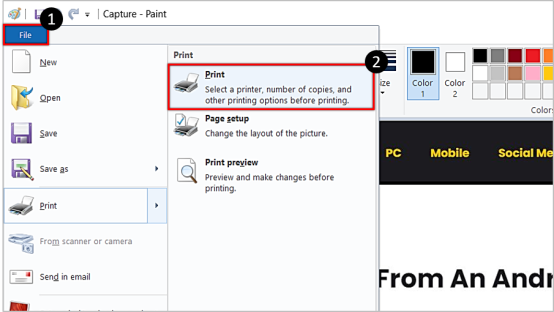
Apoi apăsați din nou „Imprimare”, care va deschide o nouă fereastră în care veți denumi fișierul PDF și veți alege locația în care doriți să-l salvați. După ce faceți acest lucru, făcând clic pe „Salvare” va finaliza procesul.
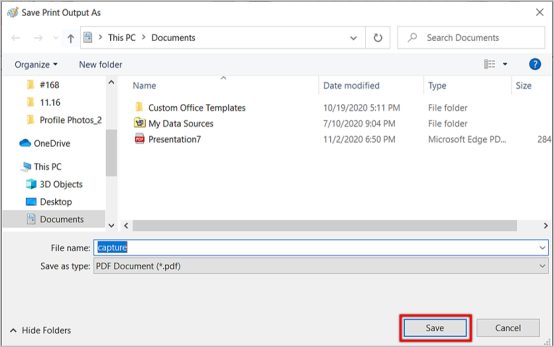
Salvarea ca PDF cu browserul dvs
De asemenea, puteți salva captura de ecran ca PDF prin browser, deși nu veți avea nevoie de acces la internet. Metoda este aproape aceeași cu cele menționate mai sus și funcționează pe toate browserele.
Din nou, faceți clic dreapta pe captura de ecran și deschideți-o cu browserul ales. După ce imaginea se încarcă într-o filă nouă din browser, apăsați comanda rapidă de la tastatură Ctrl + P, care va lansa fereastra de imprimare.
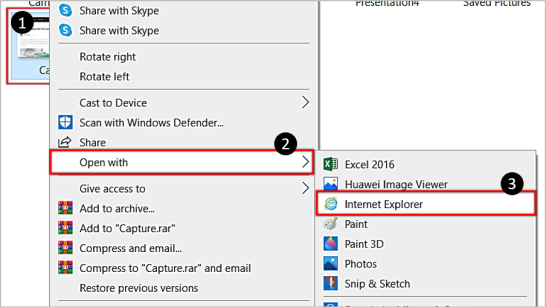
Pașii rămași sunt aceiași: selectați Microsoft Print to PDF ca imprimantă și apăsați „Print”. De asemenea, veți putea să denumiți fișierul și să-l salvați într-o locație personalizată.
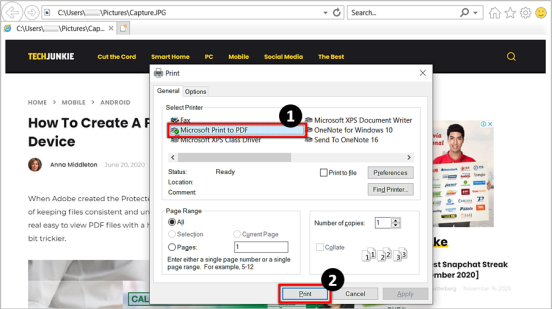
Mici Detalii
Toate cele trei moduri vă vor permite să salvați capturile de ecran ca PDF în Windows 10 rapid, fără a fi nevoie de conexiune la internet sau de instrumente terțe. Majoritatea preferă să folosească aplicații în detrimentul browserului, dar aceasta este doar o chestiune de preferință. Poate că aplicația Paint are un ușor avantaj față de aplicația Fotografii, deoarece vă permite să alegeți destinația în care veți salva noul fișier PDF.
Care este metoda ta preferată? De asemenea, dacă cunoașteți o altă modalitate de a converti o captură de ecran în PDF, accesați secțiunea de comentarii.
