Cum să salvați pagina web ca PDF din orice browser
Publicat: 2022-02-13Puteți salva cu ușurință o pagină web ca PDF . Puteți converti cu ușurință pagina web în PDF. Iată metodele de a converti pagina web în PDF pe Chrome, Firefox, Android, folosind Acrobat DC. De asemenea, am oferit lista de extensii Chrome și site-uri web online pentru a descărca pagina web ca PDF.
Este o idee bună să salvați pagini web importante. De asemenea, puteți marca orice pagină web pentru a o citi din nou. Dar aveți nevoie de o conexiune la internet atunci când doriți să citiți o pagină web marcată. Când salvați o pagină web ca PDF, nu aveți nevoie de o conexiune la internet pentru a o citi din nou. Pentru că este salvat pe computer.
Când doriți funcții complete de editare și conversie PDF, trebuie să cumpărați un Adobe Acrobat Reader. Pentru că vă va ajuta să editați PDF ca un procesor de text și puteți converti orice fișier în PDF și PDF în orice format. Nu vrei să cheltuiești bani, continuă să citești acest articol.
- Citiți: Cum să utilizați Google Chrome pentru a elimina parola din PDF
- 3 sfaturi super utile pentru a comprima fișierul PDF
- Ghidul secret pentru a crea PDF din Word doc în ms Word
Cuprins
Cum se salvează pagina web ca PDF
1. Cum să salvați pagina web ca PDF în Chrome
Tutorial video:
Pentru comoditatea cititorului nostru, am oferit acest articol în format video. Dacă ești interesat să citești, atunci sări peste videoclip și începe să citești.
Deschide orice pagină web în orice browser.
Țineți apăsat butonul Ctrl și apăsați P. Puteți vedea un dialog de tipărire. Aproape toate browserele acceptă această comandă rapidă pentru a deschide dialogul de imprimare. Dacă vedeți vreo problemă, faceți clic dreapta pe pagină, faceți clic pe opțiunea Print . Puteți vedea această opțiune în toate browserele.
Captura de ecran de mai jos arată dialogul de printare în Google Chrome. Este posibil să vedeți un dialog de imprimare diferit în browsere diferite, dar opțiunile sunt aproape aceleași în fiecare browser. De asemenea, vă recomandăm să citiți Cum să imprimați pagina web în toate browserele.
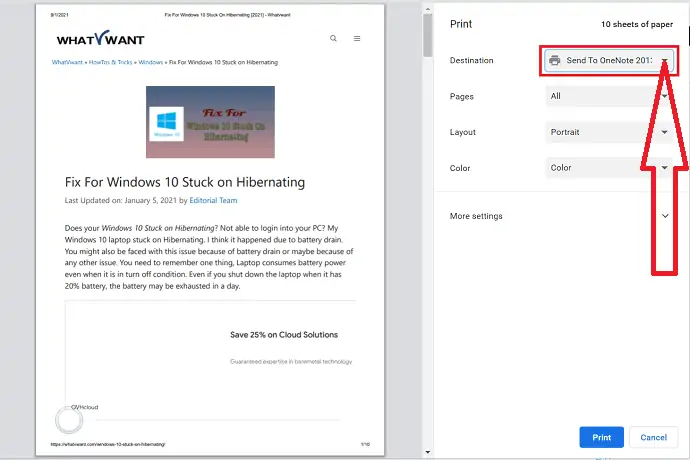
Faceți clic pe săgeata în jos lângă Destinație (numele imprimantei) arată asta în captura de ecran de mai sus. Veți vedea un alt ecran care arată asta în captura de ecran de mai jos.
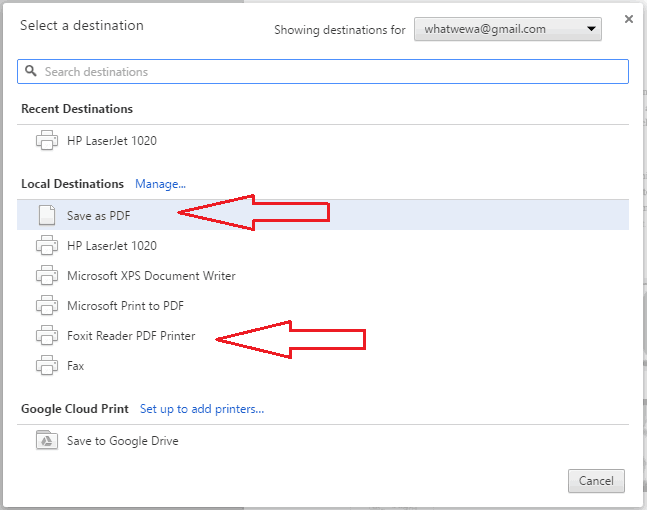
Selectați opțiunea Salvare ca PDF . Când driverul de imprimantă nu acceptă opțiunea Salvare ca PDF, este posibil să nu vedeți această opțiune. Apoi descărcați Foxit reader de aici și instalați-l. Este un software gratuit de citire PDF cu unele funcții de editare. De asemenea, puteți citi Cum să convertiți Word în PDF, Excel în PDF și Imagine în PDF cu Foxit Reader.
După instalarea Foxit Reader, veți vedea că opțiunea Foxit Reader PDF Printer arată asta în captura de ecran de mai sus. Selectează-l pe acela.
De asemenea, puteți descărca și instala Wondershare PDFelement . După instalare, puteți observa imprimanta Wondershare PDFelement în lista de imprimante.
După ce ați selectat opțiunea Salvare ca PDF sau Foxit Reader PDF Printer sau Wondershare PDFelement , Selectați opțiunea Salvare din partea dreaptă jos a paginii arată asta în captura de ecran de mai jos. De asemenea, puteți modifica aspectul paginii, dimensiunea hârtiei și marginile.
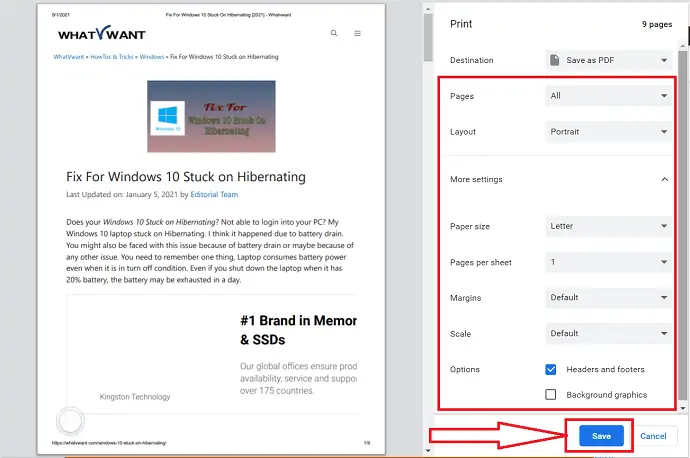
Acum veți vedea fereastra Salvare ca unde puteți să răsfoiți folderul computerului și să selectați un folder pentru a salva fișierul PDF.
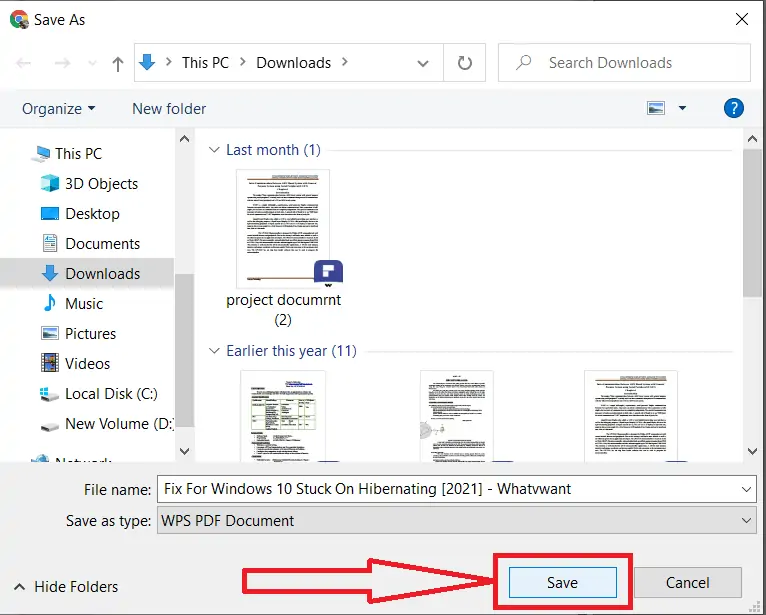
În acest fel, puteți salva orice pagină web ca PDF. Este o metodă foarte simplă. Dacă doriți, puteți utiliza și extensia Save As PDF Google Chrome, care face același lucru.
2.Cum se transformă pagina web în PDF în Firefox
Mai jos sunt pașii care vă ajută să convertiți pagina web în PDF în Firefox. Doar treceți prin ele.
Deschideți Mozilla Firefox pe scufundare. Căutați o pagină web sau un articol pe care doriți să îl convertiți în PDF. Atingeți trei linii verticale din dreapta sus și selectați opțiunea de imprimare din meniul derulant sau pur și simplu apăsați Ctrl+P pe tastatură.
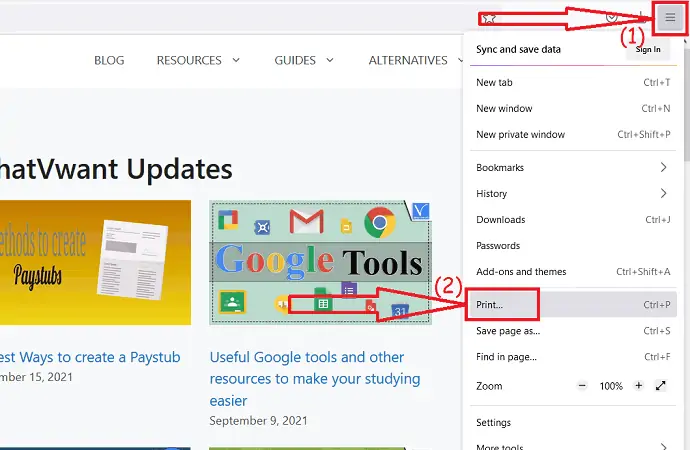
Pe ecran va fi afișat un prompt. Atingeți opțiunea de destinație și selectați „Salvare ca PDF”. Când driverul de imprimantă nu acceptă opțiunea Salvare ca PDF, este posibil să nu vedeți această opțiune.
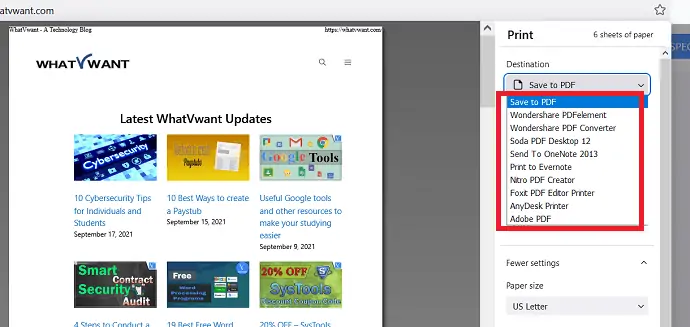
Apoi descărcați Wondershare PDFelement sau Adobe sau Foxit Reader sau Nitro sau orice alte cititoare PDF gratuite sau premium și instalați-l pe dispozitivul dvs. Veți găsi imprimanta asociată cu acel software în listă, așa cum se arată în captura de ecran de mai sus. Selectează-l pe acela.
Schimbați aspectul paginii, modul de culoare, aspectul paginii, lucrările pe coală și multe altele, în funcție de dorința dvs. Acum, faceți clic pe opțiunea „Salvare” sau „Imprimare” din dreapta jos.
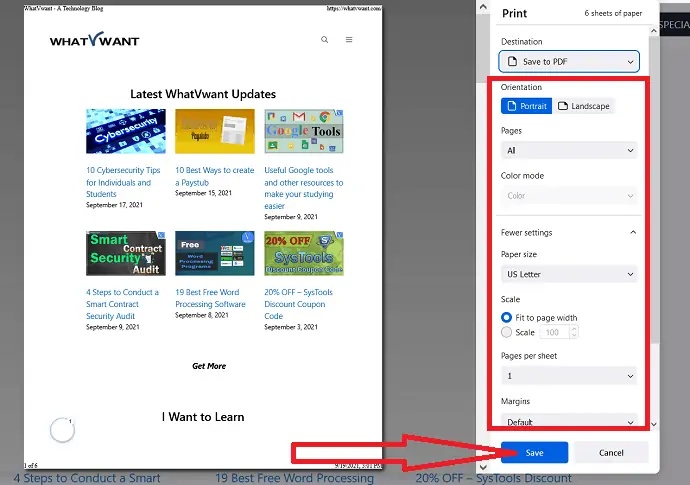
Salvare ca fereastră va apărea pe ecran. Selectați folderul în care doriți să salvați fișierele, schimbați numele în caseta cu numele fișierului dacă doriți. În cele din urmă, faceți clic pe Salvare.
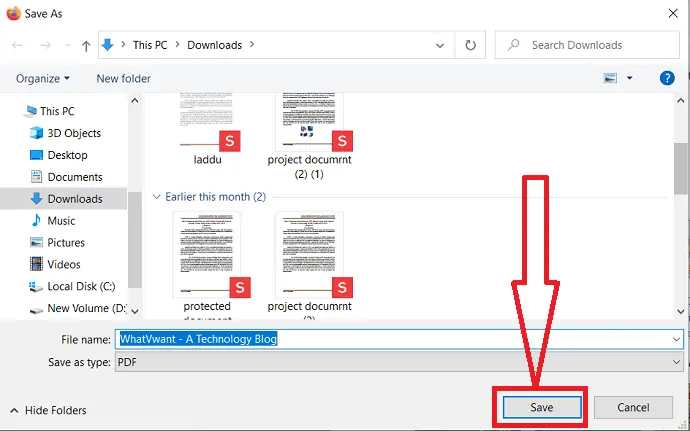
3.Cum să salvați pagina web ca PDF utilizând Adobe Acrobat DC
Dacă doriți să convertiți pagina web în format PDF utilizând Adobe Acrobat DC, urmați pașii de mai jos.
Descărcați și instalați aplicația Adobe Acrobat. Faceți clic pe „Instrumente” și selectați opțiunea Creare PDF sub Creare și editare.
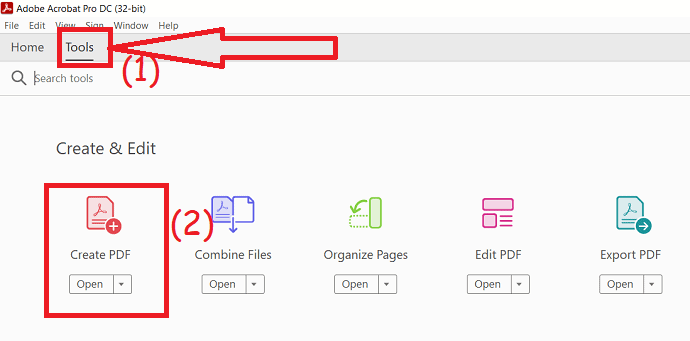
Veți redirecționa pentru a crea o pagină PDF. Alegeți opțiunea „Pagină web” și introduceți adresa URL a paginii web. Faceți clic pe opțiunea Setări avansate pentru a schimba aspectul paginii. În cele din urmă, faceți clic pe „creați”.
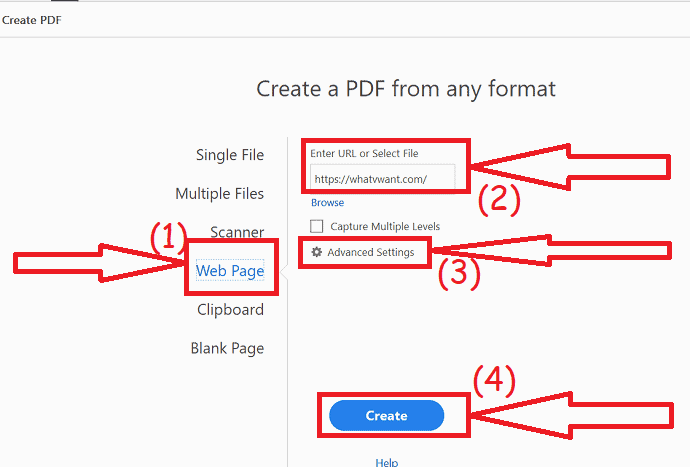
În câteva minute, fișierul convertit va fi afișat pe ecran. Apăsați ctrl+s pentru a salva fișierul sau faceți clic pe fișierul din colțul din dreapta și selectați opțiunea de salvare.
4.Cum să descărcați pagina web ca PDF în Android
Este o sarcină foarte simplă să salvați o pagină web ca PDF pe Android.
- Deschideți Google Chrome și căutați orice pagină sau site pe care doriți să le salvați ca PDF.
- Odată ce pagina este deschisă, faceți clic pe trei puncte din partea dreaptă sus a ecranului.
- Alegeți opțiunea Partajare.
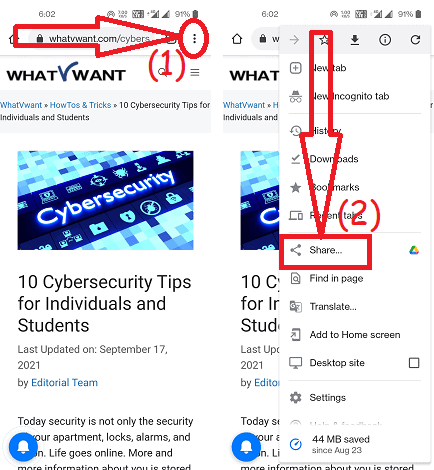
- Faceți clic pe opțiunea Print.
- Veți redirecționa către noua interfață. Setați „Salvare ca PDF” ca destinație.
- Alegeți numărul de copii pe care doriți să le salvați, culoarea, orientarea paginii și altele.
- Apoi, faceți clic pe opțiunea „salvare” din partea dreaptă sus a ecranului.
- Alegeți locația de destinație și faceți clic pe opțiunea Salvare din dreapta jos.
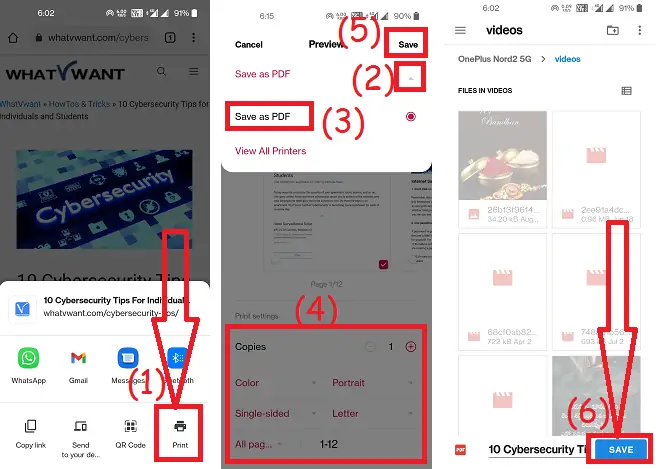
Dacă nu doriți să faceți tot acest proces, faceți pur și simplu o captură de ecran a oricărei pagini web
- Deschideți pagina web pe care doriți să o salvați.
- Faceți o captură de ecran a capturii de ecran a telefonului dvs.
- Acum puteți observa opțiunea de defilare și trimitere de sub captură de ecran (Puteți observa diferite opțiuni în funcție de dispozitiv). Atingeți opțiunea de derulare.
- Ecranul începe să defileze până la sfârșitul paginii.
- În cele din urmă, faceți clic pe opțiunea „Terminat”.
- Puteți observa imaginea așa cum se arată în captura de ecran de mai jos.
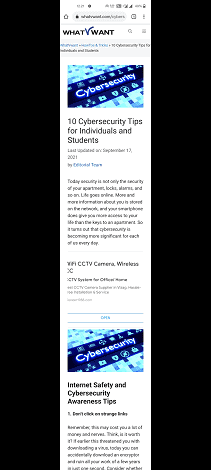
Cele mai bune extensii Chrome pentru a transforma întreaga pagină web în PDF
tutorial video:
1.PDFmyURL
Vizitați magazinul web Chrome și căutați PDFmyURL folosind bara de căutare. Îl puteți găsi în fereastra din dreapta. Apasa pe el.
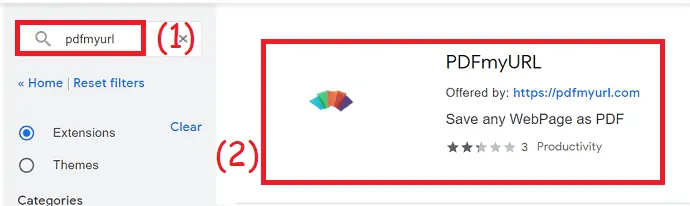
Extensia PDFmyURL va fi afișată pe ecran. Faceți clic pe opțiunea Adaugă la Chrome. Pe ecran va apărea o solicitare de confirmare, apăsați pe opțiunea „Adăugați extensie”.
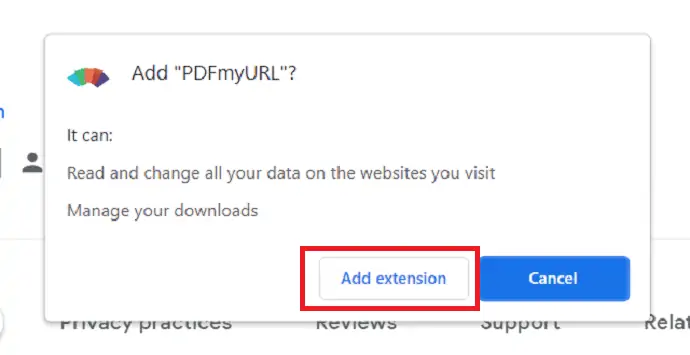
În câteva secunde se va adăuga extensiei. Veți găsi pictograma lângă bara de căutare. Uneori se poate ascunde în spatele pictogramei extensiei. Deschideți pagina web pe care doriți să o convertiți în PDF și faceți clic pe pictograma PDFmyURL.
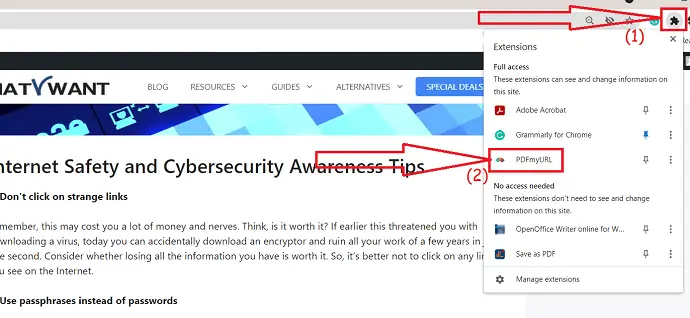
Este nevoie de ceva timp pentru a converti pagina web ca PDF. Odată ce conversia este finalizată, documentul PDF va apărea în noua filă. Faceți clic pe pictograma „Descărcare” din dreapta sus. Asta este... documentul PDF se va salva pe dispozitivul tău.
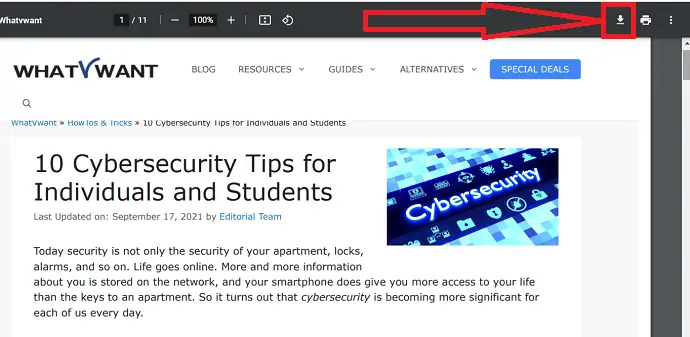
2.Salvați ca PDF
Salvare ca PDF este o extensie Chrome uimitoare pentru a converti și a salva o pagină web ca PDF. Îți finalizează sarcina într-o clipită.

Vizitați Magazinul web Chrome și căutați extensia Salvare ca PDF folosind bara de căutare sau faceți clic pe link. Adăugați-l ca extensie la Chrome selectând opțiunea Adăugați la Chrome.
Deschideți pagina web pe care doriți să o convertiți în PDF. Faceți clic pe pictograma extensiei de lângă bara de căutare și atingeți opțiunea Salvare ca PDF. Asta e tot... În câteva minute, pagina web este convertită în PDF și salvează pe dispozitivul tău în folderul de descărcare.
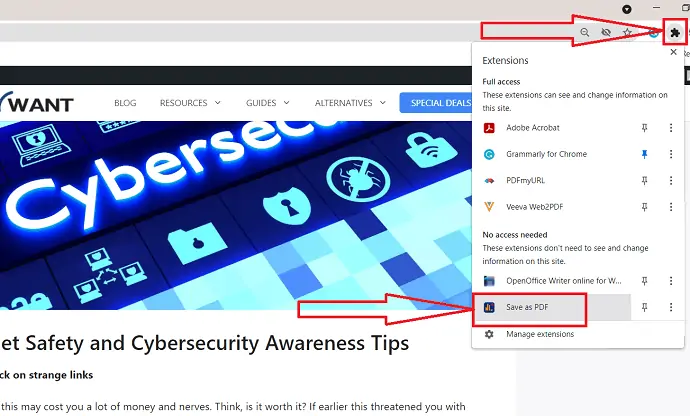
4.Print Friendly & PDF
Print-Friendly & PDF este o altă extensie Chrome pentru a salva paginile web ca PDF fără efort. Să vedem cum să-l folosim.
- Vizitați magazinul web Chrome.
- Căutați modul Citire și adăugați-l ca extensie la Chrome.
- Deschideți pagina web.
- Atingeți extensia ison de lângă bara de căutare și atingeți Print friendly & PDF.
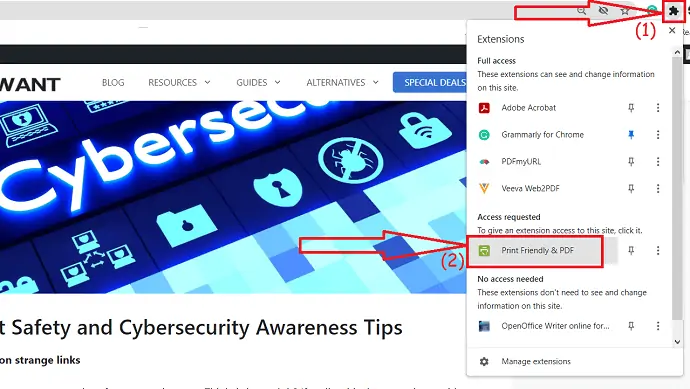
- Pe ecran se va afișa un pop-up. Verificați pagina o dată și faceți clic pe opțiunea PDF din partea de sus.
- În cele din urmă, faceți clic pe opțiunea „Descărcați PDF-ul”.
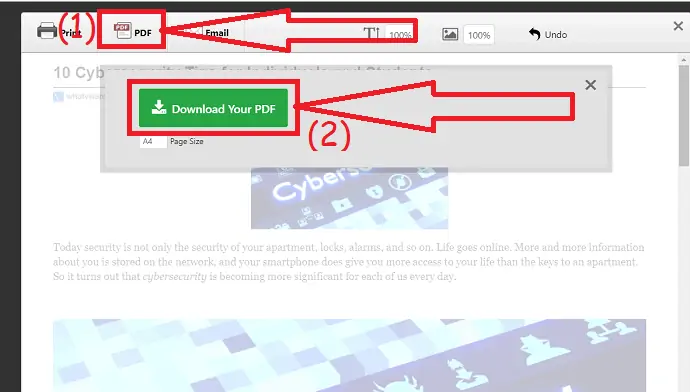
4.iWeb2x – URL la PDF și imagine
iWeb2x-URL în PDF și imagine este o extensie Chrome grozavă pentru a converti o pagină web în PDF. De asemenea, convertește pagina web sau articolul într-o imagine. Oferă diferite dimensiuni și tipuri de orientare. De asemenea, puteți elimina imaginile și fundalul paginii dacă doriți. Să vedem cum să-l folosim.
- Deschide magazinul web Chrome.
- Căutați iWeb2x – URL la PDF și extensie de imagine folosind bara de căutare.
- Faceți clic pe Adăugați la Chrome.
- Faceți clic din nou pe Adăugați extensie.
- Deschideți pagina web sau articolul pe care doriți să îl convertiți în PDF.
- Faceți clic pe pictograma extensiei și selectați iWeb2x – URL la PDF și imagine.
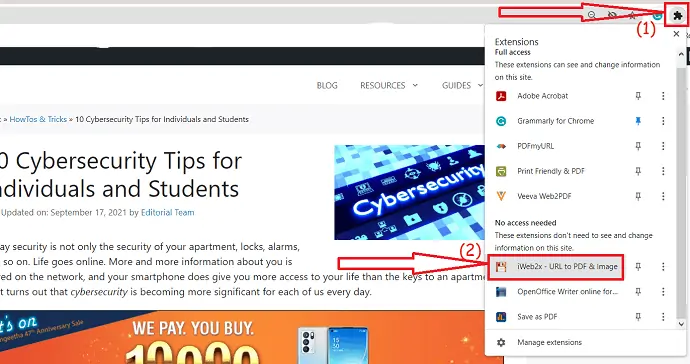
- Atingeți PDF. Schimbați dimensiunea și orientarea fișierului în funcție de dorința dvs.
- Activați sau dezactivați opțiunea Scară de gri, Fără imagini și Fără fundal. Faceți clic pe „Salvați ca PDF” și apăsați pe Descărcare PDF.
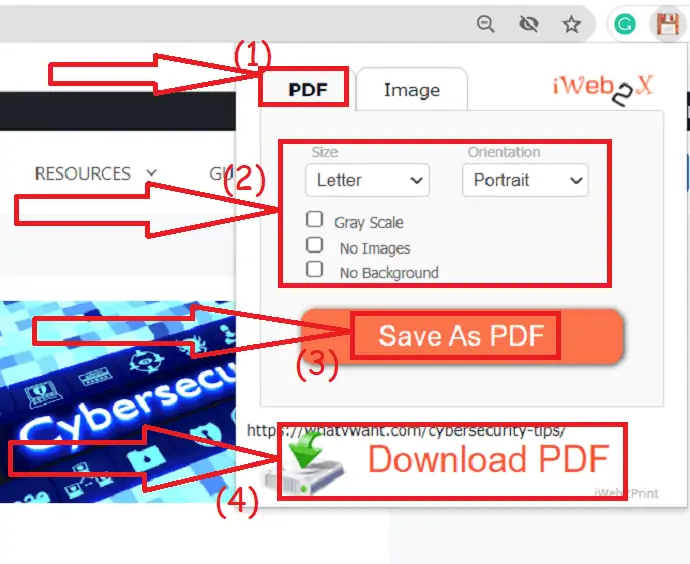
- Fișierul convertit se va afișa într-o filă nouă. Atingeți pictograma Descărcare din dreapta sus.
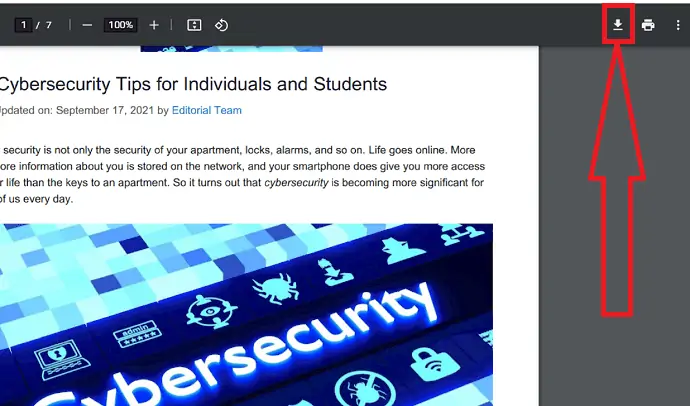
5.Veeva Web2PDF
Este, de asemenea, una dintre extensiile Chrome pentru a converti pagina web în PDF. Dar este nevoie de mai mult timp pentru a converti pagina Web în PDF în comparație cu alte instrumente. Să vedem cum să-l folosim.
Vizitați magazinul web Chrome și căutați instrumentul Veeva Web2PDF folosind bara de căutare. Faceți clic pe Adăugați în Chrome pentru a-l adăuga ca extensie.
Odată ce se adaugă ca extensie. Deschideți o pagină web pe care doriți să o convertiți într-un fișier PDF și faceți clic pe pictograma Veeva web2PDF.
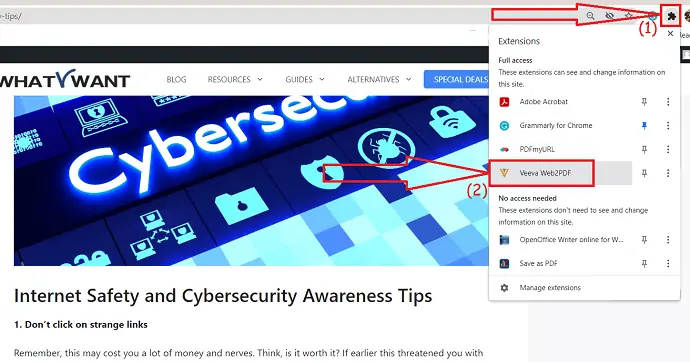
Trebuie să introduceți ID-ul dvs. de e-mail în caseta Adresă de e-mail din setări. Faceți clic pe opțiunea „Generează PDF”.
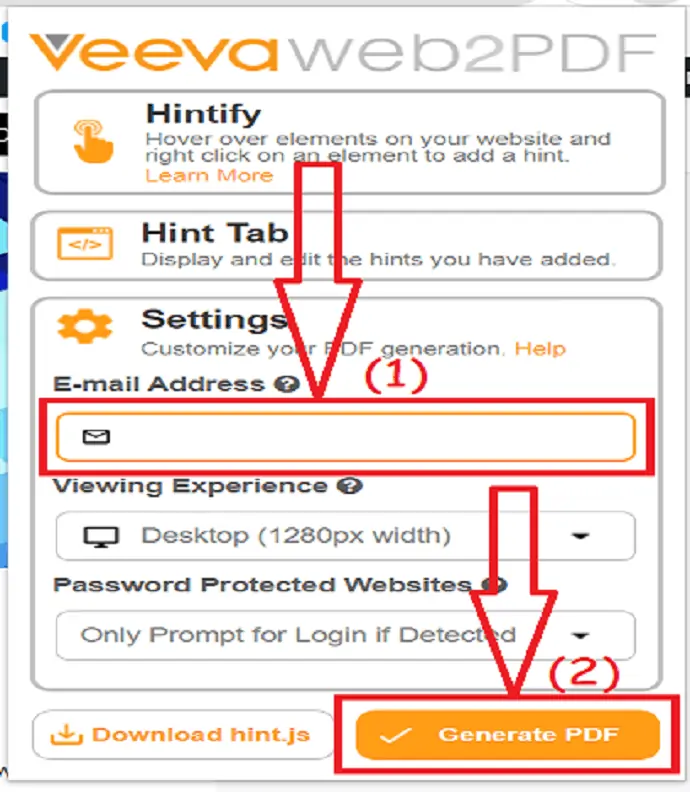
Este nevoie de ceva timp pentru a converti pagina Web într-un PDF. Odată finalizată conversia, pe ecran va apărea opțiunea Descărcare. Faceți clic pe „Descărcați PDF”. De asemenea, trimite link-ul către fișierul convertit la e-mail. Puteți descărca fișierul PDF oricând doriți cu ajutorul acelui link.
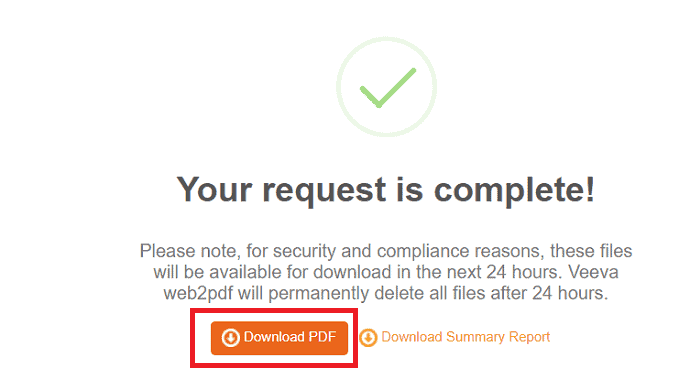
Cele mai bune site-uri online gratuite pentru a converti pagina web în PDF
Există un număr mare de instrumente online care vă ajută să convertiți pagina web în PDF fără efort. Câteva dintre cele mai bune instrumente sunt enumerate cel mai bine. Dacă lucrați rar la conversia paginii web în PDF, atunci instrumentele online sunt cea mai bună alegere. Procesul pentru toate instrumentele online este aproape același. Doar copiați și lipiți linkul către pagina web și faceți clic pe converti.
tutorial video:
Am furnizat această secțiune sub forma unui tutorial video pentru confortul cititorului nostru. Dacă ești interesat de citit, urmărește-l după ce ai terminat lectura.
1. Cum se transformă pagina web în PDF online gratuit folosind Sejda
Sejda este cel mai bun pentru a converti orice fișier PDF în alte formate și invers. De asemenea, poate converti HTML, URL în PDF.
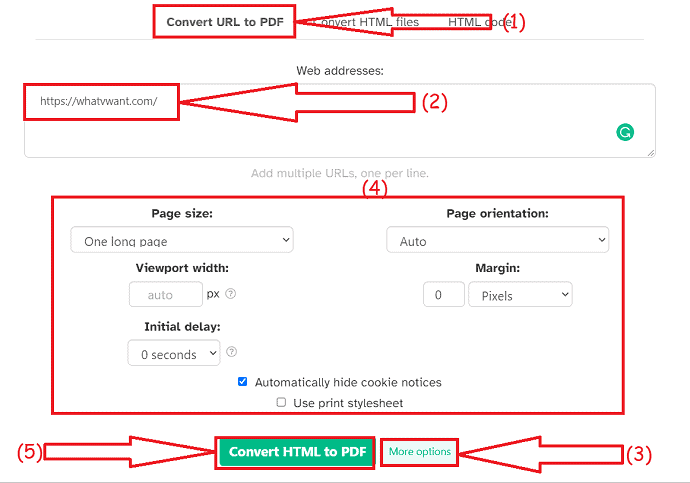
- Vizitați pagina oficială Sejda HTML to PDF.
- Selectați convertiți adresa URL în PDF și inserați linkul paginii web în casetă.
- Atingeți mai multe opțiuni pentru a modifica dimensiunea paginii, orientarea, marginea și multe altele.
- Faceți clic pe opțiunea Conversie HTML în PDF.
- În cele din urmă, faceți clic pe opțiunea „Descărcare”. De asemenea, puteți partaja și imprima fișierul PDF direct selectând opțiunile respective.
2.SodaPDF
SadaPDF este cea mai bună familie de aplicații PDF utilizate pentru a vizualiza, edita, îmbina, împărți și converti fișiere PDF cu ușurință. De asemenea, vă ajută să convertiți fișiere HTML sau pagini web în fișiere online și cu un singur clic. Este foarte ușor de utilizat și disponibil gratuit.
- Deschideți pagina oficială SadaPDF HTML în PDF folosind orice browser web.
- Introduceți adresa URL a paginii web în casetă și faceți clic pe Obține PDF.
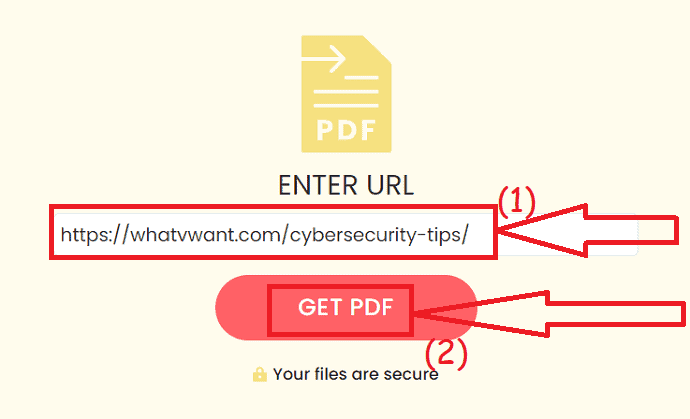
- În câteva secunde, veți redirecționa către o pagină nouă cu opțiunea de descărcare și previzualizare.
- Faceți clic pe opțiunea de previzualizare pentru a verifica fișierul o dată.
- Faceți clic pe opțiunea Descărcare pentru a o salva pe dispozitiv.
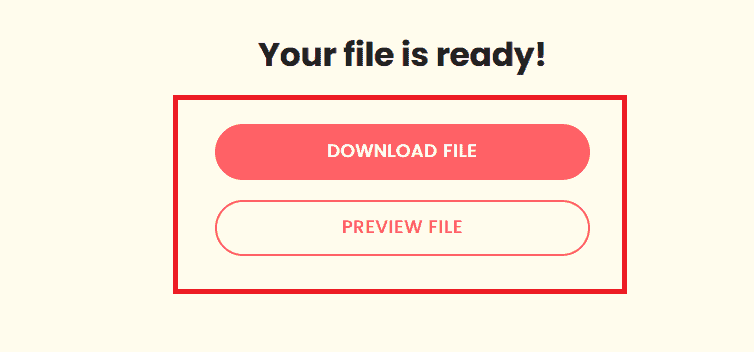
3.Cloudconvert
Cloudconvert este, de asemenea, un instrument de conversie uimitor pentru a converti imagini, fișiere, videoclipuri, foi de calcul, audio și multe altele. De asemenea, puteți converti pagina web în PDF cu ușurință, fără niciun cost.
- Vizitați site-ul web de salvare Cloudconvert ca pagină oficială PDF folosind Chrome sau orice browser web.
- Copiați și lipiți linkul în casetă. Schimbați opțiunile dorite.
- Faceți clic pe „Adăugați URL”.
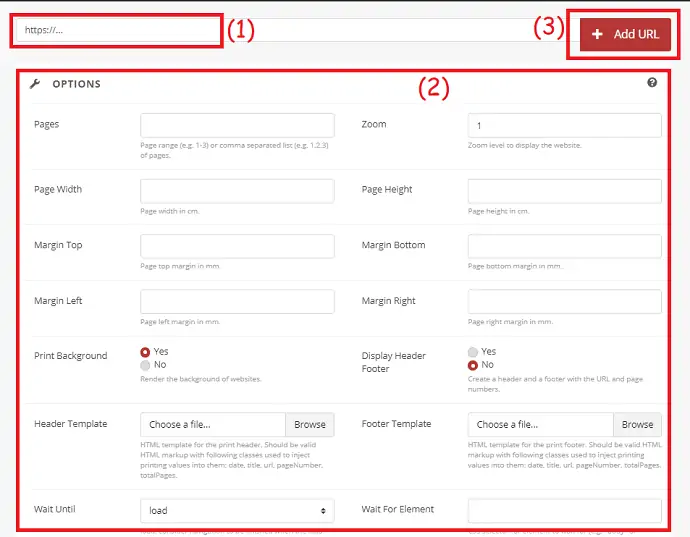
- Verificați tipul Salvare ca „PDF” și faceți clic pe „Capturare site-ul web”.
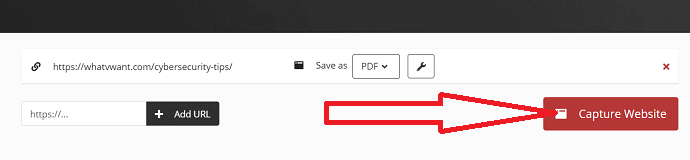
- În cele din urmă, faceți clic pe opțiunea „Descărcare”.
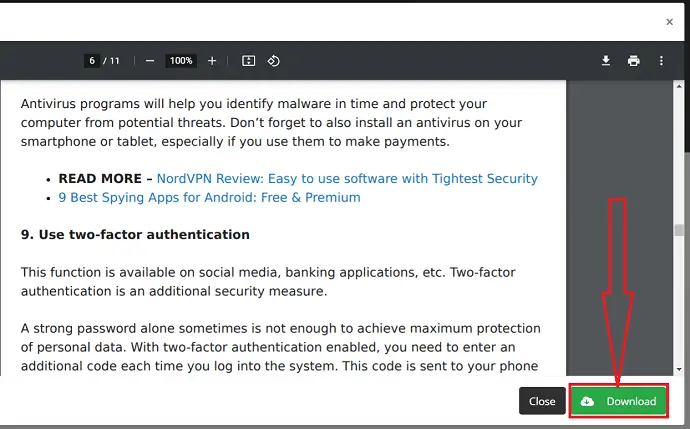
4.Web2PDFConverter
Web2PDFConverter este cel mai bun instrument online pentru a vă converti cu ușurință întreaga pagină web în PDF. Îți finalizează sarcina în câteva secunde în trei pași simpli. Să vedem cum să convertiți pagina web în PDF folosind convertorul Web2PDF.
- Vizitați site-ul oficial al convertorului Web2PDF folosind orice browser web sau faceți clic pe link.
- Ecranul de pornire al convertorului Web2PDF este așa cum se arată în captura de ecran de mai jos.
- Copiați și inserați linkul paginii web pe care doriți să o convertiți în PDF și apăsați Enter sau faceți clic pe butonul de conversie de lângă caseta de căutare.
- În câteva minute, veți redirecționa către pagina de descărcare. În cele din urmă, faceți clic pe „Descărcați”.
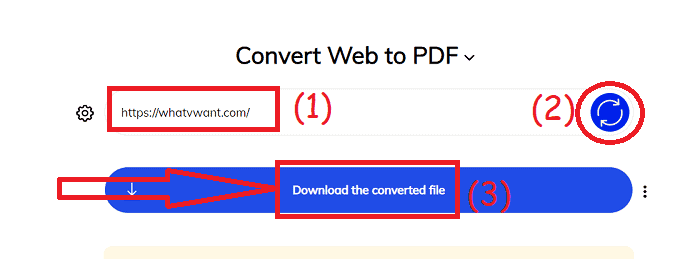
5.WebtoPDF
WebtoPDF este un alt instrument de conversie uimitor. De asemenea, vă ajută să adăugați un filigran, un antet, un subsol, numere de pagină și multe altele.
Cum se convertesc o pagină Web în PDF folosind WebtoPDF?
- Vizitați pagina oficială WebtoPDF folosind orice motor de căutare.
- Copiați și inserați linkul paginii web.
- Faceți clic pe opțiuni pentru a modifica setările paginii, setările de conversie, filigranul, antetul și subsolul paginii.
- faceți clic pe opțiunea de conversie.
- În cele din urmă faceți clic pe „pictograma Descărcare”.

6.PDFCmulțime
PDFCrowd este, de asemenea, unul dintre instrumentele pentru a converti pagina web în PDF. Este un instrument foarte simplu și gratuit.
- Deschideți pagina oficială PDFcrowd cu ajutorul browserului web Chrome sau nay.
- Alegeți opțiunea „Convertiți pagina web” și inserați linkul paginii web în caseta „introduceți o pagină web pentru a converti”.
- Faceți clic pe Afișare opțiuni pentru a modifica orice setări în funcție de dorința dvs.
- Acum, faceți clic pe „Convertire”.
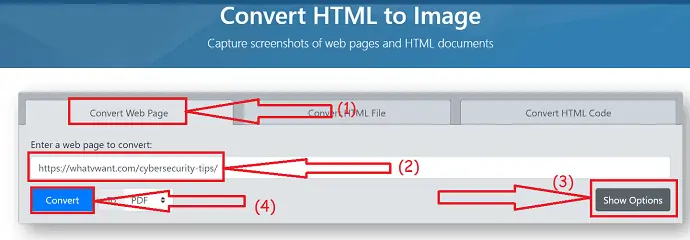
- Odată finalizat procesul de conversie, pe ecran va apărea o solicitare cu opțiunile Descărcare și Deschidere. Faceți clic pe „Descărcare” pentru a-l salva pe dispozitiv. Faceți clic pe „Deschidere” pentru a previzualiza fișierul înainte de a merge la descărcare.
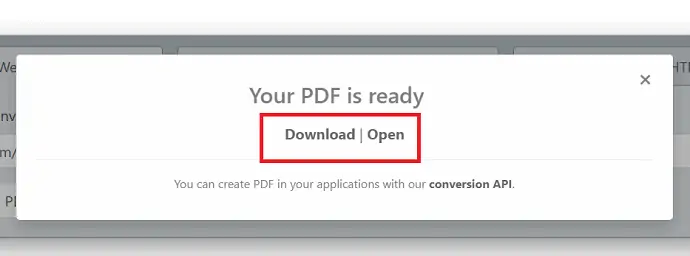
- S-ar putea să vă placă și: Metodă ușoară de a marca PDF-ul cu imagine
- 5 Top instrumente online de compresie PDF
Concluzie:
Acestea sunt metodele diferite de a converti/salva pagini web ca PDF folosind instrumente online, extensii Chrome, Firefox, Adobe Acrobat DC și pe Android. Metodele online sunt întotdeauna bune. Deci, este mai bine să utilizați instrumente premium precum Adobe Acrobat DC. Dacă simțiți că este mai scump, alegeți Wondershare PDFelement, care este egal cu Adobe cu cel mai bun preț.
Sper că vă place articolul meu despre pagina web Salvare ca PDF . Dacă îți place, fă-mi favoare împărtășindu-l prietenilor tăi. Dacă doriți să adăugați orice alt punct, îl puteți adăuga prin secțiunea de comentarii.
Pentru mai multe sfaturi, puteți urmări whatvwant și pe Facebook și Twitter. Abonați-vă la canalul whatvwant de pe YouTube pentru actualizări regulate.
Cum să salvați o pagină web ca PDF din orice browser - Întrebări frecvente
Este posibil să salvați o pagină web ca PDF?
Da. Este posibil să salvați o pagină web ca PDF pe dispozitivul dvs. Este la fel de simplu pe cât crezi.
Cum să salvezi pagina web ca PDF folosind Adobe Acrobat DC?
Selectați creat PDF sub instrumente > pagină web > introduceți adresa URL în casetă > faceți clic pe create > și salvați.
Este posibil să salvați o pagină web ca PDF fără niciun software?
Da. Puteți salva o pagină web ca PDF fără niciun software. Doar vizitați pagina web pe care doriți să o creați PDF > apăsați ctrl+p > alegeți destinația ca Salvare ca PDF > Salvare.
Există extensii Chrome pentru a converti pagina web în PDF?
Există mai multe extensii Chrome pentru a converti pagina web în PDF. Printre ele „Salvare ca PDF” este cel mai bun.
