Cum să programați modul întunecat pe Windows 10 și Windows 11
Publicat: 2024-01-12În timp ce Microsoft oferă o modalitate nativă de a activa modul întunecat pe sistemele de operare Windows 10 și Windows 11, acestea nu acceptă în mod nativ funcționalitatea de comutare automată a temei. Așadar, dacă preferați să utilizați computerul cu Windows în modul de lumină în timpul zilei și în modul întunecat noaptea, trebuie să comutați între ele manual.
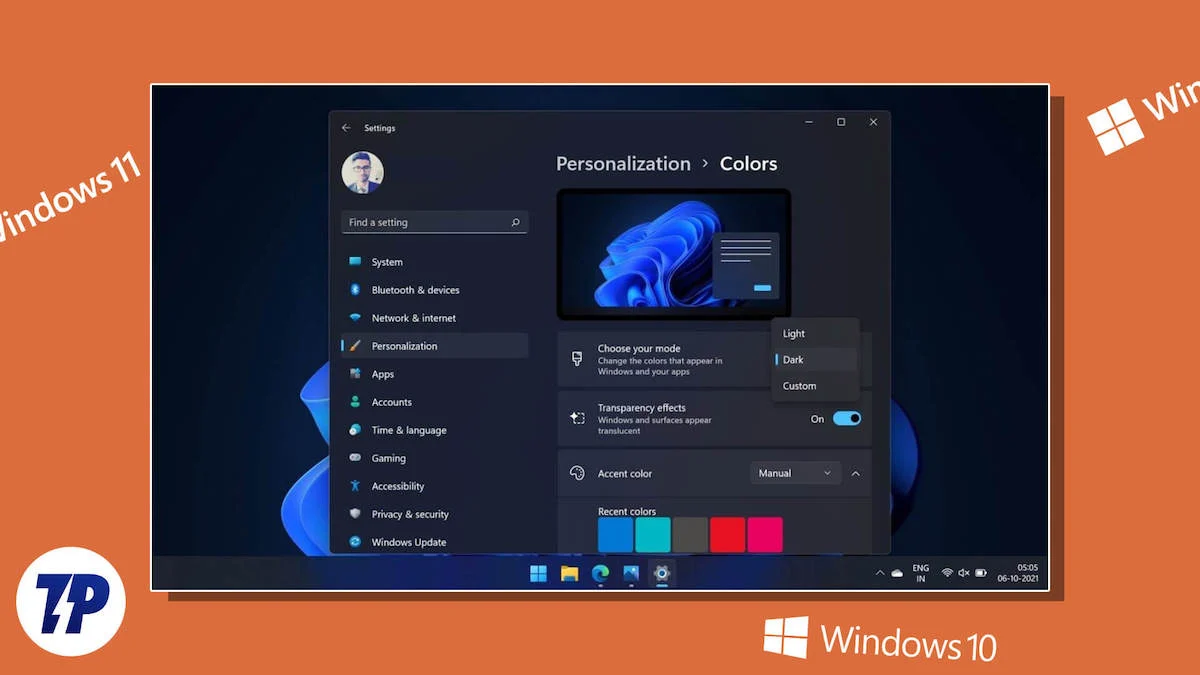
Acest lucru poate fi puțin enervant. Dar, din fericire, există câteva soluții pentru a ocoli acest lucru. O astfel de soluție implică utilizarea aplicației Auto Dark Mode pentru a programa modul întunecat pe computerul dvs. Windows 10 sau Windows 11. Hai să verificăm.
Cuprins
Modul întunecat automat facilitează programarea modului întunecat pe Windows
Cel mai simplu mod de a programa modul întunecat pe Windows 10 și Windows 11 este cu aplicația Auto Dark Mode. Este o aplicație gratuită și vă permite să configurați un program pentru a comuta automat între modurile de lumină și întuneric pe computerul dvs. cu Windows 10 sau Windows 11.
În plus, aplicația Auto Dark Mode oferă și câteva funcții și opțiuni suplimentare. Acestea vă oferă mai mult control asupra comutării temelor și vă permit să controlați modul în care aceasta afectează sistemul și aplicațiile.
Programați modul întunecat pe Windows 10 și Windows 11 utilizând aplicația Auto Dark Mode
Programarea modului întunecat cu modul întunecat automat este destul de ușoară. Mai întâi, descărcați și instalați aplicația Auto Dark Mode pe computer din linkul de mai jos.
Descărcați modul întunecat automat
Odată ce aplicația este instalată, deschideți-o. Acum, selectați Ora din bara de meniu din stânga și comutați pe comutatorul de lângă Activare comutare automată a temei .
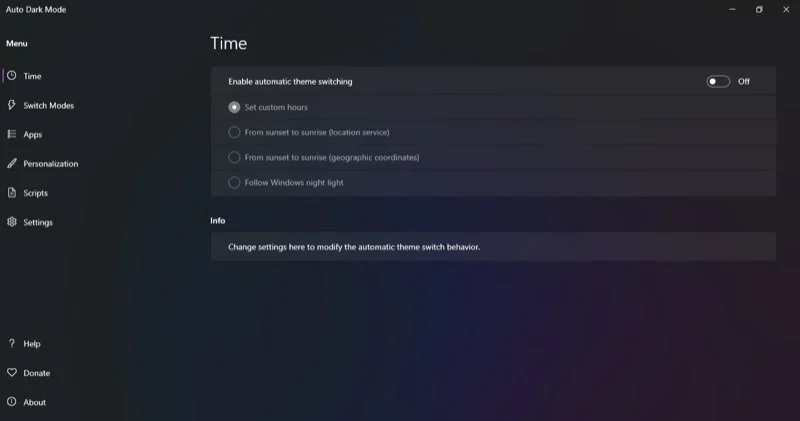
Acum veți vedea patru opțiuni pentru configurarea comutării automate:
1. Setați ore personalizate
După cum sugerează și numele, această opțiune vă permite să setați durata pentru când doriți ca temele luminoase și întunecate să fie active. După ce faceți acest lucru, aplicația activează și dezactivează modurile automat.
Pentru a utiliza această opțiune, selectați butonul radio Setați orele personalizate . Apoi, setați orele pentru modurile de lumină și întuneric sub Ora de pornire personalizată . În funcție de ora actuală, modul întunecat automat va aplica apoi tema corespunzătoare.
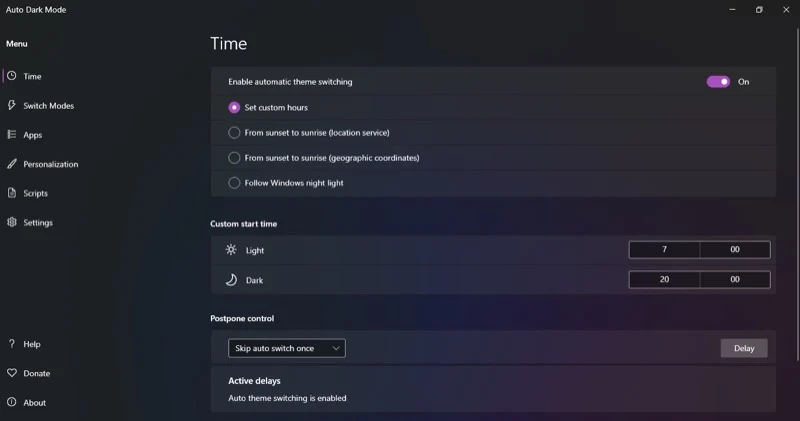
2. De la apus până la răsărit (Serviciul de localizare)
Dacă nu doriți să comutați între modurile de lumină și întuneric la ore stabilite, puteți programa comutarea automată în funcție de locația dvs. Pur și simplu acordați acces la modul întunecat automat la locația dvs. curentă și va seta automat modurile de lumină și întuneric în consecință.
Pentru a face acest lucru, mai întâi, selectați opțiunea De la apus până la răsărit .
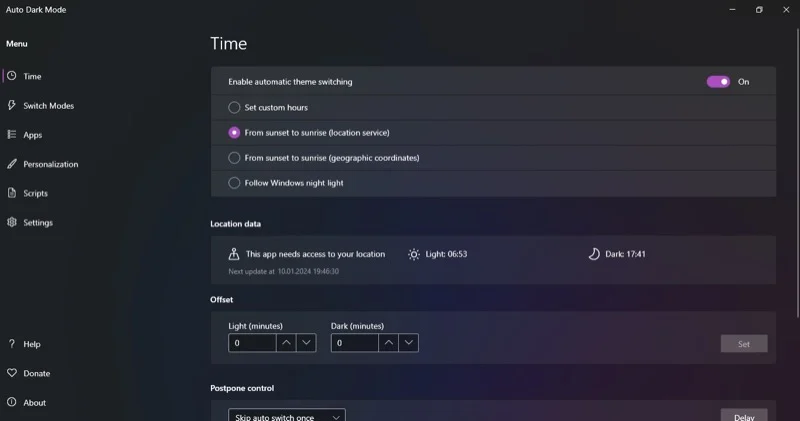
Când se afișează fereastra Setări , activați permisiunea Servicii de localizare .
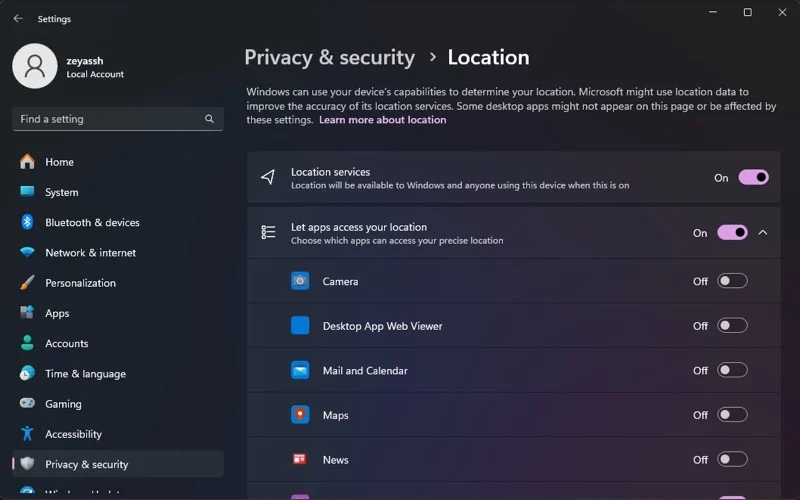
Modul întunecat automat va detecta automat locația dvs. și va stabili ora de răsărit și apus.
3. De la apus până la răsărit (coordonate geografice)
O altă modalitate de a programa comutarea modului de lumină și a modului întunecat în aplicația Mod întunecat automat este prin specificarea coordonatelor dvs. geografice. Pentru ca aceasta să funcționeze corect, trebuie să introduceți latitudinea și longitudinea exacte ale locației dvs.
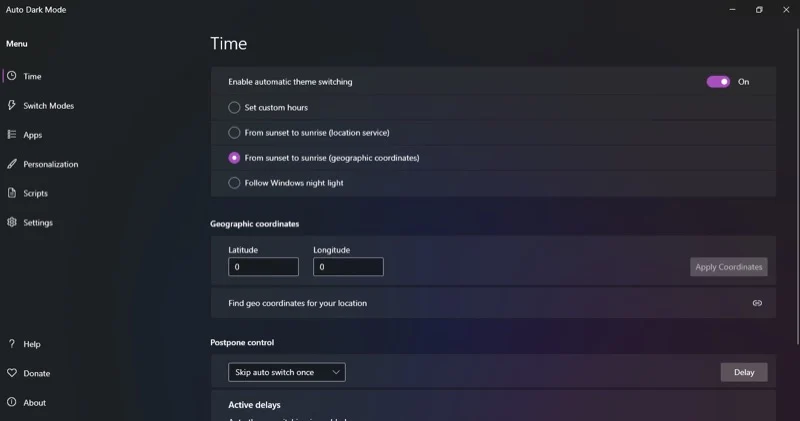
Din fericire, aplicația Auto Dark Mode vă oferă un link către un site web - afișat chiar sub secțiunea Coordonate geografice - care vă ajută să găsiți cu ușurință coordonatele locației dvs.
4. Urmați Windows Night Light
În cele din urmă, puteți programa modul întunecat pe computerul dvs. Windows pentru a comuta atunci când funcția Lumină de noapte se activează. Lumina de noapte, în esență, încălzi ecranul pe măsură ce ziua progresează pentru a reduce oboseala ochilor și pentru a îmbunătăți calitatea somnului, iar aplicația Modul întunecat automat necesită acces la setările pentru Lumina de noapte pentru a analiza când este timpul să porniți și să dezactivați modul întunecat pe computer.
Pentru a utiliza această opțiune, pur și simplu selectați Urmăriți lumina de noapte Windows și se va ocupa de restul. Doar asigurați-vă că ați setat corect programul pentru Night Light. Faceți clic pe opțiunea Open Night Light Settings pentru a afișa setările Night Light.

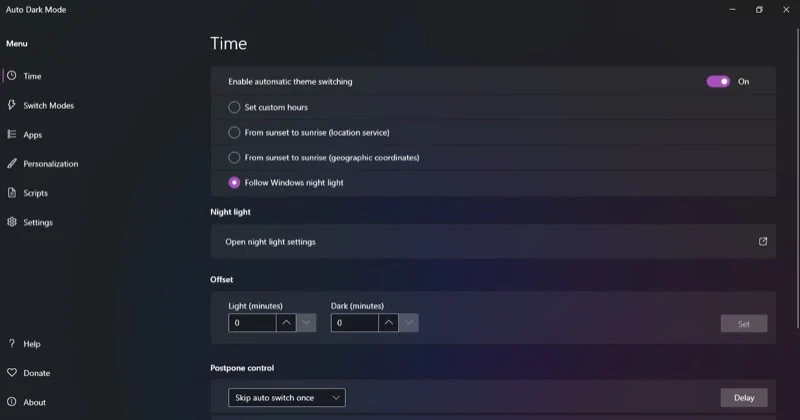
Aici, setați ora în funcție de preferințele dvs. De asemenea, puteți regla căldura de aici folosind glisorul Forță .
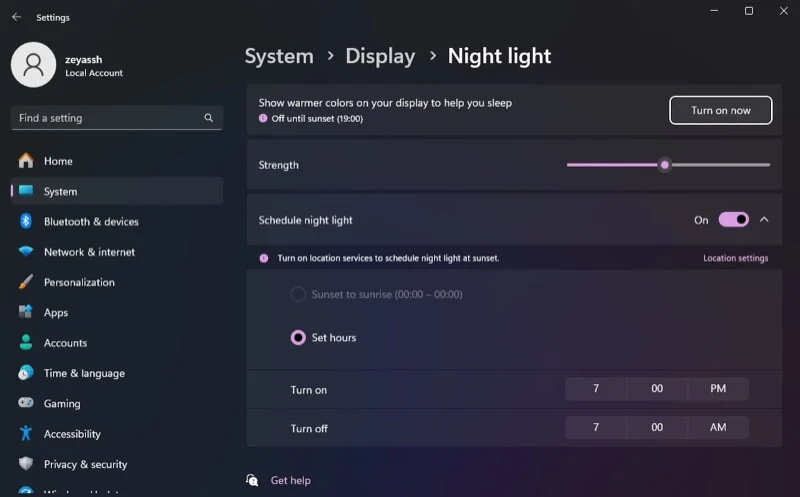
Alte opțiuni pentru aplicația Auto Dark Mode
După cum am menționat inițial, modul întunecat automat nu vă permite doar să programați comutarea automată între modurile de lumină și întuneric pe computer. Dar vă oferă, de asemenea, mai mult control asupra comutării automate și vă permite să personalizați modul în care interfața - de la teme la aplicații - apare atunci când comută între modurile de lumină și întuneric.
Iată o privire la câteva dintre opțiunile pe care le oferă Modul întunecat automat pentru a face acest lucru:
1. Schimbarea modurilor
Dacă ați programat comutarea automată a modului pe computer, dar există anumite scenarii în care nu doriți să se declanșeze, comutarea modurilor vă poate ajuta să faceți asta. Aplicația are mai multe condiții pe care le puteți utiliza pentru a realiza acest lucru și puteți seta una prin simpla bifare a casetei de selectare de lângă ea. Puteți chiar să selectați mai multe condiții dacă doriți.
De exemplu, dacă nu doriți ca modul întunecat automat să comute între moduri în timp ce jucați jocuri, bifați caseta de selectare Nu comutați în timp ce jucați jocuri video . De asemenea, puteți evita schimbarea modului atunci când anumite procese rulează pe computer. Selectați opțiunea Nu comutați în timp ce anumite procese rulează și căutați și adăugați procesele a căror prezență în fundal nu ar trebui să declanșeze o schimbare a temei.
Alternativ, puteți spune Auto Dark Mode să schimbe teme numai când sistemul este inactiv. Pentru a face acest lucru, bifați caseta de selectare Nu comutați temele decât dacă sistemul este inactiv . Apoi, setați timpul de inactivitate.
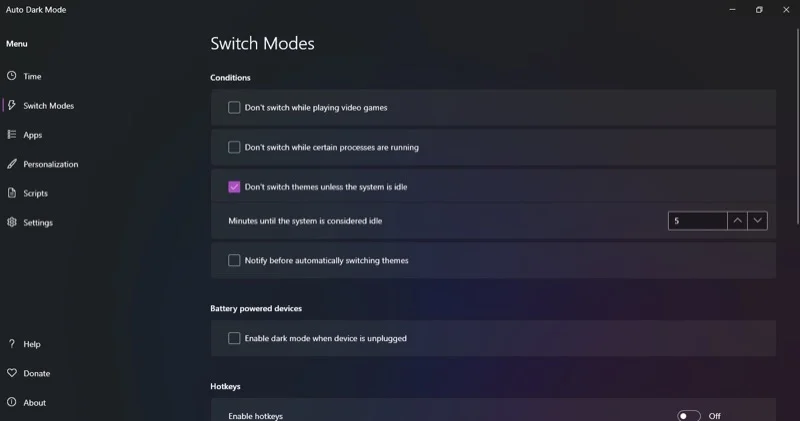
Sau mai bine, puteți seta Modul întunecat automat pentru a vă anunța înainte de a comuta automat temele. Tot ce aveți nevoie pentru aceasta este să bifați caseta de selectare Notificare înainte de a comuta automat temele și să setați ora în funcție de preferințele dvs.
2. Taste rapide
O altă opțiune utilă Auto Dark Mode sunt tastele rapide. Cu ajutorul tastelor rapide, puteți, printre altele, să comutați o temă, să forțați o comutare de temă sau să opriți un comutator.
Începeți prin a configura o tastă rapidă în modul întunecat automat. Faceți clic pe caseta de lângă acțiunea pentru care doriți să configurați o tastă rapidă și apăsați tasta rapidă (sau comanda rapidă de la tastatură) pe care doriți să o atribuiți acesteia. Apoi, comutați la opțiunea Activare taste rapide sub Taste rapide de pe pagina Comutare moduri .
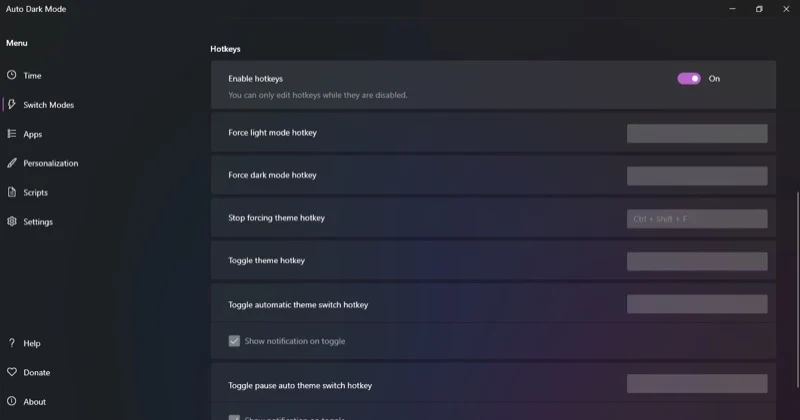
Acum, ori de câte ori doriți să efectuați operația (pentru care ați configurat tasta rapidă), trebuie doar să apăsați comanda rapidă de la tastatură, iar Modul întunecat automat o va declanșa.
3. Aplicații
Când Modul întunecat automat schimbă temele, modificările sunt aplicate atât sistemului, cât și aplicațiilor acceptate. Cu toate acestea, dacă nu doriți să se întâmple acest lucru, puteți modifica acest comportament și puteți aplica modificările doar sistemului sau aplicațiilor.
Pentru a face acest lucru, accesați fila Aplicații din meniul din stânga. Faceți clic pe meniul drop-down de lângă Aplicații sau Sistem și selectați opțiunea dorită.
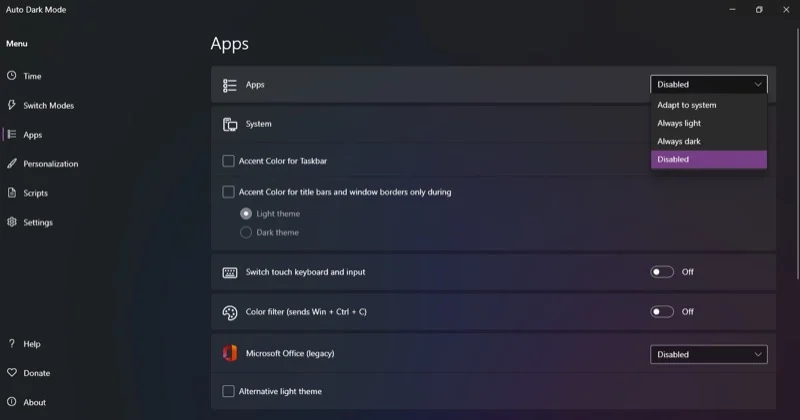
Când modificați setările pentru Sistem, puteți, de asemenea, să activați și să setați culori de accent pentru bara de activități, barele de titlu și chenarele ferestrelor.
4. Personalizare
În cele din urmă, aplicația Auto Dark Mode vă oferă și o mulțime de opțiuni de personalizare. Acestea afectează modul în care modificările de teme programate ale aplicației intră în vigoare și afectează diferite elemente ale sistemului.
De exemplu, puteți seta Modul întunecat automat pentru a schimba imaginea de fundal atunci când comută între tema luminoasă și tema întunecată. În mod similar, puteți personaliza schema de culori pentru accente în fiecare mod și puteți configura cursoare separate de mouse pentru ambele moduri.
Accesați fila Personalizare din bara de meniu din stânga. De aici, accesați opțiunile pe care doriți să le configurați și să modificați proprietățile lor în funcție de preferințele dvs.
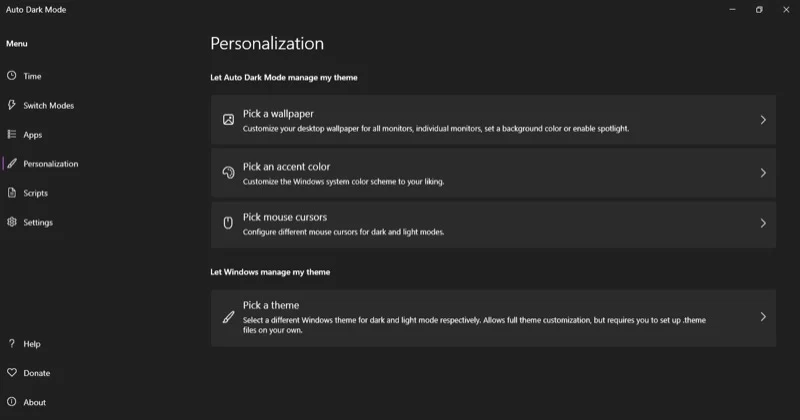
Comutarea automată a temei ar trebui să fie o funcție încorporată
După cum ați văzut, aplicația Auto Dark Mode face ca programarea modului întunecat pe Windows 10 și Windows 11 să fie foarte ușoară. Cu toate acestea, capacitatea de a face acest lucru a fost o caracteristică standard pe alte sisteme de operare, cum ar fi Linux și macOS, de ani de zile, și este timpul ca Microsoft să recunoască acest lucru și să o aducă pe Windows.
