Cum să remediați Screencastify fără înregistrarea audio
Publicat: 2020-06-09
Cu aplicația Screencastify, puteți transforma browserul Google Chrome într-un studio de înregistrare a ecranului. Puteți chiar să vă înregistrați propria voce cu un microfon, precum și să vă filmați atunci când conectați o cameră. Fiind în esență o extensie pentru Chrome, utilizarea Screencastify este foarte simplă.
Lucrul minunat la această aplicație este că poate folosi atât dispozitive integrate, cât și externe, fie că este vorba despre un microfon sau o cameră video. Din păcate, uneori este posibil să întâmpinați anumite probleme atunci când încercați să înregistrați audio cu microfonul.
Rezolvarea problemei de înregistrare audio
Când întâmpinați probleme la înregistrarea audio cu Screencastify, aceasta se reduce în principal la probleme cu un microfon. Din fericire, există câteva lucruri pe care le poți face.
În primul rând, ar trebui să verificați dacă microfonul este configurat corect în sistemul dvs. de operare. Dacă este, următorul pas este să verificați setările microfonului în browserul Chrome. În cele din urmă, verificați opțiunile microfonului din extensia de browser Screencastify.
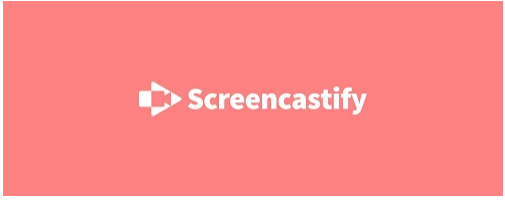
Înregistrarea sunetului microfonului
Audio microfon sunt sunetele pe care le captați direct printr-un microfon. Poate fi fie un microfon integrat în laptop/computer de birou, fie un microfon extern.
Dacă intenționați să înregistrați sunetul browserului în timp ce povestiți prin microfon, ar trebui să utilizați căști în loc de difuzoarele computerului. Dacă nu, microfonul va capta orice sunet provenit de la difuzoare, provocând astfel distorsiuni. Acest lucru va face, în esență, înregistrarea audio inutilă.
1. Configurarea microfonului integrat
Dacă utilizați un microfon integrat pe computer, este necesar să îl activați mai întâi în setările audio ale sistemului de operare. Pentru a face acest lucru, urmați pașii de mai jos:
- Apăsați tasta Windows de pe tastatură. De asemenea, puteți face clic pe sigla Windows din bara de activități din colțul din stânga jos al ecranului.
- Acum începe să tastați „sunet”.
- Ar trebui să apară opțiunea „Setări sunet”. Apasă-l.
- Derulați în jos la secțiunea „Intrare”.
- În meniul derulant „Alegeți dispozitivul de ieșire”, selectați microfonul integrat din listă. De obicei este cel numit simplu „Microfon”, cu numele producătorului alături. De exemplu, poate arăta astfel: Microfon (Conexant ISST Audio).
- Dacă meniul drop-down afișează „Nu s-a găsit niciun dispozitiv de intrare”, poate fi din cauză că nu ați activat microfonul integrat. Pentru a-l activa, faceți clic pe „Gestionați dispozitivele de sunet” sub meniul drop-down.
- În acest meniu, derulați în jos la secțiunea „Dispozitive de intrare”.
- Acolo ar trebui să vedeți lista de dispozitive dezactivate. Dacă microfonul dvs. integrat se află în această listă, faceți clic pe pictogramă. Dacă nu îl vedeți, atunci poate că nu ați instalat setul potrivit de drivere pentru a-l face să funcționeze. Pentru a face acest lucru, vă rugăm să urmați instrucțiunile de pe site-ul web al producătorului laptopului.
- Acum că ați selectat microfonul integrat, faceți clic pe butonul „Activare”. Acest lucru va face ca microfonul să sară deasupra listei de dispozitive „Dezactivate”.
- Faceți clic pe săgeata „Înapoi” din colțul din stânga sus al acestei ferestre pentru a reveni la meniul „Sunet”.
- Secțiunea „Intrare” ar trebui să arate acum opțiunea „Testează-ți microfonul”. Acolo ar trebui să vedeți o bară care reprezintă nivelul audio pe care microfonul dvs. îl percepe în prezent. Spune ceva pentru a vedea efectul.
- Dacă totul pare în regulă, acum puteți închide fereastra de opțiuni „Sunet”.
Cu microfonul integrat funcționând corect, acum puteți trece la Pasul 3 pentru a-l activa în Chrome.

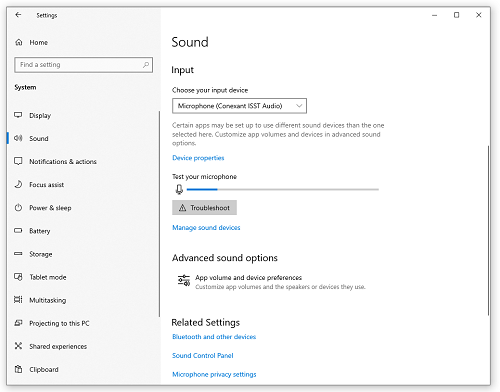
2. Configurarea microfonului extern
În funcție de tipul de microfon extern pe care îl utilizați, acesta se poate conecta prin mufa microfonului de pe computer sau printr-un port USB. Înainte de a începe înregistrarea vocii prin microfonul extern, asigurați-vă că îl conectați corect la computer.
După ce o faci, computerul ar trebui să-l recunoască automat și să-l configureze pentru tine. Dacă sistemul nu a reușit să detecteze automat microfonul dvs. extern, vă rugăm să consultați site-ul web al producătorului de microfon pentru a afla cum să îl configurați singur.
Când microfonul extern este pornit și funcționează, puteți trece la pasul următor.
3. Activarea microfonului în Chrome
Acum că v-ați configurat microfonul, fie el intern sau extern, este timpul să îl activați și pentru Google Chrome.
- Faceți clic pe cele trei puncte din colțul din dreapta sus al Chrome.
- Faceți clic pe „Setări”.
- Derulați în jos la secțiunea „Confidențialitate și securitate” și faceți clic pe „Setări site”.
- În secțiunea „Permisiuni”, faceți clic pe „Microfon”.
- Selectați din meniul derulant microfonul pe care doriți să îl utilizați.
- Asigurați-vă că toate site-urile pe care intenționați să le vizitați nu sunt în lista „Blocați”. Dacă găsiți unele, faceți clic pe săgeata de lângă adresa site-ului pentru a deschide setările aferente. În secțiunea „Permisiuni”, găsiți intrarea „Microfon” și selectați „Permite” din meniul derulant de lângă aceasta.
După ce ați terminat, puteți închide pagina „Setări” și reporniți Chrome înainte de a continua.
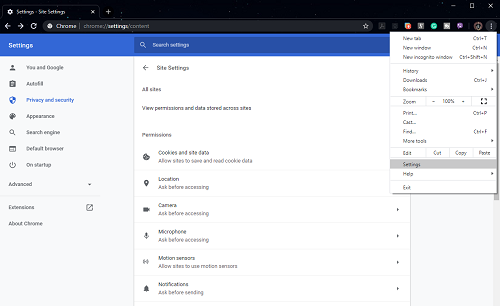
4. Activarea microfonului în Screencastify
În cele din urmă, este timpul să confirmăm că Screencastify folosește și microfonul potrivit.
- Faceți clic pe pictograma extensiei Screencastify. Îl puteți găsi în dreapta barei de adrese a browserului.
- Va apărea meniul de opțiuni.
- Lângă intrarea „Microfon”, ar trebui să vedeți caseta de selectare. Dacă este gri, faceți clic pe el pentru a activa microfonul.
- Lângă intrarea „Microfon”, ar trebui să apară un meniu derulant. Faceți clic pe el pentru a selecta microfonul pe care doriți să îl utilizați.
- Odată ce îl selectați, ar trebui să vedeți bara verde intermitent. Aceasta indică faptul că v-ați conectat cu succes microfonul la Screencastify.
Odată cu finalizarea întregii proceduri, este timpul să începeți să vă înregistrați vocea împreună cu tot ce veți face în browser.
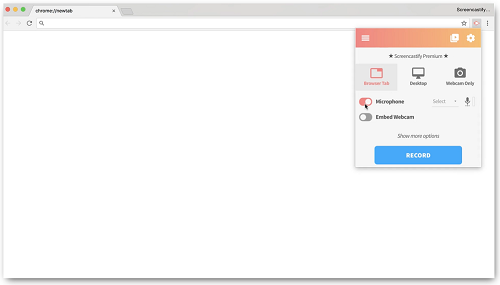
Înregistrare audio rezolvată
Sperăm că sfaturile prezentate mai sus v-au ajutat să rezolvați problemele de înregistrare audio. Acum puteți începe să creați tutoriale video cuprinzătoare pe orice subiect doriți. Datorită interfeței ușor de utilizat a Screencastify, este mai ușor ca niciodată să înregistrați orice acțiuni pe care le efectuați în browser și să adăugați comentariile dvs. la acesta.
Ați reușit să rezolvați problemele de înregistrare audio? Ce a cauzat problema? Vă rugăm să împărtășiți experiențele dvs. în secțiunea de comentarii de mai jos.
