Cum să remediați cardul SD care nu este afișat Windows 10, 11
Publicat: 2023-09-10Cardul tău SD nu apare în Windows 10, 11? Dacă da, atunci nu trebuie să intri în panică. Vă putem ajuta. În acest articol, vom menționa câteva soluții simple și viabile pentru a remedia problema. Continuați să citiți pentru mai multe informații.
Când doriți să partajați fotografiile capturate cu camera dvs. DSLR, puteți conecta fără efort cardul SD la un computer și faceți acest lucru. De asemenea, puteți utiliza un card SD ca opțiune de stocare, care este o alternativă mai portabilă la utilizarea unui hard disk.
Când doriți să păstrați unele date vitale, cum ar fi fotografii, documente, videoclipuri și alte fișiere ca o copie de rezervă, astfel încât să aveți o copie a acestora în cazul în care lucrurile merg prost pe computerul dvs., cardurile SD sunt cei mai mari prieteni ai tăi. Sunt tovarășii ideali. Dar, ce ar trebui să faceți, totuși, dacă nu puteți vizualiza conținutul cardului SD pe computerul Windows?
Când introduceți cardul SD de pe telefonul mobil sau de pe cameră în cititorul de carduri al computerului cu Windows 11, 10, poate fi destul de agravant când cardul nu apare și nu puteți transfera nimic de pe acesta din această cauză. Aceasta este o problemă obișnuită cu Windows și, în ciuda faptului că poate fi incredibil de enervant, soluția este în general foarte simplu de implementat.
Acest tutorial oferă soluții posibile pentru remedierea cardurilor SD Windows 10 care nu apar probleme. Dar, înainte de a continua cu soluțiile, ar fi grozav să știm ce cauzează această problemă.
De ce cardul meu SD nu apare în Windows 10, 11?
Există o serie de probleme potențiale care ar putea avea ca rezultat să nu se afișeze cardul Micro SD pe Windows 11, 10. Cu toate acestea, în majoritatea cazurilor, problemele pot fi atribuite fie unor probleme logice, fie fizice. Am compilat o listă cu toate motivele potențiale pentru care cardul SD nu apare pentru a vă ajuta să identificați sursa precisă a acestei probleme și să o rezolvați.
- Aveți probleme de conectare la rețea.
- Driverul pentru cardul SD este fie învechit, fie corupt.
- Posibil, sistemul de fișiere al cardului SD este fie nerecunoscut, fie corupt.
- Cardul SD fie nu are o literă de unitate alocată, fie are o literă care este aceeași cu cea a altei unități.
- Există daune fizice evidente pe cardul SD.
- Există software rău intenționat sau un virus pe cardul de stocare.
Citește și: Cel mai bun software gratuit de recuperare a cardului SD pentru Mac
Remedieri simple pentru cardul SD care nu este afișat în Windows 10, 11
Puteți aplica soluțiile enumerate mai jos pentru a rezolva rapid problemele cardului SD, cum ar fi cardul Micro SD care nu este afișat în Windows 10, 11. Tot ce trebuie să faceți este – pur și simplu mergeți în jos pe listă până când găsiți cea mai bună soluție pentru problema dvs. Acum, fără alte prelungiri, să începem!
Remedierea 1: curățați și reintroduceți cardul SD
Sistemul dvs. nu va putea citi conținutul cardului SD dacă acesta nu este curat și are particule de praf sau alte mici murdărie pe el. Cauza pentru aceasta este destul de simplă; pinii cardului SD și pinii cititorului de carduri pe care îl utilizați nu se vor conecta corect și, în consecință, nu se va stabili o conexiune adecvată.
Praful ar putea face ca conexiunea să devină nesigură și, chiar dacă computerul tău cu Windows 11 este capabil să citească cardul SD, te vei confrunta în continuare cu o varietate de probleme suplimentare. Pentru a remedia cititorul de carduri SD care nu apare pe computerul Windows, vă recomandăm să curățați mai întâi pinii de pe cardul SD, precum și pinii de pe cititorul de carduri SD, apoi să încercați să atașați cardul încă o dată după ce faceți acest lucru. . Dacă această remediere nu funcționează pentru dvs., treceți la următoarea soluție.
Remedierea 2: Asigurați-vă că cititorul de carduri acceptă cardul SD
Când utilizatorii introduc un card SD care nu este acceptat de cititorul de carduri, acesta este unul dintre motivele principale pentru care cititorul de carduri SD nu apare pe Windows 10/11.
Cardurile SD de mare capacitate, cum ar fi cardurile SDXC sau SDHC, necesită un cititor de carduri SD actual, capabil să citească aceste tipuri de carduri. Este imperativ să utilizați un cititor de carduri SD compatibil cu formatul cardului pe care îl introduceți. Acest lucru vă poate ajuta să remediați cardul SD care nu apare pe Windows 10, 11. Dacă nu, treceți la următoarea soluție.
Citiți și: Cum să actualizați driverele plăcii video în Windows 10
Remedierea 3: Utilizați un alt computer
Problema cu cardul SD Windows 10 care nu se afișează ar putea fi cauzată de probleme de interfață sau de asistență. Există o mare probabilitate ca dispozitivul dvs. să nu accepte interfața cardului SD și, prin urmare, computerul dvs. nu poate identifica cardul SD.

Prin urmare, vă recomandăm să încercați să îl utilizați pe alt computer. Dacă celălalt computer vă recunoaște cardul atunci când este introdus sau când este utilizat cu acesta, atunci puteți continua cu munca în mod normal. Dacă, în ciuda eforturilor noastre, acest lucru nu rezolvă problemele de card SD care nu apar în Windows 11, 10, trebuie să trecem la următoarea tactică posibilă.
Remedierea 4: Actualizați-vă driverele învechite
Driverul cititorului de carduri care funcționează defectuos, inexact sau învechit este în principal responsabil pentru că cardul SD nu se afișează pe Windows 10, 11. Prin urmare, trebuie să vă asigurați că toate driverele sunt în stare bună. Aveți opțiunea de a face acest lucru fie manual, fie automat, utilizând cel mai bun instrument de actualizare a driverelor.
Actualizare manuală a driverului: Dacă doriți să actualizați manual driverele, o puteți face navigând pe site-ul web al producătorului și căutând cea mai recentă versiune a driverului adecvat.Este important să rețineți că, pentru a găsi anumite drivere, poate fi necesar să încercați atât producătorul computerului dvs., cât și producătorul cititorului de carduri în sine.
Cu toate acestea, dacă sunteți începător, atunci s-ar putea să găsiți această metodă un pic descurajantă sau uneori predispusă la erori. Prin urmare, vă sugerăm să utilizați Bit Driver Updater pentru a instala rapid și automat toate actualizările de driver disponibile pe computer.
Actualizare automată a driverelor: dacă nu aveți timpul, răbdarea sau abilitățile tehnice necesare pentru a actualiza driverele manual, atunci puteți utiliza Bit Driver Updater, acesta vă oferă opțiunea de a vă actualiza automat driverele.Instrumentul de actualizare a driverelor oferă doar drivere testate și certificate de WHQL. Puteți actualiza driverele fie cu versiunea gratuită, fie cu versiunea Pro a Bit Driver Updater. Cu toate acestea, versiunea pro vă permite să actualizați toate driverele învechite cu un singur clic al mouse-ului. În plus, vine cu asistență tehnică non-stop și o garanție completă de rambursare a banilor de 60 de zile. În timp ce, versiunea gratuită vă permite să actualizați câte un driver la un moment dat.
Acum, aruncați o privire la pașii de mai jos pentru a vă actualiza driverele cu Bit Driver Updater:
Pasul 1: Descărcați și instalați Bit Driver Updater din butonul de mai jos.
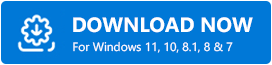
Pasul 2: Rulați Bit Driver Updater pe computer și faceți clic pe opțiunea Scanare disponibilă în panoul de meniu din stânga.
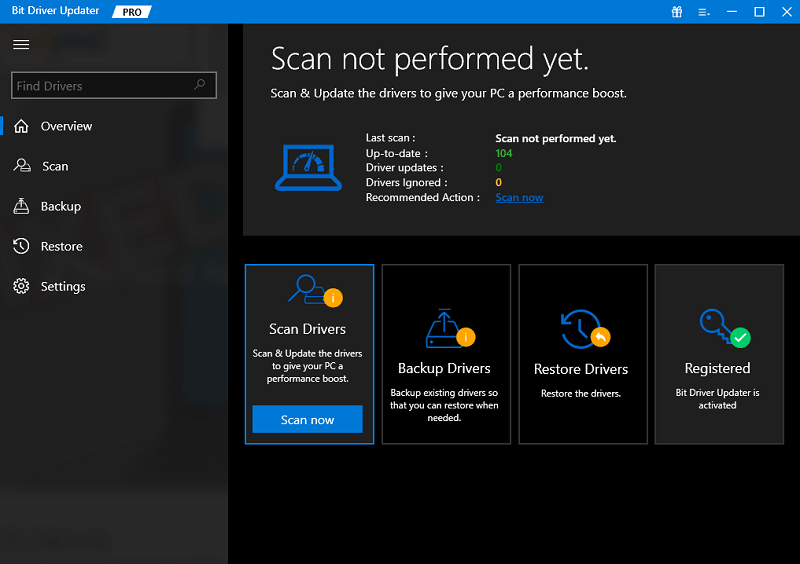
Pasul 3: Așteptați ca instrumentul să vă scaneze computerul. După ce ați terminat, verificați rezultatele scanării și faceți clic pe butonul Actualizare acum , prezentat lângă driverul pe care doriți să îl actualizați.
Pasul 4: De asemenea, puteți face clic pe butonul Actualizați tot . Această acțiune va instala toate actualizările de driver în așteptare dintr-o singură mișcare. 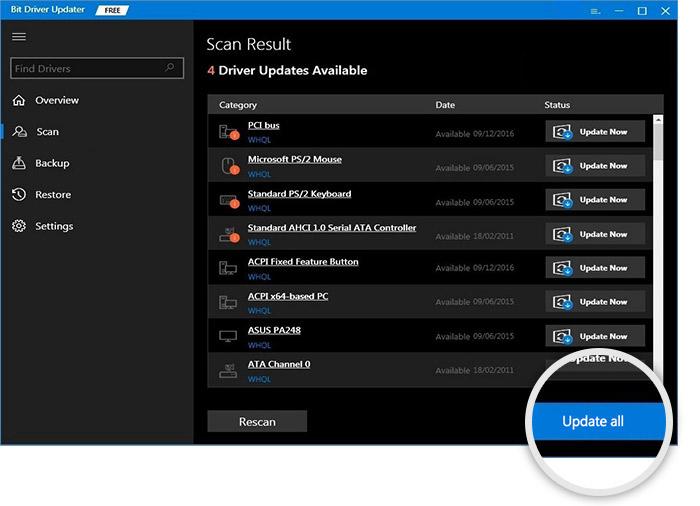
În cele din urmă, reporniți computerul pentru a aplica drivere noi. După aceea, testați problema și continuați cu o altă soluție dacă încă întâlniți un card SD care nu apare.
Citiți și: Descărcarea driverului adaptorului USB 802.11 n WLAN pe PC Windows
Remedierea 5: Modificați litera de unitate a cardului SD
Schimbarea literei de unitate a cardului SD este o altă modalitate de a rezolva micro SD care nu apare pe Windows 10. Pentru a face acest lucru, urmați pașii de mai jos:
Pasul 1: Accesați meniul Start și faceți clic dreapta pe el. Apoi, alegeți Gestionare disc. 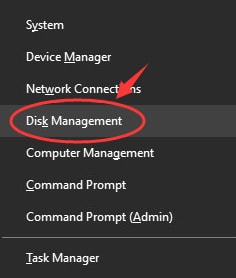
Pasul 2: Găsiți și faceți clic dreapta pe cardul SD. Apoi, selectați opțiunea Schimbați litera și calea unității....
Pasul 3: Acum apare o fereastră Adăugați driver sau cale, faceți clic pe Adăugare pentru a continua.
Pasul 4: Alegeți o literă Drive și faceți clic pe Ok.
Pasul 5: În sfârșit, închideți instrumentul de gestionare a discurilor.
Încheierea!
Cardul SD nu apare în Windows 11, 10 pare a fi o problemă dificilă. Dar, este și rezolvabil. Această postare include mai multe soluții încercate și testate care vă ajută să rezolvați rapid problema. Cu toate acestea, nu trebuie să le încercați pe toate, ci doar parcurgeți-vă pe fiecare și alegeți-l pe cel care vi se potrivește cel mai bine.
Asta e tot! Sperăm că ați găsit utilă lista de soluții de soluționare organizate. Dacă aveți întrebări, îndoieli sau sfaturi suplimentare cu privire la acestea, atunci spuneți-ne în secțiunea de comentarii de mai jos. De asemenea, puteți să vă abonați la buletinul nostru informativ și să ne urmăriți pe Social Media – Facebook, Twitter, Instagram și Pinterest, astfel încât să nu ratați niciodată actualizările tehnice.
