[Rezolvat] Hard disk extern Seagate nu apare pe Windows 11/10
Publicat: 2023-11-29Seagate este un producător binecunoscut de soluții de stocare, iar linia lor de hard disk-uri externe este populară printre utilizatorii care caută opțiuni de stocare fiabile și de mare capacitate. Cu toate acestea, recent, mulți utilizatori au raportat că hard diskul lor extern Seagate nu apare pe Windows 11/10.
Dacă și dumneavoastră vă confruntați cu această problemă, nu vă faceți griji! În acest ghid complet, vă vom oferi șapte soluții pentru a rezolva această problemă comună, indiferent dacă hard diskul extern Seagate nu apare în File Explorer sau în Gestionarea discurilor. Deci, rămâi cu noi!
De ce hard diskul extern Seagate nu apare pe Windows 10?
Dacă hard diskul extern Seagate nu apare pe Windows 11 sau 10, ar putea exista mai multe motive pentru această problemă. Iată câteva dintre cele comune:
- Sistemul de fișiere de pe unitate este corupt sau nu este acceptat de Windows.
- Nu ați actualizat driverul de disc pe computer de mult timp.
- Hard disk-ul a suferit daune fizice sau funcționează defectuos.
- Disc dur extern Seagate neinițializat sau nealocat.
- Unitatea de disc externă Seagate poate necesita o sursă de alimentare externă.
- Ați uitat să atribuiți o literă de unitate acestui hard disk.
- hard diskul extern nu este conectat corect la computer.
Recuperați datele pierdute când hard diskul extern Seagate nu apare
Înainte de a explora soluțiile pentru problema „Unitatea de disc extern Seagate nu apare Windows 11”, haideți să abordăm o problemă pe care ați putea să o aveți - datele stocate pe acesta. Înainte de a efectua orice acțiuni care ar putea avea un impact potențial pe hard disk, vă recomandăm să faceți o copie de rezervă a tuturor fișierelor. În acest fel, chiar dacă apar probleme în timpul procesului de reparare, datele dumneavoastră sunt protejate în mod adecvat.
Tenorshare 4DDiG , un instrument puternic și ușor de utilizat, vă permite să recuperați datele pierdute de pe diverse dispozitive de stocare inaccesibile, inclusiv hard disk-uri externe, carduri SD, unități flash USB și multe altele. Iată ce poate face Tenorshare 4DDiG pentru tine:
- Acceptă recuperarea a peste 2000 de tipuri de date, cum ar fi imagini, videoclipuri, audio, documente și e-mailuri.
- Potrivit pentru o varietate de scenarii de pierdere de date, inclusiv defecțiuni hardware, formatare, atacuri de viruși, blocări ale sistemului și multe altele.
- Rată de succes mai mare și interfață intuitivă.
- Sunt disponibile atât versiunile gratuite, cât și cele plătite.
- Participați la evenimentul de Vinerea Neagră și obțineți un card cadou electronic Amazon de 100 USD gratuit.
Iată cum puteți recupera cu ușurință datele atunci când hard diskul extern Seagate nu apare pe Windows 10:
Pasul 1: Descărcați și lansați software-ul Tenorshare 4DDiG Data Recovery pe PC sau Mac. Conectați hard diskul extern Seagate afectat la computer. Rulați programul, alegeți unitatea și faceți clic pe „ Scanare ” pentru a continua. 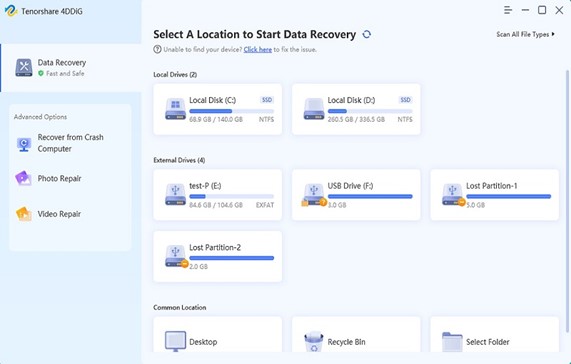
Pasul 2: Software-ul va scana acum întregul disc. Veți ști că scanarea este completă când bara de progres ajunge la 100%, situată în partea de sus a ecranului. 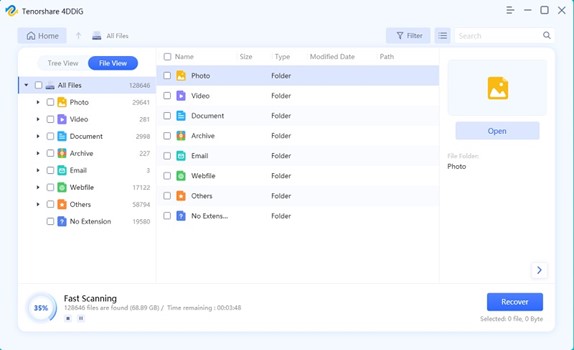
Pasul 3: După scanare, veți vedea toate fișierele recuperabile. Puteți face clic pe un fișier pentru a-l selecta și există o opțiune de previzualizare a întregului fișier înainte de recuperare. Faceți clic pe „ Recuperare ” și va apărea o fereastră pop-up. Alegeți o locație sigură pentru a vă restaura fișierele pierdute, apoi faceți clic pe „OK”. 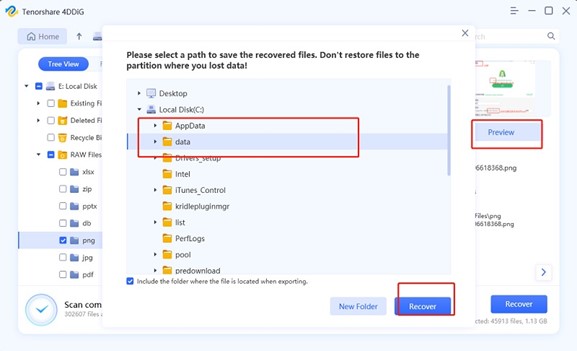
Atât de simplu, nu-i așa?
Cum să remediați unitatea hard disk externă Seagate care nu apare în Gestionarea discurilor
Soluția 1: Efectuați verificări de bază
Discul dur extern Seagate nu apare pe Windows 10? Uneori, este doar un sughiț în conexiune. Încercați mai întâi aceste remedieri rapide:
- Asigurați-vă că cablul USB este conectat bine la ambele capete – la unitatea Seagate și la computer.
- Dacă acest lucru nu funcționează, comutați la un alt port USB de pe computer.
- De asemenea, aruncați o privire la cablul USB în sine pentru a vă asigura că nu este deteriorat sau uzat.
Citiți și: De ce hard disk-ul nu apare în Windows 10 și cum să îl remediați
Soluția 2: Afișați dispozitivele ascunse
O altă metodă simplă pentru a remedia problema „ Unitatea de disc extern Seagate nu apare în Gestionarea discurilor ” este să afișați toate dispozitivele ascunse. Iată cum să o faci:
Pasul 1: Faceți clic dreapta pe butonul Start din Windows și alegeți „ Manager dispozitive ”.
Pasul 2: Accesați meniul „ Vizualizare ” și faceți clic pe „ Afișați dispozitivele ascunse ”. 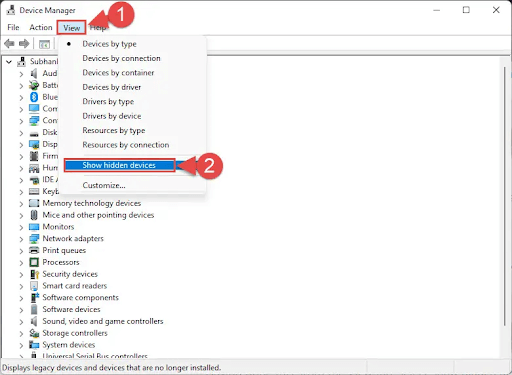
Pasul 3: Odată ce ați activat această opțiune, extindeți categoriile precum „ Unități de disc ” sau „ controlere USB ” pentru a căuta unitatea hard disk externă Seagate.
Soluția 3: Rescanați dispozitivele
Această metodă este deosebit de utilă în situațiile în care ați adăugat un nou disc la sistem și Windows nu l-a preluat automat. Pentru a remedia problema cu hard diskul extern Seagate care nu apare Windows 11, urmați acești pași:
Pasul 1: Apăsați Windows + X și optați pentru „ Comand Prompt (Admin) ” din meniu. 
Pasul 2: Introduceți comanda „ diskpart ” și apăsați Enter.
Pasul 3: Continuați să tastați comanda „ rescanare ” și apăsați Enter. 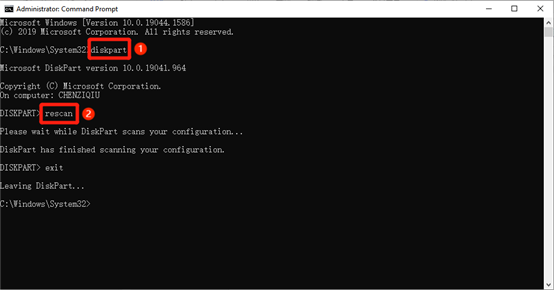

Soluția 4: Actualizați-vă driverul de disc
Driverele de disc corupte sau învechite pot fi principalii vinovați ai problemei „Unitatea de disc externă Seagate nu apare în Gestionarea discurilor”. Dacă driverele de disc nu funcționează corect, urmați acești pași pentru a le actualiza:
Pasul 1: Căutați „ Manager dispozitive ” în meniul Start și deschideți-l. 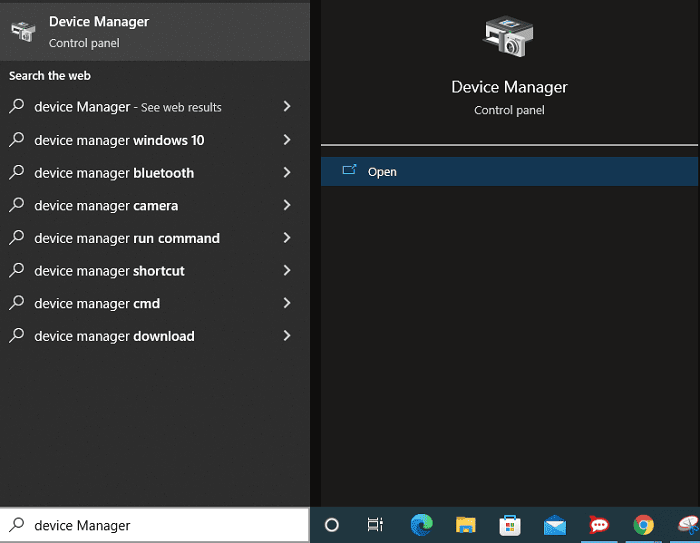
Pasul 2: Căutați unitatea problematică în categoria „ Unități de disc ” sau în categoria „ Controlere Universal Serial Bus ”. 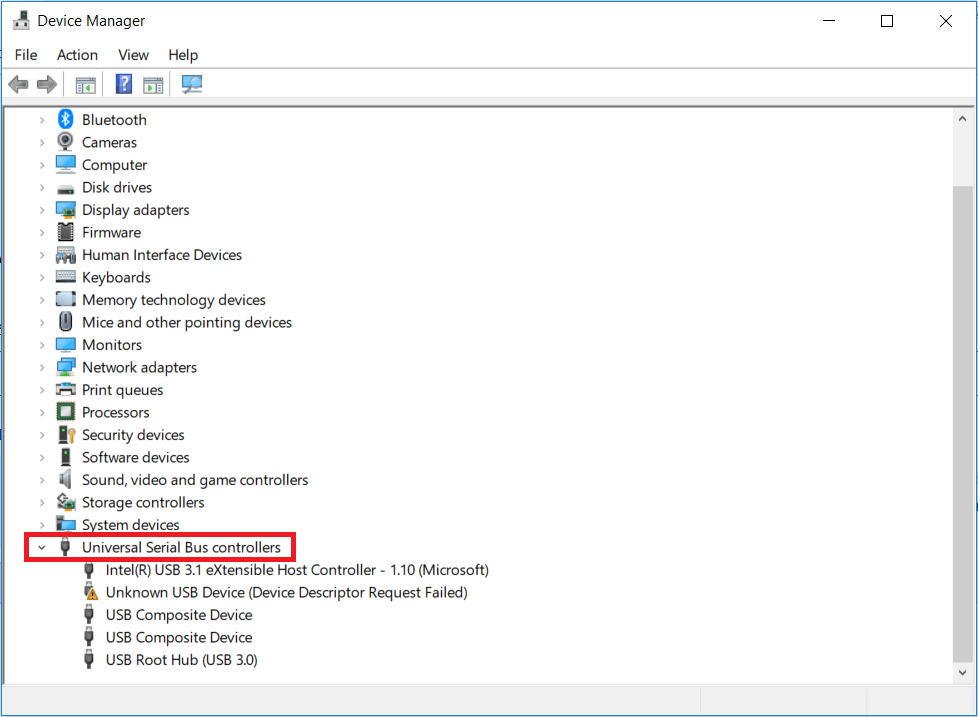
Pasul 3: Faceți clic dreapta pe el și alegeți „ Actualizare driver ”. Apoi, selectați opțiunea care permite Windows să caute automat software-ul de driver actualizat. 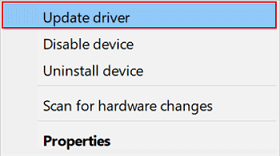
Pasul 4: Dacă nu este găsit un driver actualizat, accesați site-ul web de asistență Seagate pentru a-l descărca.
Citește și: Cel mai bun software de verificare a stării hard diskului pentru Windows
Soluția 5: reformatați-vă unitatea
Dacă toate metodele de mai sus nu reușesc să rezolve problema, poate fi necesar să reformatați hard disk-ul problematic utilizând linia de comandă. Cu toate acestea, datele de pe unitatea dvs. vor dispărea pentru totdeauna. nu te supara! Puteți utiliza instrumentul profesional de recuperare a datelor, Tenorshare 4DDiG, pentru a face copii de rezervă ale oricăror fișiere importante pe un alt mediu de stocare. Iată cum să reformatați hard diskul:
Pasul 1: Apăsați împreună tastele Windows + X și deschideți Linia de comandă ca administrator . 
Pasul 2: Introduceți următoarele comenzi una câte una pe interfața CMD și apăsați Enter după fiecare comandă de executat.
- diskpart
- listă disc
- selectați discul 1 (înlocuiți 1 cu numărul de disc al unității dvs. Seagate afectate.)
- curat
- creați partiția primară
- format fs=ntfs
- atribui litera=X (X este o literă de unitate nefolosită)
- Ieșire
Pasul 3: Reporniți computerul și verificați dacă problema hard diskului extern Seagate nu apare Windows 11 a fost rezolvată.
Cum să remediați hard diskul extern Seagate care nu este afișat în File Explorer?
Soluția 6: Reatribuiți o nouă literă de unitate
Dacă hard diskul extern Seagate nu apare în File Explorer, dar este recunoscut în Disk Management, acest lucru se datorează probabil unui conflict de litere de unitate. Cu alte cuvinte, un alt dispozitiv sau o partiție folosește deja litera de unitate alocată discului tău Seagate.
Pasul 1: Utilizați metoda anterioară pentru a accesa „ Gestionarea discurilor ”.
Pasul 2: Faceți clic dreapta pe partiția unității Seagate și alegeți „ Schimbați litera și căile unității ”. 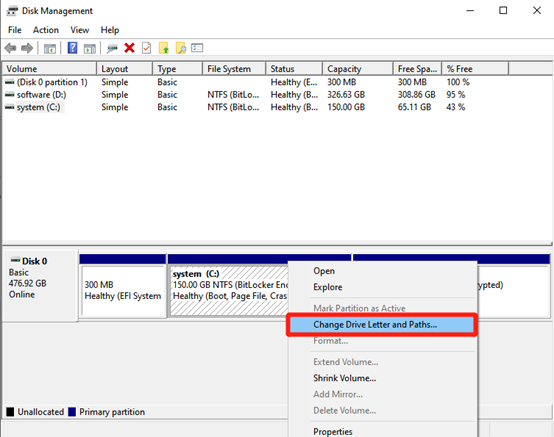
Pasul 3: Apoi, faceți clic pe „Modificați” și selectați o literă de unitate nouă, nefolosită. În cele din urmă, faceți clic pe „ OK ” pentru a confirma. 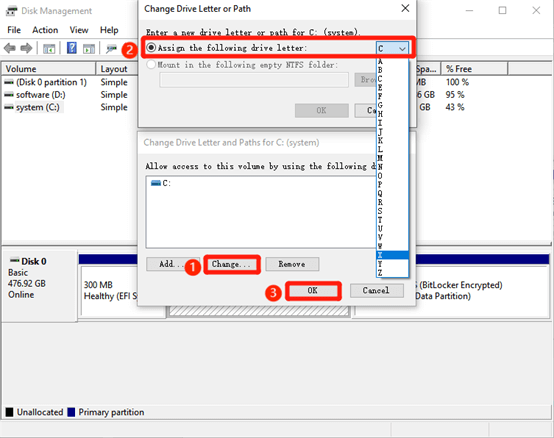
Soluția 7: Inițializați-vă unitatea
Când achiziționați un hard disk extern Seagate nou-nouț, poate fi necesar să fie inițializat și partiționat înainte de a apărea în File Explorer. Pentru a face acest lucru, urmați acești pași:
Pasul 1: Apăsați tasta Windows + X și alegeți „ Gestionare disc ” din listă.
Pasul 2: Localizați noul dvs. hard disk extern Seagate. Poate apărea ca spațiu nealocat.
Pasul 3: Faceți clic dreapta pe spațiul nealocat al unității Seagate. Alegeți „ Inițializați discul ”. 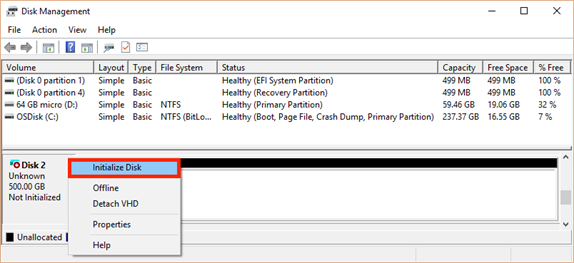
Pasul 4: După inițializare, faceți din nou clic dreapta pe spațiul nealocat. Apoi, alegeți „ New Simple Volume ” și urmați expertul pentru a crea o nouă partiție. 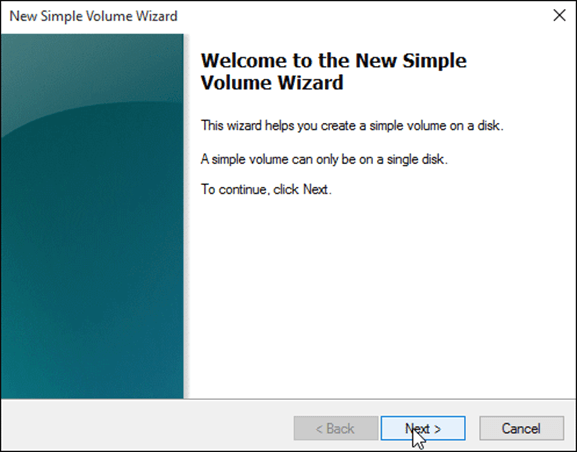
Pasul 5: Odată ce partiția este creată cu succes, formatați partiția așa cum s-a menționat mai sus.
Citește și: Cum să recuperezi datele de pe hard disk extern
Soluția 8: Scanați-vă unitatea pentru viruși
Sincer să fiu, este foarte puțin probabil ca un virus sau un software rău intenționat să fie responsabil pentru ca hard diskul extern Seagate să nu apară în File Explorer. Cu toate acestea, este întotdeauna mai bine să fii precaut. Iată un ghid pas cu pas despre cum să eliminați virușii din unitate folosind Windows Defender:
Pasul 1: Apăsați tasta Windows + I pentru a deschide Setări. Apoi, selectați „ Actualizare și securitate. „ 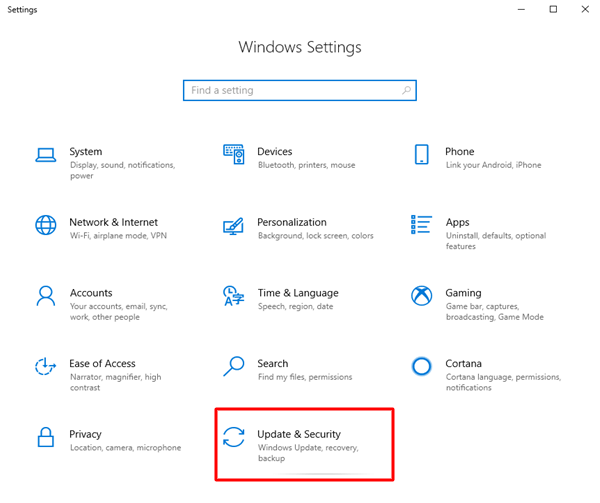
Pasul 2: Alegeți „Windows Security” din bara laterală din stânga și faceți clic pe „ Virus & Threat Protection ”. 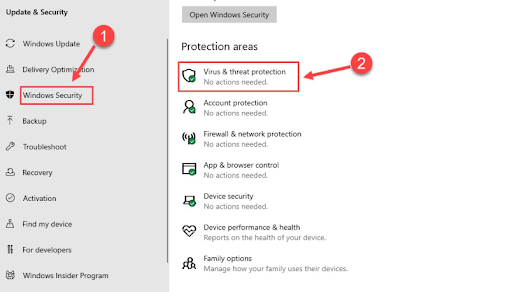
Pasul 3: Sub „ Amenințări curente ”, faceți clic pe opțiunea „ Opțiuni de scanare ”. 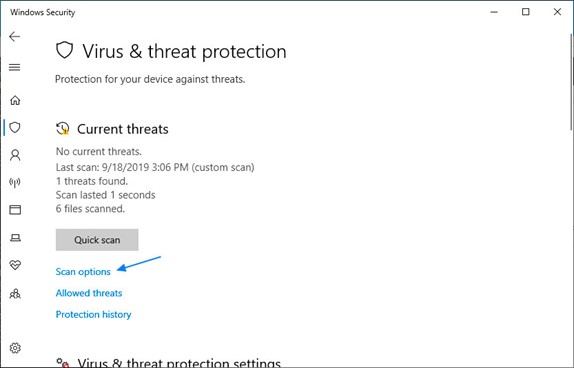
Pasul 4: Selectați „ Scanare personalizată ” și alegeți hard diskul extern Seagate ca locație pentru scanare. 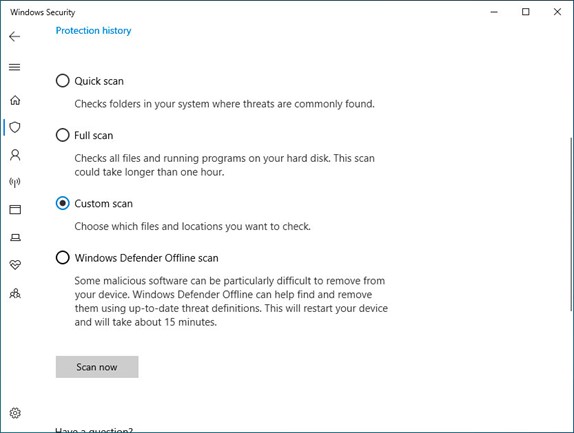
Pasul 5:: În cele din urmă, efectuați o „ Scanare rapidă ” sau „ Scanare completă ” pentru a elimina toate amenințările.
Concluzie
Acum, nu mai trebuie să vă faceți griji că hard diskul extern Seagate nu va apărea în Windows 10. Înainte de a încerca orice remediere, nu uitați să faceți o copie de rezervă a datelor folosind instrumente precum Tenorshare 4DDiG pentru a evita potențiala pierdere de date. Dacă problema persistă, luați în considerare să solicitați asistență profesională sau să contactați asistența Seagate pentru îndrumări suplimentare.
