Istoricul căutărilor: cum să îl vizualizați și să îl ștergeți pe toate browserele
Publicat: 2023-02-03Internetul este o resursă imensă și în continuă expansiune. Cu atât de multe cunoștințe la îndemână, este simplu să uităm o parte din trecutul nostru. Istoricul căutărilor este inclus în aceasta. Dacă sunteți ca majoritatea oamenilor, este posibil să comutați între diferite browsere, în funcție de activitate. Acest lucru implică faptul că mai multe browsere vă pot păstra istoricul căutărilor. Vă vom arăta cum să accesați sau să ștergeți istoricul căutărilor în toate browserele în această postare.
De asemenea, vă vom oferi câteva sfaturi despre cum să protejați confidențialitatea și securitatea istoricului căutărilor dvs. Puteți folosi internetul după cum doriți, fără să vă faceți griji că trecutul vă va afecta viitorul, urmând aceste proceduri pentru a vă menține confidențialitatea și securitatea. Puteți accesa sau șterge istoricul căutărilor din toate browserele urmând instrucțiunile din următoarea postare.
Cuprins
Ce este istoricul căutărilor web?
Istoricul navigării pe web este o colecție de site-uri web pe care o persoană le-a vizitat, împreună cu orice metadate asociate, cum ar fi titlul paginii și ora vizitei. Browserele web salvează adesea informații la nivel local, astfel încât utilizatorii să poată accesa o listă istorică a paginilor vizitate anterior.
Utilizări ale istoriei web
- Istoricul web ajută la urmărirea celor mai recente acțiuni online ale cuiva.
- Putem prelua informațiile căutate anterior cu asistență pentru istoricul web.
- Cantitatea de date descărcate și timpul de încărcare a paginilor web sunt ambele reduse de istoricul web.
- Folosind istoricul web, puteți evita descărcarea în mod repetat a acelorași fișiere.
- Posibilitatea de a vizita site-uri web și de a accesa datele aferente, cum ar fi titlul paginii vizitate și ora vizitei, este oferită de istoricul navigării pe web.
Cum să vizualizați și să ștergeți istoricul căutărilor web
Să înțelegem procesul de vizualizare sau ștergere a istoricului web în diferite tipuri de browsere:
1.Cum să vizualizați sau să ștergeți istoricul căutărilor din browserul Google Chrome
- Deschideți browserul Chrome dând dublu clic pe simbolul Chrome sau făcând clic dreapta și făcând clic pe pictograma „Deschidere” din meniul pop-up afișat pe dispozitiv.
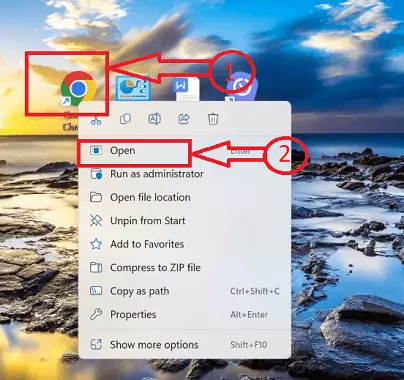
- Faceți clic pe setările „Personalizați și controlați Google Chrome” marcate cu pictograma „3 puncte verticale” în colțul din dreapta sus al barei de activități.
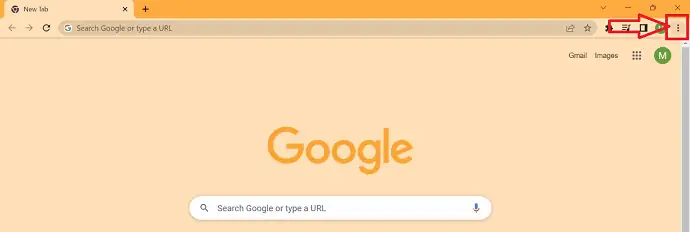
- Apare o fereastră pop-up cu mai multe pictograme, selectați pictograma „Istoric” din fereastra pop-up. Apare o nouă fereastră pop-up, selectați „Istoric” din acea fereastră pop-up.
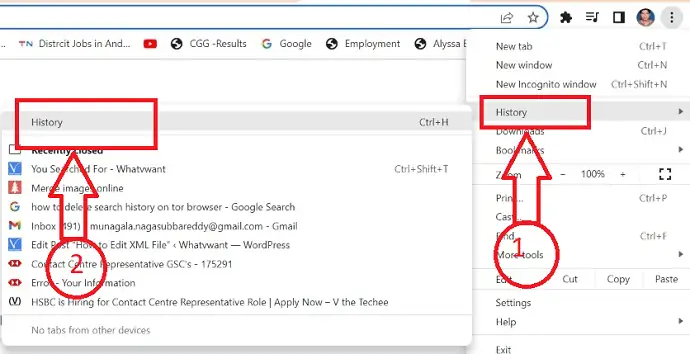
- Va apărea o nouă fereastră cu toate site-urile web vizitate anterior deschise de către utilizatorul respectiv și cronologia acestora.
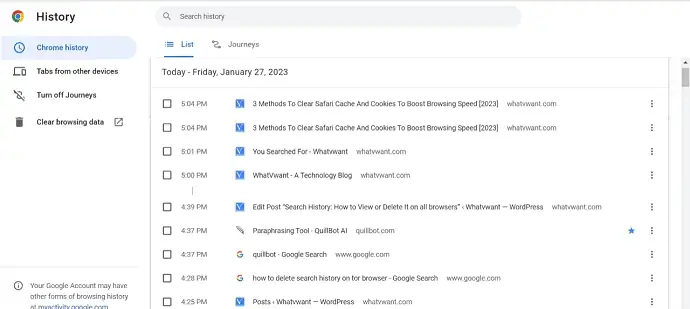
- Se deschide o nouă fereastră, unde putem vizualiza toate datele de căutare cu cronologia respectivă.
- Pentru a vă șterge istoricul, faceți clic pe „Ștergeți datele de navigare”, apoi selectați intervalul de timp necesar din caseta derulantă. Puteți alege să debifați casetele de lângă lucrurile pe care doriți să le păstrați.
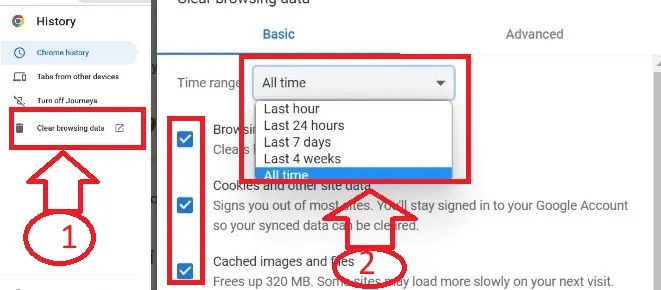
- Faceți clic pe butonul „Ștergeți datele” din fereastra pop-up.
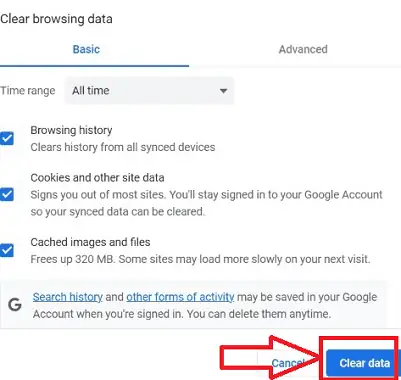
- Asta e! istoricul dvs. de navigare va fi șters cu succes în aproximativ „3-5” secunde.
2.Cum să vizualizați sau să ștergeți istoricul căutărilor din browserul Mozilla Firefox
Puteți utiliza aceste proceduri simple pentru a elimina istoricul căutărilor din Firefox.
- Deschideți browserul Mozilla Firefox, dând dublu clic pe simbolul firefox notat cu simbolul „Minge de foc” sau făcând clic dreapta și făcând clic pe pictograma „Deschidere” din meniul pop-up afișat pe dispozitiv.
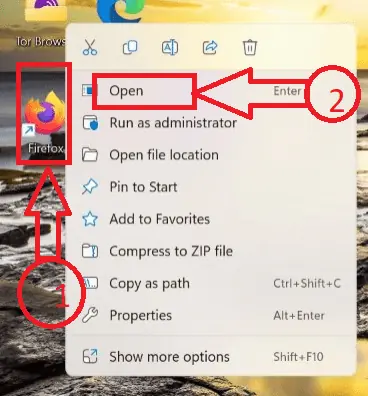
- În colțul din dreapta sus al ferestrei browserului, faceți clic pe meniul aplicației Firefox, care este notat cu trei linii orizontale.
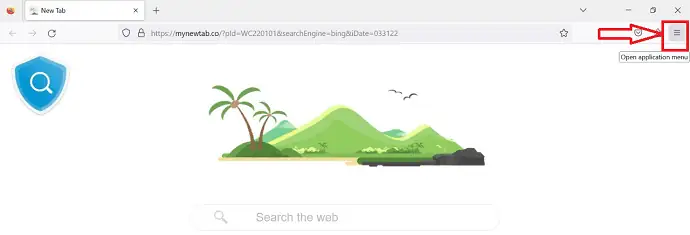
- Mai multe pictograme apar într-un meniu derulant, selectați pictograma „Istoric”.
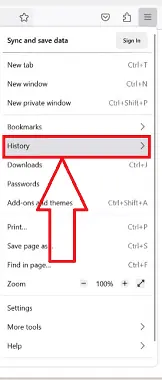
- Apare o nouă fereastră pop-up cu un set diferit de pictograme, faceți clic pe „Restaurați sesiunea anterioară” pentru a vedea istoricul filelor închise recent.
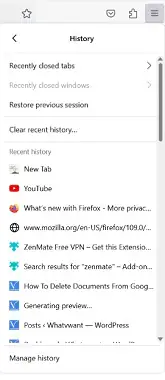
- Pentru ștergere Alegeți opțiunea „Ștergeți istoricul recent” din pictogramele afișate.
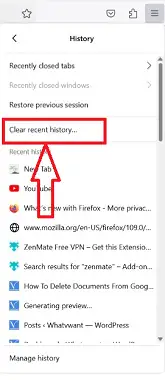
- Alegeți o perioadă de timp din meniul derulant pentru a selecta datele de cronologie necesare pentru a fi selectate în fereastra Ștergere istoric recent, apoi alegeți elementele din Istoric pe care doriți să le ștergeți. Faceți clic pe butonul „OK”.
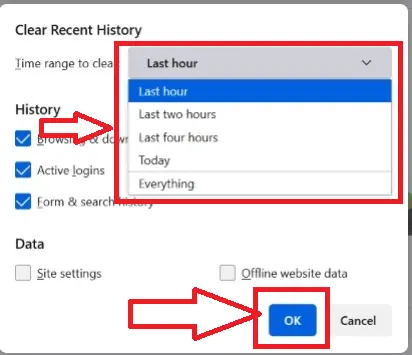
- Asta e tot, urmând pașii de mai sus, puteți șterge cu succes istoricul din browserul Firefox.
3.Cum să ștergeți istoricul căutărilor pe Microsoft Edge
- Porniți „Microsoft Edge” dând dublu clic pe simbolul crom sau făcând clic dreapta și făcând clic pe pictograma „Deschidere” din meniul pop-up afișat pe dispozitiv.
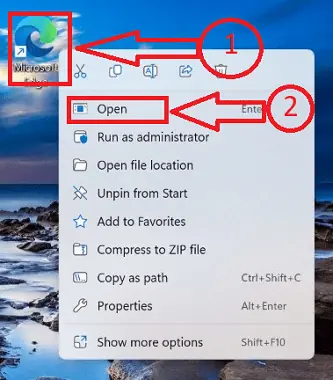
- În colțul din dreapta sus al browserului, deschideți setările browserului făcând clic pe cele trei puncte orizontale.
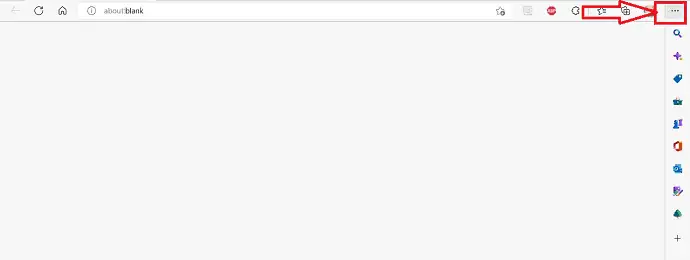
- Va fi afișat un set de pictograme, faceți clic pe pictograma „Istoric” din pictogramele disponibile.
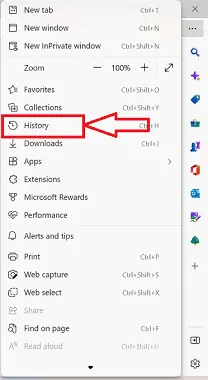
- Apare o nouă fereastră Pop cu un set diferit de pictograme, alegeți opțiunea „Mai multe” indicată cu trei puncte orizontale în colțul din dreapta sus al ferestrei.
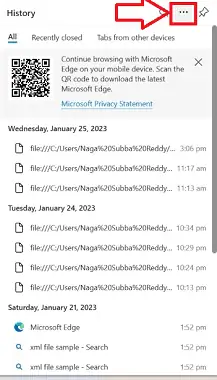
- Pentru a vizualiza istoricul căutărilor, alegeți „deschideți pagina de istoric” în noua fereastră pop-up care vă redirecționează către o nouă fereastră.
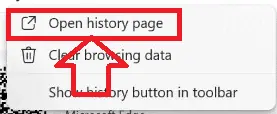
- Va fi afișată o nouă fereastră cu istoricul de navigare și cronologia. Alegeți „Ștergeți datele de navigare” din pictogramele afișate în fereastra pop-up.
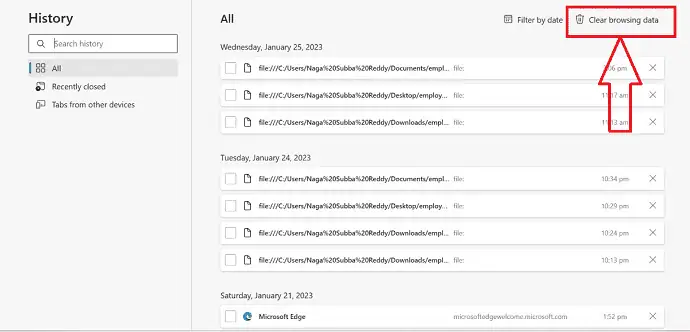
- Va apărea o nouă fereastră cu eticheta „Ștergeți datele de navigare”. Apoi selectați cât de departe în trecut doriți să ștergeți datele din istoricul căutărilor făcând clic pe opțiunea derulantă „Interval de timp”.
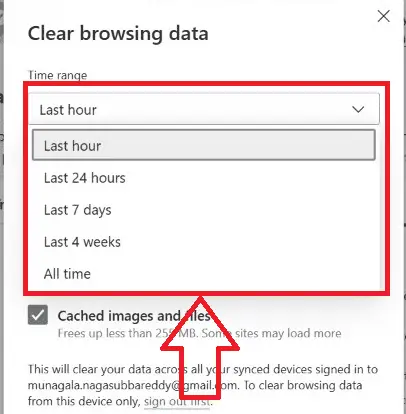
- Debifați casetele de date care trebuie reținute. După ce ați finalizat selecția datelor de șterse, faceți clic pe butonul „Ștergeți acum”.
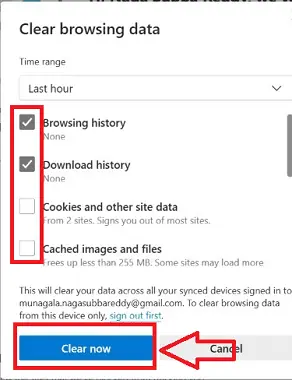
- Asta e! istoricul dvs. va fi șters cu succes din browserul Microsoft Edge.
4.Cum să ștergeți istoricul căutărilor pe Opera
Să trecem prin procedura detaliată pas cu pas de ștergere a istoricului căutărilor într-un browser opera
- Deschideți browserul Opera reprezentat cu simbolul „o culoare roșie” „pe dispozitiv, făcând dublu clic pe dispozitiv.
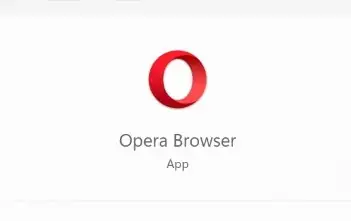
- Veți găsi un set de pictograme în partea stângă a browserului dvs., alegeți pictograma „setări” reprezentată cu un simbol roată.
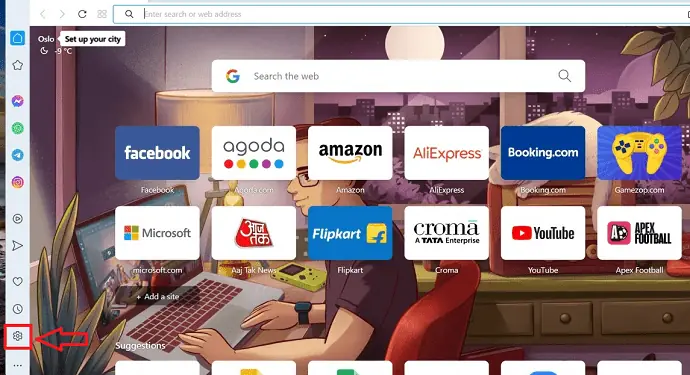
- Se va deschide o nouă fereastră, alegeți pictograma „Confidențialitate și securitate” din pictogramele afișate în partea stângă a ferestrei.
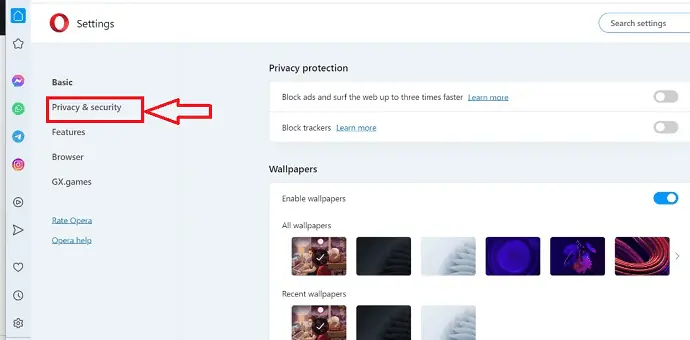
- Alegeți opțiunea „Ștergeți datele de navigare” din fereastră, vă va redirecționa către un nou meniu cu un nou set de pictograme.
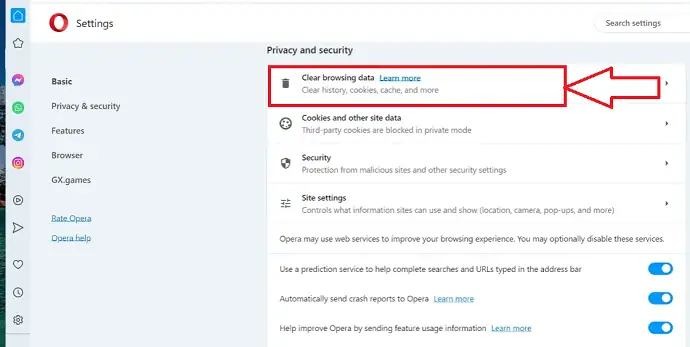
- Atingând meniul drop-down „Interval de timp”, puteți alege cât de departe în timp doriți să ștergeți informațiile din istoricul căutărilor.
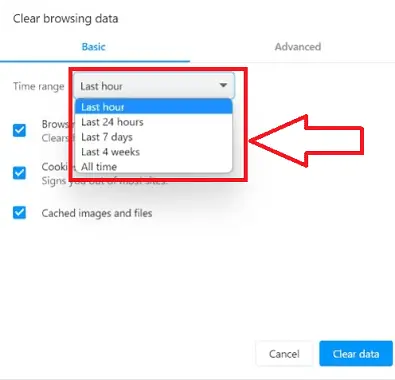
- Casetele de lângă elementele pe care doriți să le păstrați pot fi debifate făcând clic pe caseta de selectare de lângă ele.
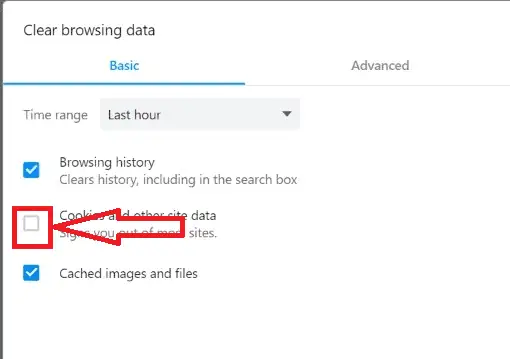
- Faceți clic pe butonul „Ștergeți datele”, după ce ați selectat datele de șterse.
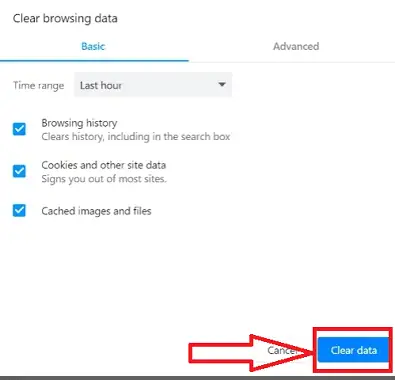
- Iată că datele dvs. de căutare din browser-ul Opera vor fi eliminate cu succes în „3-5” secunde.
5.Cum să ștergeți istoricul căutărilor din browserul Brave
Să trecem prin procedura detaliată de ștergere a istoricului căutărilor din Brave Browser.

- Accesați și deschideți browserul Brave pe computer făcând clic pe „Simbolul capului de leu de culoare roșie” care reprezintă simbolic browserul Brave.
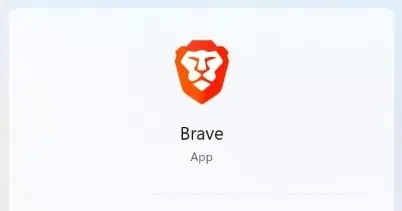
- Faceți clic pe meniul browser Brave, indicat de trei linii orizontale în colțul din dreapta sus al ferestrei browserului.
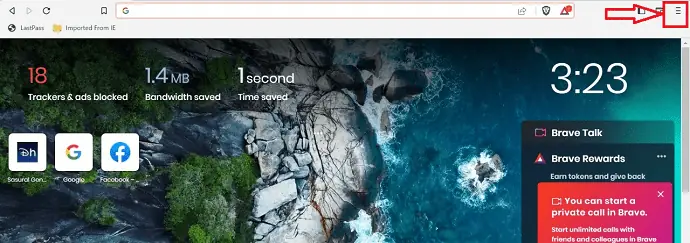
- Un set de pictograme va fi afișat într-un meniu cu comenzi rapide, faceți clic pe pictograma „Setări” din pictogramele afișate în meniul cu comenzi rapide.
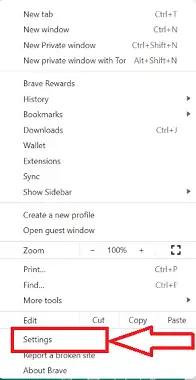
- Selectați simbolul „Confidențialitate și securitate” din lista de pictograme care vor apărea în partea stângă a ferestrei pentru a deschide o nouă fereastră pop-up.
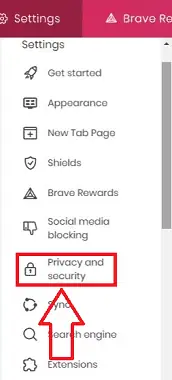
- Când selectați opțiunea „Ștergeți datele de navigare” în fereastra pop-up, va apărea un nou meniu cu pictograme noi.
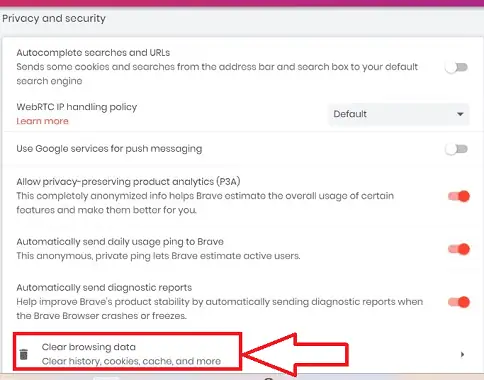
- Puteți selecta perioada de timp pentru care doriți să eliminați datele din istoricul căutărilor selectând-o din opțiunea de selecție „Interval de timp”.
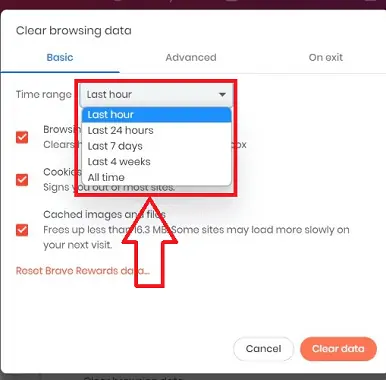
- Puteți debifa casetele de lângă lucrurile pe care doriți să le păstrați făcând clic pe caseta de selectare de lângă acestea. După ce ați ales datele de eliminat, faceți clic pe opțiunea „Ștergeți datele”.
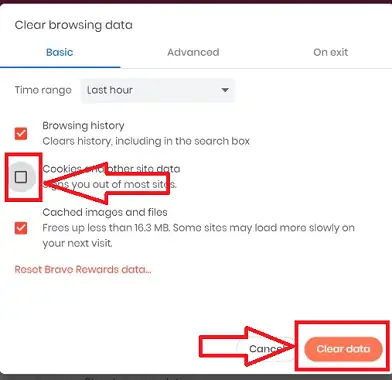
- Asta e; istoricul căutărilor din browserul curajos va fi șters cu succes în „3-5” secunde.
6.Cum să ștergeți istoricul căutărilor din browserul Tor
- Făcând dublu clic pe simbolul „Ceapă” sau efectuând un clic dreapta și selectând opțiunea „Deschidere” din meniul pop-up de pe dispozitiv, va lansa browserul „TOR”.
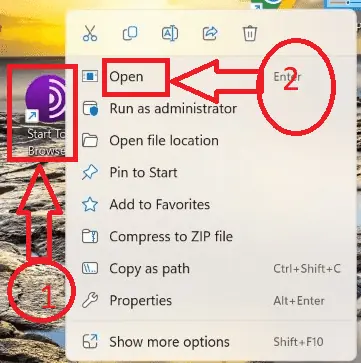
- În colțul din dreapta sus al ferestrei browserului, există trei linii orizontale care reprezintă meniul „Tor Browser”. Click acolo.
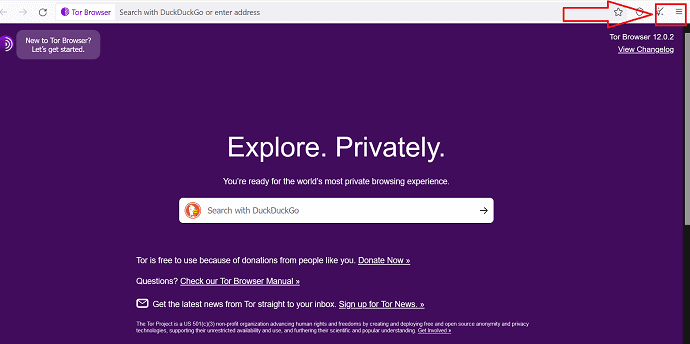
- Un set de pictograme va fi afișat într-un meniu cu comenzi rapide, faceți clic pe pictograma „Setări” din pictogramele afișate în meniul cu comenzi rapide.
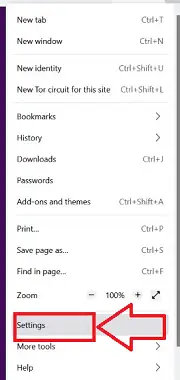
- Din lista de pictograme care se vor afișa în partea stângă a ferestrei dvs., alegeți pictograma „Confidențialitate și securitate” pentru a lansa o nouă fereastră pop-up.
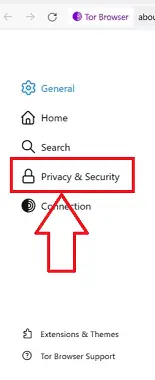
- Opțiunea „Șterge istoricul” din fereastra pop-up va dezvălui un nou meniu cu pictograme noi.
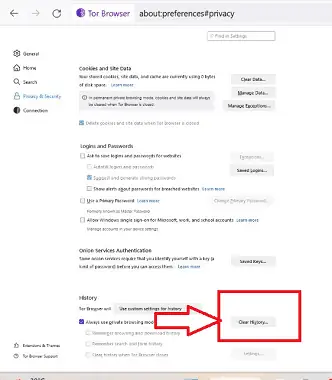
- Alegându-l din opțiunea de selecție „Interval de timp”, puteți alege intervalul de timp pentru care doriți să ștergeți informațiile din istoricul căutărilor.
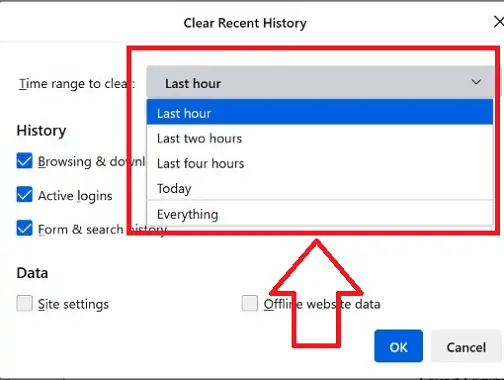
- Făcând clic pe marcajul de lângă elementele pe care doriți să le păstrați, puteți debifa casetele de lângă acestea. Faceți clic pe „OK” după selectarea datelor de șterse.
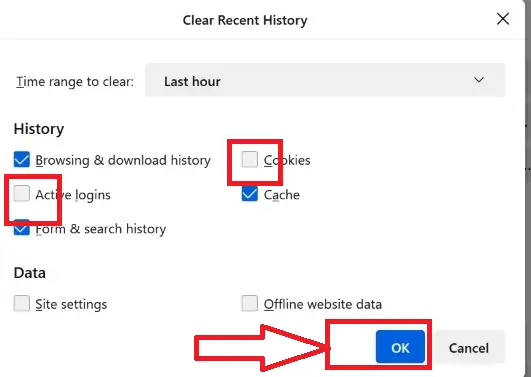
- Asta e; browserul curajos va șterge cu succes istoricul căutărilor în „3-5” secunde.
7.Cum să ștergeți istoricul căutărilor pe Apple Safari
- Deschideți mai întâi browserul Safari pe Mac.
- Selectați „Istoric” din opțiunile din meniul de sus. Va apărea apoi lista de opțiuni. Puteți alege „Ștergeți istoricul” acolo. Doar faceți clic pe el.
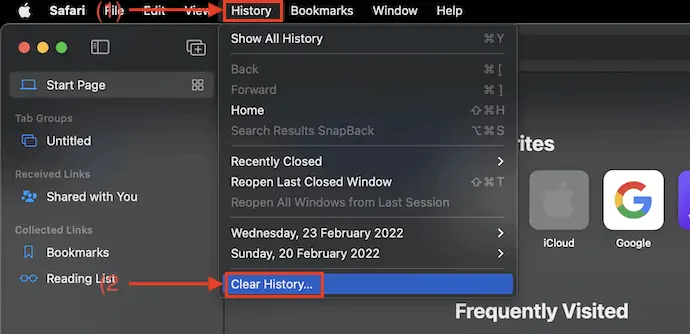
- Apoi va apărea o fereastră mică. Selectați „Ștergeți” din meniul derulant. Apoi, sunt afișate patru selecții: astăzi, ieri, astăzi și astăzi și toată istoria. Pentru a șterge istoricul, selectați intervalul de timp și faceți clic pe „Ștergeți istoricul”.
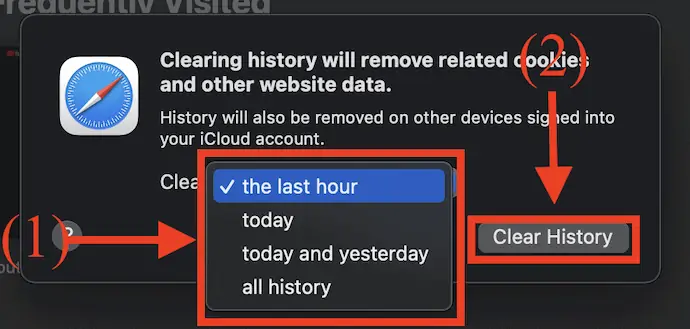
- Asta este, istoricul căutărilor dvs. va fi șters cu succes.
Concluzie
Sperăm din suflet că ați găsit utilă postarea de pe blog despre cum să vizualizați sau să eliminați istoricul căutărilor din toate browserele. Oricine dorește să-și protejeze confidențialitatea online ar trebui să ia notă de acest sfat util. Vă puteți păstra informațiile personale în siguranță și private, învățând cum să accesați sau să ștergeți istoricul căutărilor din toate browserele. Vă sfătuim să marcați această pagină, astfel încât să o puteți găsi oricând aveți nevoie de asistență. Apreciem lectura ta si iti dorim o zi minunata!
Sper că acest tutorial te-a ajutat Istoricul căutărilor: cum să îl vizualizați sau să îl ștergeți pe toate browserele . Dacă vrei să spui ceva, anunță-ne prin secțiunile de comentarii. Dacă vă place acest articol, distribuiți-l și urmăriți WhatVwant pe Facebook, Twitter și YouTube pentru mai multe sfaturi tehnice.
- Înrudit: Cum să ștergeți istoricul operei din browserele versiuni noi și vechi
- Cum să ștergeți memoria cache a browserului în fiecare browser major
- 3 moduri de a recupera fișierele șterse din istoricul Google Chrome?
Cum pot elimina orice urmă a activității mele?
Accesați myactivity.google.com pe smartphone-ul sau tableta dvs. Android. Atingeți Ștergeți deasupra acțiunii dvs. Selectați Tot timpul. Faceți clic pe Următorul. Șterge.
De ce nu pot elimina toate istoricele mele de căutare?
S-ar putea întâmpla. Restricțiile privind conținutul și confidențialitatea dispozitivului dvs. vă împiedică să vă ștergeți istoricul de navigare Safari. Aceste limitări sunt aplicate frecvent pentru a impune restricții de vârstă și pentru a proteja copiii de conținutul periculos. Când restricțiile sunt activate, butonul Șterge istoricul și datele site-ului din Safari este inactiv.
Google elimină istoricul căutărilor?
Selectați Ștergeți activitatea de din opțiunea din stânga pe pagina Activitatea mea. 2. Aveți opțiunea de a elimina istoricul căutărilor Google și activitatea care revine cu o anumită perioadă de timp. Din lista de opțiuni, alegeți All Time pentru a elimina totul.
Istoricul căutărilor mele este vizibil pentru cine?
Din păcate, oricine vă poate vedea istoricul căutărilor și istoricul de navigare. Multe site-uri web folosesc cookie-uri care vă urmăresc activitatea și oferă recomandări bazate pe istoricul căutărilor dvs. Este posibil ca guvernele să vă poată localiza dacă luați măsuri pentru a le notifica. În plus, computerul dumneavoastră ar putea fi compromis de hackeri.
