Cum să trimiteți un e-mail cu o dată anterioară
Publicat: 2016-11-21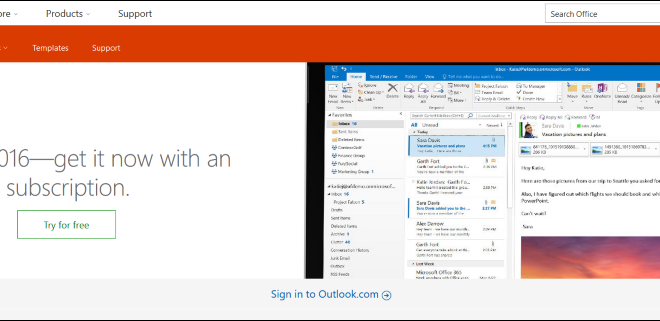
Una dintre cele mai utile caracteristici ale e-mailului este că oferă urmărirea datei pentru mesaje; dacă știu că am cumpărat ceva de la Amazon pe 11 februarie 2019, atunci pot să mă uit în e-mailurile mele pentru ziua respectivă și să îmi găsesc chitanța sau confirmarea de urmărire.
Cu toate acestea, uneori există motive pentru care utilizatorii doresc să se joace cu acea dată de urmărire și să dați înapoi un e-mail, astfel încât să pară că a fost trimis la o dată și o oră mai devreme decât a fost de fapt.
Poate că încerci să convingi un profesor că ți-ai trimis lucrarea înainte de termenul limită sau să convingi un șef că ai trimis un e-mail despre Proiectul Johnson atunci când trebuia.
Deci, este posibil să trimiteți un e-mail cu o dată anterioară?
Deși este posibil, este important să rețineți că aceste metode sunt doar oarecum eficiente și oricine știe ce să caute va putea descoperi data adevărată la care a fost trimis e-mailul.
Având în vedere acest lucru, să vedem cum puteți trimite un e-mail cu o dată anterioară.
Cum se trimite un e-mail retrodatat
Există câteva moduri diferite de a proceda la datarea anterioară a unui e-mail, inclusiv schimbarea datei și orei pe computer, folosind Inspect Element sau crearea unui server SMTP.
Schimbați data și ora de pe computer
O modalitate foarte simplă de a trimite un e-mail cu o dată anterioară este să schimbați ceasul computerului la ora pe care încercați să o simulați înainte de a trimite e-mailul. Unii clienți de e-mail mai vechi, cum ar fi Outlook Express, vor accepta această dată și o vor trimite la serverul de e-mail cu data și ora locală.
Iată procedura:
- În Windows 10, faceți clic dreapta pe ceasul de pe desktop.
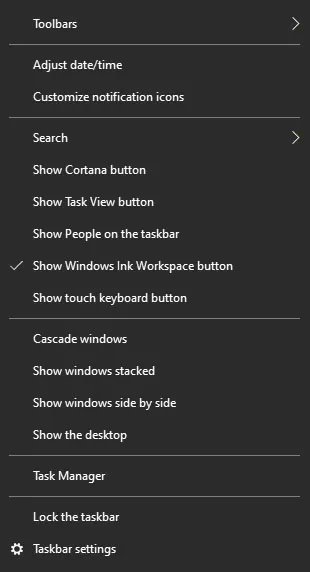
- Selectați A ajustați data/ora .
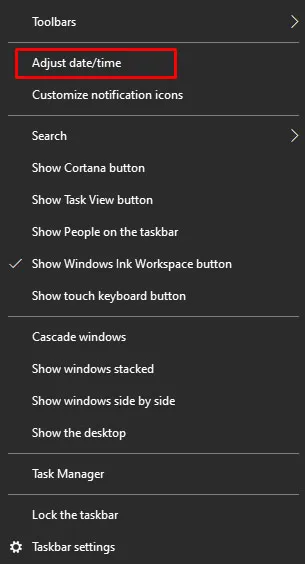
- Schimbați data la ceea ce doriți să fie și faceți clic pe Ok .
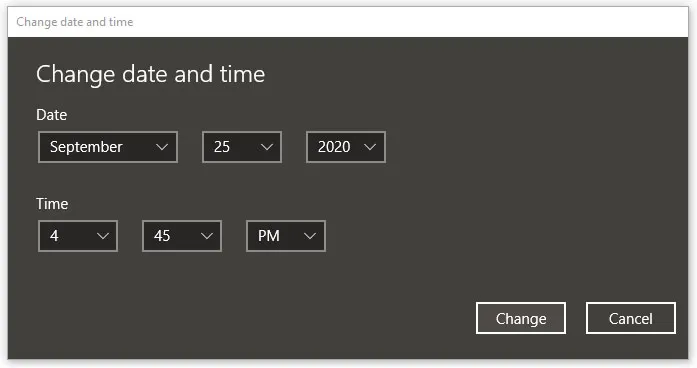
- Scrieți și trimiteți e-mailul dvs.
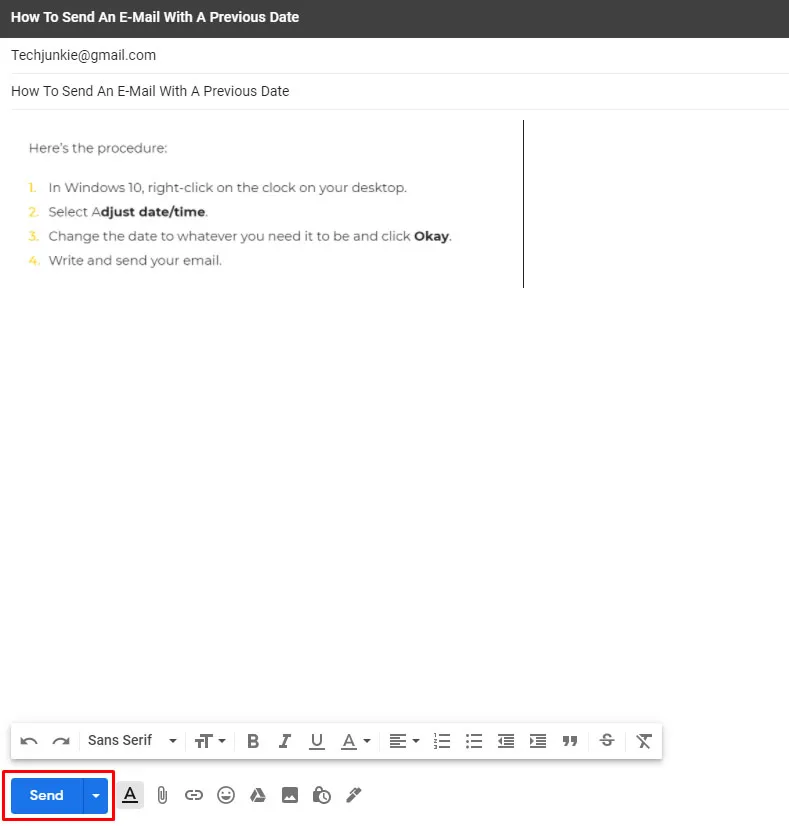
Deși această metodă poate funcționa, metadatele e-mailului vor conține în continuare data corectă. Ca atare, această metodă poate eșua din mai multe motive:
- În funcție de modul în care este configurat e-mailul dvs., ora și data pot fi, de asemenea, suprascrise de furnizorul dvs. de e-mail.
- Serverele releu ulterioare (calculatoarele care vă trimit e-mailul către destinație) vor ignora marca temporală de la computer și vor folosi oricum ora serverului.
- Metadatele de pe serverul dvs. de e-mail vor arăta ora la care a primit e-mailul de la dvs., nu ora la care l-ați scris și trimis.
- Serverul de e-mail de primire va ștampila în continuare timpul corect de primire înainte de a fi redirecționat către destinatar.
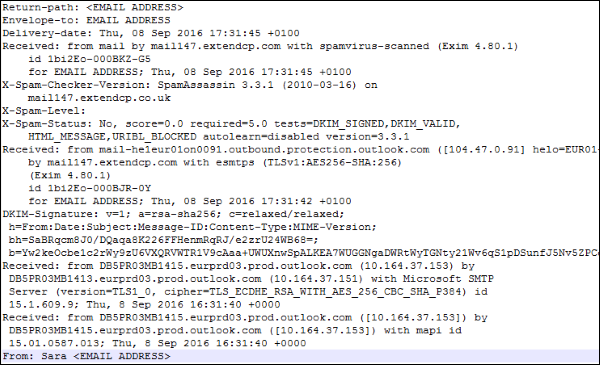
De exemplu, în imaginea metadatelor unui e-mail de mai sus, ora și data reală sunt incluse de patru ori separate:
- Data livrării: joi, 08 septembrie 2016 17:31:45 +0100
- Primit: de la mail prin mail147.extendcp.com cu scanare de spamvirus (Exim 4.80.1) pentru ADRESA DE EMAIL; Joi, 08 Sep 2016 17:31:45 +0100
- Server (versiunea=TLS1_0, cifr=TLS_ECDHE_RSA_WITH_AES_256_CBC_SHA_P384) id 15.1.609.9; Joi, 8 Sep 2016 16:31:40 +0000
- Primit: de la DB5PR03MB1415.eurprd03.prod.outlook.com 15.01.0587.013; Joi, 8 Sep 2016 16:31:40 +0000
Pentru a vedea metadatele pentru orice e-mail din Gmail, dați clic pe cele trei puncte din colțul din dreapta sus al e-mailului. Apoi, faceți clic pe „Afișați originalul”. După cum puteți vedea din captura de ecran de mai jos, metadatele vor afișa data și ora corecte pentru fiecare oprire pe care o face e-mailul în drumul către destinatar.
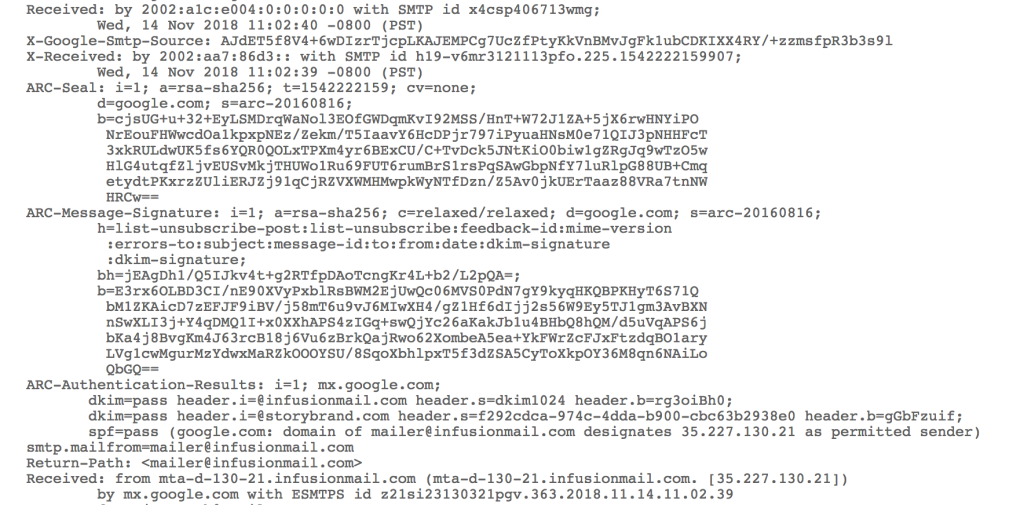
Chiar dacă ați putea schimba ora computerului și s-a reflectat în aplicația dvs. de e-mail, ora reală este vizibilă pentru oricine pentru a vedea dacă fac puțină săpătură.
(Te interesează cum funcționează toate aceste lucruri sub capotă? Consultați tutorialul nostru despre cum funcționează TCP/IP.)
Crearea unui server SMTP
Așadar, serverul de e-mail va pune marcajul corect de dată și oră pe e-mailul dvs., dar ce se întâmplă dacă vă puteți configura și controla propriul server de e-mail?
E-mailul funcționează folosind protocolul SMTP (Simple Mail Transfer Protocol), iar serverele SMTP nu sunt incredibil de dificil de configurat sau utilizat.
Dacă aveți o versiune anterioară de Windows, în special un sistem de operare server, cum ar fi Windows Server 2000, atunci este posibil să aveți deja un server SMTP pe computer și tot ce trebuie să faceți este să îl porniți și să îl configurați pentru a vă trimite e-mailurile.

Cu toate acestea, Windows 10 nu mai include un server SMTP. Din fericire, există o mulțime de programe de server SMTP gratuite și puteți descărca unul dintre ele. Este mai degrabă o mulțime de probleme de trecut doar pentru a obține o dată de e-mail să arate diferit, dar dacă este cu adevărat necesar, aceasta poate fi singura modalitate.
Rețineți că trebuie să dețineți un domeniu pentru a utiliza această procedură!
hMailServer este unul dintre cele mai populare servere de e-mail gratuite. Vă voi oferi o scurtă descriere a modului de instalare și configurare.
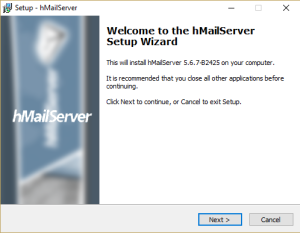
- Obțineți cea mai recentă versiune de hMailServer și descărcați-o.
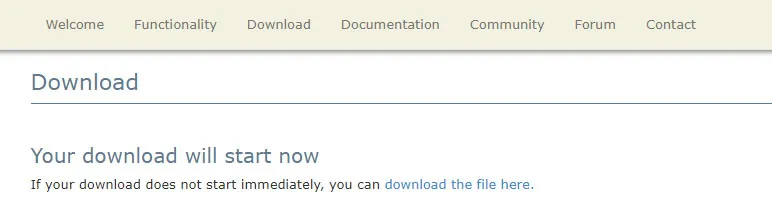
- Rulați programul de instalare. Puteți accepta valorile implicite.
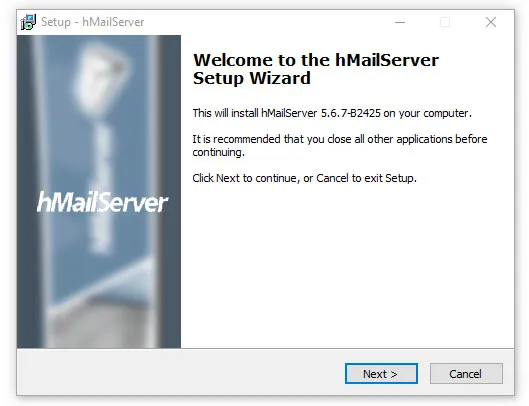
- Asigurați-vă că notați parola de administrator pe care o alegeți, deoarece veți avea nevoie de aceasta mai târziu.
- Faceți clic pe Terminare pentru a finaliza instalarea.
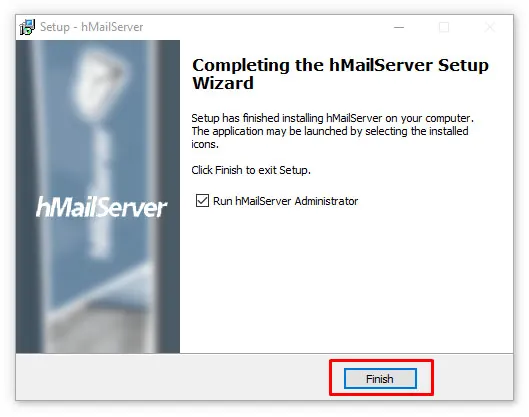
- În interfața hMailServer, faceți clic pe localhost , faceți clic pe Connect și introduceți parola.
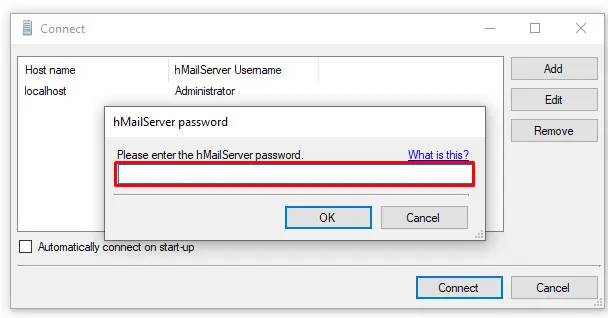
- Faceți clic pe fila Domenii .
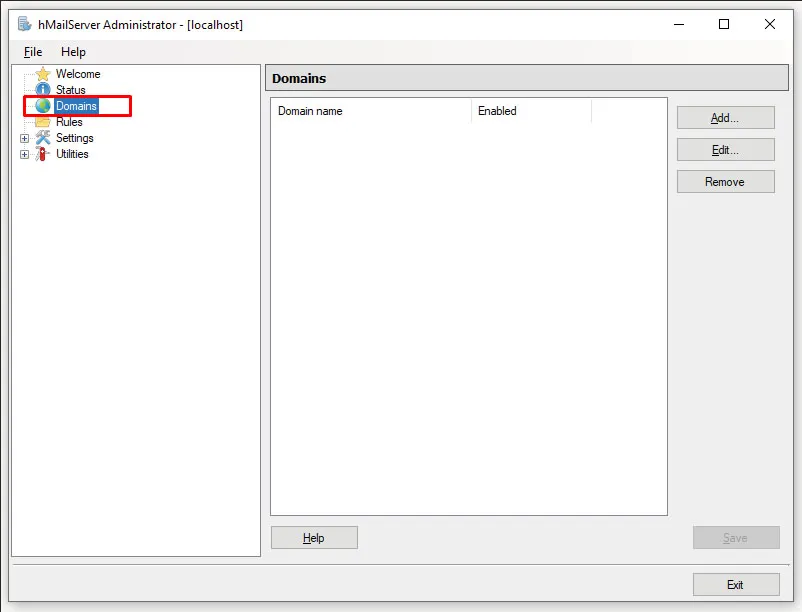
- Faceți clic pe Adăugați domeniu .
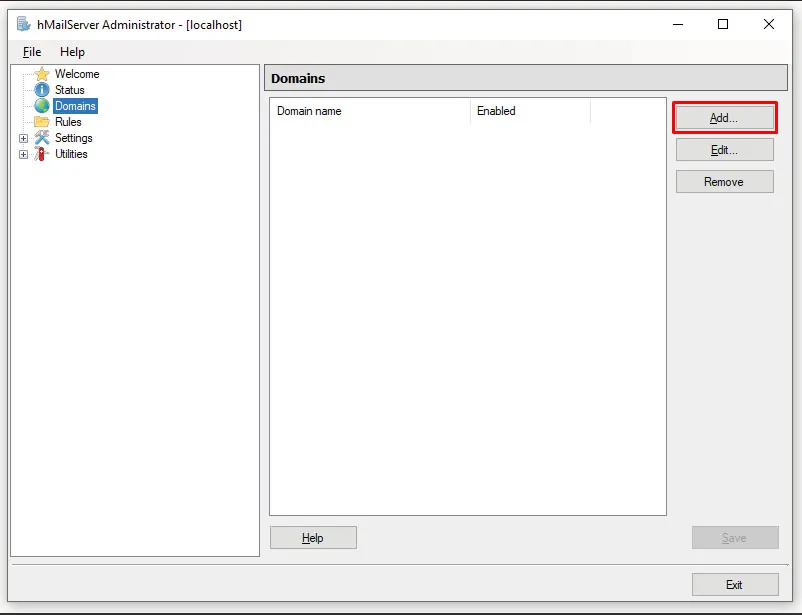
- Introduceți numele de domeniu și faceți clic pe Salvare .
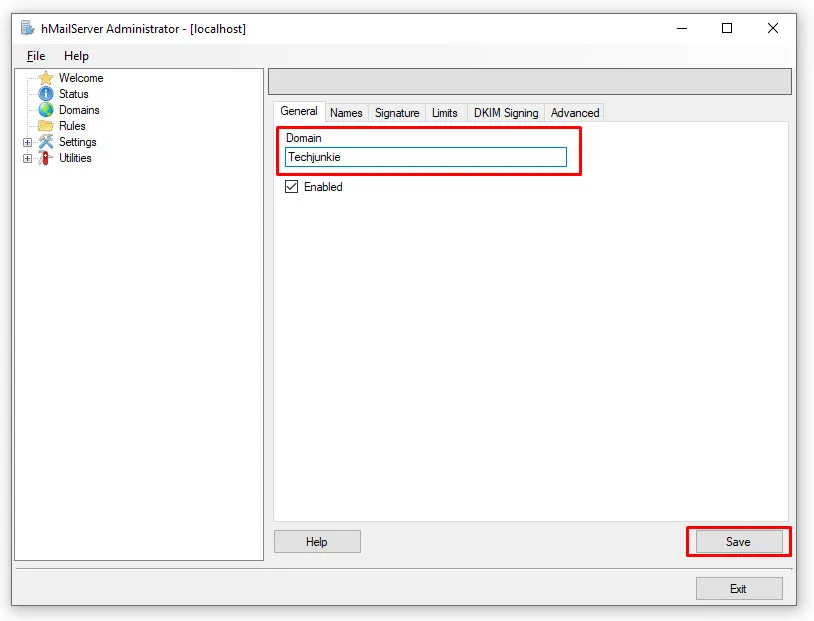
- Faceți clic pe numele domeniului din lista de domenii din partea stângă a interfeței, apoi faceți clic pe subdosarul Conturi .
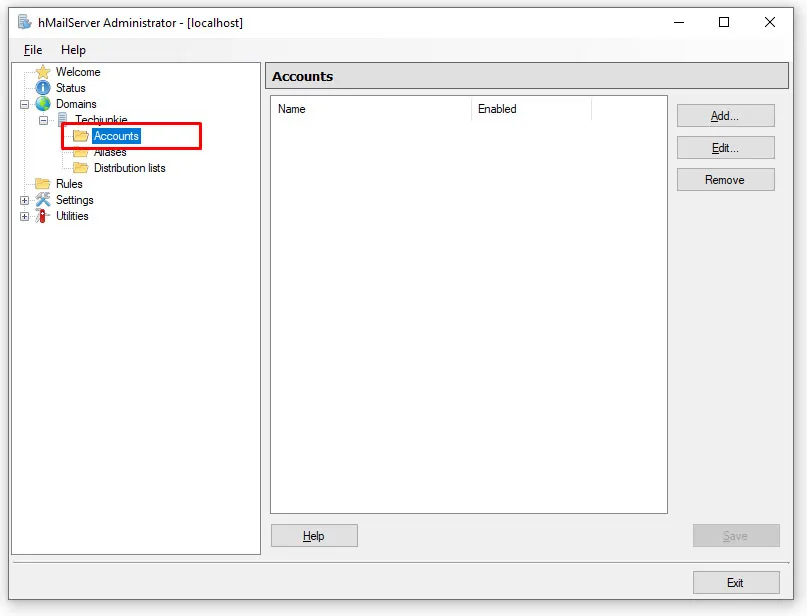
- Faceți clic pe Adăugare și introduceți informațiile contului pentru contul de e-mail pe care urmează să-l creați pe domeniul dvs.
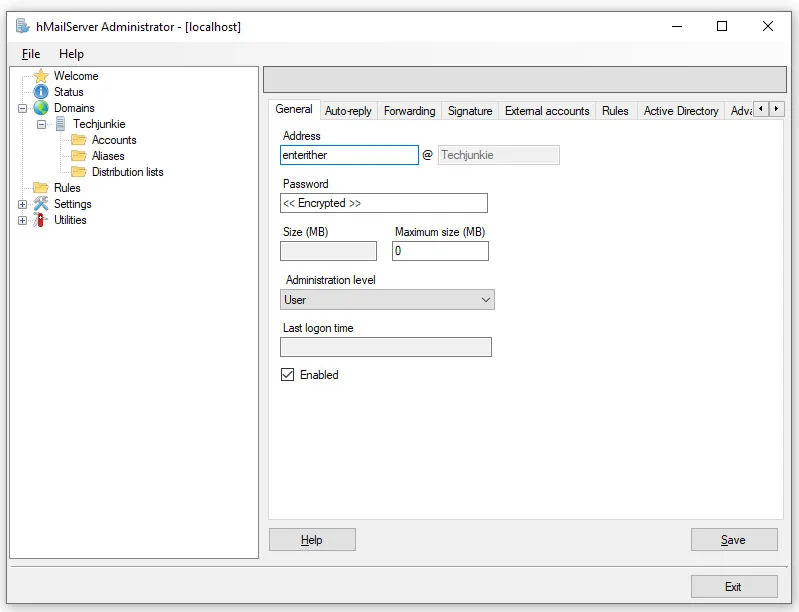
Pentru a configura transferurile efective de e-mail, va trebui să obțineți informații de la ISP-ul cu care ați înregistrat domeniul. După cum am spus, acesta nu este un proces simplu și ți-am dat doar elementele de bază aici.
Utilizarea Inspect Element pentru a modifica Webmail
Dacă utilizați Gmail sau un alt client de webmail, atunci utilizați funcționalitatea puternică „Inspect Element” a Google Chrome pentru a modifica temporar codul HTML care afișează un e-mail pe ecran, apoi faceți o captură de ecran a e-mailului afișat pentru a „demonstra” că e-mailul a o anumită dată pe ea.
Rețineți că acesta este în esență fals, așa că fiți conștienți de răspunderea dvs. legală atunci când vă implicați în acest tip de comportament.
- Deschideți e-mailul pe care doriți să îl modificați în contul dvs. Gmail.
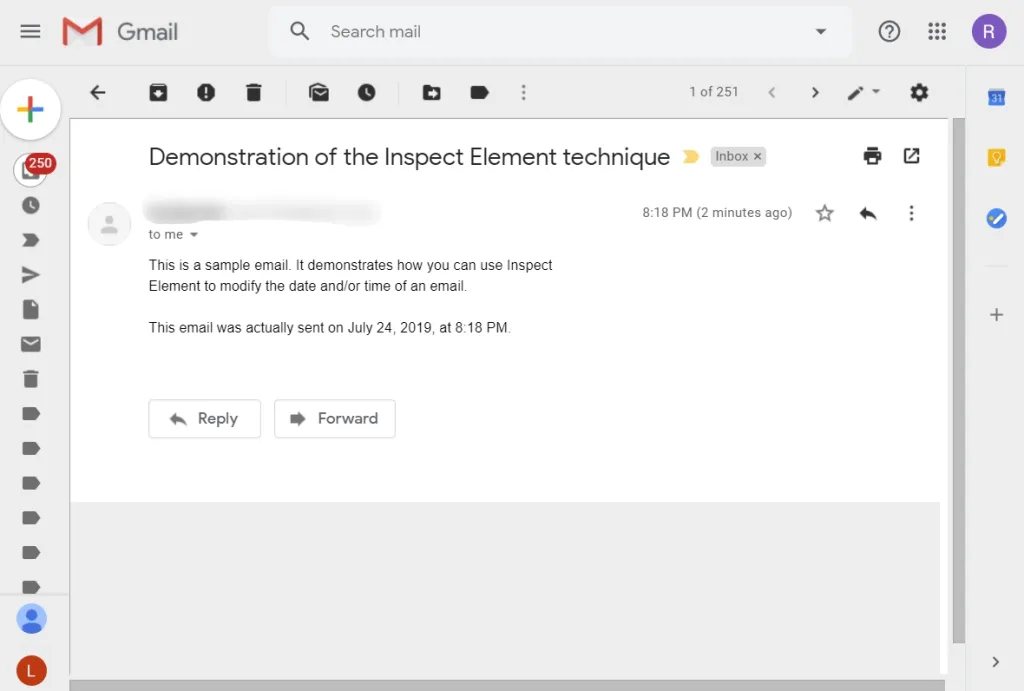
- Faceți clic dreapta pe data afișată și selectați Inspectare din meniul contextual.
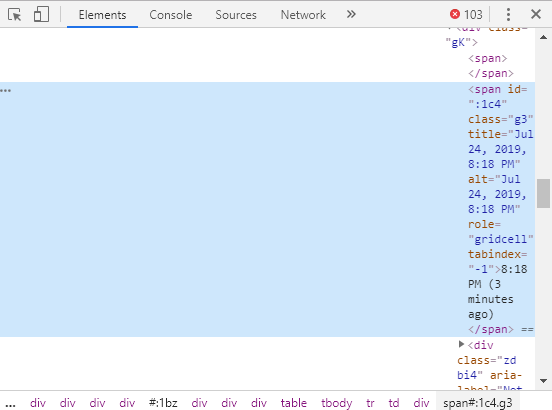
- Faceți dublu clic pe textul oră de sub celula grilă din Element Inspector și modificați textul la data și ora la care doriți să fie afișate e-mailul. Textul din e-mail în sine se schimbă atunci când apăsați Retur în Inspector.
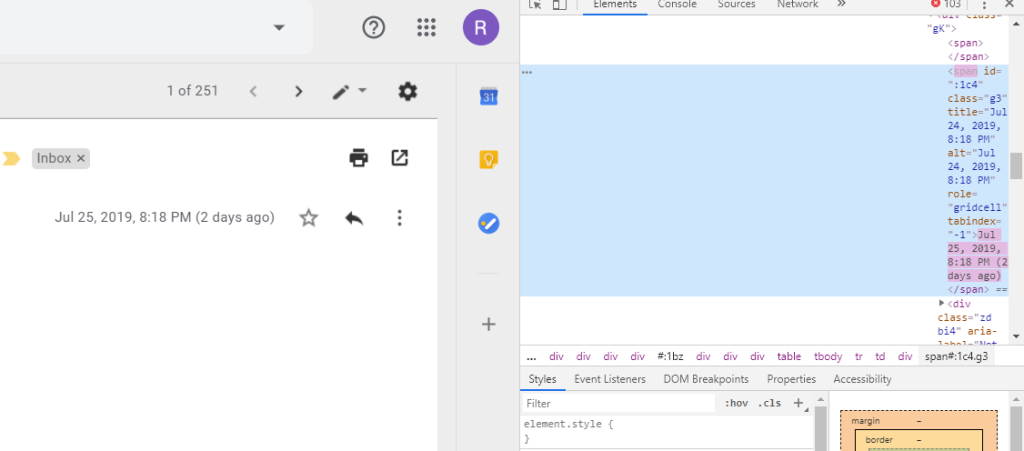
- Faceți rapid o captură de ecran. Elementul se va afișa doar pentru câteva secunde înainte ca Chrome să-l schimbe înapoi la ceea ce HTML-ul sursă spune că este textul adevărat.
- Decupați captura de ecran pentru a afișa doar e-mailul cu data modificată.
Nu va păcăli FBI-ul, dar ar putea fi suficient de bun pentru profesorul tău.
Gânduri finale
Dacă trebuie să dați înapoi un e-mail din orice motiv, există câteva metode din care să alegeți. Cu toate acestea, deși poate păcăli persoanele care nu se deranjează să facă nicio săpătură, rețineți că aceste metode sunt departe de a fi sigure și probabil că nu vor funcționa împotriva celor mai cunoscuți în tehnologie.
Alte sfaturi sau metode pentru a trimite e-mailuri retrodatate? Distribuiți-le în comentariile de mai jos!
