Cum să setați variabila PATH în Windows
Publicat: 2021-08-26Variabilele de mediu sunt perechi nume-valoare pentru diferite programe sau procese dintr-un sistem de operare. Pe Windows, variabilele de mediu stochează tot felul de informații despre mediul sistemului de operare, cum ar fi calea acestuia, locația programelor și proceselor de sistem și alte date esențiale cerute de alte programe de sistem.
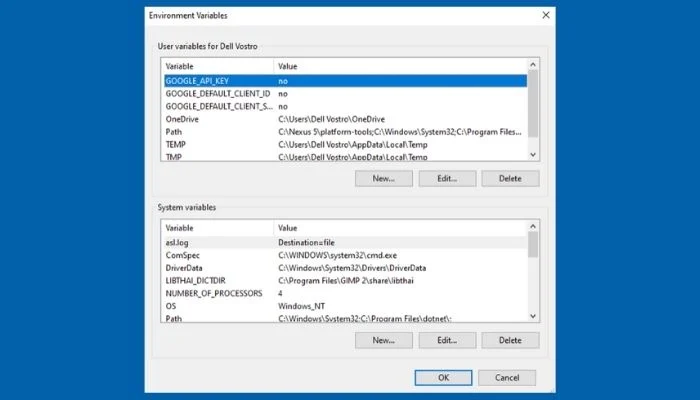
Dintre diferitele tipuri de variabile de mediu Windows, una care joacă un rol important – și influențează modul în care programele și comenzile sunt executate – este variabila de mediu PATH.
Dacă vă întrebați de ce doriți să setați variabila PATH și cum să o faceți, iată un ghid care explică același lucru în detaliu.
Cuprins
De ce ați dori să setați variabila PATH?
PATH este o variabilă de mediu esențială pe toate sistemele de operare Windows. Acesta determină modul în care un sistem execută un program sau o comandă pe computer.
De obicei, atunci când trebuie să lansați un program sau să executați o comandă, aveți două opțiuni. Fie puteți naviga la directorul în care este stocat programul/comanda și îl puteți executa de acolo. Sau, puteți utiliza calea absolută pentru acel program/comandă din sistemul de fișiere pentru a-l rula de oriunde.
În timp ce ambele abordări vă permit să executați programe sau comenzi prin intermediul CLI (Command Prompt sau PowerShell), acestea nu sunt foarte eficiente. O soluție mai bună aici este să setați variabila PATH pentru acele programe sau comenzi în variabila de mediu, astfel încât să le puteți accesa de oriunde în ierarhia sistemului de fișiere.
De exemplu, cu instalarea Python, cu excepția cazului în care programul de instalare vă oferă o opțiune de a seta automat PATH, trebuie să o faceți în mod explicit pentru a utiliza Python în orice director de pe sistemul dumneavoastră. Deși acesta este un pas opțional, este foarte recomandat să faceți acest lucru pentru a reduce nevoia de a utiliza căi absolute (complete) în timp ce rulați scripturi Python.
Cum să setați variabila PATH
Variabilele PATH pot fi specificate atât prin metodele GUI, cât și prin CLI, iar pașii implicați sunt în mare parte aceiași pentru toate versiunile Windows. Mai jos este o detaliere a acestor pași pentru a vă ghida în acest proces.
Setarea variabilei PATH folosind GUI
Utilizarea interfeței grafice este cea mai ușoară modalitate de a seta variabila PATH în Windows. Pentru a face acest lucru, mai întâi, deschideți promptul Windows Run apăsând comanda rapidă Windows + R.
Apoi, în câmpul de lângă Open , tastați sysdm.cpl și apăsați Enter sau faceți clic pe OK pentru a deschide System Properties .
În Proprietăți sistem , accesați fila Avansat și faceți clic pe butonul Variabile de mediu din partea de jos.
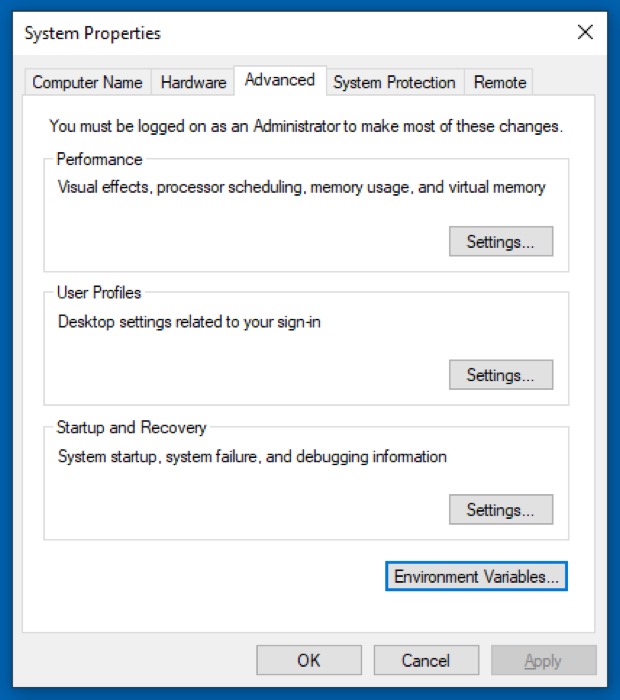
În fereastra Variabile de mediu , veți vedea două secțiuni: una pentru variabilele utilizator și cealaltă pentru variabilele de sistem . Variabilele de sistem sunt accesibile tuturor utilizatorilor de sistem, în timp ce variabilele de utilizator sunt specifice numai utilizatorului curent. Deci, în funcție de tipul de variabilă pe care doriți să îl modificați, trebuie să faceți clic pe Cale în secțiunea corespunzătoare.
Acum, deschideți File Explorer și mergeți la directorul de instalare al programului pe care doriți să-l adăugați la PATH. Apăsați și mențineți apăsată tasta Shift , faceți clic dreapta pe dosar și selectați Copiere ca cale .
În fereastra Variabile de mediu , faceți clic pe numele variabilei Cale din oricare dintre secțiuni și apăsați butonul Editare . Pe Windows 7 și Windows 8, adăugați un punct și virgulă la sfârșitul rândului și, fără a lăsa spațiu, lipiți calea programului pe care tocmai ați copiat-o în câmpul Cale .
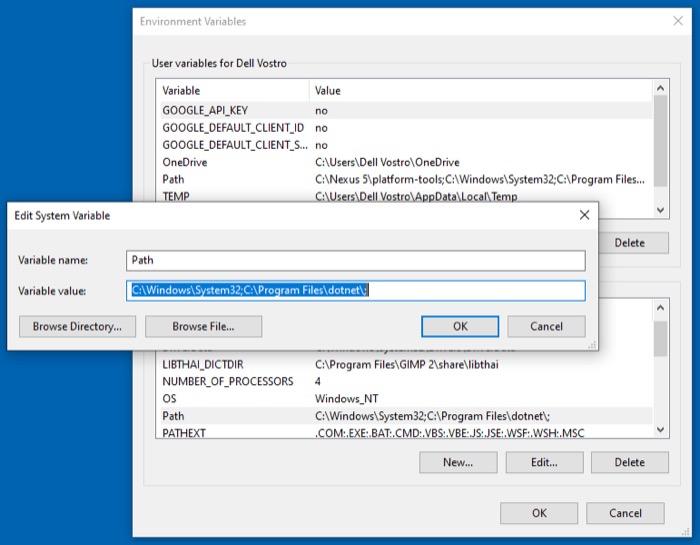

Dacă sunteți pe Windows 10, apăsați butonul Nou și inserați calea copiată pe noua linie. Alternativ, apăsați pe Edit text , adăugați un punct și virgulă la sfârșitul câmpului pentru Variable value și inserați calea programului.
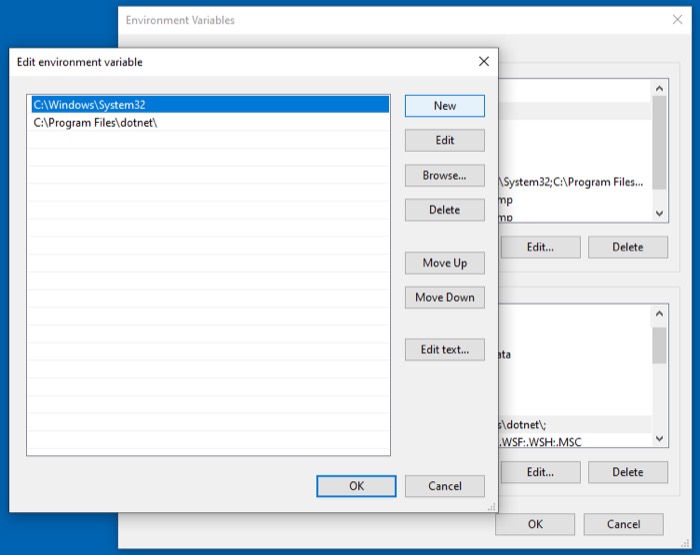
Apăsați OK .
Setarea variabilei PATH utilizând CLI
În timp ce metoda GUI este mai ușor de urmărit și setează permanent variabila PATH, aceasta implică mai mulți pași. Deci, dacă doriți să vă economisiți bătălia de a face clic prin diferite ferestre de meniu, puteți seta PATH prin linia de comandă folosind comanda PATH .
Pentru aceasta, mai întâi, porniți promptul de comandă cu privilegii de administrator. Pentru a face acest lucru, apăsați tasta de comandă rapidă Windows + X pentru a deschide meniul Power User și selectați Command Prompt (Admin) din opțiunile disponibile. Apăsați Da în Controlul contului de utilizator. Dacă sunteți pe Windows 7 sau Windows 8, apăsați tasta Windows , căutați Command Prompt și apăsați comanda rapidă Ctrl + Shift + Enter pentru a o deschide cu drepturi de administrator.
În fereastra de comandă, introduceți comanda folosind următoarea sintaxă a comenzii pentru a seta o variabilă:
set PATH=”value”
…unde valoare este calea programului în sistemul de fișiere pe care doriți să îl adăugați.
De exemplu:
set PATH=”C:\Program Files\Android\Platform-Tools”
Cu toate acestea, această comandă setează temporar PATH (doar pentru sesiunea curentă) și o resetează la intrările implicite PATH la repornirea sistemului.
Deci, dacă doriți să setați PATH pentru un program în mod permanent, astfel încât să persistă chiar și după repornirea computerului, trebuie să utilizați comanda setx .
Următoarea este sintaxa de utilizare:
setx PATH "value;%PATH%"
De exemplu:
setx PATH "C:\Program Files\Android\Platform-Tools;%PATH%"
Rețineți că aceasta va seta variabila PATH pentru mediul local (utilizatorul curent). Dacă doriți să faceți acest lucru la nivelul întregului sistem, trebuie să utilizați parametrul /m . Pentru aceasta, într-un prompt de comandă ridicat, rulați următoarea comandă:
setx /m PATH "C:\Windows\System32;%PATH%"
Odată terminat, reporniți CMD.
În cele din urmă, pentru a verifica dacă PATH a fost adăugat cu succes, rulați următoarea comandă în CMD:
echo %PATH%
Cum să anulați variabila PATH
Din anumite motive, dacă, după ce ați setat variabila PATH, doriți să o dezactivați, puteți face acest lucru urmând pașii următori.
Deschideți Run și introduceți:
sysdm.cpl
În Proprietăți sistem , atingeți fila Avansat și faceți clic pe butonul Variabile de mediu din partea de jos. Apoi, faceți clic pe intrarea Cale din oricare secțiune din fereastra Variabile de mediu - în funcție de dacă setați CAEA temporar sau permanent - și apăsați butonul Editare .
Atingeți intrarea pe care doriți să o eliminați pentru a o selecta și apăsați butonul Ștergere din dreapta. Pe versiunile mai vechi de Windows, puteți face clic pe butonul Editați text și puteți șterge intrarea recentă PATH pentru câmpul de text cu valoare variabilă .
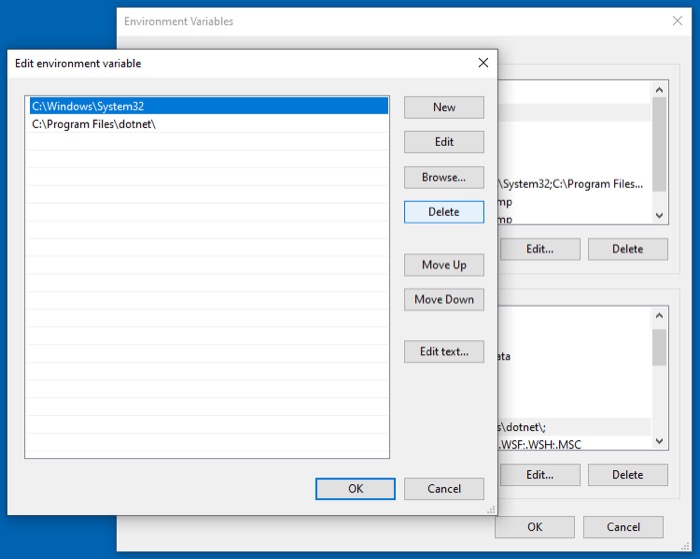
Apăsați OK pentru a salva modificările.
Rularea programelor/comenzilor de oriunde cu CLI
După ce ați setat variabila PATH pe computerul dvs. pentru a include calea (sau directorul) programului sau comenzii pe care doriți să o executați din orice director, o puteți rula cu ușurință din Command Prompt sau PowerShell fără a fi nevoie să specificați calea sa absolută. .
Întrebări frecvente despre setarea variabilei PATH în Windows
1. Cum setez variabila PATH în Windows 10?
Pe Windows 10, puteți seta variabila PATH folosind GUI sau CLI. Cu GUI, trebuie să intrați în setările Variabilelor de mediu și să setați/modificați variabila PATH de acolo, în timp ce în abordarea CLI, tot ce trebuie să faceți este să rulați câteva comenzi în promptul CMD și veți avea Variabila PATH pentru setul de programe dorit.
Deci, în funcție de metoda care vi se pare mai ușor de urmat, urmați pașii enumerați mai devreme în ghid pentru a seta variabila PATH pe computerul dvs. cu Windows 10.
2. Windows are o variabilă PATH?
Toate sistemele de operare Windows au variabila PATH ca parte a variabilelor de mediu și, setând-o pentru programele sau comenzile utilizate cel mai frecvent, le puteți lansa din orice director din sistemul de fișiere fără a fi nevoie să specificați calea lor absolută.
3. Cum stabilesc permanent o variabilă PATH?
Setarea permanentă a unei variabile PATH este posibilă atât prin metodele GUI, cât și prin CLI. Cu metoda GUI, va trebui să intrați în setarea Variabile de mediu și să setați PATH pentru programul sau comanda dvs. acolo. Pe de altă parte, metoda CLI simplifică acest proces și implică doar folosirea unei comenzi ( setx ) în Command Prompt, ceea ce vă scutește de bătăi de cap de a face clic pe diferite meniuri.
4. Cum îmi găsesc PATH în CMD?
Pentru a găsi variabila PATH pe computerul Windows, deschideți linia de comandă cu privilegii de administrator și rulați echo %PATH% .
