Cum să configurați controlul parental pe Chromebook [3 moduri]
Publicat: 2024-10-07Chromebookurile sunt adesea folosite pentru educație. Este o idee bună să setați controale parentale pentru a împiedica copiii să acceseze conținut neadecvat sau să petreacă prea mult timp pe rețelele sociale, ceea ce îi poate afecta mental și îi poate distrage atenția de la studii.
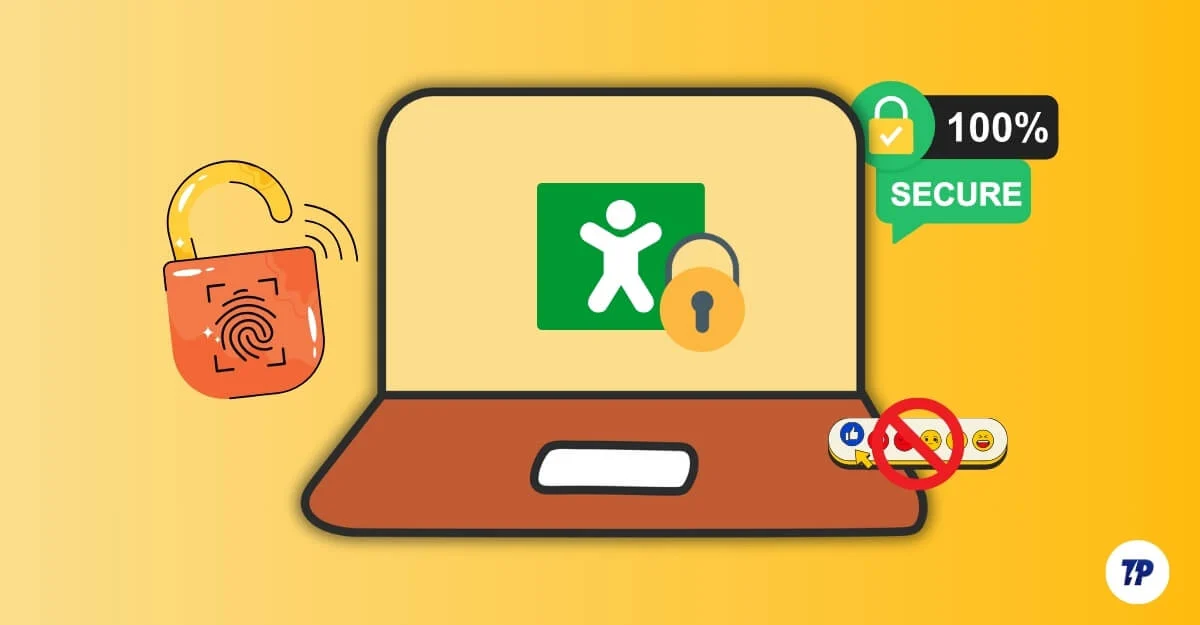
Chromebookurile vin cu funcții de control parental încorporate, cum ar fi blocarea anumitor site-uri web, activarea navigării în siguranță și multe altele. Cu toate acestea, aplicația dedicată Family Link de la Google oferă funcții avansate și mai mult control asupra activității copilului dvs. Puteți conecta mai multe conturi pentru copii și le puteți gestiona direct pe telefon. De asemenea, există o mulțime de extensii terțe care oferă mai multă flexibilitate. În acest ghid, veți afla despre trei metode diferite de a seta controlul parental pe Chromebook și de a crea un mediu sigur pentru copilul dvs.
Cuprins
3 moduri de a seta controlul parental pe Chromebook
Dacă ești unul dintre cei care preferă ghidul video, îl avem pentru tine. Pentru ghidul text, derulați mai jos!
Utilizați aplicația Google Family Link
Dacă doriți control complet asupra activităților copilului dvs., puteți configura controlul parental folosind aplicația Google Family Link . Este ușor de configurat; cea mai bună parte este că poți controla totul de pe telefon. Aplicația este disponibilă atât pentru Android, cât și pentru iPhone. Iată ce puteți face folosind aplicația Google Family Link:
- Setați limite zilnice pentru cât timp copilul poate folosi Chromebookul.
- Aprobați sau respingeți aplicațiile pe care copilul dvs. încearcă să le descarce din Magazinul Play.
- Vedeți ce aplicații folosește copilul dvs., cât de des și pentru cât timp.
- Închideți Chromebookul copilului dvs. de la distanță când este timpul pentru o pauză.
- Blocați automat dispozitivele în anumite ore, cum ar fi orele de somn.
- Filtrați conținutul explicit și neadecvat în căutările Google, blocați anumite site-uri web și setați restricții.
- Urmăriți locația copilului dvs. dacă folosește și un telefon mobil.
- Controlați dacă copilul dvs. poate face achiziții în aplicație.
- Obțineți rapoarte zilnice detaliate despre modul în care copilul dvs. își folosește dispozitivul.
- Copilul dvs. nu poate elimina aplicația Family Link sau setările pe care le-ați configurat fără permisiunea dvs.
- Family Link se aplică automat copiilor sub 13 ani; cu toate acestea, puteți continua să gestionați conturile lor pe măsură ce îmbătrânesc.
Cum să configurați aplicația Family Link pentru copilul dvs
Family Link este o aplicație care funcționează numai cu conturi Google. Atât dvs., cât și copilul dvs. trebuie să aveți un(e) conturi Google. Dacă nu aveți unul, puteți crea unul folosind acest link. Dacă copilul dvs. are sub 13 ani, puteți crea un cont Google supravegheat pentru el folosind aplicația Family Link. Dacă copilul dvs. are deja un cont Google, îl puteți conecta la aplicația Family Link.
Iată cum să o configurați:
- Instalați aplicația Family Link . Pentru Android, descărcați-l din Play Store, iar pentru iPhone, descărcați-l din App Store.
- Acum, deschideți aplicația Family Link și conectați-vă cu contul dvs. Google. Dacă sunteți deja semnat, Family Link îl va recunoaște. Dacă aveți mai multe conturi, selectați contul Google pe care doriți să îl utilizați pentru Family Link.
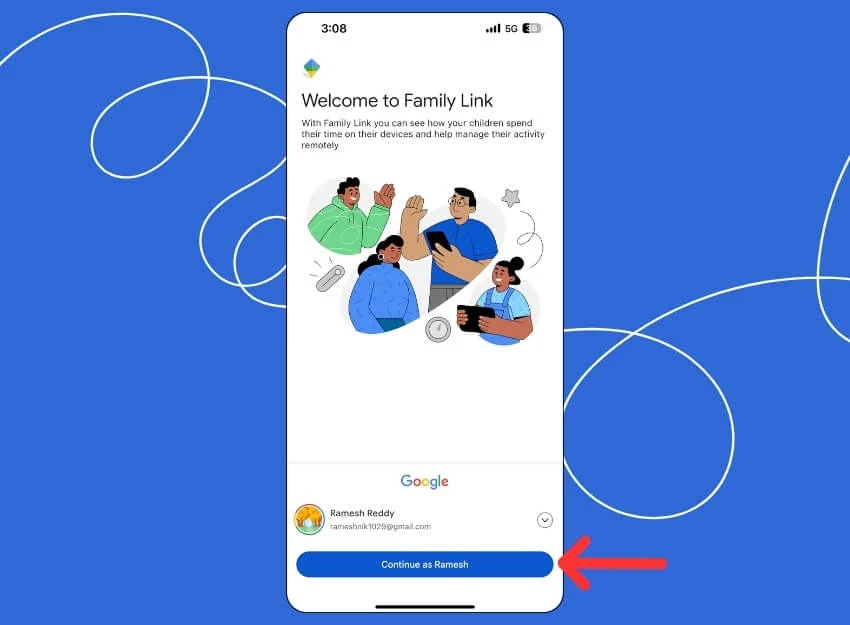
- Apoi, trebuie să vă conectați contul de copil. Faceți clic pe „ +Adăugați copilul ” și adăugați contul copilului.
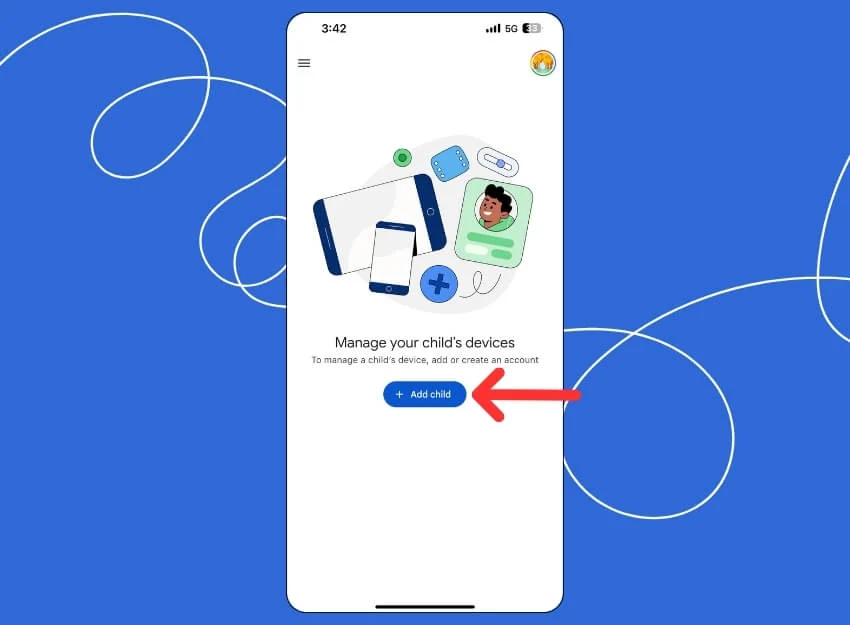
- Dacă copilul dvs. are deja un cont Google, faceți clic pe „Da”. Dacă copilul dvs. nu are un cont Google, faceți clic pe „Nu ”, apoi creați un nou cont Google pentru copilul dvs. . De asemenea, puteți conecta contul curent pe care îl folosește copilul dvs. pe Chromebook. Odată adăugat, deschideți Chromebookul copilului pentru a configura controlul parental.
Pe Chromebook
- Accesați Setări > Conturi și faceți clic pe butonul Configurare de lângă Control parental.
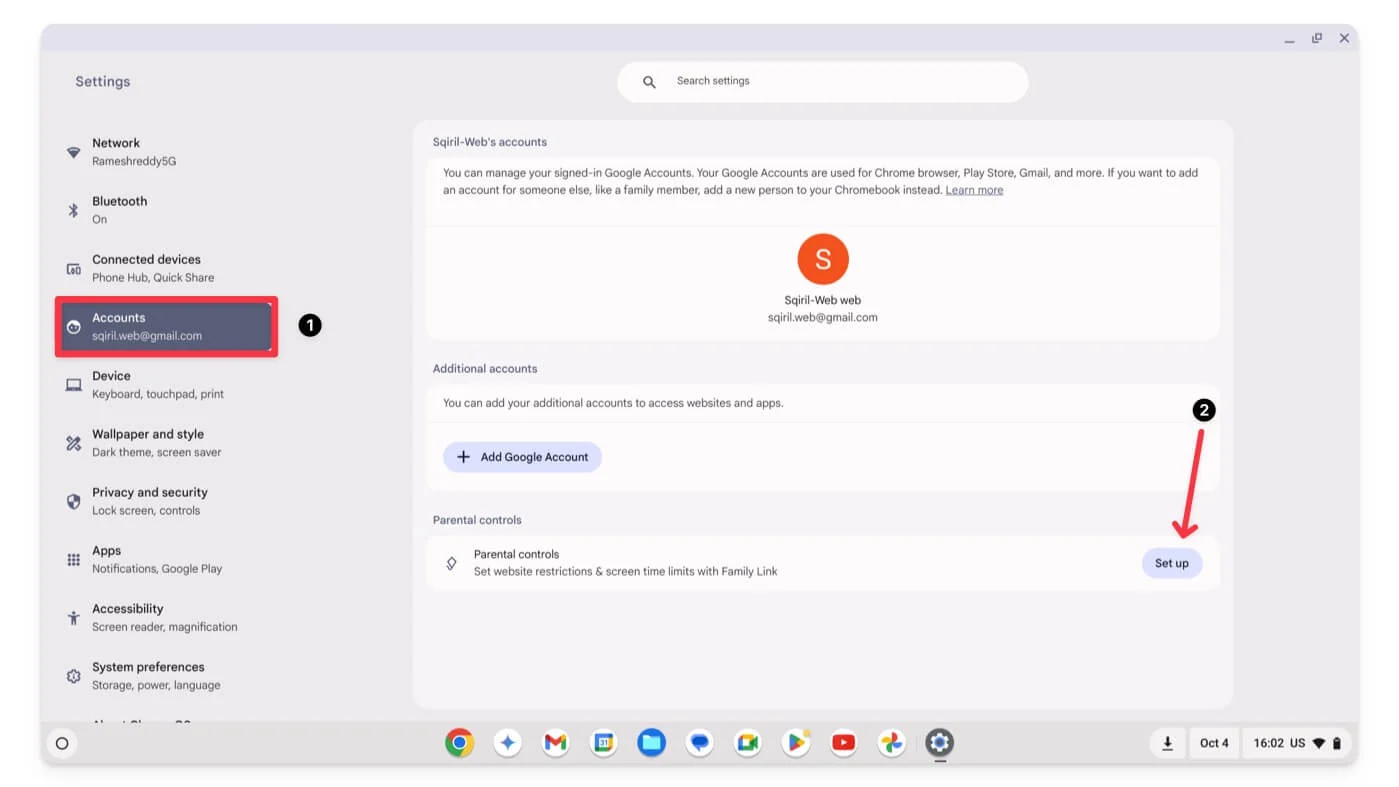
- Faceți clic pe Începeți
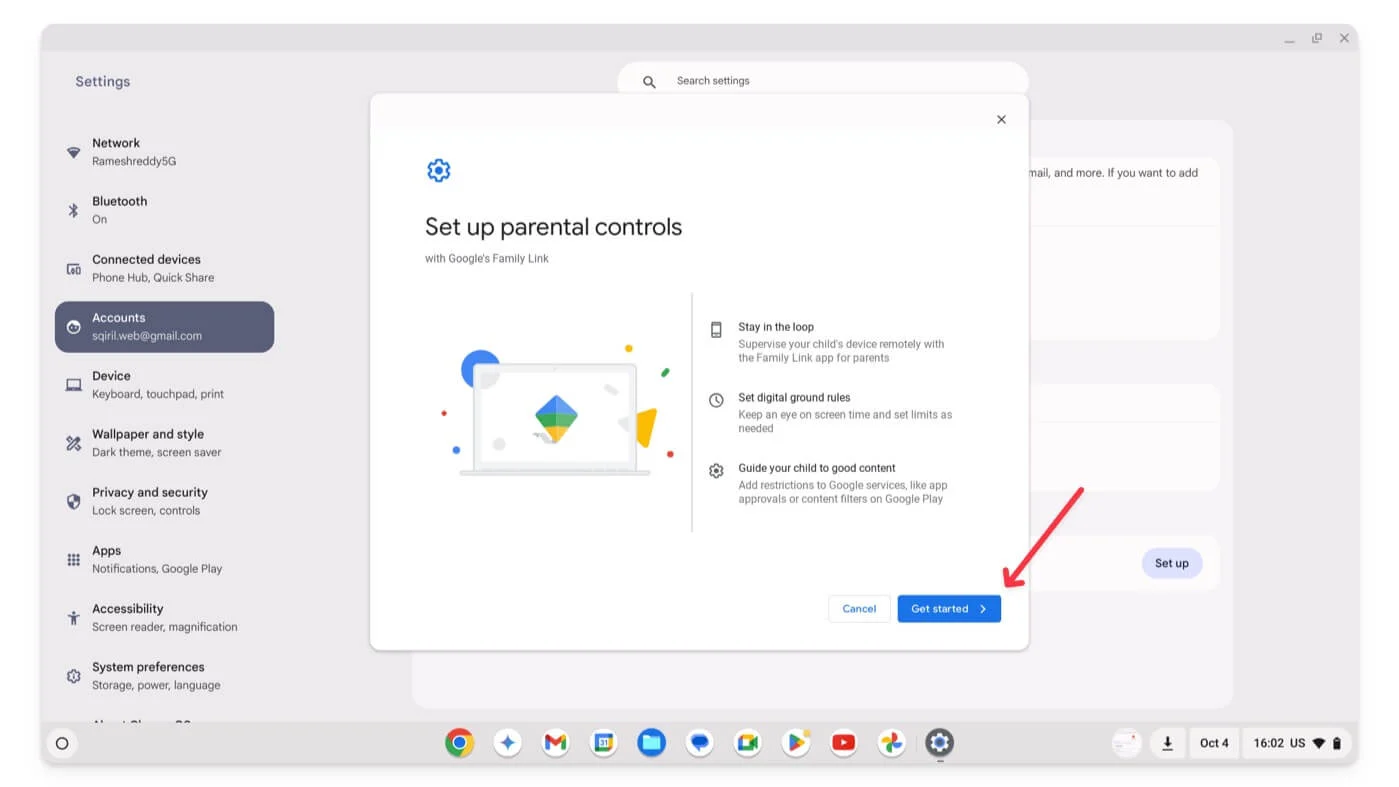
- Faceți clic pe Următorul.
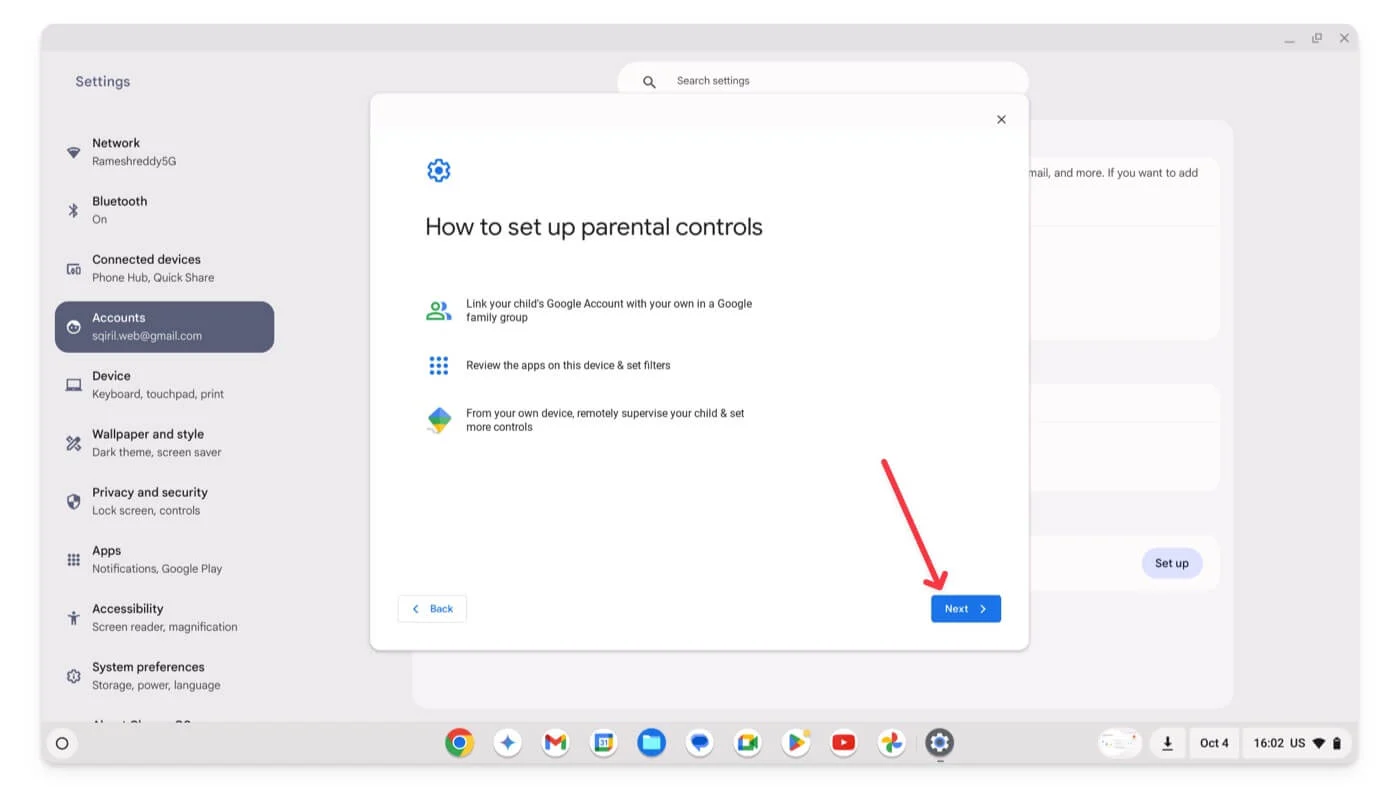
- Acum, selectați contul Google al copilului dvs. . Dacă doriți să vă monitorizați copilul folosind un cont Google existent pe Chromebook, faceți clic pe Da; dacă doriți să adăugați un cont nou, faceți clic pe Nu, apoi adăugați o deconectare de la Chromebook cu contul vechi și conectați-vă cu un nou cont Google pentru copii.
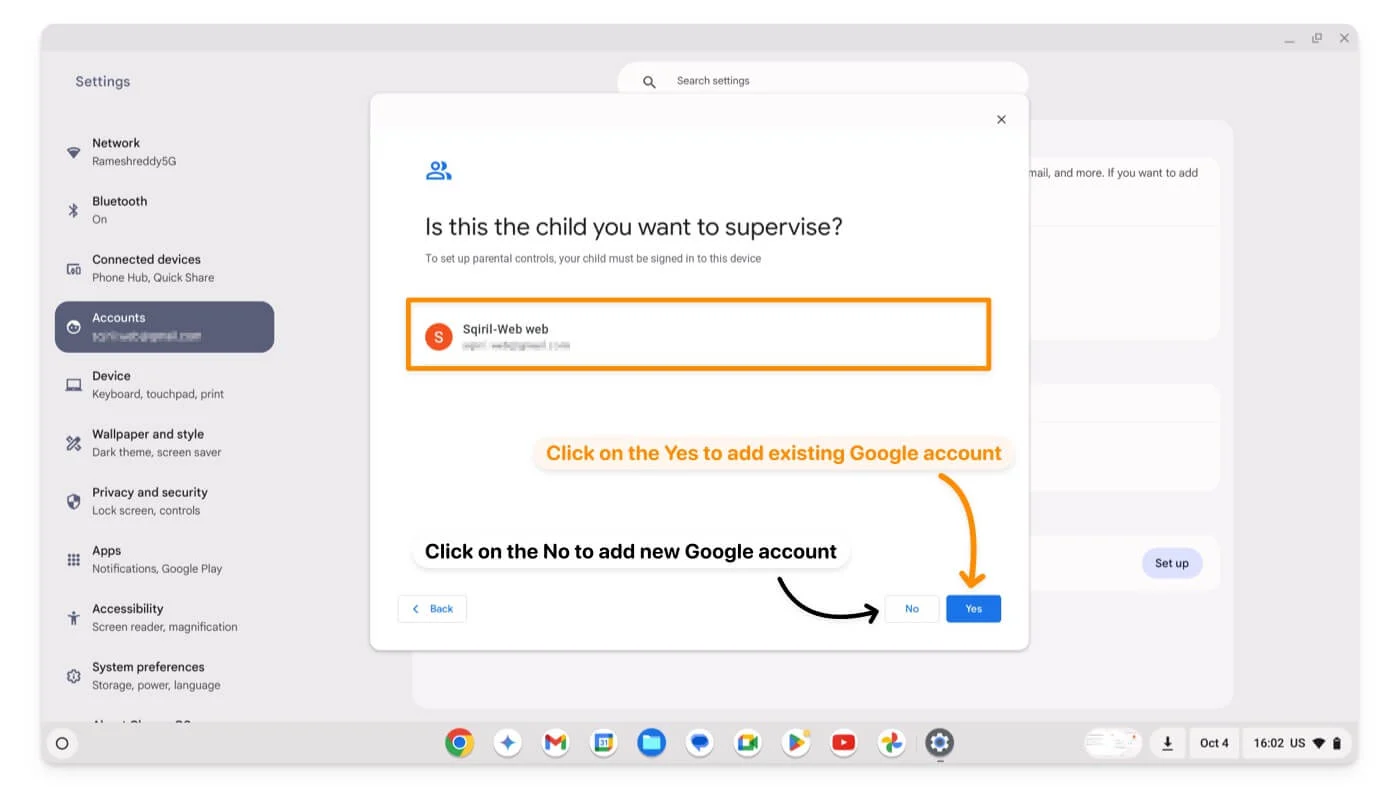
- Faceți clic pe Următorul pe baza sugestiilor de pe ecran și introduceți Gmail (contul părinte) pentru a monitoriza și parola.
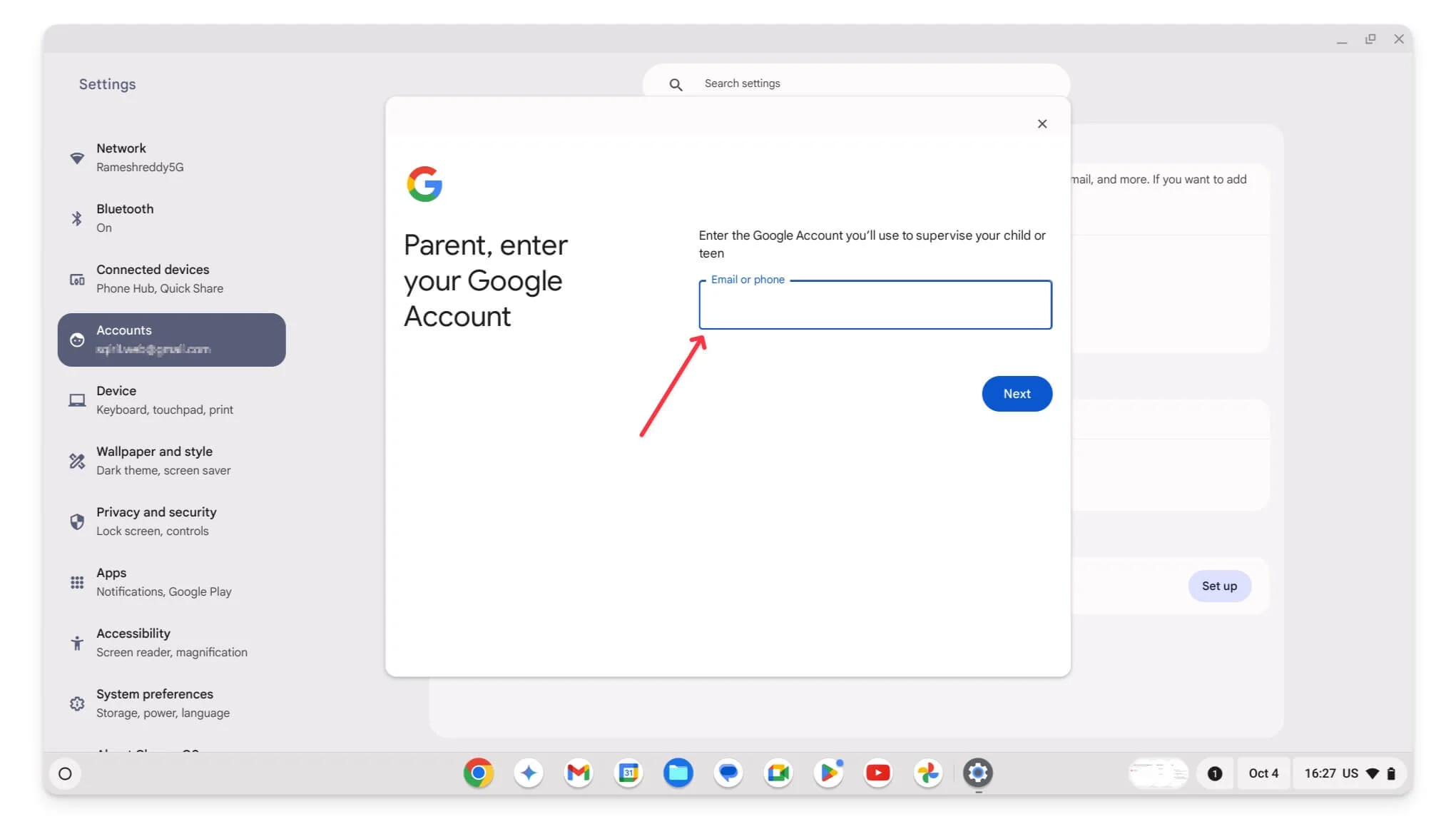
- Faceți clic pe Următorul.
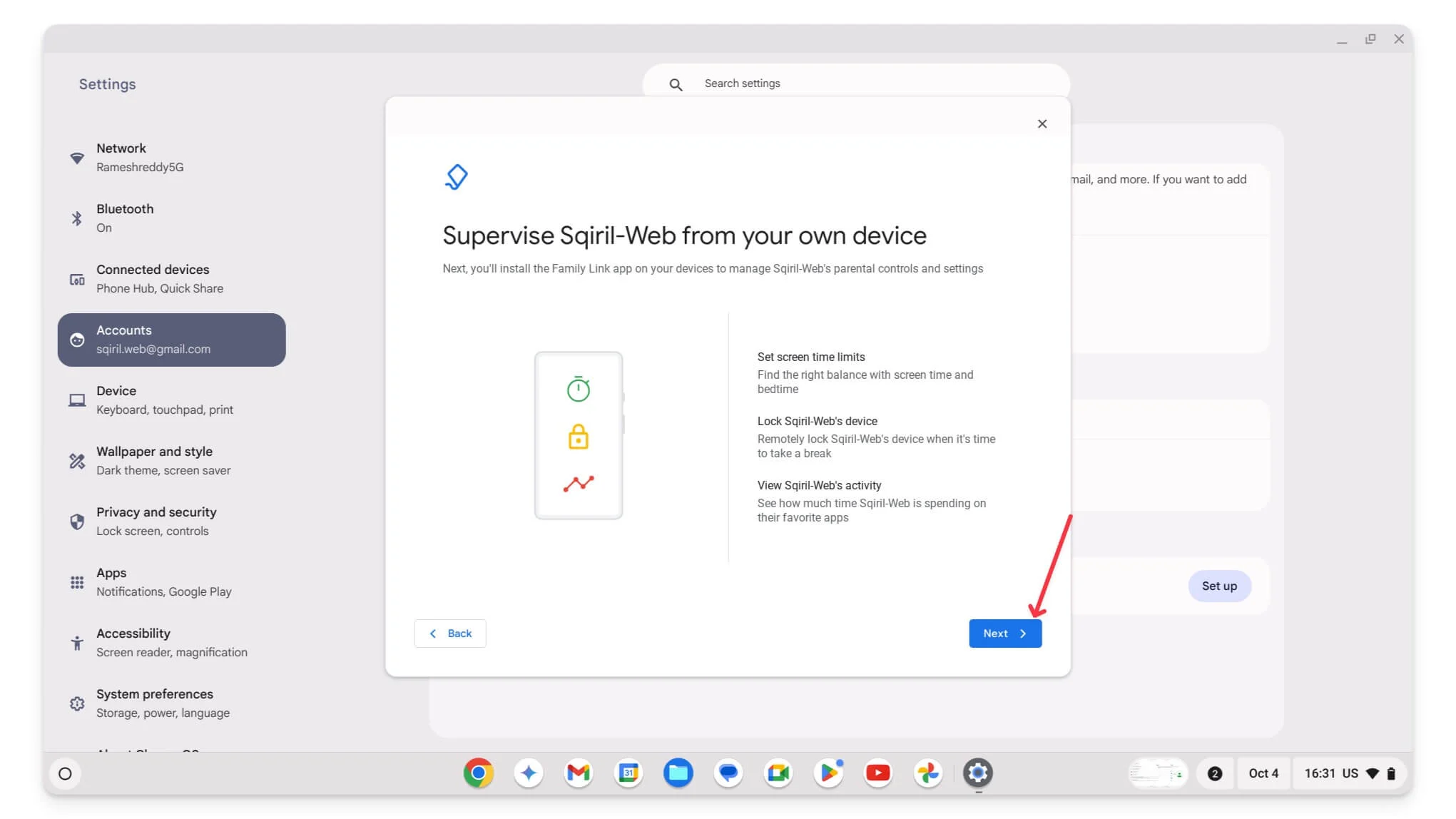
- Urmați instrucțiunile de pe ecran și controlați setările pe Chromebookul copilului dvs. De exemplu, pe primul ecran, puteți controla accesul la aplicațiile de pe Chromebookul copilului dumneavoastră. De asemenea, puteți configura aceste setări mai târziu în aplicația Family Link de pe telefonul mobil.
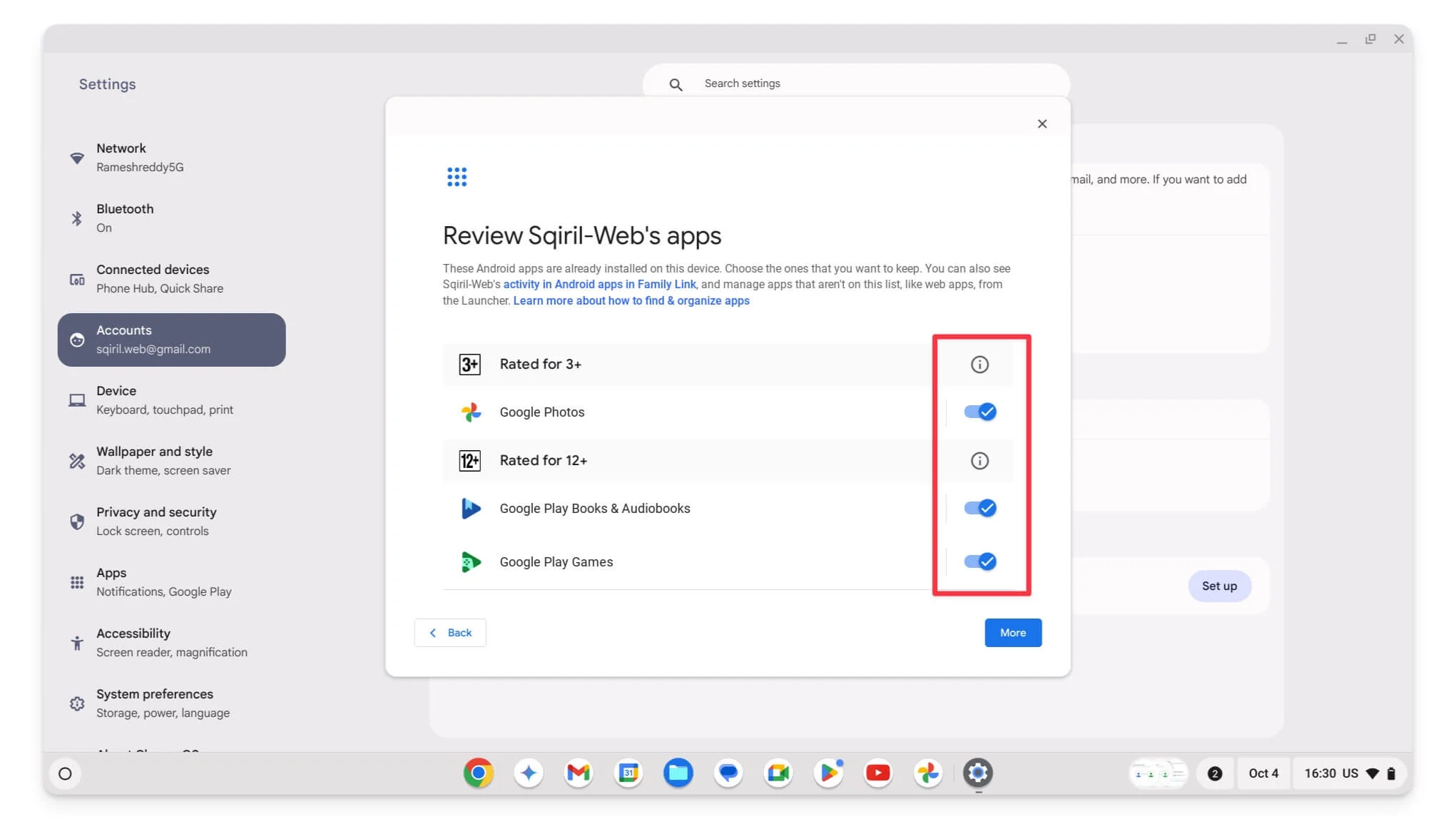
- În cele din urmă, după setări, faceți clic pe „Deconectați-vă” pentru a vă deconecta de la contul de părinte când Google vă solicită.
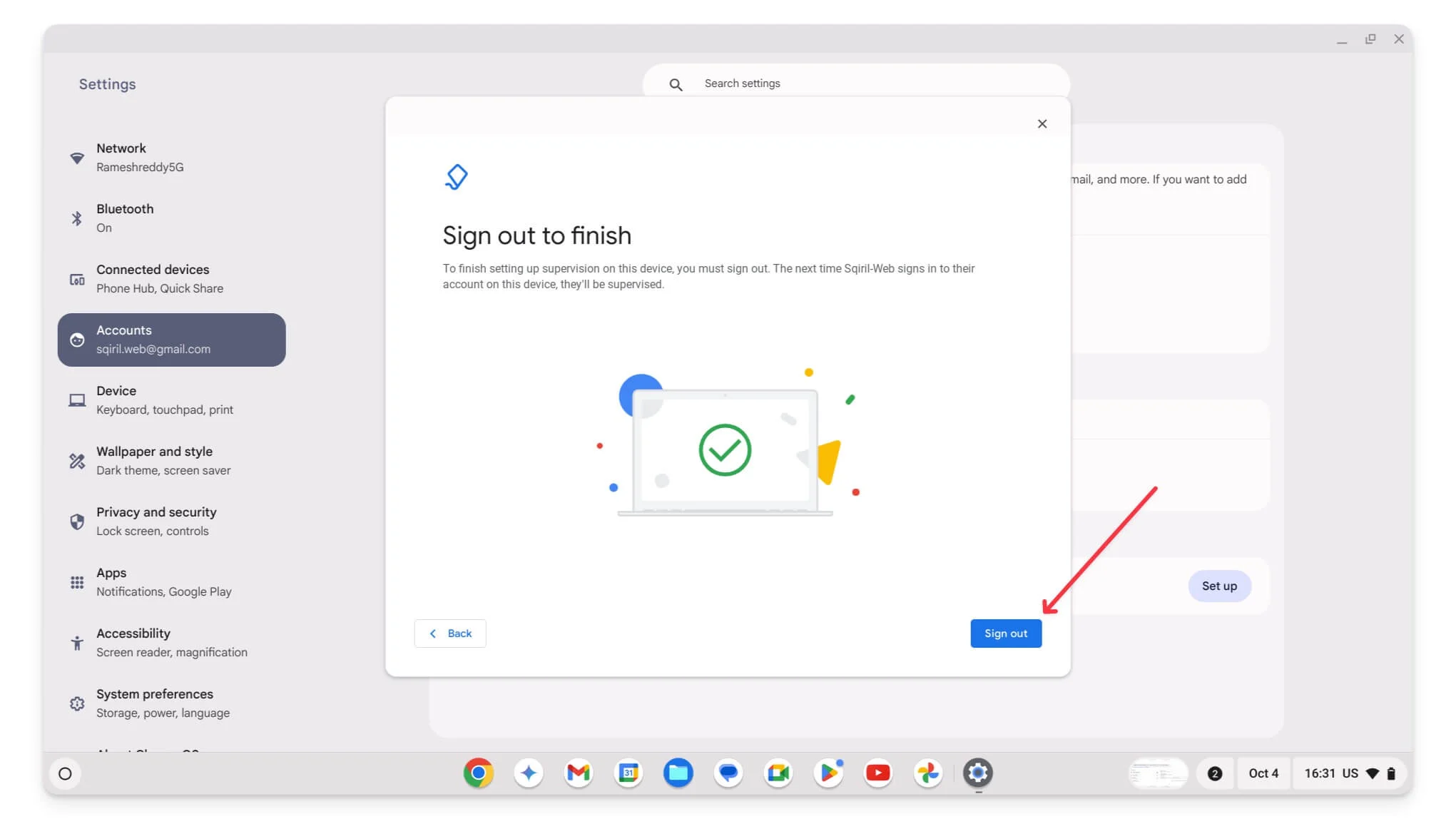
- Asta este. Contul copilului dvs. este conectat cu succes la Chromebookul dvs. Pentru a o vizualiza, deschideți aplicația Family Link pe mobil și puteți controla toate setările aici.
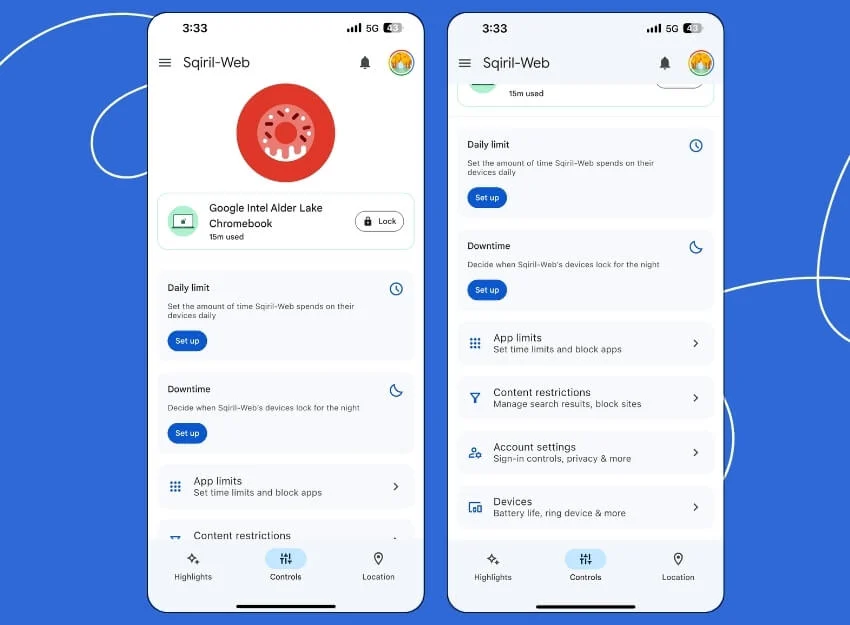
Activați Căutarea sigură în rezultatele căutării Google
Dacă doriți să împiedicați afișarea anumitor rezultate în rezultatele căutării, puteți activa filtrarea Căutării sigure în Căutarea Google. Când activați această funcție, conținutul explicit va fi blocat automat să nu apară în rezultatele căutării Google. Acest lucru se aplică și imaginilor și videoclipurilor din Căutarea Google. De asemenea, puteți activa Căutarea sigură folosind aplicația Family Link sau o puteți activa manual în Chrome pe Chromebookul copilului dvs.
Cu toate acestea, această metodă are unele dezavantaje. Funcționează doar pe Google Search. Dacă ați activat Căutarea sigură, trebuie să vizitați, de asemenea, setările fiecărui motor de căutare individual pentru a activa Căutarea sigură. De asemenea, nu este garantat 100% blocarea întregului conținut explicit, deoarece filtrarea este oarecum limitată.
Un dezavantaj major este că, dacă aveți mai mulți utilizatori pe Chrome pe un Chromebook, Căutarea sigură poate fi dezactivată cu ușurință de către utilizator. În plus, nu puteți adăuga manual anumiți termeni sau cuvinte cheie pentru a bloca anumite conținuturi. Se bazează pe algoritmul Google pentru a semnala conținut neadecvat, oferind utilizatorilor control limitat.
Cum să activați căutarea sigură pe Google Chrome
- Pasul 1: Deschideți browserul Google Chrome sau orice alt browser implicit pe care îl utilizați. Accesați Google.com.
- Pasul 2: În colțul din dreapta jos al paginii, faceți clic pe Setări și selectați Setări de căutare din listă.
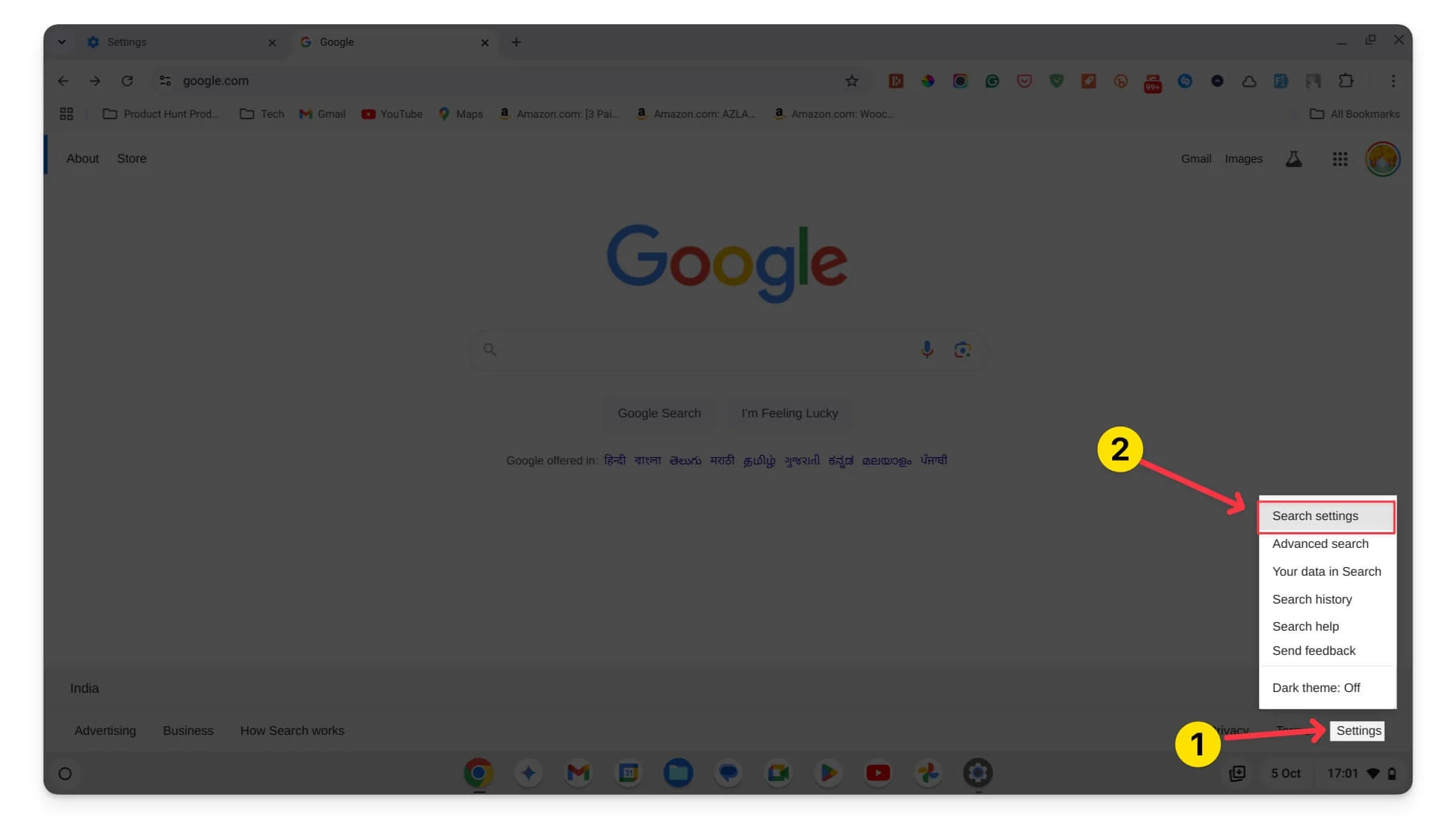
- Pasul 3: bifați caseta de lângă Activați Căutarea sigură.
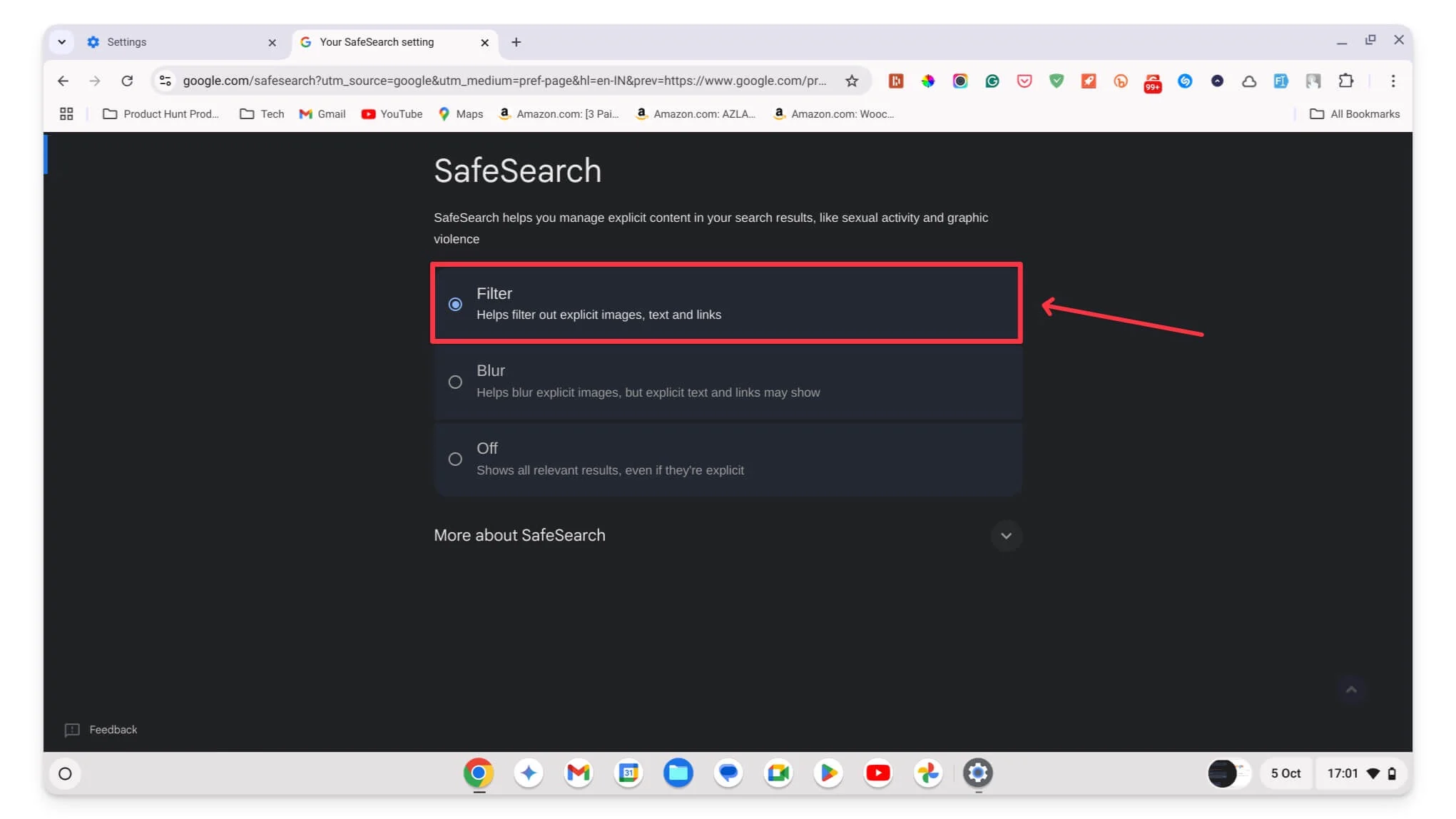
- Pasul 5: Derulați în jos și faceți clic pe Salvare pentru a confirma modificările.
Folosiți extensii și aplicații terțe pentru a bloca
Utilizarea aplicațiilor și site-urilor web terță parte oferă funcții mai avansate și o flexibilitate mai mare decât metode precum filtrele de căutare Google sau chiar aplicația Family Link.

Există o mulțime de aplicații și extensii care vă pot ajuta să setați diferite controale parentale pe un Chromebook. De exemplu, folosind instrumente precum Unblockorigin, puteți bloca anunțurile afișate pe site-uri web, dintre care unele ar putea fi nepotrivite pentru copilul dvs. De asemenea, puteți bloca anumite site-uri web și chiar anumite cuvinte cheie și termeni din căutare.
În plus, există o mulțime de aplicații digitale de detoxifiere care vă permit să adăugați restricții privind timpul de utilizare la aplicații și să obțineți rapoarte și alerte detaliate atunci când copilul dvs. accesează anumite conținuturi. Există multe aplicații și extensii pe care le puteți utiliza pentru aceste sarcini. Iată câteva dintre extensiile și aplicațiile cele mai populare și preferatele mele personale și cum vă pot ajuta să setați controlul parental.
Extensie | Descriere | Link de descărcare |
|---|---|---|
BlockSite | Blocați orice site web pe care nu doriți să îl acceseze copilul dvs. De asemenea, puteți seta o parolă pentru a preveni modificările. | Blocksite |
StayFocusd | Limitați cât timp copilul dumneavoastră poate folosi anumite site-uri web. Puteți seta ora. | StayFocusd |
uBlock Origin | Cel mai bun adblocker. De asemenea, îl puteți folosi pentru a bloca anumite site-uri web. | uBlock Origin |
WebFilter | Blocați toate site-urile web în funcție de categorii (cum ar fi rețelele sociale sau jocurile). | WebFilter Pro |
SiteBlock | Blocați mai multe site-uri web. Cea mai bună parte, puteți programa și când site-urile sunt blocate. | SiteBlock |
Numele aplicației | Caracteristici | Gratuit/Plătit |
|---|---|---|
StayFocusd | Blocați site-urile web care distrag atenția și setați limite de timp pentru anumite site-uri web. | Gratuit |
RescueTime | Urmăriți timpul petrecut pe ecran și vizualizați rapoarte detaliate despre timpul petrecut online de copilul dvs. | Gratuit (de bază) / Plătit (premium) |
Turcia rece | Împreună cu blocarea aplicațiilor și a site-ului web, puteți bloca întregul acces la internet pentru o perioadă stabilită pe Chromebook-ul copilului dumneavoastră. | Gratuit (de bază) / Plătit (premium) |
Cum se instalează aceste extensii:
- Faceți clic pe linkul de extensie din tabel
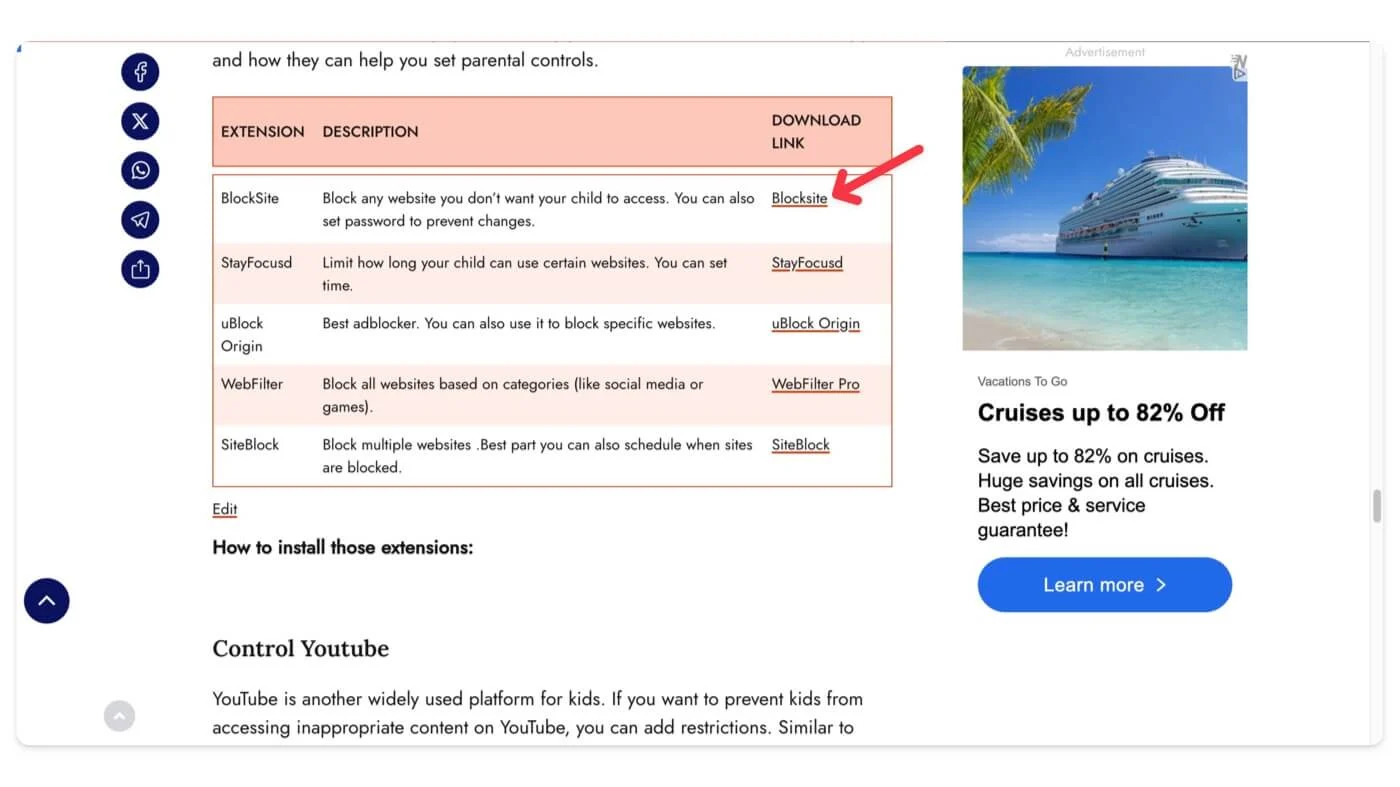
- Faceți clic pe Adăugați în Chrome.
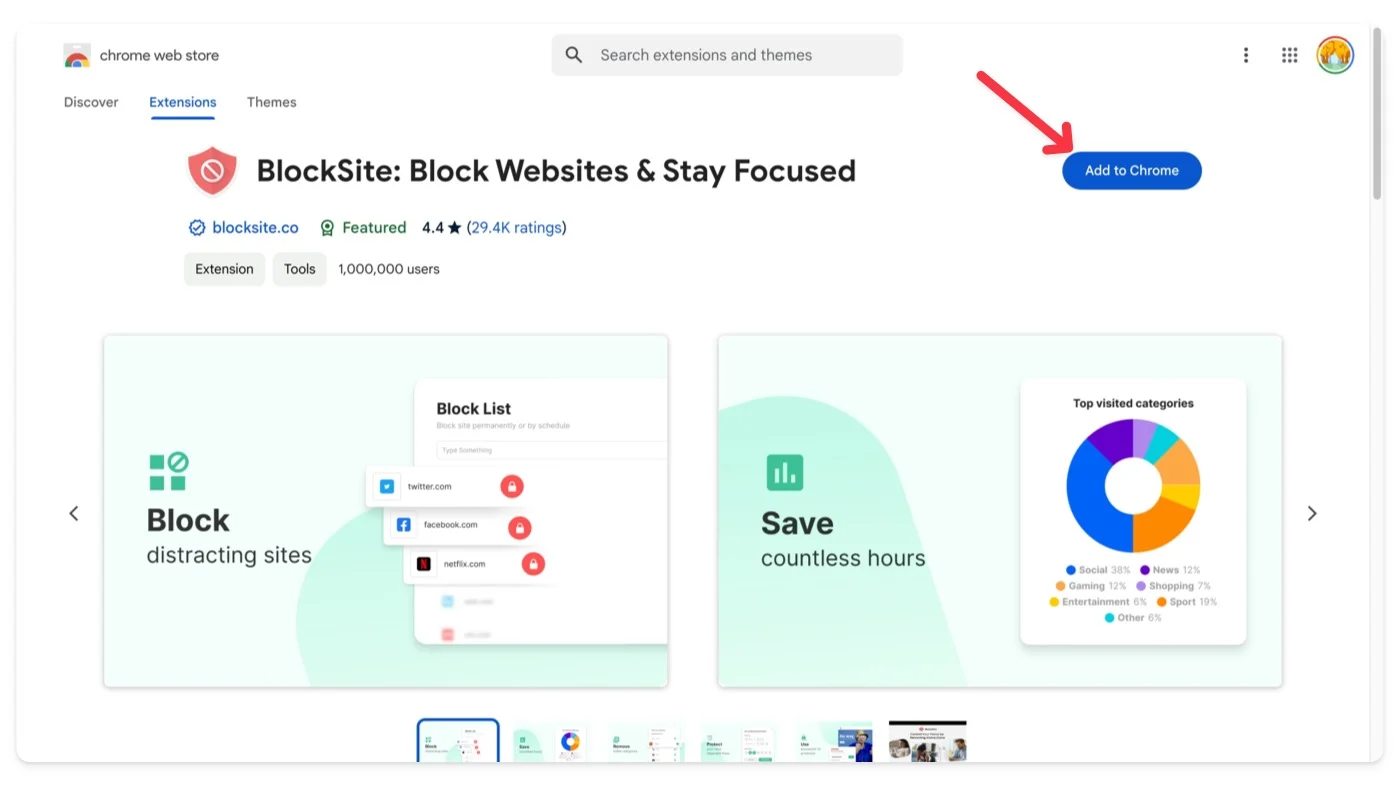
- Odată adăugat, faceți clic pe pictograma extensiei din partea de sus și selectați extensia. Apoi, faceți clic pe meniul cu trei puncte pentru a accesa opțiunile de extensie . În funcție de extensie, veți obține diferite opțiuni; în acest caz, puteți gestiona permisiunea site-ului.
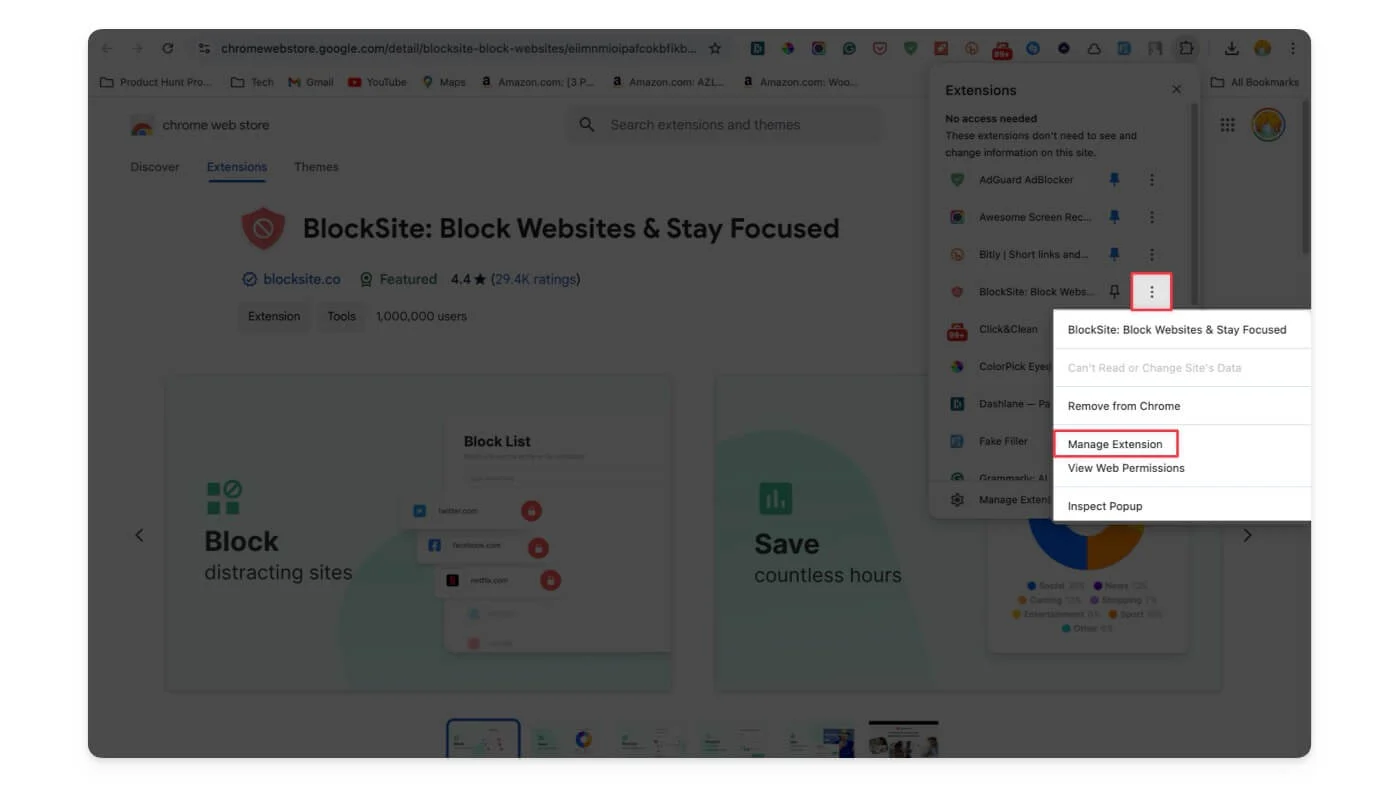
- Pentru a descoperi mai multe extensii, accesați magazinul web Chrome și căutați o extensie care să corespundă nevoilor dvs.
Controlează Youtube
YouTube este o altă platformă utilizată pe scară largă de către copii. Dacă doriți să împiedicați copiii să acceseze conținut neadecvat pe YouTube, puteți adăuga restricții. Similar cu Google Safe Search, YouTube își folosește algoritmii, comunitatea și conținutul moderat pentru a restricționa ceea ce este afișat copiilor. Cu toate acestea, nu există nicio opțiune de a bloca anumite canale sau de a adăuga manual filtrele de conținut. Pentru controale mai avansate, puteți folosi aplicația Family Link sau extensii terță parte.
Pentru o configurare simplă parentală pe YouTube, puteți încerca să setați Modul restricționat. Ca întotdeauna, algoritmul YouTube s-ar putea să nu prevină conținutul dăunător 100%, astfel încât copilul dvs. ar putea fi expus în continuare la conținut neadecvat, dar în majoritatea cazurilor, această metodă funcționează bine.
Cum să activați modul restricționat pe YouTube:
- Pasul 1: deschideți YouTube pe Chromebook.
- Pasul 2: Conectați-vă la contul dvs. YouTube dacă nu sunteți deja conectat.
- Pasul 3: Faceți clic pe fotografia de profil a copilului în colțul din dreapta sus al ecranului
- Pasul 4: Găsiți Modul restricționat și faceți clic pe el.
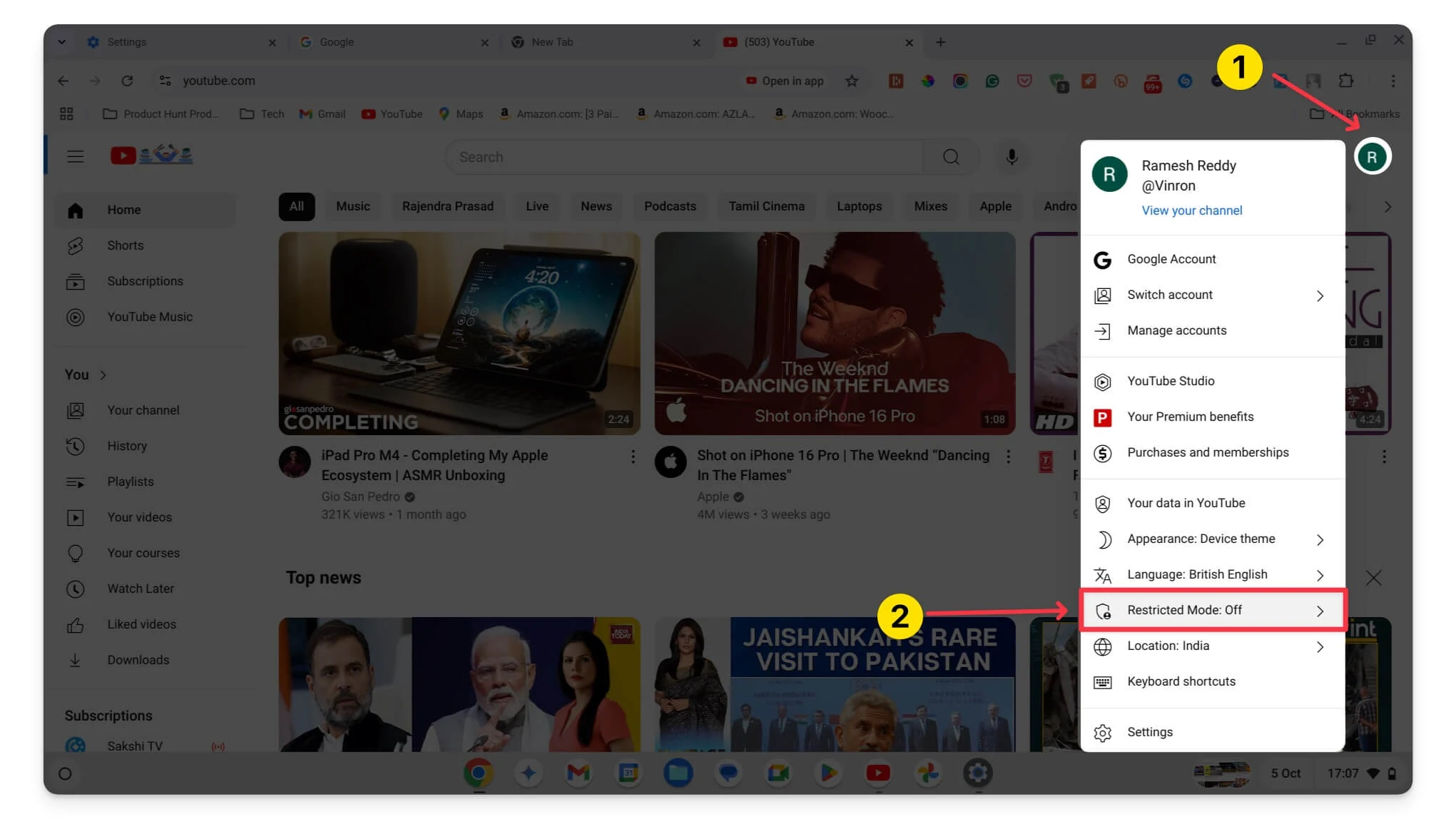
- Pasul 5: Comutați comutatorul la Activare pentru a activa Modul restricționat.
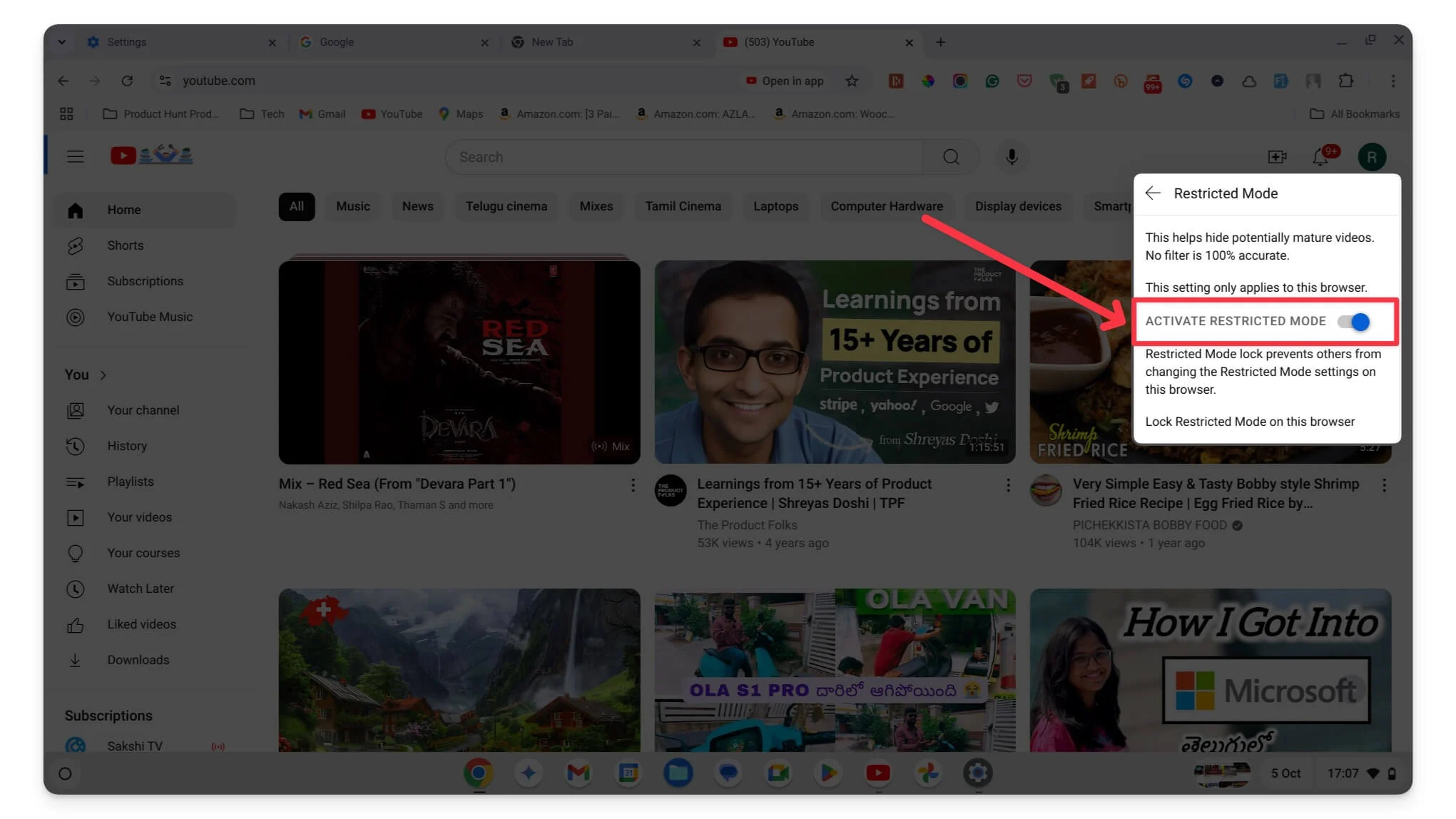
Creați un mediu sigur pentru copilul dvs
Acestea sunt cele trei moduri diferite prin care puteți activa controlul parental pe Chromebook. Dacă doriți comenzi avansate cu o interfață de utilizator simplă și o gestionare ușoară, vă sugerez să configurați aplicația Family Link pentru copilul dvs. pe Chromebookul său. Pentru mai multă flexibilitate, puteți instala extensii și aplicații, deși acestea ar putea necesita un efort inițial de configurare. Dacă aveți un copil mai mic, puteți activa Căutarea sigură pe Google și pe Chromebook pentru a preveni expunerea la conținut neadecvat.
De asemenea, puteți configura filtrarea bazată pe router pentru a bloca conținutul neadecvat la nivel de rețea. În plus, există o mulțime de instrumente terțe precum Notion Family, Bark și Qustodio, care sunt opțiuni plătite. Cu toate acestea, aplicația Google Family Link este la fel de grozavă și gratuită de utilizat.
Întrebări frecvente despre configurarea controlului parental pe Chromebook
1. Pot seta limite de timp diferite pentru diferite aplicații de pe Chromebook?
Da, folosind aplicația Family Link, puteți seta limite de timp diferite pentru diferite aplicații de pe Chromebookul copilului dvs. Pentru a face acest lucru, conectați contul Google al copilului dvs. la aplicația Family Link, deschideți aplicația Family Link pe mobil, derulați în jos și faceți clic pe limitele aplicației, selectați aplicația și apoi setați ora pentru fiecare aplicație.
2. Cum pot împiedica copilul meu să ocolească controlul parental?
Asigurați-vă că conectați contul copilului dvs. la aplicația Family Link. Contul copilului dvs. va fi acum tratat ca un cont supravegheat. Utilizarea aplicației Family Link este o modalitate fiabilă de a preveni copilul să ocolească controlul parental.
3. Pot să monitorizez sau să limitez accesul la YouTube mai precis decât activarea modului restricționat?
Modul restricționat este utilizat numai pentru a preveni afișarea conținutului explicit; dacă doriți să aveți un control mai mare, puteți instala extensii terțe precum Bark sau Qustodio pentru control și monitorizare avansate.
4. Există alte alternative gratuite la aplicația Family Link cu funcții mai avansate?
De acum, Family Link este singura opțiune fiabilă și gratuită pentru setarea controlului parental pentru copilul dvs.
5. Cum gestionez controlul parental dacă copilul meu are mai multe conturi Google?
Dacă copilul dvs. are mai multe conturi Google, le puteți conecta la aplicația Family Link de pe dispozitiv. De acum, nu există nicio limită pentru conectarea conturilor copilului dvs. la contul părintelui. Cu toate acestea, poate exista o limită slabă atunci când există un număr excesiv de conturi conectate la aplicația Family Link.
