Cum se configurează 3 monitoare cu laptop
Publicat: 2022-07-30Doriți să configurați 3 monitoare pe Windows 10 sau o versiune ulterioară? În acest blog, vom vedea cum să configurați 3 monitoare.
În această postare, vom explica cum să conectați 3 monitoare/ecrane la un computer. Dacă doriți să utilizați afișajul/ecranul laptopului dvs. ca monitor sau trei afișaje suplimentare. Pașii sunt aproximativ aceiași, așa că singura ta limitare este numărul și tipul de porturi disponibile. Indiferent de aranjamentul pe care îl alegeți, aproape sigur vă veți dori un dock, deoarece puține laptop-uri oferă mai mult decât un singur conector pentru conectarea de afișaje suplimentare.
Verificați dacă laptopul dvs. acceptă trei monitoare sau nu. Conectarea a trei monitoare nu este atât de ușoară pe cât pare să crezi. Este posibil ca unele computere să nu accepte trei monitoare. Tipul de conector/port pe care laptopul dumneavoastră l-a determinat a determinat dacă puteți adăuga mai multe monitoare. Există mai multe porturi/conectori disponibile pentru monitor, cum ar fi HDMI, VGA, USB-C, DVI și așa mai departe . Trebuie să aveți cel puțin trei conectori/porturi video dacă doriți să operați trei monitoare simultan.
- CITEȘTE MAI MULT – Top 6 calibratori de monitor pentru Mac
- 5 avantaje ale utilizării unui generator de cronologie pentru monitorizarea proiectelor
Cuprins
Cum să verificați câte porturi are laptopul dvs. pentru idei de configurare a unui monitor triplu

Verificați care și câți conectori video are laptopul dvs. pe ambele părți. Dacă aparatul dvs. are conexiunile necesare pentru a suporta monitoare triple, atunci continuați.
Cum să configurați 3 monitoare cu laptop în Windows 10 sau o versiune ulterioară
1. Verificați specificațiile pentru placa grafică și confirmați dacă permite trei monitoare. Uneori, plăcile grafice din fabrică incluse cu un laptop acceptă un anumit aranjament de afișaje.
2. Conectați laptopul la dock. În mod normal, se configurează automat. Dacă nu se conectează, atunci utilizați software-ul.
3. Opriți laptopul și conectați monitoarele în porturile respective, apoi stabiliți aranjamentul acestora. Dacă nu utilizați ecranul unui laptop, atunci pe baza dock-ului, conectați un monitor direct la un port al laptopului.
4. Verificați pentru a verifica dacă toate afișajele sunt aprinse când porniți laptopul. În majoritatea circumstanțelor, monitoarele/ecranele vor fi identificate automat și setate să reflecte ecranul principal. Dacă nu, verificați din nou toate conexiunile și ștecherele înainte de a continua.
5. Navigați la Setări > Sistem > Afișare. Aici veți vedea o casetă cu trei monitoare. Derulați în partea de jos la Afișaje multiple și faceți clic pe Detectare dacă monitoarele suplimentare nu sunt recunoscute. Dacă încă nu există nicio acțiune pe afișaj, trebuie să o remediați.
6. Selectați „Identificare” Fiecare afișaj va avea numere afișate pe lateral. Trageți și plasați fiecare casetă pentru a se potrivi cu configurația dvs. de afișare. Când aveți Monitorul 3 în stânga, Monitorul 1 în centru și Monitorul 2 în dreapta, atunci pătratele ar trebui să fie poziționate corespunzător într-o secvență.
Amintiți-vă că laptopul nu are idee unde sunt afișajele dvs. și dacă ați plasat Monitor 2 peste Monitor 1 și l-ați configurat cu Monitor 2 în stânga, atunci va trebui să mutați cursorul spre stânga de pe ecranul principal pentru a avea pe Monitor 2.
7. Selectați afișajul pe care doriți să-l utilizați ca afișaj principal făcând dublu clic pe el, apoi derulați în jos la Multiple Display și selectați Make This My Main Display. Se va asigura că ecranul principal este întotdeauna afișat pe monitor.
8. Selectați afișajele suplimentare și personalizați rezoluția și orientarea acestora. Dacă este fezabil, potriviți rezoluția celor trei afișaje, astfel încât să puteți comuta între ele simplu.
Astfel, puteți configura 3 monitoare pe Windows 10. Dar dacă există niște drivere defecte și învechite, atunci nu veți putea face acest lucru. În astfel de cazuri, chiar dacă totul este plasat corect, atunci nici monitoarele nu vor apărea. Pentru a elimina astfel de obstacole, este recomandat să actualizați toate driverele defecte și învechite.
- CITEȘTE MAI MULT – Cum să monitorizezi utilizarea rețelei pe Windows 10 și 8
- Cum să monitorizați activitatea pe Mac utilizând inbuild Activity Monitor
Cum să actualizați driverele defecte și învechite
Cel mai bun mod de a actualiza driverele defecte și învechite este utilizarea Advanced Driver Updater.

Advanced Driver Updater este un instrument de actualizare a driverelor care va scana computerul pentru toate driverele învechite și defecte și le va actualiza pe toate cu un singur clic. Advanced Driver Updater are o bază de date uriașă de drivere care actualizează driverele corupte și învechite și după aceasta, veți putea configura 3 monitoare pe laptop în Windows 10.
Cu toate acestea, există o limitare conform căreia, dacă utilizați o versiune neînregistrată a Advanced Driver Updater, va trebui să actualizați fiecare driver separat, iar dacă sunteți un utilizator înregistrat și veți putea actualiza simultan toate unitățile defecte într-o singură dată. clic.
Urmați aceste instrucțiuni pentru a utiliza acest utilitar uimitor:
- Faceți clic pe acest link pentru a instala Advanced Driver Updater
- Rulați Advanced Driver Updater și faceți clic pe Start Scan Now
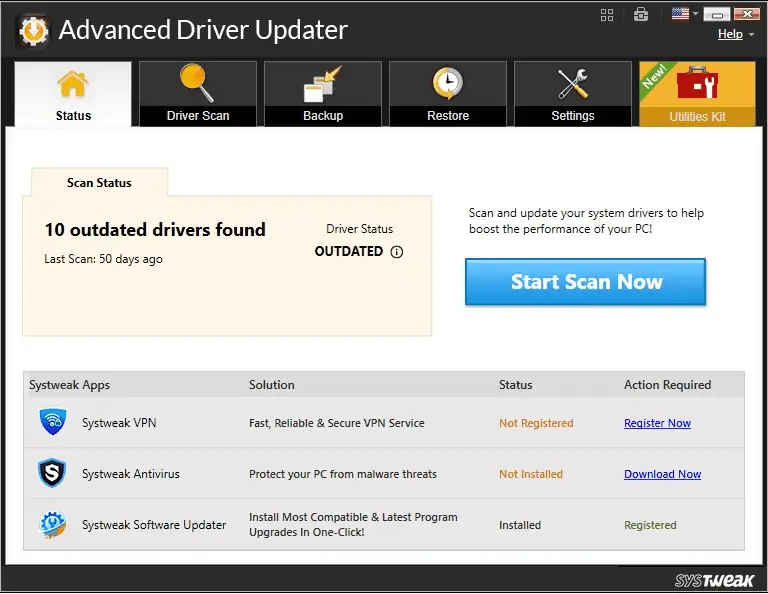
- Așteptați ca scanarea să fie finalizată
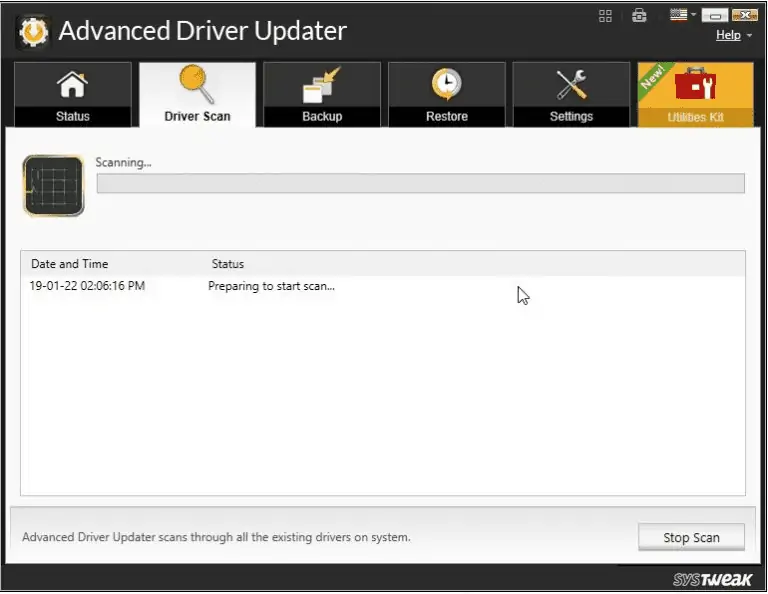
- Veți primi o listă cu toate driverele învechite
- Dacă utilizați o versiune neînregistrată, atunci veți putea instala driverele unul câte unul, dar dacă sunteți un utilizator înregistrat, atunci puteți actualiza simultan toate driverele învechite.
- Faceți clic pe Actualizați toate și toate driverele învechite se vor actualiza automat.
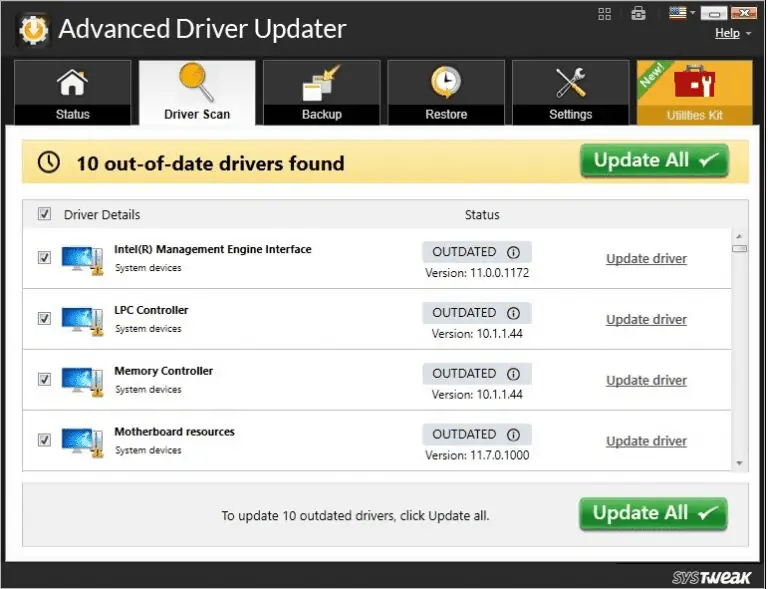
- Reporniți computerul și veți vedea că mouse-ul funcționează
Concluzie :
În acest blog, am învățat cum să setăm 3 monitoare pe un singur computer. Pașii dați în acest blog sunt foarte simpli și toată lumea poate configura 3 monitoare fără obstacole. Cu toate acestea, dacă aveți drivere învechite sau defecte pe laptop, atunci s-ar putea să fiți prins de problemă și nu veți vedea 3 monitoare funcționând. Într-un astfel de caz, vă sfătuim să utilizați Advanced Driver Updater, care va actualiza toate driverele defecte și va face ca monitoarele să funcționeze. Încercați acești pași și spuneți-ne părerile dvs. în secțiunea de comentarii de mai jos.
Sper că acest tutorial v-a ajutat să știți despre Cum să configurați 3 monitoare cu laptop . Dacă vrei să spui ceva, anunță-ne prin secțiunile de comentarii. Dacă vă place acest articol, distribuiți-l și urmăriți WhatVwant pe Facebook, Twitter și YouTube pentru mai multe sfaturi tehnice.
- CITEȘTE MAI MULT – Top 11 beneficii ale internetului
- Monitor de utilizare a internetului: Ușor de verificat utilizarea datelor și lățimea de bandă
Cum se configurează 3 monitoare cu laptop - Întrebări frecvente
Un laptop poate rula 3 monitoare?
Pentru a conecta trei monitoare la computer, veți avea nevoie de trei porturi video. Dacă laptopul dvs. nu are trei porturi disponibile, va trebui să cumpărați un dock sau un adaptor care oferă porturi suplimentare.
Câte computere pot conecta la laptopul meu?
În general, majoritatea laptopurilor cu Windows acceptă acum monitoare duble, cel puțin. Dar trebuie să vă asigurați că laptopul este capabil să adauge două monitoare externe. Și depinde de sistemul de operare Windows și de capacitatea plăcilor grafice și a driverelor.
Poate computerul meu să ruleze mai multe monitoare?
Chiar dacă laptopul are doar un singur port HDMI sau USB-C, puteți conecta monitoare duble. Folosind un splitter HDMI adecvat, un dongle USB-C sau un dongle USB-C cu o interfață HDMI, puteți conecta cu ușurință două sau mai multe monitoare la laptop.
Puteți rula 2 monitoare într-un port HDMI?
Cel mai simplu mod de a rula două monitoare cu un port HDMI este folosirea unui splitter HDMI. Cu toate acestea, acest lucru funcționează numai dacă doriți să vedeți afișajul afișând conținut similar pe toate ecranele conectate.
3 monitoare încetinesc computerul?
Totul funcționează excelent cu monitoare duale. Cu toate acestea, când al treilea monitor este conectat, computerul îl recunoaște automat, dar totul încetinește. Mișcările mouse-ului devin întârziate și chiar și tastarea începe să întârzie. Toate acestea se întâmplă fără ca niciun program să fie deschis.
