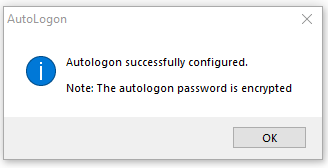Cum se configurează autentificarea automată pe Windows 10
Publicat: 2019-03-11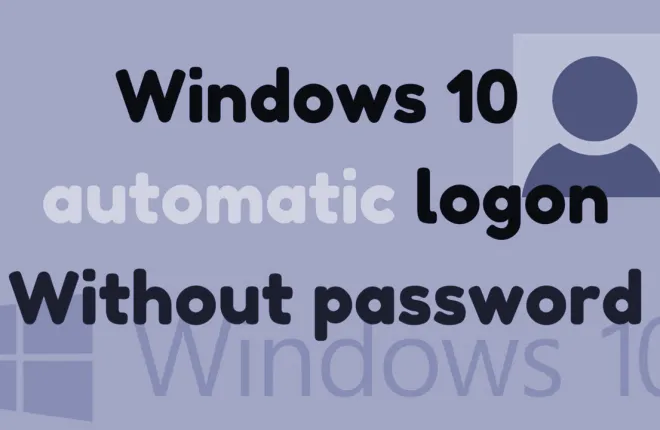
Este incredibil de convenabil să poți sări peste ecranul de conectare de pe desktopul tău Windows 10. Nemaifiind nevoie să vă amintiți parola contului, să treceți peste acea parte a procesului de pornire și să utilizați aproape imediat aplicațiile și programele dvs. este cu siguranță ceva ce merită analizat.
„Sună destul de grozav.Cum trebuie să fac?"
Mai mulți clienți Microsoft s-au referit în mod notoriu la ecranul de autentificare și proces Windows 10 ca fiind o pacoste inutilă și inutilă. Este incredibil de redundant să vă introduceți parola de fiecare dată când doriți să vă conectați la propriul computer.
Pentru a economisi câteva secunde în procesul de pornire evitând pasul de conectare la contul Windows este o caracteristică excelentă. Cu toate acestea, este recomandat doar dacă sunteți singurul utilizator al computerului, deoarece acesta îl deschide pentru un acces ușor pentru persoane din afară, în cazul în care cineva pune mâna pe computerul dvs.
Efectuând pașii din acest articol, vă deschideți computerul la un potențial compromis de securitate. Acest lucru ar putea permite ca datele esențiale, cum ar fi detaliile cardului dvs. bancar, datele de conectare, detaliile asigurării și corespondența personală, să cadă în mâinile greșite ale oricărei alte persoane care are acces la acestea.
Confidențialitatea și securitatea acestor date ar trebui să fie mai întâi înainte de o comoditate minoră, așa că țineți cont de acest lucru atunci când alegeți să configurați o conectare automată. În cele din urmă, alegerea este a ta și numai a ta pentru a lua decizia înțeleaptă care este cea mai bună pentru tine.
Metode pentru a configura autentificarea automată pentru Windows 10
Există câteva metode diferite pe care le voi atinge pentru a ocoli porțiunea de conectare a procesului de pornire a Windows 10. Acest articol va detalia exact ce trebuie să faceți pentru a configura această configurare, indiferent dacă utilizați un cont de utilizator local sau un cont Microsoft. Următoarele metode sunt considerate specifice Windows 10. Cu toate acestea, procedurile discutate sunt foarte asemănătoare cu ceea ce ați trece prin utilizarea Windows 7 sau 8.1.
Metoda 1 – Conturi de utilizator
Prima metodă este cea despre care cred că majoritatea oamenilor o cunosc deja, așa că aș putea la fel de bine să încep de aici. Pentru a modifica setările de conectare automată utilizând Conturile de utilizator:
- Deschideți funcția Run apăsândWin+R .
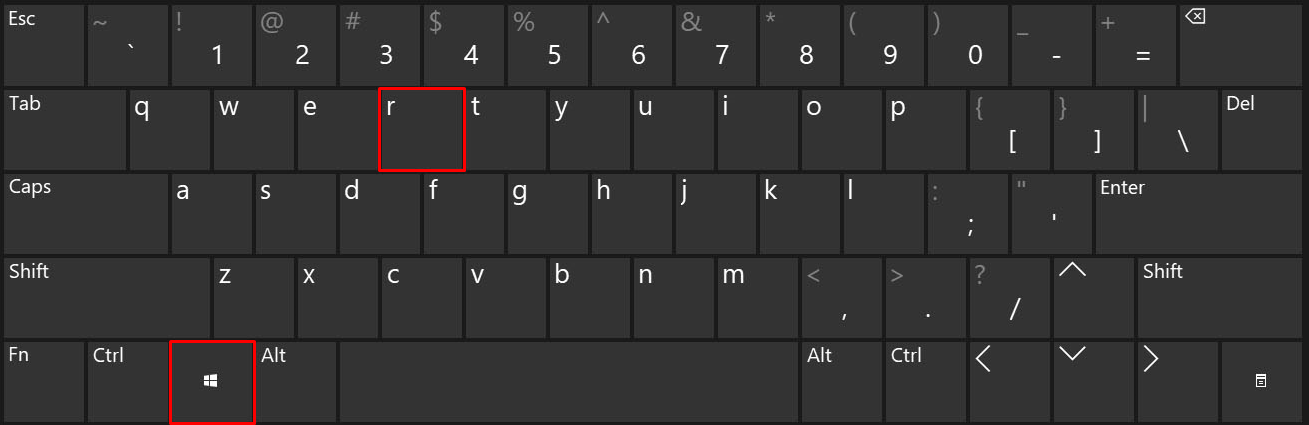
- În caseta de dialog tastaținetplwiz și apăsați tasta Enter.
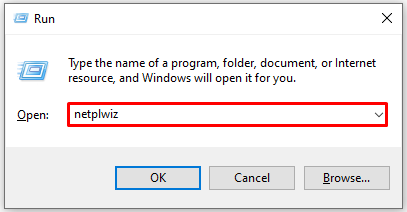
- Aceasta va afișa fereastra Conturi de utilizator.
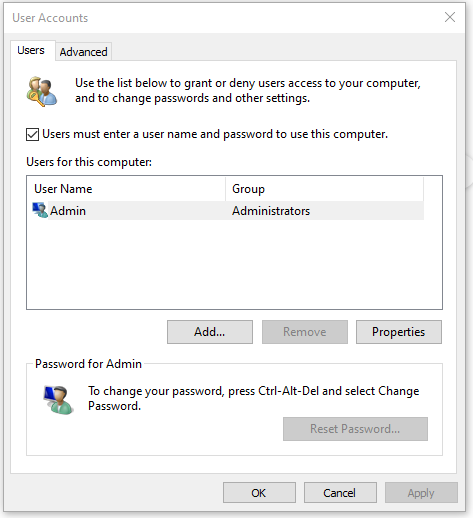
- Aceasta va afișa fereastra Conturi de utilizator.
- Rămâneți în fila „Utilizatori”, evidențiați contul în secțiunea „Utilizatori pentru acest computer” și debifați caseta marcată caUtilizatorii trebuie să introducă un nume de utilizator și o parolă pentru a utiliza acest computer .
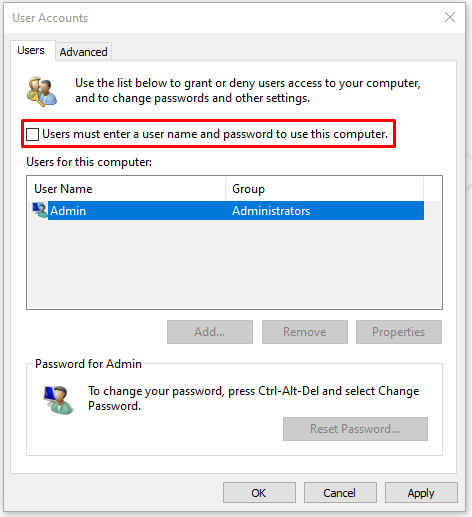
- Faceți clic pe butonulAplicați din colțul din dreapta jos al ferestrei.
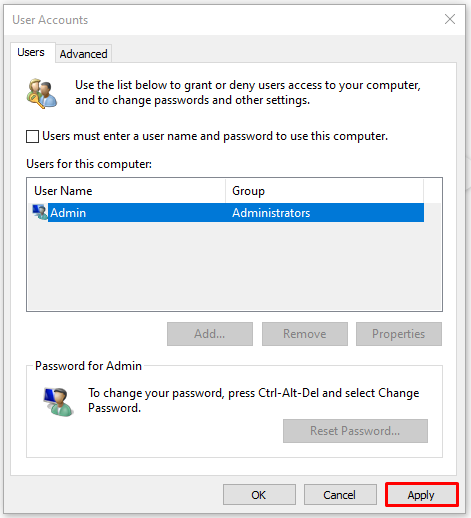
- Va apărea o fereastră pop-up care vă solicită numele de utilizator, parola și confirmarea parolei.
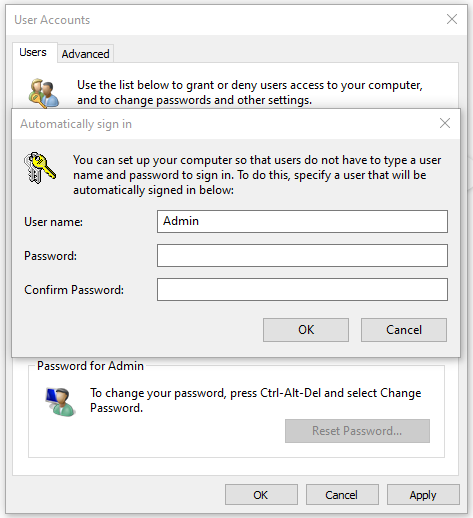
- Completați informațiile corespunzătoare și faceți clic peOK .
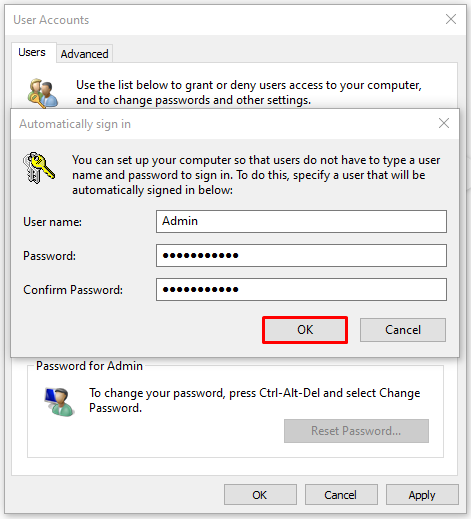
- Puteți anula acest proces urmând aceiași pași și optând pentru a bifa caseta etichetatăUtilizatorii trebuie să introducă un nume de utilizator și o parolă pentru a utiliza acest computer.
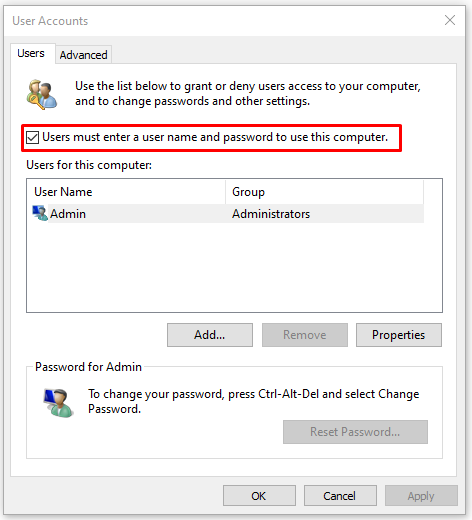
Windows se va autentifica automat la acest cont la pornire.
Metoda 2 – Meniul Setări
Probabil cea mai ușoară metodă de configurare a sistemului de operare Windows pentru a porni fără a fi nevoie să vă autentificați este să treceți prin aplicațiaSetări .Aici, puteți modifica direct opțiunile de conectare.
Pentru a face acest lucru:
- Deschideți meniul Start și faceți clic pe pictogramaSetări (cog).
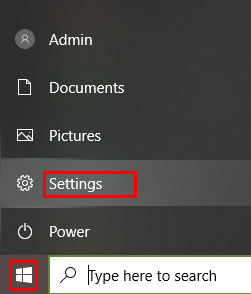
- De asemenea, puteți face clic dreapta pe meniul Start și selectaSetări din meniu.
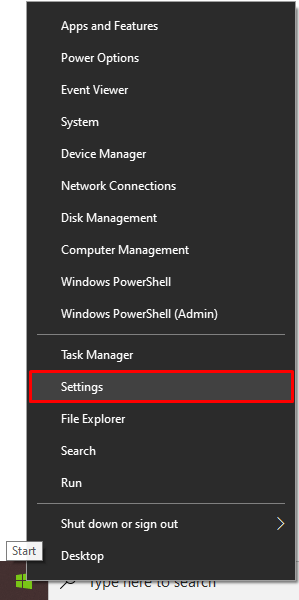
- De asemenea, puteți face clic dreapta pe meniul Start și selectaSetări din meniu.
- Găsiți și faceți clic peConturi .
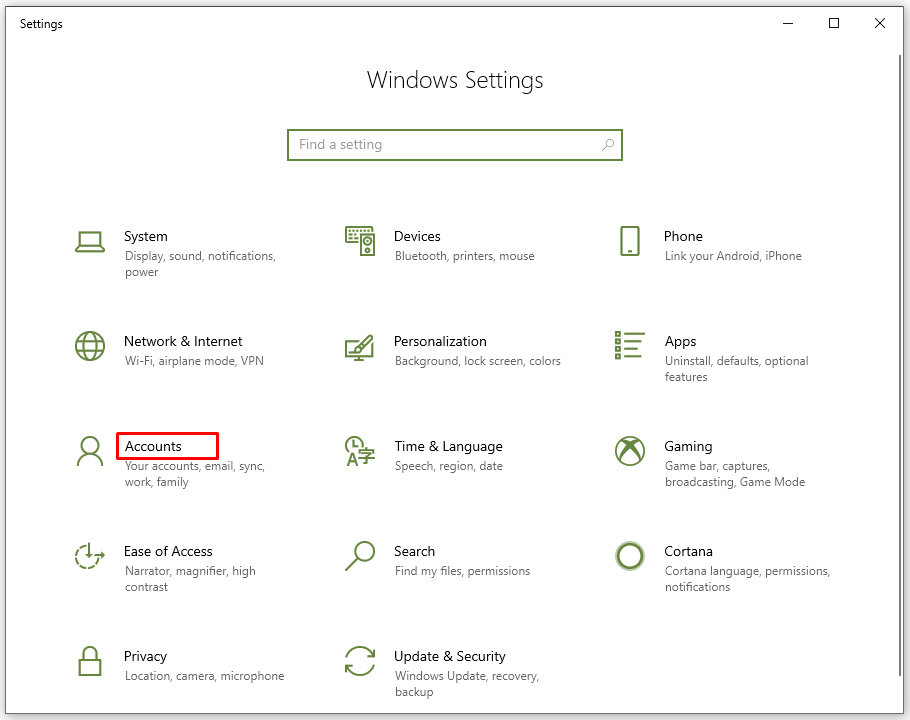
- Din meniul din stânga, faceți clic peOpțiuni de conectare .
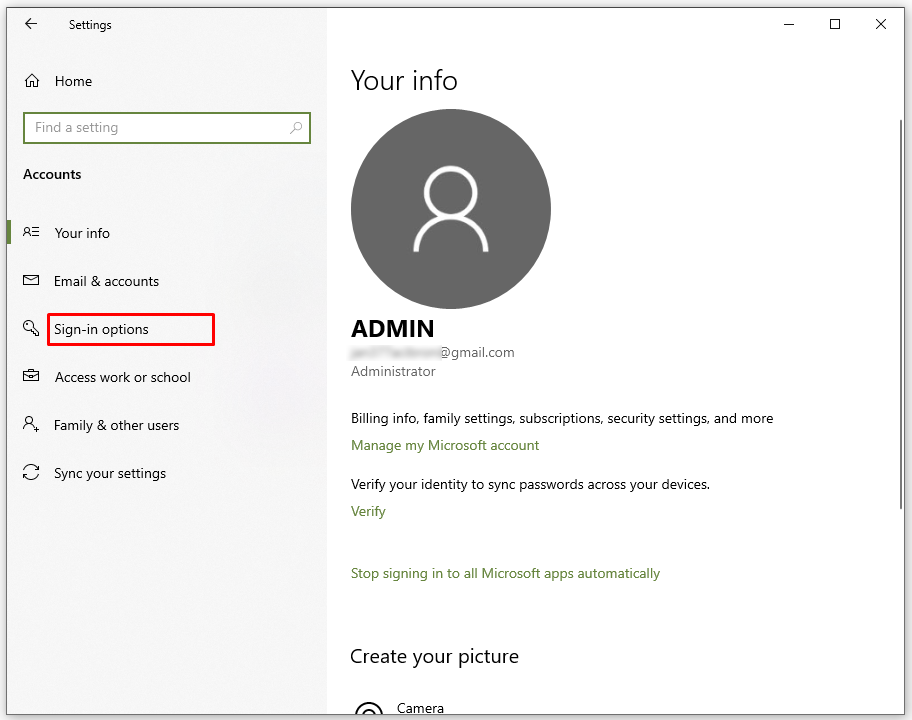
- În meniul drop-down de sub „Solicită conectare”, schimbați-l înNiciodată .
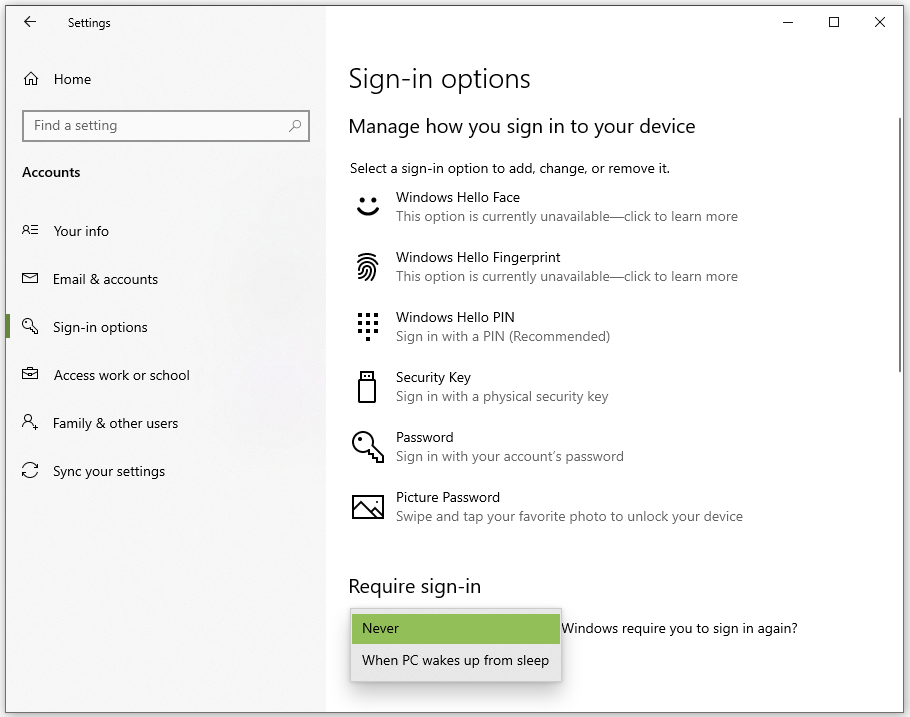
- Derulați la secțiunea „PIN” și faceți clic pe butonulEliminare .
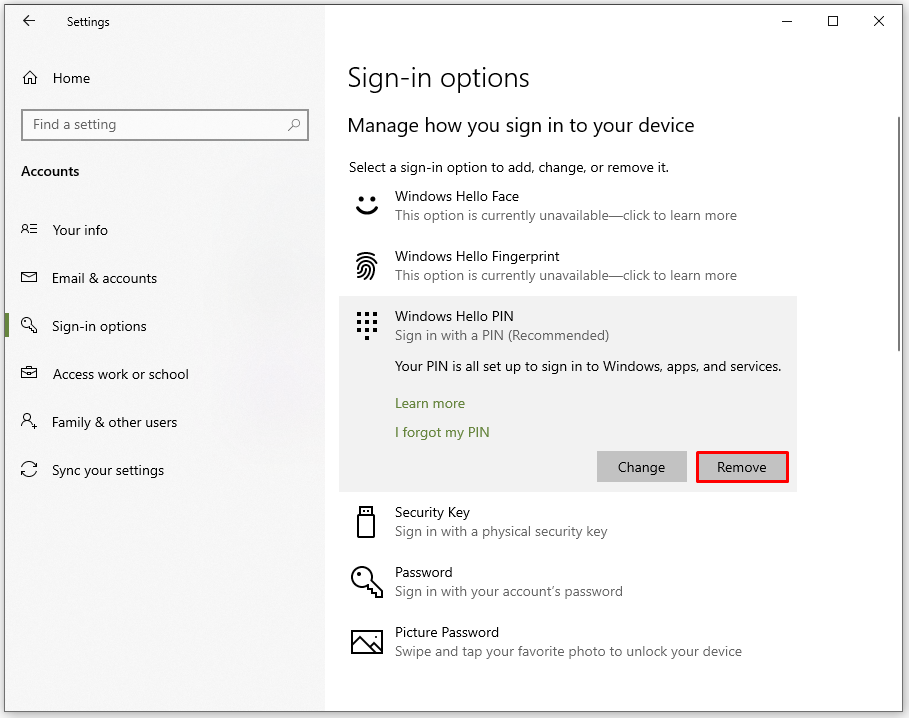
Acest lucru ar trebui să fie șmecherul. Acum puteți ocoli complet ecranul de conectare.
Metoda 3 – Editorul Registrului
Dacă, dintr-un motiv oarecare, nu reușiți să configurați Windows 10 să se autentifice automat urmând metoda de mai sus, vă rugăm să utilizați această metodă. Aceasta ar trebui să fie metoda de ultimă soluție, deoarece vă veți îndrepta către registrul de sistem. Editarea fișierelor aici poate provoca complicații neprevăzute cu sistemul de operare Windows. Este recomandat să efectuați o copie de rezervă a registrului dumneavoastră înainte de a continua.

Dacă te simți prea încrezător sau se întâmplă să fii foarte competent cu Registrul Windows, atâta timp cât respecti următorii pași, totul ar trebui să fie bine.
Pentru a utiliza registrul pentru autentificarea automată:
- Fie prin caseta de căutare din meniul Start, fie prin funcția Run, tastațiregedit și apăsați Enter.
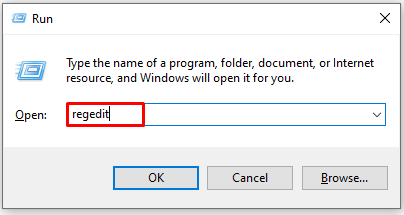
- Aceasta va deschide Editorul Registrului.
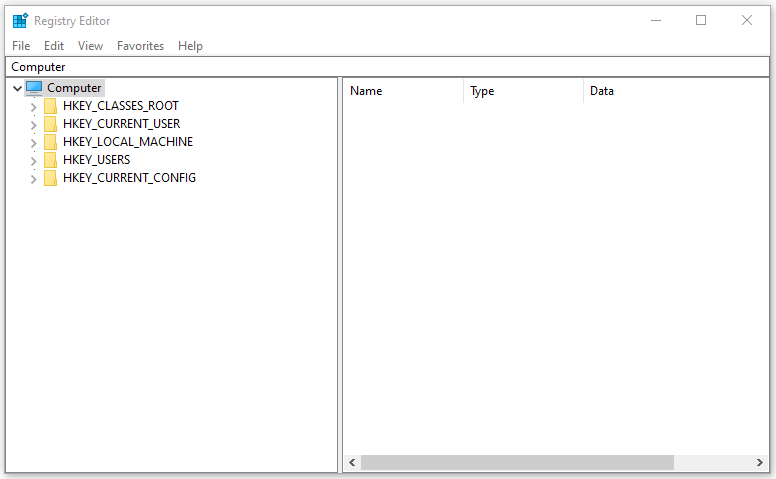
- Va trebui să apăsați butonulDa când vi se solicită de fereastra pop-up UAC (Control cont utilizator).
- Aceasta va deschide Editorul Registrului.
- În Editorul Registrului, navigați la HKEY_LOCAL_MACHINE > SOFTWARE>Microsoft>Windows NT>CurrentVersion>Winlogonsau copiați și inserați HKEY_LOCAL_MACHINE\SOFTWARE\Microsoft\Windows NT\CurrentVersion\Winlogon în bara din partea de sus și apăsațiEnter.
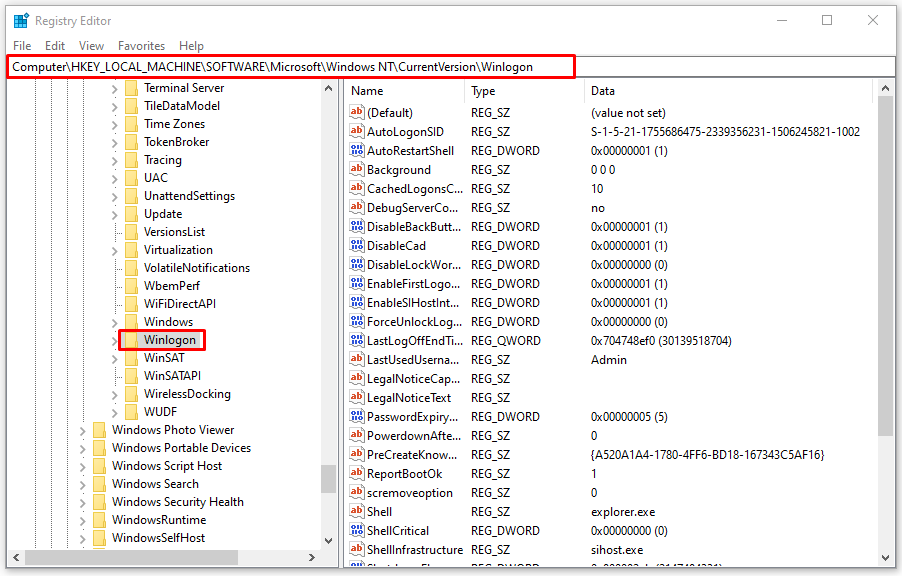
- Din fereastra din dreapta, localizați intrareaDefaultUserName și faceți dublu clic pe ea.
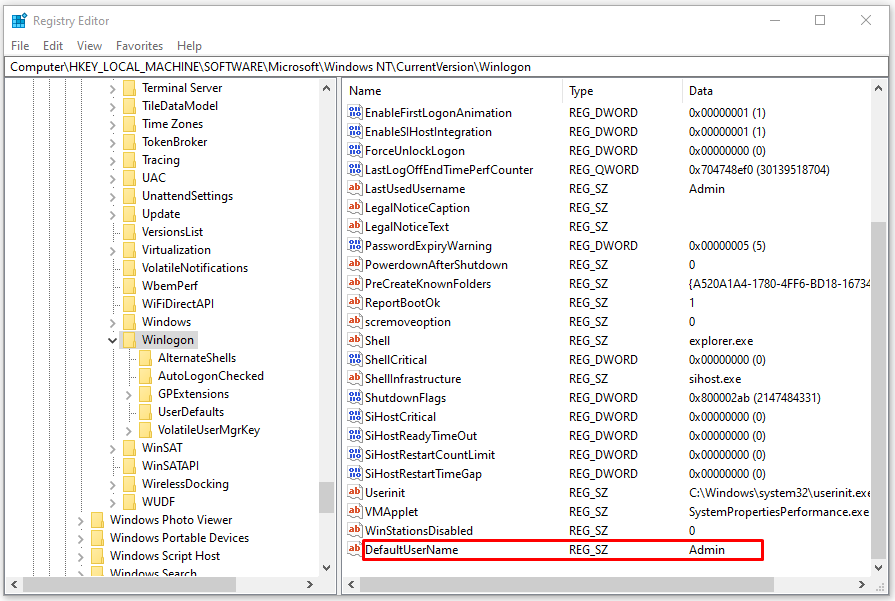
- Asigurați-vă că numele dvs. de utilizator este corect în casetaDate value .
- Acum, din fereastra din dreapta, localizați intrarea DefaultPassword și faceți dublu clic pe ea.
- Dacă intrarea nu există, faceți clic dreapta pe un spațiu gol din meniul din dreapta și faceți clic pe Nou. Apoi, faceți clic pe String Value. Redenumiți-l în DefaultPassword .
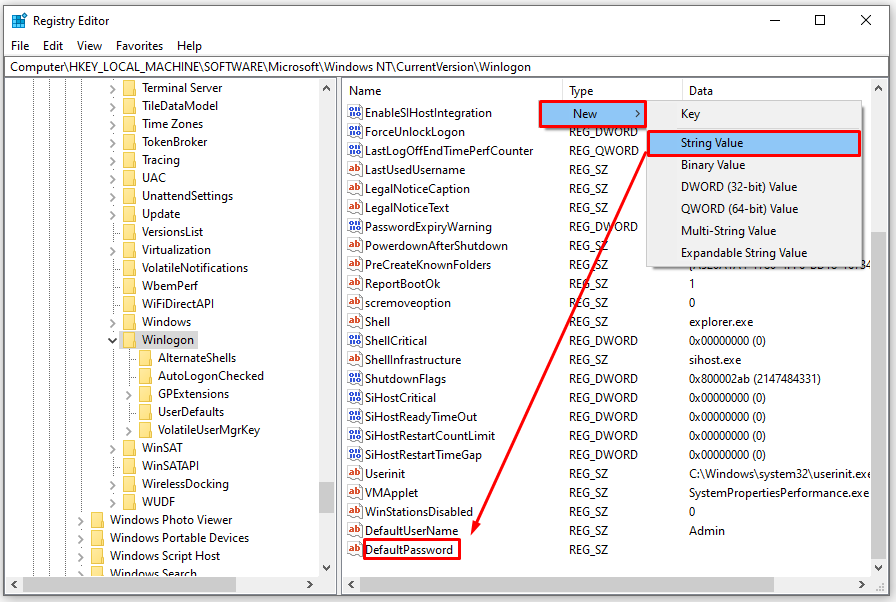
- Dacă intrarea nu există, faceți clic dreapta pe un spațiu gol din meniul din dreapta și faceți clic pe Nou. Apoi, faceți clic pe String Value. Redenumiți-l în DefaultPassword .
- Introduceți parola în caseta Date value.
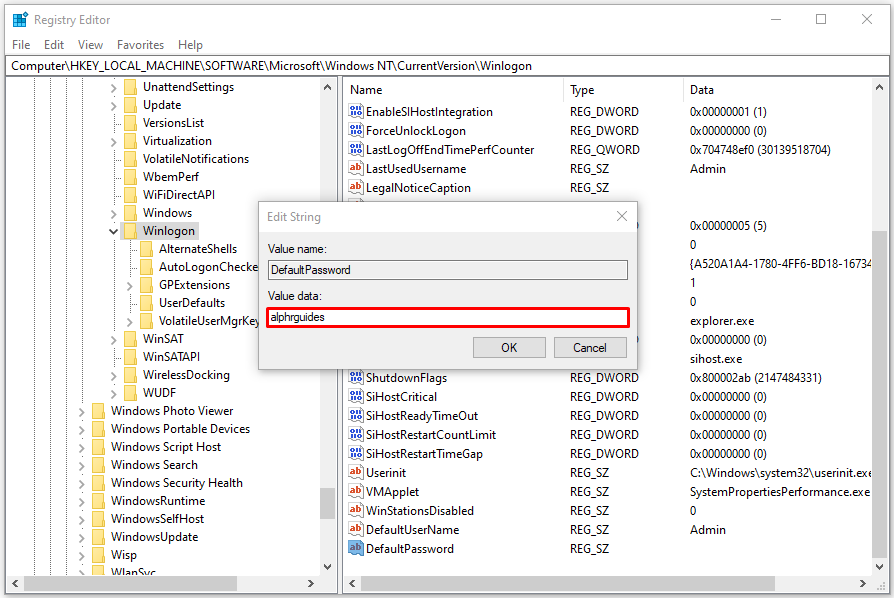
- Faceți clic pe butonulOK .
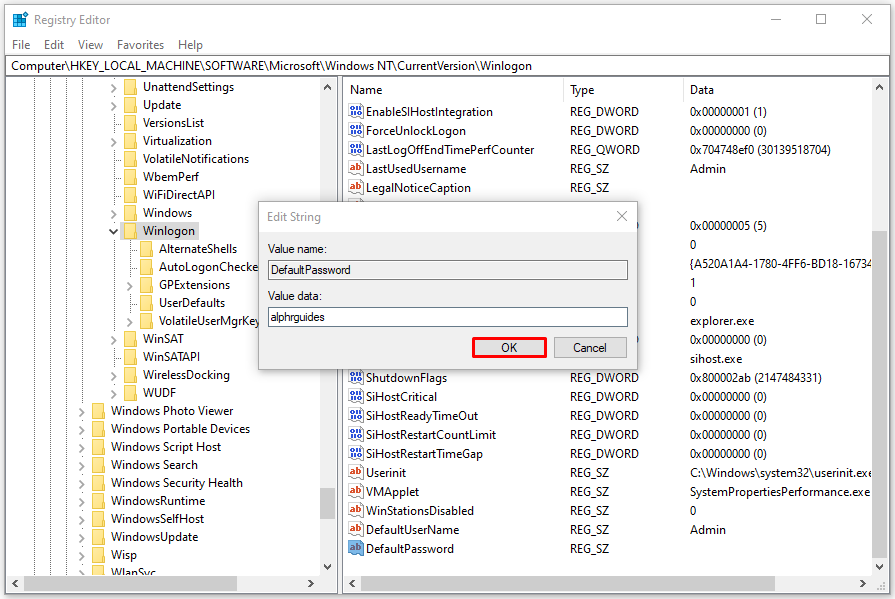
- În cele din urmă, localizați intrareaAutoAdminLogon în fereastra din dreapta și faceți dublu clic pe ea.
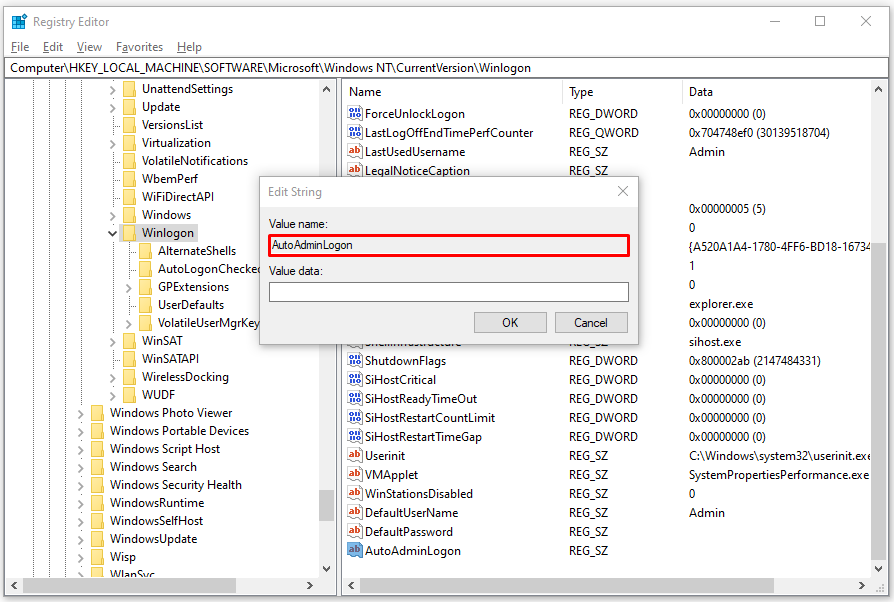
- Schimbați numărul datelor Valoare de la „1” la „0” și apoi faceți clic pe butonulOK .
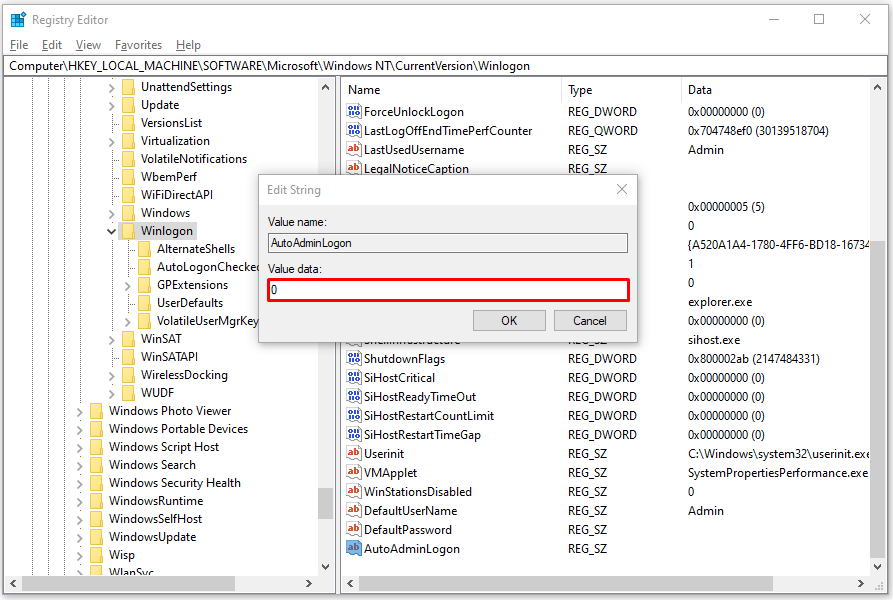
- Reporniți computerul pentru ca acesta să aibă efect.
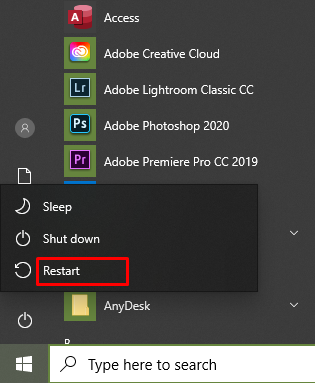
Metoda 4 – Program/aplicație terță parte
Există câteva programe și aplicații software gratuite diferite care pot ajuta la automatizarea procesului de conectare la Windows 10. Acestea nu sunt neapărat recomandate, deoarece opțiunile de mai sus ar trebui să fie mai mult decât suficiente. Cu toate acestea, dacă considerați că urmând pașii de mai sus este puțin prea copleșitor, descărcarea și instalarea unui program poate fi în interesul dvs.
Autologon este un instrument conceput de Microsoft pentru a vă ajuta să omiteți atât ecranul de blocare, cât și ecranul de conectare pentru sistemul de operare Windows 10. Alegerea acestui program este probabil cea mai sigură opțiune dacă ești îngrijorat de posibilitatea apariției programelor malware în descărcare, deoarece alte site-uri pot fi compromise.
Puteți descărca programul direct de pe site-ul Microsoft docs folosind acest link https://docs.microsoft.com/en-us/sysinternals/downloads/autologon
Odată ce a fost descărcat, va trebui să extrageți fișierul zip pentru a prelua executabilul.
Pentru a utiliza Autologon:
- Rulați instrumentul și faceți clic peDa când vi se solicită UAC.
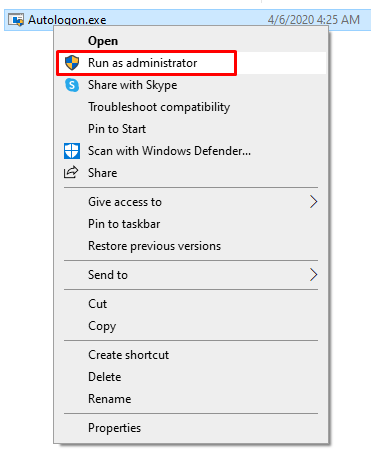
- Va apărea un acord de licență. Faceți clic pe butonulDe acord pentru a accepta acordul de licență.
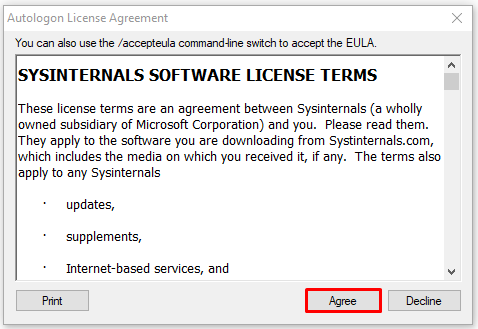
- Numele dvs. de utilizator va fi deja completat, precum și domeniul. Tot ce va trebui să faceți este să introduceți parola pentru contul de utilizator folosit pentru a vă conecta la Windows.
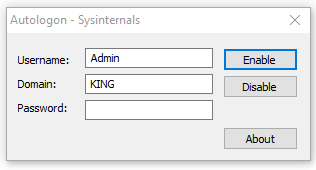
- Dacă utilizați un cont Microsoft pentru a vă conecta la Windows, va trebui să completați adresa de e-mail completă în caseta de nume de utilizator. Probabil că nu va fi deja completat pentru dvs.
- Pentru a finaliza procesul, faceți clic peActivare .
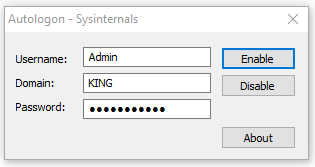
- Dacă doriți să dezactivați Conectarea automată, urmați acești pași până la pasul 4. Faceți clic peDezactivare .
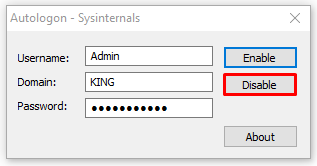
- De asemenea, puteți ține apăsată tasta Shift în timp ce procesul de pornire are loc pentru a dezactiva funcția Autologon.
- Dacă doriți să dezactivați Conectarea automată, urmați acești pași până la pasul 4. Faceți clic peDezactivare .
- Veți primi o casetă de dialog Autologon care indică „Autologon configurat cu succes”.