Cum să închideți, să adormiți sau să reporniți Mac-ul folosind comenzile rapide de la tastatură
Publicat: 2024-01-03O tastatură este un accesoriu esențial într-un sistem informatic, fie că acesta este un laptop sau un desktop. Este aproape imposibil să operezi un sistem fără tastatură, ceea ce explică importanța acestuia. Mai mult, o tastatură poate prelua funcții importante în cel mai rău caz, de exemplu dacă sistemul dumneavoastră nu răspunde la intrările tactile sau la intrările mouse-ului sau este stricat.

Apple a integrat diverse comenzi rapide de la tastatură în sistemul său de operare Mac, iar unele dintre ele sunt concepute special pentru situațiile în care Mac-ul tău nu răspunde. În astfel de cazuri, oprirea Mac-ului folosind comenzile rapide de la tastatură este singura cale de ieșire.
Butonul de pornire al Mac-ului dvs., care funcționează ca senzor Touch ID pe unele Mac-uri, este cel mai evident mod de a vă controla Mac-ul. O singură apăsare va trezi Mac-ul dvs. din modul de repaus, în timp ce o apăsare de 1,5 secunde îl va pune în repaus. O apăsare lungă pe butonul de pornire va forța Mac-ul să se închidă.
Nu știi niciodată când Mac-ul tău te va dezamăgi, așa că este o idee bună să ții cont de aceste comenzi rapide. În acest ghid, veți afla mai multe despre comenzile rapide pentru hibernare, repornire și oprire a Mac-ului. Citiți mai departe pentru a afla mai multe despre ei.
Cuprins
Comenzi rapide de la tastatură pentru a pune Mac-ul în stare de repaus
Pentru a adormi Mac-ul folosind comenzile rapide de la tastatură, utilizați următoarele combinații:
- Opțiunea + Comandă + Pornire/Ejectare vor pune Mac-ul în stare de adormire.
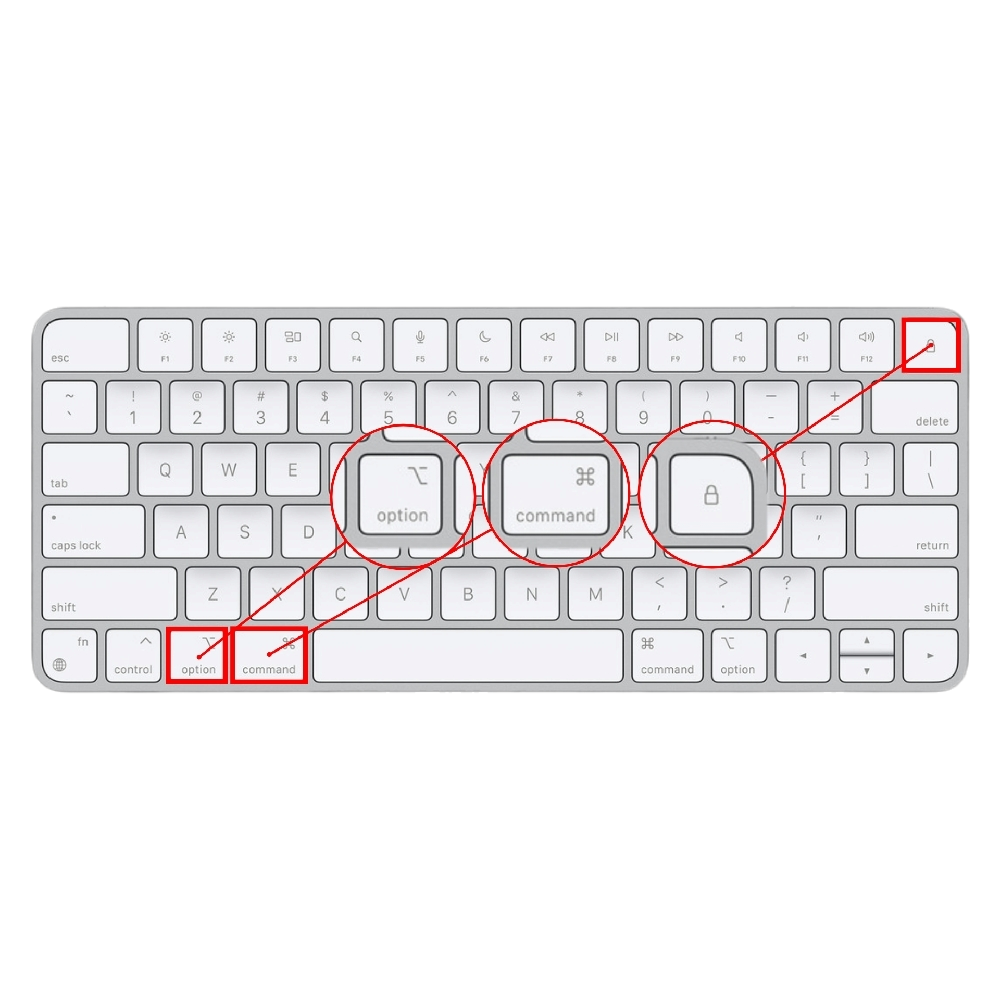
- Control + Shift + Power/Eject inactivează ecranele Mac-ului dvs.

- Control + Power/Eject afișează o casetă de dialog care vă întreabă dacă doriți să reporniți, să închideți sau să hibernați Mac-ul.
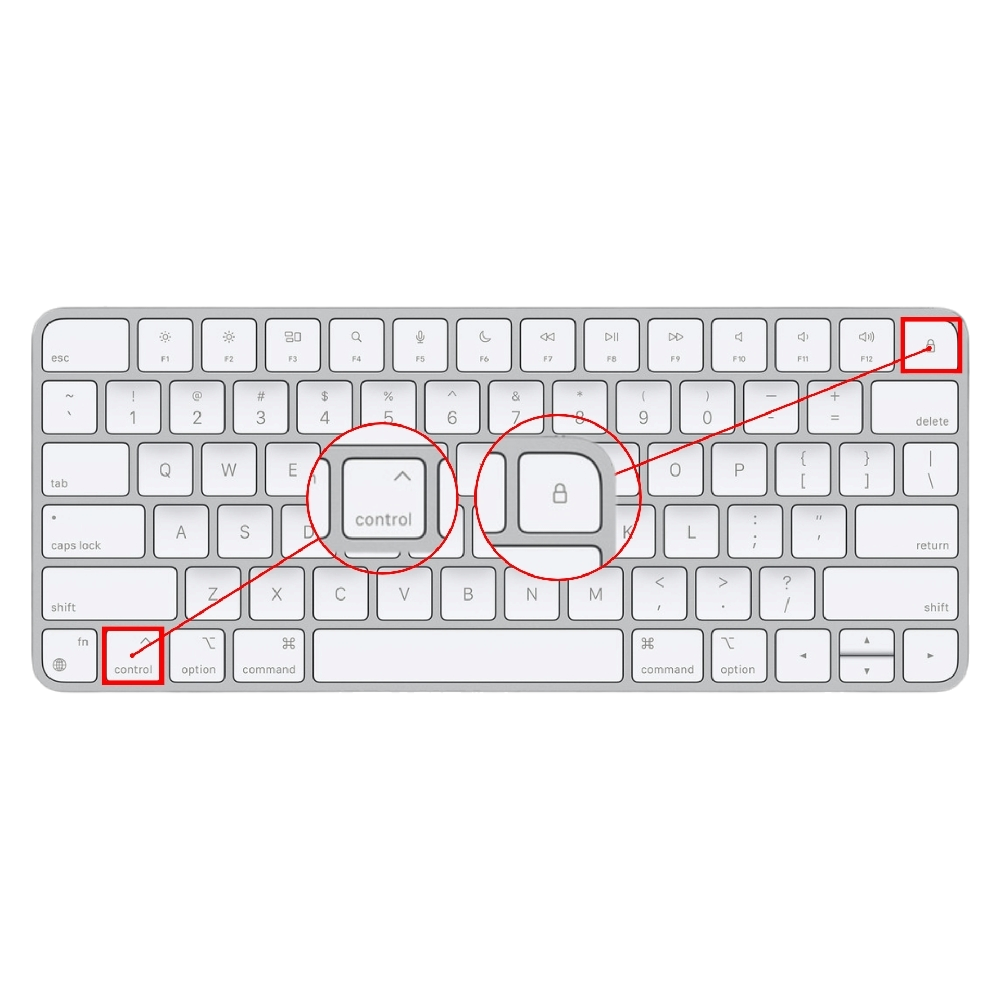
- Control + Command + Q blochează Mac-ul imediat.
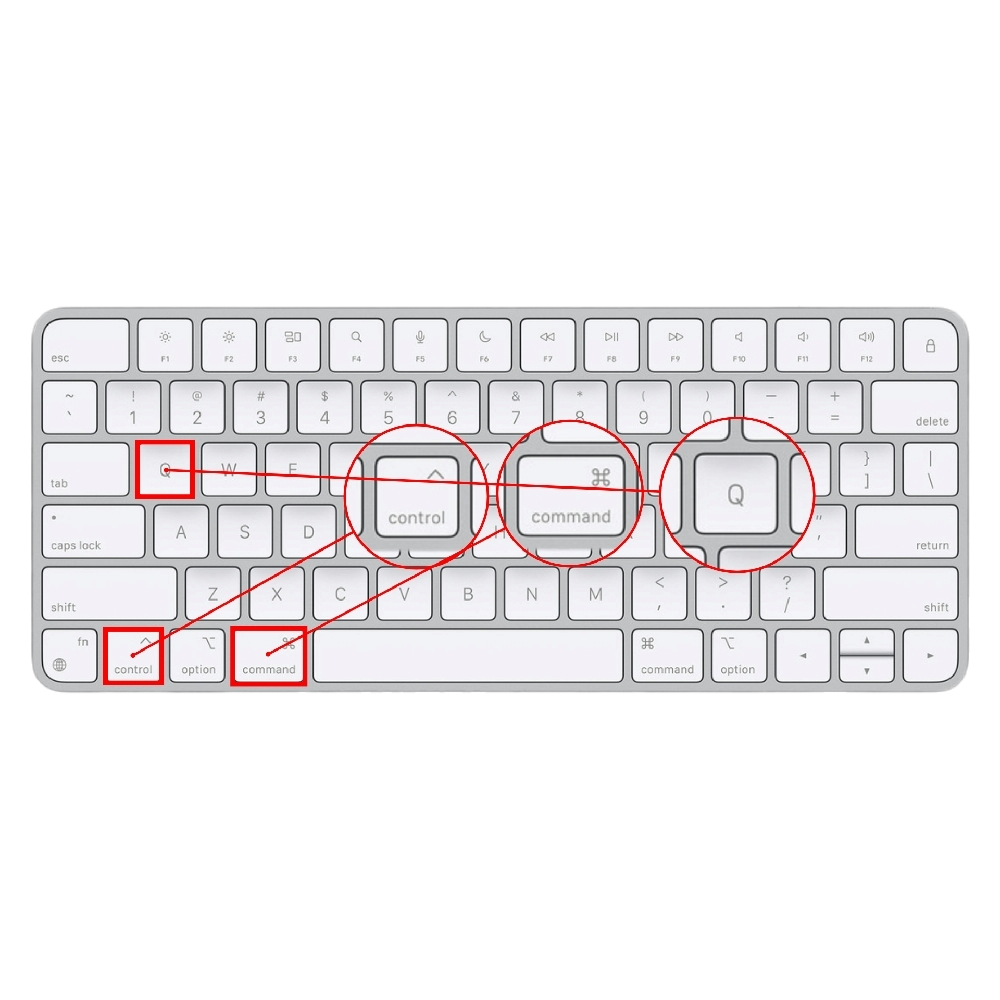
- Shift + Command + Q vă va deconecta de la Mac după ce primiți confirmarea. Apăsați Opțiune + Shift + Comandă + Q pentru a vă deconecta imediat.
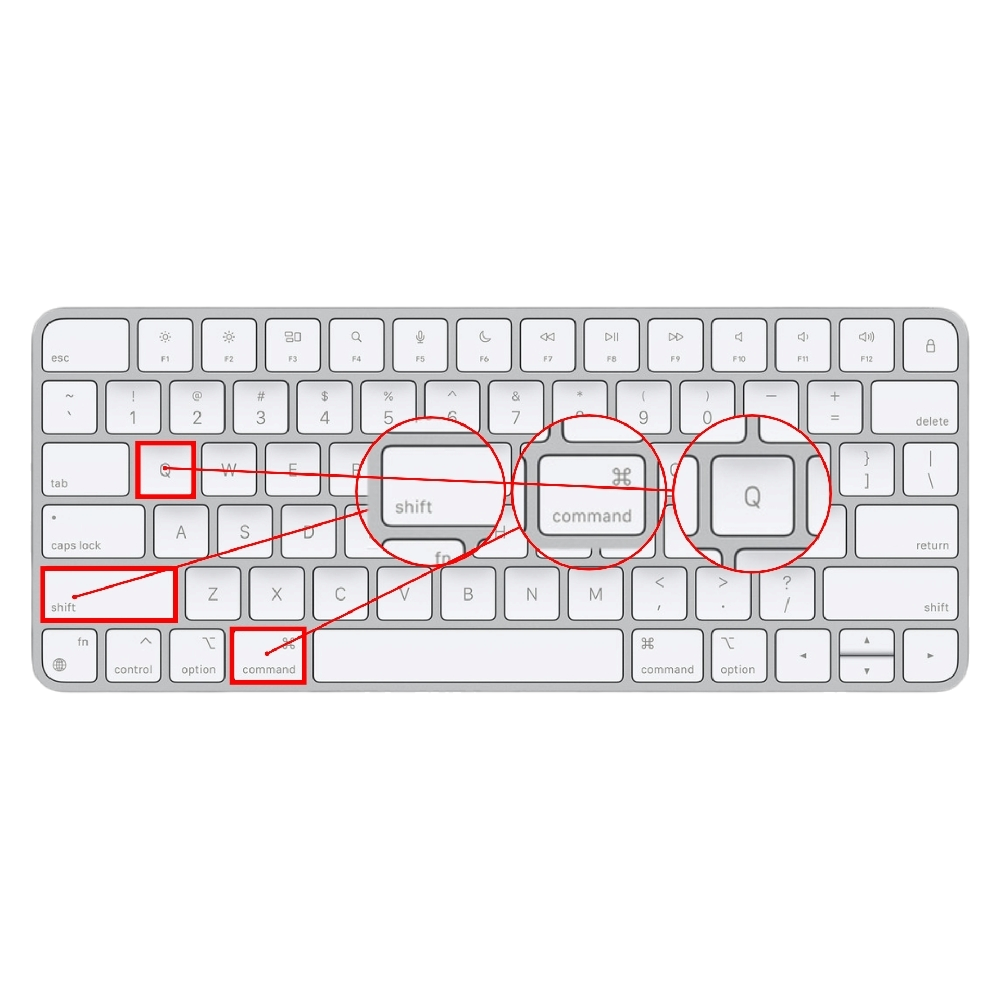
Comenzi rapide de la tastatură pentru a reporni Mac-ul
- Butonul Control + Command + Power repornește Mac-ul în forță. Orice lucrare nesalvată se va pierde după introducerea combinației de taste, așa că este recomandabil să vă salvați munca în prealabil.
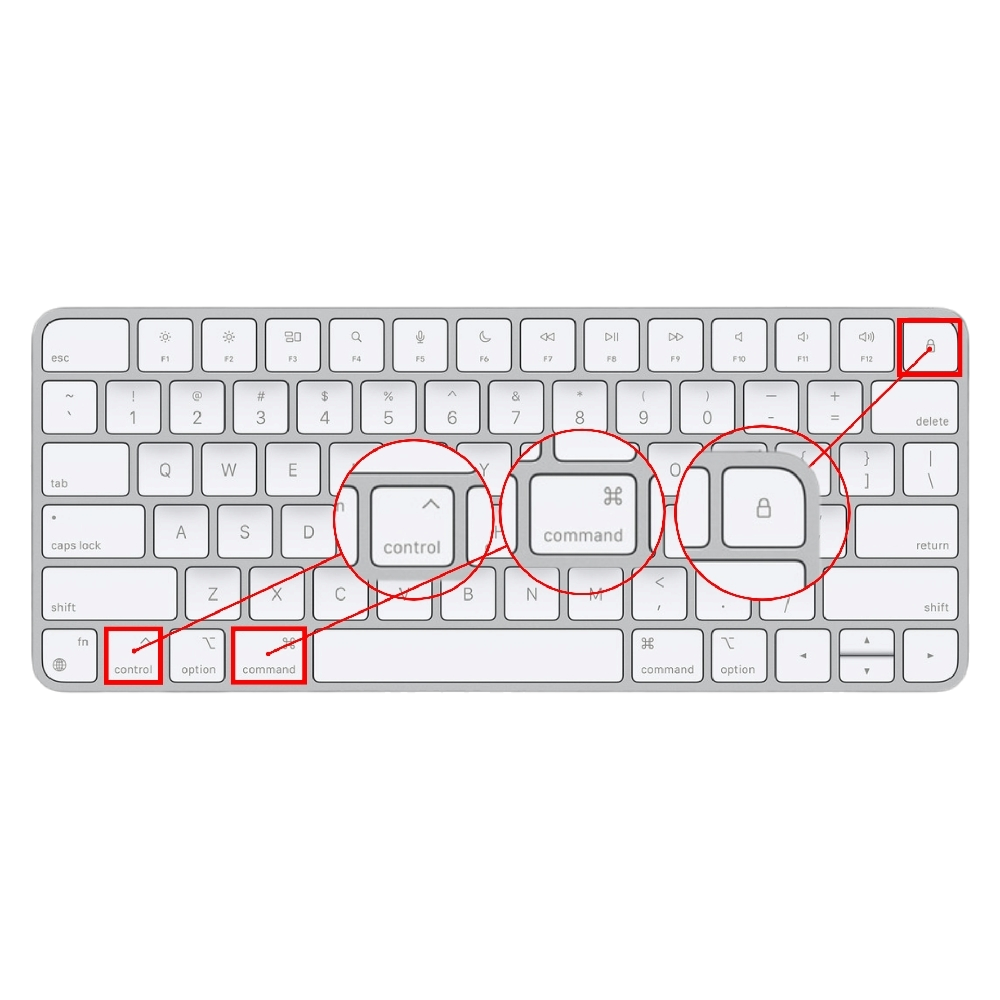
- Butonul Control + Command + Eject repornește Mac-ul după ce vă solicită să salvați lucrarea nesalvată, astfel încât să nu se piardă în acest proces.
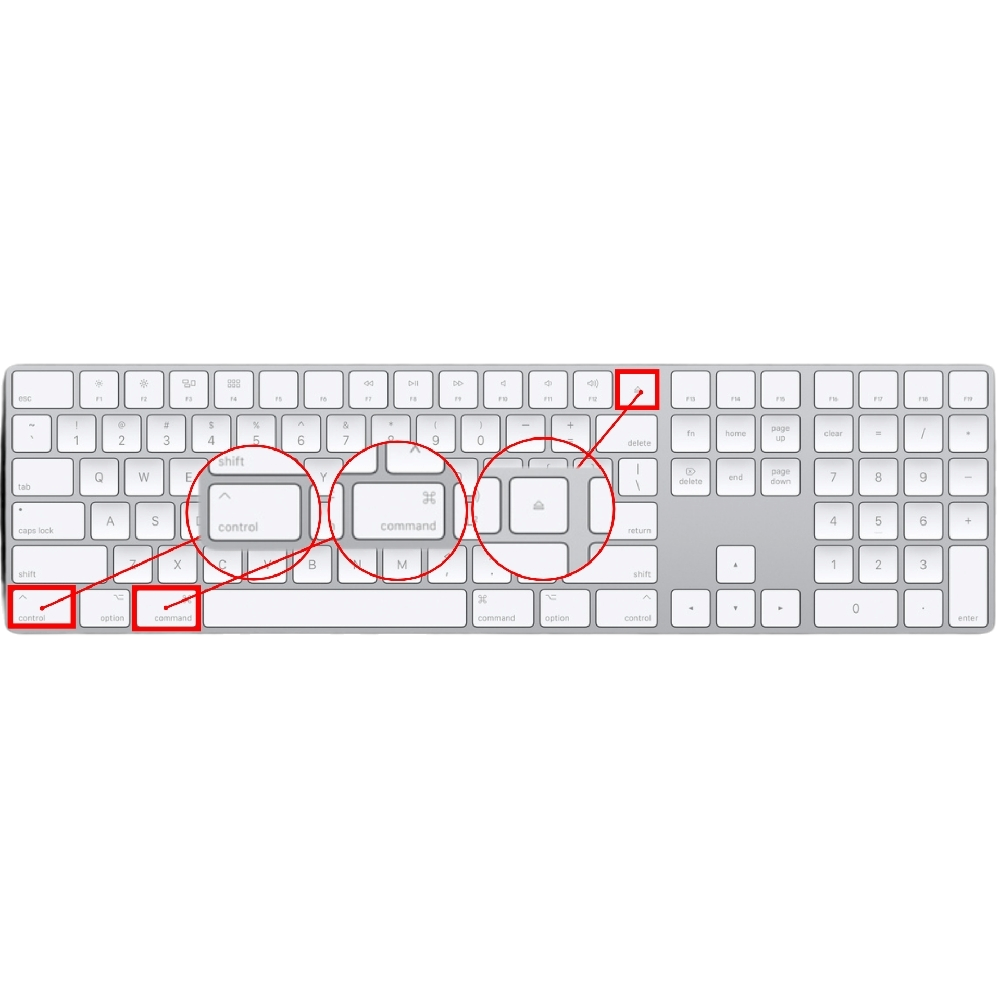
Comenzi rapide de la tastatură pentru a închide Mac-ul
- Control + Opțiune + Comandă + Butonul de pornire/Ejectare oprește Mac-ul după ce părăsiți toate aplicațiile deschise. Vi se va solicita să vă salvați munca dacă nu ați făcut-o deja.

Trebuie remarcat faptul că unele dintre combinațiile de taste de mai sus nu funcționează pe Mac-urile cu senzor Touch ID. Acest lucru se datorează faptului că, spre deosebire de butonul de ejectare de pe Mac-urile mai vechi, senzorul Touch ID de pe Mac-urile mai noi este deja programat pentru a vă pune Mac-ul în stare de adormire când îl apăsați scurt și îl forța să se închidă când îl apăsați lung.

Dacă aveți o tastatură externă Apple Magic cu un buton de scoatere, o puteți conecta la Mac și continua să utilizați comenzile rapide de la tastatură așa cum este prevăzut. În alte cazuri, va trebui să opriți complet Mac-ul (în cazul unui MacBook) sau să îl deconectați (în cazul unui Mac Mini, Mac Studio, Mac Pro sau iMac).
Sfat bonus: Colțuri fierbinți
Hot Corners este o caracteristică macOS care vă permite să atribuiți funcții colțurilor individuale ale ecranului. Acest lucru vă permite să efectuați o acțiune trăgând cursorul în colțul ecranului, cum ar fi lansarea unui screensaver, deschiderea panoului de notificări sau chiar blocarea Mac-ului. Blocarea Mac-ului cu această metodă este mult mai accesibilă și mai rapidă decât comenzile rapide de la tastatură. Aflați cum să configurați colțuri fierbinți aici:
- Deschide Setările de sistem ale Mac-ului tău.
- Selectați Desktop & Dock din panoul din stânga.
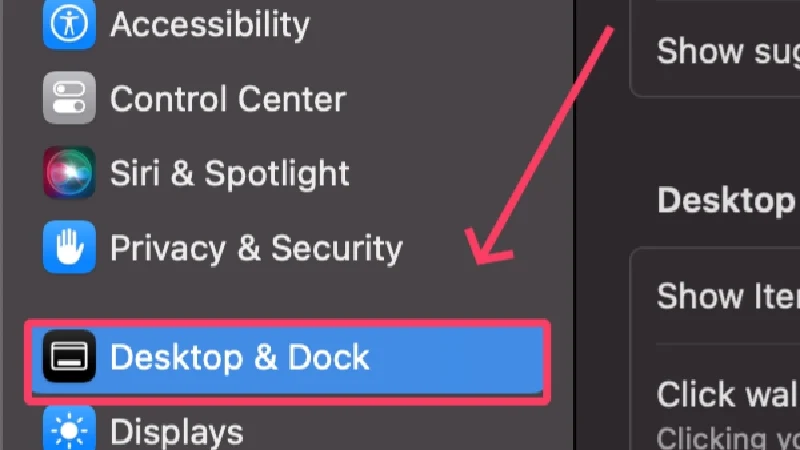
- Derulați în jos și faceți clic pe Hot Corners .
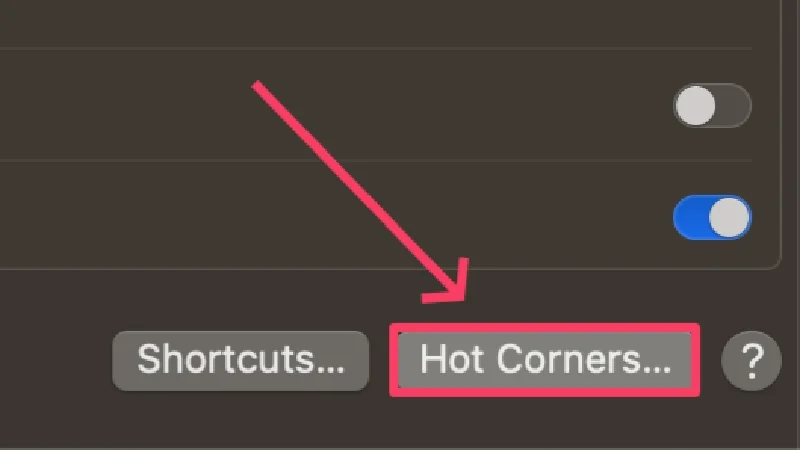
- Deschideți un meniu derulant și selectați Ecran de blocare .
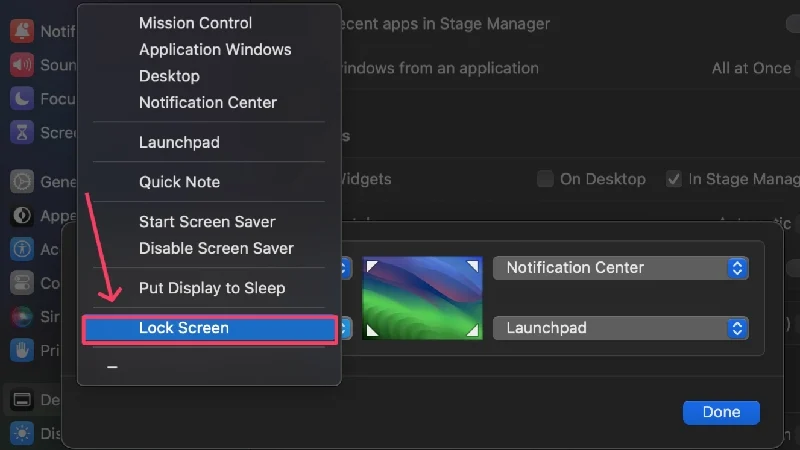
- Selectați Terminat pentru a vă salva preferințele.
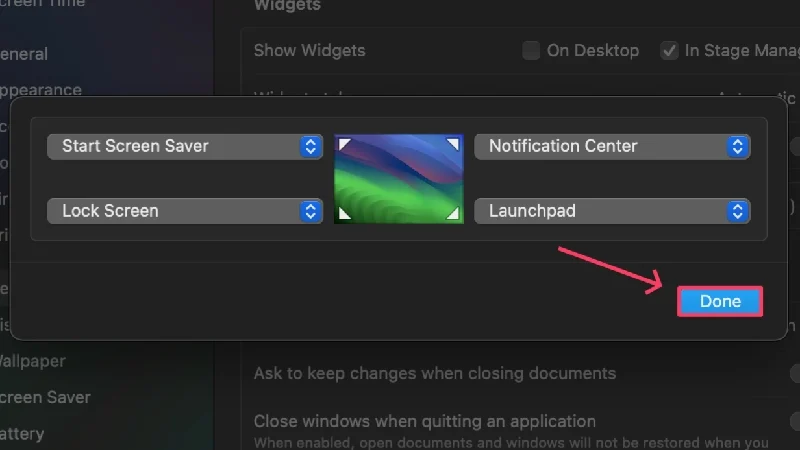
Utilizați comenzile rapide de la tastatură pentru a recâștiga comenzile Mac-ului dvs
Așadar, puteți folosi tastatura Mac-ului dvs. pentru a dormi, a reporni sau a opri Mac-ul folosind comenzile rapide de la tastatură. Astfel de comenzi rapide se pot dovedi a salva vieți în situațiile în care Mac-ul tău se comportă prost și nu răspunde la intrările tale. Deși este puțin dificil să porniți inițial, cu siguranță le puteți învăța folosindu-le de zi cu zi. În cele din urmă, puteți configura colțuri fierbinți pentru a ușura procesul de blocare a Mac-ului.
Întrebări frecvente despre tastele de comandă rapidă Mac pentru a închide, repaus sau reporni Mac
1. De ce nu funcționează unele comenzi rapide de la tastatură pe Mac-ul meu?
Un motiv probabil pentru care Mac-ul tău nu răspunde la comenzile rapide de la tastatură de mai sus ar putea fi prezența senzorului Touch ID. Senzorul Touch ID este deja programat cu funcția de a pune Mac-ul în stare de repaus și de a-l opri. Prin urmare, comenzile rapide vor funcționa numai dacă aveți o tastatură cu un buton de scoatere sau de pornire.
2. Când pot fi utile aceste comenzi rapide?
Nu știi niciodată când Mac-ul tău nu va mai răspunde sau va începe să se comporte prost. În astfel de cazuri, singura modalitate de a-l opri este repornirea sau oprirea acestuia. În astfel de cazuri, comenzile rapide pentru închiderea și repornirea Mac-ului vă vor ajuta. Comanda rapidă de la tastatură pentru a vă pune Mac-ul în modul de repaus este utilă și pentru a vă ascunde rapid conținutul, astfel încât ceilalți să nu vă vadă munca.
3. Vor funcționa aceste comenzi rapide de la tastatură cu tastaturi externe?
Da, aceste comenzi rapide de la tastatură funcționează exact așa cum este prevăzut pe tastaturile externe Apple Magic. Cu toate acestea, comenzile rapide pentru tastatura tradițională Windows cu diverse taste funcționale sunt ușor diferite. Vă recomandăm să aruncați o privire la articolul de asistență Microsoft, care descrie toate comenzile rapide de la tastatură alternative pentru utilizatorii de Mac cu o tastatură externă.
